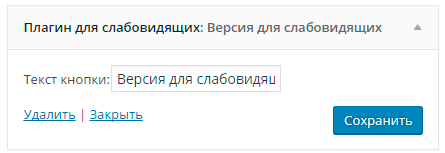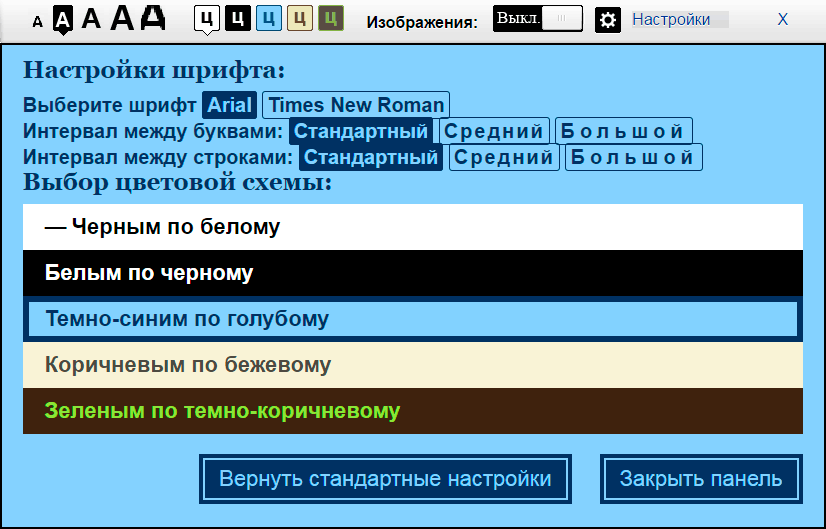- Версия сайта для слабовидящих
- Есть два варианта размещения кнопки:
- Как отключить режим для слепых на компьютере?
- Как отключить режим для слепых на Windows 10?
- Как выйти из режима для слепых?
- Как отключить режим для слабовидящих на компьютере?
- Как выключить диктора на компьютере?
- Как убрать с автозапуска экранного диктора?
- Как отключить диктора в майнкрафте навсегда?
- Как отключить TalkBack на заблокированном экране?
- Как отключить функцию TalkBack на HTC?
- Как отключить режим для дальтоников?
- Как отключить контрастный режим Windows 7?
- Как включить режим для слабовидящих?
- Как отключить говорящую клавиатуру на компьютере?
- Как отключить голосовой помощник на Windows 10?
- Как отключить версию для слабовидящих на компьютер
- Как отключить функцию для слепых на ноутбуке?
- Как отключить режим для слепых на Windows 10?
- Как отключить специальные возможности на ноутбуке?
- Как отключить специальные возможности в Windows 10?
- Как полностью отключить экранный диктор?
- Как выйти из режима Специальные возможности?
- Как отключить режим для слепых самсунг?
- Как отключить специальные возможности на Хонор 7а?
- Как отключить специальные возможности на Huawei?
- Как отключить специальные возможности на самсунг?
- Как отключить клавишу Shift?
- Как отключить экранный диктор в Windows 7?
- Как отключить экранный диктор на телевизоре самсунг?
- Как отключить версию для слабовидящих на компьютер
Версия сайта для слабовидящих
*Плагин можно подключить в разделе консоли «Плагины».
Плагин включает в себя:
Версия для слабовидящих включается при нажатии на специальную кнопку на сайте.
Пример работы плагина можно посмотреть здесь >>
Есть два варианта размещения кнопки:
В виджете можно задать свой текст на кнопке.
Сама кнопка выглядит так:
После нажатии на кнопку сверху сайта появляется панель с настройками.
Если нажать на кнопку «Настройки», то появятся дополнительные настройки.
Кнопка «Вернуть стандартные настройки» сбрасывает настройки плагина к первоначальным. Чтобы отключить режим для слабовидящих нужно нажать на кнопку «Вернуться в обычный режим» или нажать на крестик на панели настроек.
Если вам не нравится цвет кнопки, то его можно поменять с помощью редактора CSS. Редактор можно включить в разделе консоли «Плагины».
#3B9836 — это код цвета, его можно сгенерировать в разделе с выбором фона сайта (Внешний вид — Настроить) или в любом онлайн-генераторе HEX цветов.
Как отключить режим для слепых на компьютере?
Как отключить режим для слепых на Windows 10?
Начнем с первого метода:
Как выйти из режима для слепых?
Коснитесь Настройки, затем дважды коснитесь Настройки. Двумя пальцами прокрутите вниз меню, найдите и коснитесь Специальные возможности, затем дважды коснитесь Специальные возможности. Коснитесь TalkBack, затем дважды коснитесь TalkBack. Коснитесь переключателя рядом с TalkBack, затем дважды коснитесь переключателя.
Как отключить режим для слабовидящих на компьютере?
Чтобы включить или выключить режим высокой контрастности на окне входа, нажмите кнопку Специальные возможности в правом нижнем углу, а затем включите параметр Высокая контрастность. Чтобы включить или отключить режим высокой контрастности с помощью клавиатуры, нажмите клавиши ALT слева + SHIFT слева + PRINT SCREEN.
Как выключить диктора на компьютере?
Выключение экранного диктора
Как убрать с автозапуска экранного диктора?
Зайдите Пуск — Программы — Стандартные — Специальные возможности — Центр специальных возможностей, откройте пункт «Использование комрьютера без экрана» и снимите отметку «Включить экранного диктора».
Как отключить диктора в майнкрафте навсегда?
Есть несколько способов того, как отключить эту функцию. Способ 1: Необходимо зайти в игру и открыть любую карту. Одновременно нажать клавиши Ctrl и B до тех пор, пока в углу экрана не появится запись «Диктор отключен»
Как отключить TalkBack на заблокированном экране?
В инструкции ниже это не будет указано.
Как отключить функцию TalkBack на HTC?
Перейдите в меню Настройки > Специальные возможности > TalkBack, а затем нажмите на переключатель Вкл./Выкл., чтобы отключить функцию TalkBack.
Как отключить режим для дальтоников?
Как отключить контрастный режим Windows 7?
Чтобы включить или выключить режим высокой контрастности на окне входа, нажмите кнопку Специальные возможности в правом нижнем углу, а затем включите параметр Высокая контрастность. Чтобы включить или отключить режим высокой контрастности с помощью клавиатуры, нажмите клавиши ALT слева + SHIFT слева + PRINT SCREEN.
Как включить режим для слабовидящих?
Чтобы выполнить следующие действия, слабовидящим пользователям понадобится помощь.
Как отключить говорящую клавиатуру на компьютере?
Откройте приложение «Google» на своем смартфоне. В правом нижнем углу нажмите значок с тремя горизонтальными линиями и откройте «Настройки». Затем выберите «Язык — Голосовой поиск». Коснитесь синей кнопки рядом с «Распознавание О’кей, Google», чтобы отключить ее.
Как отключить голосовой помощник на Windows 10?
Как отключить экранного диктора в Windows 10?
Как отключить версию для слабовидящих на компьютер
МБОУ
«Северодвинская гимназия №14»
Телефоны:
Контактный адрес сайта sc14@epage.ru
I. Зажмите клавишу Ctrl и покрутите колесико мыши: вниз – чтобы уменьшить размер шрифта, вверх – чтобы увеличить.



II. В браузерах Internet Explorer, Mozilla Firefox, Google Chrome, Opera,Yandex используйте сочетание клавиш

 Уменьшить
Уменьшить  Вернуться к 100%
Вернуться к 100% III. Большинство браузеров для обзора интернет-страниц, поддерживают выбор точного масштаба.
В правом 
IV. Для того, чтобы изменить размер и тип шрифта, не меняя других параметров, нужно зайти в настройки браузера. Этот простой способ универсален, он поможет решить проблему для любого сайта.
Режим чтения (Reading mode), который появился в большинстве браузеров, помогает сохранить зрение, способствует концентрации внимания и доставляет эстетическое удовольствие. Информация при этом предстает в удобочитаемом формате – с правильно подобранным шрифтом текста на правильном фоне веб-страницы.
Как отключить функцию для слепых на ноутбуке?
Как отключить режим для слепых на Windows 10?
Как отключить экранного диктора в Windows 10?
Как отключить специальные возможности на ноутбуке?
Откройте Центр специальных возможностей, нажав клавиши Windows + U. В разделе Просмотр всех параметров щелкните ссылку Использование компьютера без дисплея. Чтобы отключить некоторые визуальные эффекты, например затухание, установите флажок Отключить всю излишнюю анимацию (по возможности) и нажмите кнопку Применить.
Как отключить специальные возможности в Windows 10?
Как отключить полностью и навсегда специальные возможноcти?
Как полностью отключить экранный диктор?
Выключение экранного диктора
Как выйти из режима Специальные возможности?
Вариант 2. Отключите TalkBack в настройках устройства
Как отключить режим для слепых самсунг?
Откройте меню устройства. Откройте Настройки. Выберите Режим блокировки. Передвиньте выключатель влево, чтобы отключить режим.
Как отключить специальные возможности на Хонор 7а?
Перейдите к Настройки > Специальные возможности. Коснитесь, чтобы включить/выключить такие специальные возможности, как: Жесты для увеличения: тройное прикосновение к экрану, чтобы приблизить/отдалить изображение.
Как отключить специальные возможности на Huawei?
Самый простой вариант выйти из режима – зажать громкость и не отпускать до момента вибрации телефона. Появится всплывающее уведомление об отключении функций программы. При использовании телефона с операционной системой Android 4 потребуется приложить немного больше усилий.
Как отключить специальные возможности на самсунг?
Открываем «Настройки». Заходим в «Расширенные настройки». Теперь тапаем по пункту «Специальные возможности». Здесь, как можно догадаться, необходимо выбрать строчку Talkback.
Как отключить клавишу Shift?
Чтобы отключить функцию залипания клавиш нужно сделать простые действия:
Как отключить экранный диктор в Windows 7?
Зайдите Пуск — Программы — Стандартные — Специальные возможности — Центр специальных возможностей, откройте пункт «Использование комрьютера без экрана» и снимите отметку «Включить экранного диктора».
Как отключить экранный диктор на телевизоре самсунг?
Голосовое сопровождение этих моделей можно отключить следующим образом:
Как отключить версию для слабовидящих на компьютер
Инструкция по работе с сайтом для слабовидящих
Уважаемый посетитель сайта!
Сайт МБОУ гимназии доступен для людей с ограниченными возможностями. Если у Вас возникли проблемы с доступом к информации на этом сайте, пожалуйста, сообщите нам, и мы будем работать над обеспечением доступности. Если у Вас возникли проблемы при просмотре любой страницы с адаптивной технологией, пожалуйста, свяжитесь с нами, чтобы мы могли улучшить этот сайт. Постарайтесь быть как можно более конкретными в описании проблемы (проблем), с которыми Вы столкнулись.
Если Вы испытываете затруднения при восприятии текстовой информации и графических деталей нашего сайта, мы предлагаем Вам несколько способов:
1. Переключение версий сайта производится по ссылке в левом верхнем углу «Версия для слабовидящих». Возвращение сайта в обычный режим производится по ссылке в правом верхнем углу «Вернуться к обычной версии».
2. Воспользуйтесь стандартным инструментом, встроенным во все современные интернет-браузеры.
Для уменьшения или увеличения шрифта в браузере лучше всего использовать клавиатуру. Существуют такие комбинации клавиш, которые работают в Google Chrome, Mozilla Firefox, Opera и Internet Explorer.
CTRL и клавиша «+» – зажав клавиши CTRL и «+» на Вы увеличите шрифт в браузере. При этом Вы можете использовать клавишу «+» как на основной, так и на дополнительной (Num) клавиатуре.
CTRL и клавиша «-» – использовав комбинацию клавиш CTRL и «-» Вы уменьшите шрифт в браузере. Вы можете использовать клавишу «-» как на основной, так и на дополнительной клавиатуре.
CTRL и колесико мышки – вы можете зажать клавишу CTRL и двигать колесиком мышки. Таким образом, Вы сможете быстро уменьшить или увеличить шрифт браузера до нужной вам величины.
CTRL и клавиша «0» – данная комбинация клавиш используется для сброса масштаба увеличения страницы в браузере. Использовав данную комбинацию, Вы вернетесь к оригинальному размеру шрифта в браузере. Вы можете использовать клавишу «0» (ноль) как на основной, так и на дополнительной клавиатуре. Данная комбинация клавиш работает во всех популярных браузерах (Google Chrome, Mozilla Firefox, Opera) кроме Internet Explorer.
Также Вы можете увеличить шрифт с помощью меню браузера.
В браузере Google Chrome это можно сделать в основном меню программы. Для этого достаточно открыть основное меню (кнопка в правом верхнем углу программы) и нажать на кнопку «+», если Вы хотите увеличить шрифт, или на кнопку «-», если Вы хотите уменьшить шрифт.
В браузере Opera шрифт увеличивается и уменьшается аналогичным способом. Откройте меню программы (кнопка «Opera» в верхнем левом углу) и используйте кнопки «+» и «-».
В браузере Mozilla Firefox для того, чтобы уменьшить или увеличить шрифт необходимо нажать на кнопку ALT на клавиатуре и после того как появится меню, открыть «Вид – Масштаб». Здесь можно будет увеличить, уменьшить или сбросить размер шрифта.
В браузере Internet Explorer для того, чтобы уменьшить или увеличить шрифт нужно открыть основное меню программы (кнопка в правом верхнем углу программы) и выбрать пункт «Масштаб».
Также в Internet Explorer можно нажать на клавишу ALT и в появившемся меню открыть «Вид – Масштаб».
3. Используйте программу «Экранная лупа». Экранная лупа увеличивает различные части экрана, она входит в центр специальных возможностей.
Использование экранной лупы в Windows 7 / 8 / 8.1
Поскольку средство «Экранная лупа» можно быстро открывать и закрывать, оно всегда под рукой, когда это необходимо, и не мешает, если оно не нужно.
Открытие экранной лупы с помощью клавиатуры для Windows 7 / 8 / 8.1
1) Нажмите клавишу Windows + «+» (знак плюса).
2) Экранная лупа открывается в полноэкранном режиме, пока не будут изменены ее параметры.
Открытие экранной лупы с помощью сенсорного управления или мыши для Windows 8 / 8.1
3) Экранная лупа открывается в полноэкранном режиме, пока не будут изменены ее параметры.
Закрытие экранной лупы
Использование экранной лупы в Windows XP
К сожалению, в операционной системе Windows XP способ запуска данного приложения несколько отличается. Для запуска приложения «Экранная лупа» Вам необходимо проделать следующее:
Открытие экранной лупы с помощью мыши для Windows XP
1) Кликнуть левой кнопкой мыши на кнопку «ПУСК».
2) По порядку открыть следующие пункты меню: Все программы > Стандартные > Специальные возможности > Экранная лупа
3) В появившемся после этого окне можно сделать необходимые настройки
Закрытие экранной лупы
Для быстрого выхода из средства «Экранная лупа» просто закройте окно с настройками, которое появилось на экране после запуска программы.
(Материал взят с сайта компании Microsoft.
Все права на программу «Экранная лупа», на картинки и на любые наименования, использованные в данном материале, принадлежат компании Microsoft)
Существует три режима экранной лупы.
1) Режим «Во весь экран». В полноэкранном режиме увеличивается весь экран. В зависимости от размера экрана и выбранного масштаба может быть виден не весь экран.
2) Режим «Увеличение». В этом режиме увеличивается область вокруг указателя мыши. При перемещении указателя мыши увеличенная область экрана перемещается вместе с ним.
3) Режим «Закреплено». В режиме «Закреплено» увеличивается часть экрана, и при этом остальная часть рабочего стола остается без изменений. Можно указать, какую область экрана следует увеличить.
4. Включение режима высокой контрастности и изменение параметров
Также существуют технологии, разработанные специально для лиц с ограниченными возможностями — программы чтения с экрана, синтезаторы речи и брайлевские дисплеи. Выбрав наиболее подходящий для себя способ, Вы легко сможете работать с любой информацией.
215500, Смоленская область, г. Сафоново, ул. Энгельса, д.6
Телефон директора: +7 (48142) 2-26-64, 4-10-09– учительская, 4-20-58– секретарь