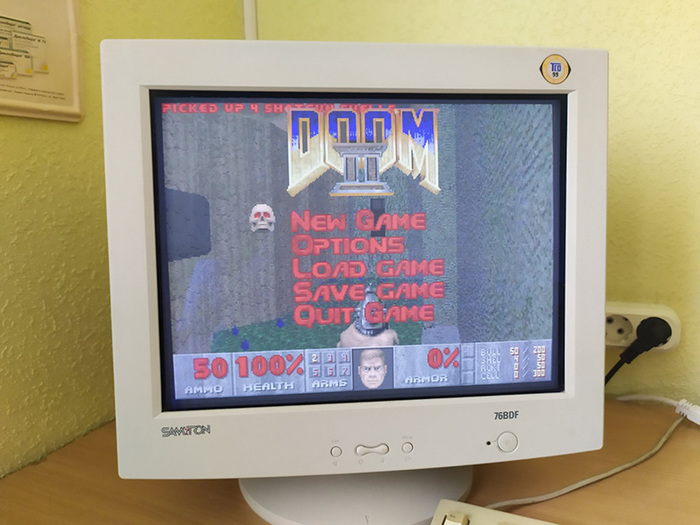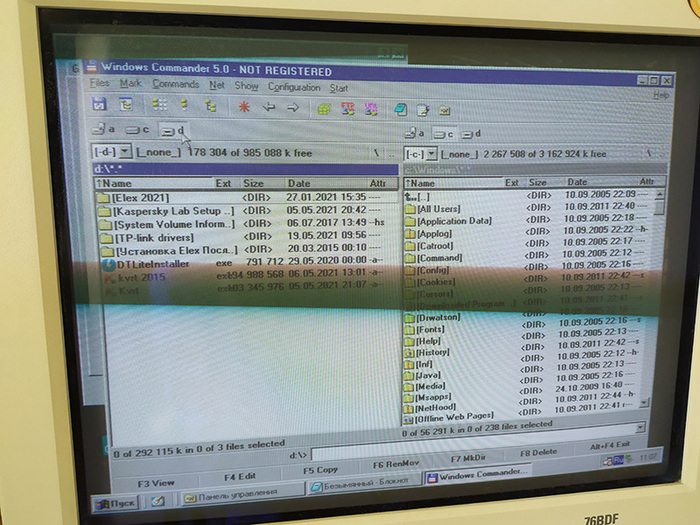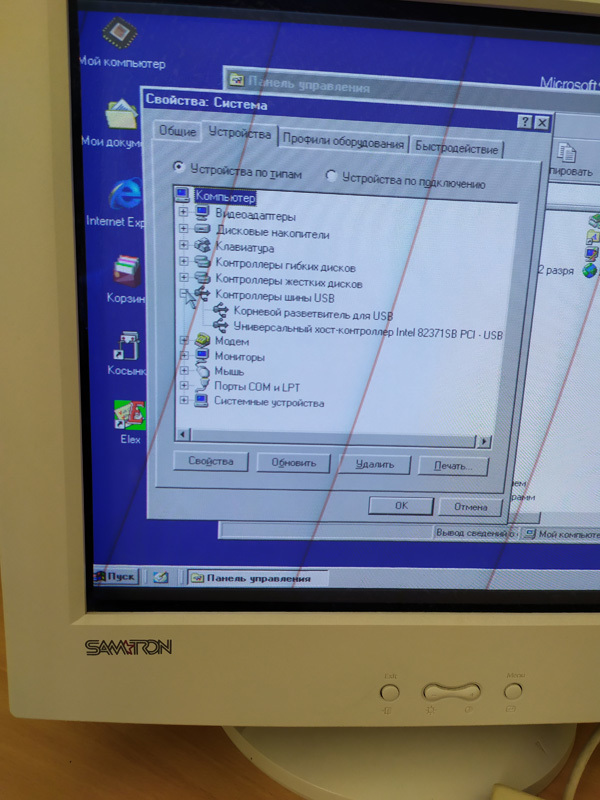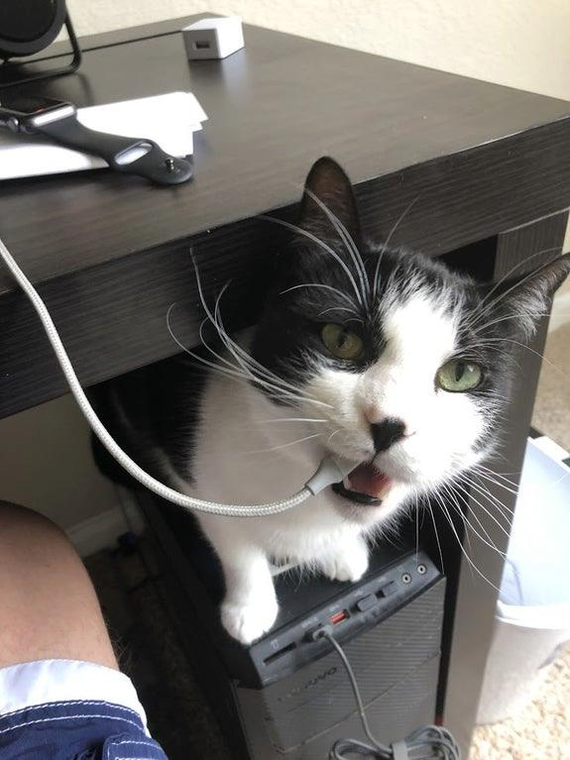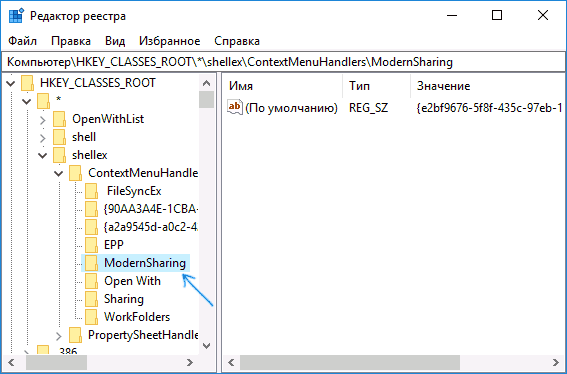- Отключаем питание на USB портах при выключенном ПК
- В чем суть проблемы
- Как в BIOS перекрыть подачу тока на порты USB
- Как отключить порты USB через управление электропитанием
- Как заряжать гаджеты через USB если компьютер выключен
- Содержание
- Содержание
- Перемычка на материнской плате
- Изменение параметров BIOS
- AMI, AWARD BIOS
- UEFI Bios
- Управление USB портами (включение, отключение) – обзор способов
- Содержание:
- Управление работой USB через BIOS
- Выключаем или включаем USB через групповую политику
- Отключение или включение USB через реестр
- Надстройка управления доступом к USB с использованием программ
- Управление работой USB портов через диспетчер устройств
- Аппаратное отключение USB
- Деинсталляция драйвера USB для отключения работы
- Дубликаты не найдены
- Продолжение поста «Оживить USB в Windows 98»
- Продолжение поста «Оживить USB в Windows 98»
- Оживить USB в Windows 98
- Обнаружено новое устройство
- Обновление.
- Windows creators fall update. Нам нужно не всё.
- Узнать боль
- USB ломатель
- Хм. а в РФ такие есть?
- Знакомая сказала что у неё не работает мышка.
- Будни сервисного центра, часть пятая. Солянка
- Будни сервисного центра. Часть четвертая, отвлечённая
Отключаем питание на USB портах при выключенном ПК
Всем привет! Сегодня я расскажу, как отключить питание USB при выключенном компьютере, если он все еще работает, хотя и не должен.
В чем суть проблемы
Проблема возникает независимо от операционной системы, установленной на ПК, и встречается и на Виндовс 7, и в Windows 10, и в «Восьмерке». Не влияет и бренд материнской платы: с этим сталкиваются владельцы Asus, MSI, Gigabyte, Asrock и других системных плат.
Суть в том, что даже в спящем режиме, когда комп или ноутбук выключен, но не обесточен полностью, то есть не отключен источник бесперебойного питания или сетевой фильтр, на порты ЮСБ по-прежнему подается напряжение.
Многие современные мышки, клавиатуры и прочие периферические устройства оборудованы подсветкой. Если комп или ноут стоит в той же комнате, где вы обычно спите, такая иллюминация может банально мешать заснуть.
Для современного пользователя ПК это как никогда актуально: мозг перегружен потоками информации, нервы расшатаны от высокого темпа жизни, а со сном у многих сегодня наблюдаются проблемы.
Решить проблему существенно проще, чем кажется — достаточно прекратить подачу питания на порты USB в спящем режиме. Сразу уточняю: через командную строку это сделать невозможно — только в БИОСе или в настройках управления питанием.
Как в BIOS перекрыть подачу тока на порты USB
Опция доступна в некоторых версиях «классического» БИОСа и современных моделях UEFI, графической надстройки над системой ввода-вывода. Разницы нет, так как формулировки в обоих случаях мало отличаются.
Чтобы запустить BIOS, нужно перезагрузить компьютер и до загрузки операционной системы нажать кнопку F2, F10, Delete или Escape (зависит от модели системной платы и вшитого в нее БИОСа).
Там нужно найти раздел Advanced, а в нем опцию Deep Sleep и присвоить ей значение Enabled. Таким образом активируется режим «глубокого сна», и компьютер должен прекратить подачу энергии на порты ЮСБ в выключенном состоянии.
Как включить обратно, если это нужно? Опции Deep Sleep присвоить значение Disabled. Не забудьте сохранить изменения в настройках. После этого можно перезагрузить компьютер.
В некоторых случаях таких манипуляций может оказаться недостаточно из-за конфликта БИОСа с драйверами USB. Для устранения проблемы перейдите в Диспетчер задач, кликните правой кнопкой мышки по каждому из портов в разделе Контроллеры USB и выберите опцию «Обновить драйвера». После перезагрузки конфликт пропадет, и функция будет работать нормально.
Как отключить порты USB через управление электропитанием
Еще один способ, который работает не на всех системных платах. Перейдите на Панель управления и выберите пункт «Управление электропитанием». Здесь нас интересует раздел «Действия кнопок питания» — «Настройка кнопок».
Чтобы отключить в спящем режиме порты ЮСБ, снимите галочку «Включить быстрый запуск» и примените эти настройки.
Также советую ознакомиться с инструкциями «Файл подкачки для 8 Гб ОЗУ» и «Можно ли увеличить оперативную память на компьютере». О том, нужна ли дефрагментация SSD, вы можете почитать в этом посте.
Не забывайте делиться постами моего блога в социальных сетях — так вы помогаете его продвижению. До скорой встречи!
Как заряжать гаджеты через USB если компьютер выключен
Содержание
Содержание
Для зарядки мобильных гаджетов посредством USB можно использовать ноутбук или персональный компьютер. Однако не многие пользователи знают, что заряжать устройства можно даже с выключенным ПК, если он все еще подсоединен к розетке. Ведь блок питания имеет дежурную линию +5 вольт, способную питать USB-порты на материнской плате.
Для начала следует убедиться, что подобная функция поддерживается вашей материнской платой. В первую очередь изучите описание на официальном сайте разработчиков.
На материнских платах от Gigabyte стоит искать функцию ON/OFF Charge. В продуктах от MSI эта возможность называется Super Charger или i-Charger. Главное условие — функция должна работать не только в состояниях S3 и S4 (режимы экономии энергии), но и в S5 (выключенный компьютер). обратите внимание, что поддержку зарядки при выключенном компьютере могут иметь только определенные USB порты.
В мануале, который поставляется вместе с материнской платой, нужно поискать строку charge function under S3, S4, S5 mode или аналогичную.
Если никакую информацию не удалось найти, обратитесь к официальным представителям бренда с вопросом относительно возможности зарядки USB устройств при выключенном ПК.
Перемычка на материнской плате
Для активации подачи питания на USB-порты на некоторых моделях плат будет достаточно переместить в другое положение небольшую перемычку. На материнке необходимо найти коннекторы, которые обозначаются как USBPW1-4 или USBPW5-10. По цифрам вы можете понять, за какие конкретно порты USB отвечает данный блок выводов.
С завода перемычка стоит в положении 1–2, что говорит о значении 5V. Вам необходимо переместить ее в положение 2–3, чтобы перевести материнскую плату в режим 5V SB (Stand By). В этом случае будут использоваться дежурные 5 вольт с блока питания.
Функция актуальна для включения питания компьютера с клавиатуры, от модема или по сигналу сетевой карты, а также подает на USB напряжение, даже когда компьютер выключен.
Изменение параметров BIOS
Если перемещение перемычки не дало результата или на вашей материнской плате она отсутствует, то необходимо заглянуть в настройки BIOS.
Зайти в данное системное меню можно при включении компьютера до загрузки самой операционной системы. Для этого следует постоянно нажимать клавишу F2 или Del. Именно они в большинстве компьютеров отвечают за переход в BIOS. В ноутбуках Asus может использоваться кнопка F9, а в продукции от Acer и Lenovo понадобится нажимать F1 или F2 в зависимости от модели.
AMI, AWARD BIOS
В старых компьютерах и ноутбуках стоят именно эти версии системного меню. Большинство пунктов и разделов у AMI и AWARD совпадают, поэтому рассмотрим их в одном блоке. Как только вы зашли в главное меню BIOS, выполните следующие действия:
1. С помощью клавиш на клавиатуре перейдите в раздел Integrated Peripherals.
2. Пункты USB Controller и USB Device Legacy Support должны находиться в состоянии Enabled (Включено).
3. Выйдите в основное меню с помощью клавиши Escape. Зайдите в раздел Power Management Setup.
4. Убедитесь, что пункт ACPI Functions находится в состоянии Enabled. Зайдите в подраздел Wake Up Event.
5. Необходимо включить пункт Resume From S3 by USB Device, установив состояние Enabled.
6. Остается только сохранить изменения по F10 и перезагрузить компьютер.
В зависимости от конкретной версии пункты меню могут отличаться в названии. Если материнская плата поддерживает ErP/EuP, то обязательно отключите этот режим, иначе питание на USB-порты подаваться не будет.
ErP включает повышенную экономию энергии, из-за чего напряжение не подается на USB-порты и большинство других составляющих материнской платы.
При активации ErP компьютер будет потреблять не более 1 Вт
UEFI Bios
Новейшие «материнки» уже имеют продвинутую версию BIOS с массой дополнительных настроек и более интерактивным меню. Чтобы активировать питание на USB-порты при выключенном компьютере, вам необходимо выполнить следующие действия:
1. Рекомендуется включить английский язык в UEFI BIOS, поскольку перевод на русский в некоторых пунктах может быть выполнен некорректно. Для этого перейдите в Advanced Mode (F7) и выберите в меню System Language английский язык.
2. Затем на вкладке Advanced зайдите в блок настроек Onboard Devices Configuration.
3. Найдите среди пунктов строку USB Battery Charging Support или Charging USB Devices in State S5. Необходимо перевести параметр в значение Enable. Конкретно для этой материнской платы зарядка будет доступна только через USB 3.1. Остается только сохранить изменения.
«Важно. Не забудьте выключить функцию ErP Ready. Она находится в разделе APM Configuration».
На материнских платах фирмы MSI следует перейти в раздел Advanced главного меню. Далее выбирается пункт Wake Up Event Setup.
Остается только перевести параметр Resume from S3-S5 by USB Device в состояние Enabled (Включено).
После этих манипуляций в BIOS вы можете попробовать зарядить мобильный телефон или планшет от USB при выключенном ПК. Обратите внимание, что подключать гаджет нужно к портам непосредственно на материнской плате.
Управление USB портами (включение, отключение) – обзор способов
Приветствую!
Отключение USB портов может понадобиться в самых различных целях и сценариях. Одной из наиболее часто встречающихся причин отключения ЮСБ порта или портов можно назвать предотвращение «утечки» каких-либо важных и конфиденциальных данных с компьютера. Также стоит отметить и безопасность (зловредное программное обеспечение, вирусы никто не отменял), которая повышается, если отключить возможность подключения каких-либо съёмных накопителей (флеш-дисков, портативных HDD и иных устройств, имеющих интерфейс USB).
Мы рассмотрим множество актуальных способов, которые позволят ограничить использование USB портов на стационарном компьютере или ноутбуке.
Содержание:
Управление работой USB через BIOS
Этот способ позволяет эффективно отключить работу всех USB портов на компьютере или ноутбуке. Однако стоит учесть, что при этом будет отключена работа периферии, что подключена к USB портам. И если у вас подключена клавиатура с мышкой через USB порт, то при использовании данного способа оные перестанут работать.
Найдя их, следует воспользоваться переключателем напротив и выбрать пункт Disabled (Отключить).
На изображении ниже показано, как это может примерно выглядеть.
Выключаем или включаем USB через групповую политику
Данный способ хорош тем, что отключается возможность работы с подключаемыми съёмными носителями через USB, однако периферия при этом не затрагивается. Если у вас подключён принтер, клавиатура, мышка и т.д., то оные так и будут продолжать работать после проведённой манипуляции.
Однако стоит отметить, что инструмент групповой политики присутствует не во всех версиях Windows. Если при попытке его открыть вы видите сообщение об ошибке, то переходите к следующему способу, а именно через реестр. Он аналогичен.
И в правой части окна среди прочих будет располагаться пункт с именем Съемные диски: Запретить чтение – осуществите двойной клик по нему.
Отключение или включение USB через реестр
Как и предыдущий способ, оный так же не затрагивает работу периферии. Отключается только возможность работы со съёмными накопителями.
И далее в правой части окна следует осуществить двойной клик мышкой по пункту с именем Start.
Если в будущем вам необходимо будет вернуть возможность работы со съёмными накопителями, что подключается через USB, то осуществите описанную процедуру и впишите первоначальное значение, а именно цифру 3.
Надстройка управления доступом к USB с использованием программ
Существует целый ряд программ, ограничивающих работу для подключаемых USB носителей данных.
Среди таковых можно отметить: USB Block, USB Disabler Pro, MyUSBOnly, Gilisoft USB Lock. Всё они обладают англоязычным интерфейсом, возможностью настройки «белого списка» подключаемых накопителей и некоторыми другими возможностями.
Приведённые решения не являются бесплатными, но если необходимо ограничить доступ к USB на компьютерах в организации, то данный вариант можно рассмотреть.
Управление работой USB портов через диспетчер устройств
Данный способ не является универсальным, всё зависит от аппаратной реализации конкретного USB контроллера, что установлен в компьютер или ноутбук. В некоторых случаях даже после отключения всех указанных пунктов, работа того или иного USB порта может сохраняться.
И да, отключение USB таким способом приведёт и к отключению работы подключенной периферии (мышка, клавиатура, принтер и т.д.). Будьте внимательны.
В данном списке отобразятся аппаратные элементы, отвечающие за работу USB. Наведите мышку, кликните правой клавишей и в отобразившемся меню выберите Отключить устройство.
Проделайте аналогичную процедуру со всеми находящимися там пунктами.
Аппаратное отключение USB
В данном случае речь идёт об отключении USB кабеля на материнской плате, который отвечает за подключение USB портов на лицевой стороне системного блока.
USB порты сзади, которые непосредственно размещены на материнской плате, отключить таким способом, естественно, не получится.
То же касается и ноутбуков.
Деинсталляция драйвера USB для отключения работы
Данный способ не является рациональным. Это связанно с тем, что впоследствии операционная система восстанавливает удалённые драйвера (обычно после перезагрузки компьютера), т.к. видит, что физически компонент в системе присутствует.
Более того, если удалить драйвер, то нарушается работа всех подключенных USB устройств.
В свою очередь, Вы тоже можете нам очень помочь.
Просто поделитесь статьей в социальных сетях и мессенджерах с друзьями.
Поделившись результатами труда автора, вы окажете неоценимую помощь как ему самому, так и сайту в целом. Спасибо!
Дубликаты не найдены
это в винде можно делать. в управление электропитанием
я думаю как вариант поставить в планировщик задания что при уходе в сон драйвера отключаются а при пробуждении включаются. Вот только не могу спрогнозировать на сколько корректно будет работать. ни разу не делал. Если входишь по паролю то можно отключать устройства при блокировке экрана. и настроить комп чтобы он блокировал экран перед сном. как вариант. А так в настройках биоса попробуй убрать wake on USB либо типа такого.
А кто производитель? У acer есть прога quick acess, там есть этот пункт.
Ps прочел теги) мб у асуса есть похожее?
попробуй в биосе поменять acpi на не s1и s3 выбери третий вариант. Потому как в таблицы s1 и s3 питание USB прописанны.
Последние материнки без контроля за SS выходили в 1999-2000.
Пора менять пеку возможно?
Либо искать лучше, Sleeping states \ power mode что то такое
Если UEFI биос то попробуй зайти в меню дополнительно и найти параметр APR(помоему так завется) и там есть обычно первый параметр глубокий сон нужно поставить включено.
В AI Suite тоже ничего нет?
Продолжение поста «Оживить USB в Windows 98»
. а точнее, окончание этой истории (я так думаю).
CD-ROM оказался действительно неисправен сам по себе (не раскручивал диски), но мне дали вполне рабочий DVD-RW, который без каких-либо приключений встал как Primary Slave на один шлейф с винтом.
Винда подхватила его тоже сразу сама. (см. левую панель)
Вот нынешний вид задней панели:
DIN5-клавиатура, COM-мышь, и теперь вот USB. Нерабочий порт заклеила скотчем, изоленты под рукой не было, простите.)))
Интересно, что за синий разъём рядом с мышью? Он внутри ни к чему не подключен, с этим ещё можно было бы что-то сделать.)
Ну, и не могла же я удержаться от того, чтобы использовать такой комп, гм. не только по рабочему назначению?))) Заодно и протестировать USB в плане передачи файлов, а то в прошлый раз я только проверила, видит ли содержимое.
(Не ожидала, к слову, что Doom II использует PC-спикер. Я в своё время очень много играла в Descent II на подобной машине, так тот спикер не использовал и без динамиков просто молчал).
Продолжение поста «Оживить USB в Windows 98»
Как я уже писала, в конце апреля я обнаружила на работе вот такого динозавра с Win’98 и решила подружить его с USB.
Материнка: Zida 5SVX ver. 1.1.
Процессор: Pentium-S 100 MHz
Система себя идентифицирует как Microsoft Windows Me 4.10.2222 A.
Я не спец в железе, и исходно надеялась, что на Пикабу мне посоветуют какие-нибудь чудо-драйвера, которые в два клика решат проблему. Ведь в самом деле, что-то же буква U в USB означает, должно же всё быть универсально? Комплектующие же взаимозаменяемы. Ноуп.
Спасибо камрадам @Injekter и @Pazltron, которые посоветовали проверить распиновку и подробно рассказали, как это сделать. Мультиметр в руках раньше не держала (и даже не знала, что это такое), учиться пришлось на лету. В общем.
К такому меня жизнь не готовила. XD
И мышка заработала! Хотя куплена эта мышка недели три назад, я сомневалась, будет ли она совместима с Win’98.
То же самое сработало с клавиатурой:
Если раньше диод флешки даже не пытался гореть, то теперь всё как положено 🙂
Всем остальным спасибо за интерес!)
Оживить USB в Windows 98
UPD: спасибо огромное за ответы! Если честно, не ожидала, что мне хотя бы в течение недели ответят, а пост в Горячее попал. К сожалению, проверить советы я смогу не раньше понедельника, но я всё читаю!
UPD2: Всем, кого интересует продолжение: процесс пока движется очень медленно, но движется. Как только что-нибудь получится (или я окончательно сдамся), обязательно добавлю в пост!
Пока могу сказать, что на материнке действительно оказалась нестандартная распиновка. ОЧЕНЬ нестандартная)))
Простите, нет идей, куда обращаться. Почему-то есть чувство, что Пикабу может помочь 🙂
Обнаружился на работе вот такой динозавр:
Периферия у него соответствующая: шариковая COM-мышь, например. Я такого в сознательном возрасте и не щупала.
От этого зрелища пробило на ностальгию, взыграло детство в известном месте, и захотелось старичка в компьютерном классе сохранить.
Изначальной задачей было поставить на него тестовую программу для студентов (20 МБ). Сетевой карты нет. CD-ROM’a нет, а пины IDE тоже старые, и имеющиеся кабели IDE к ним не подсоединяются. Из рабочих входов только флоппик.
Забегая вперёд, скажу, что в итоге я умудрилась найти в 2021 году дискету, рядом был менее древний динозавр с USB и флоппиком, я разбила файлы на части тотал коммандером и собрала на месте, и. программа на Win’98 работать отказалась. Так что задача этого поста превратилась в самоцель. XD
Сначала, не найдя там разъёма USB, я решила было, что в Win’98 USB и не было, но диспетчер устройств и пины на матери сказали, что я неправа.
Косичкой USB в 2021 году разжиться значительно проще, чем дискетой, что я и сделала. И даже успешно соединила. Распиновки не знаю, поэтому не с первого раза, но когда USB правильно вставлялся с первого.)))
Втыкаем сюда флешку (у меня есть совершенно рабочая флешка Canyon CN-USB20BFD0256A на 256 МБ из начала нулевых, которую и юзала) и получаем это:
И. вот здесь я застряла.
Пробовала найти драйвера под конкретно эту флешку. Нашла, установила, без эффекта.
Пробовала подсоединять USB мышь и клавиатуру (правда, новые): у мыши светится диод, но система её не видит; клавиатура точно так же опознаётся как «Неизвестное устройство» и не работает.
Система себя идентифицирует как Microsoft Windows Me 4.10.2222 A.
Хелп ми, Оби-Ван Кеноби, ю ар май онли хоуп.
Обнаружено новое устройство
PhisonWP – консольная утилита от товарища null21, для управления статусом WriteProtect на флешках с контроллером Phison. Поможет как свободно блокировать на запись флешку, так и снимать эту защиту в нужный момент.
Инструкция: открываем консоль (Пуск-Выполнить-CMD), переходим в директорию куда вы положили утилиту и пишем:
PhisonWP ‘буква диска’ ‘WP-статус для установки’
PhisonWP.exe I ; Получить текущий статус
PhisonWP.exe I ON ; Активировать защиту от записи
PhisonWP.exe I OFF ; Отключить защиту от записи
где I, это буква диска, которая присвоена вашей флешке.
Долгое время меня терзает вопрос: как впихнуть USB 3.0 в старичка ASUS U30SD? Каких только безумных идей мне не приходило в голову, но все тщетно.
То есть фирма Dell позаботилась о своих пользователях. Правда, эти штуки сейчас «out of stock».
Люди, выручайте! Где купить такую фиговину? Лучше бы на асус, но готов расковырять и любого другого вендора.
Буду благодарен за любую наводку.
P.S. Ни expresscard, ни PCMCIA в ноуте нет.
Обновление.
Windows creators fall update. Нам нужно не всё.
Всем добрый вечер. Скорее всего у многих обладателей Windows 10 в скором времени или уже загрузит крупное обновление под названием creators fall update. В этой версии майки добавили ряд «нужных» возможностей вроде второй кнопки «Отправить» и «Редактировать с помощью Paint 3D» в контекстном меню, неудаляемой папки «Объемные объекты» в меню проводника и ещё пары очень полезных приложений.
Для того, чтобы убрать папку «Объемные объекты», музыка и т.п. из проводника
1. Жмём Win+R на клавиатуре, вводим команду regedit и нажимаем OK/Enter.
2. Переходим в HKEY_LOCAL_MACHINE\SOFTWARE\Microsoft\Windows\CurrentVersion\Explorer\MyComputer\NameSpace\
3. Находим там раздел и удаляем его.
3.1 Если Windows 64 битный то нужно удалить такой-же раздел ещё и в HKEY_LOCAL_MACHINE\SOFTWARE\WOW6432Node\Microsoft\Windows\CurrentVersion\Explorer\MyComputer\NameSpace\
1. Качаем файл реестра отсюда.
2. Запускаем, соглашаемся.
3. Перезапускаем проводник.
4. Идём искать завалявшийся на полке пряник и мысленно благодарим ребят которые создали эти файлы.
Что бы убрать OneDrive:
2. Идём в HKEY_CLASSES_ROOT\CLSID\ находим параметр System.IsPinnedToNameSpaceTree и устанавливаем его значение равным 0.
2.1 Если Windows 64 битная, то кроме этого нужно так же изменить значение System.IsPinnedToNameSpaceTree в HKEY_CLASSES_ROOT\Wow6432Node\CLSID\
Что бы убрать пункт «Изменить с помощью Paint 3D» и вторую кнопку «Отправить» которая, к слову у меня даже не работает делаем следующее:
2. Перейти в HKEY_LOCAL_MACHINE\SOFTWARE\Classes\SystemFileAssociations\.bmp\Shell
и внутри этого раздела удалить подраздел «3D Edit».
Для удаления второй кнопки «Отправить»:
2. В редакторе реестра переходим HKEY_CLASSES_ROOT\*\shellex\ContextMenuHandlers и удаляем подраздел ModernSharing
3. Перезагружаем проводник
ВСЁ. Надеюсь кому-то будет полезно.
Узнать боль
Когда Windows уже даже не стесняется
USB ломатель
Мой знакомый трудился продавцом в компьютерном магазине. Простите, то есть был менеджером по продажам it-техники. Однажды продал он очередному клиенту компьютер. Через неделю покупатель привез системный блок обратно с жалобой на то, что спереди корпуса не работают порты usb.
Проверили служебной флешкой, действительно- порты материнской платы накопитель видят, а порты корпуса нет.
Заменили порты, проверили, все работает. Но через неделю клиент вернулся вновь с той же проблемой. Возмущенный гражданин сердился, ругался и вопрошал доколе ему будут тулить всякий хлам.
-А ваша флешка с вами?
-Она всегда со мной!
-Покажите пожалуйста, как вы ее вставляете.
Мужик с победным видом достает из кармана жменю какого-то железа, находит там флеш-накопитель и втыкает в usb-порт. Корпус системника жалобно скрипит, флешка изгибается дугой- она была нанизана за ушко на связку двух десятков ключей.
Истории с предыдущих мест работы.
Однажды меня вызвали к клиенту. В ту пору, когда ставить пиратские проги на дому было вполне себе нормой.
Я молодой и безбородый работал в местной конторке мастеров по вызову.
Настроить домашний комп, встретила меня дама под 40 лет, попросила надеть тапки и пригласила к компу. Работы на час. Почистил от пыли, ставлю семёрку, драйвера, офисы и прочие разности.
Но коньяк всё равно принесли в красивой рюмке, на блюдечке. С лимончиком… в очень лёгком халатике и полном макияже. Чуете куда ветер подул? Воооот и я тоже почуял.
Бывает конечно и по-другому, но после первой сотки выездов такие истории начинают копиться.
Но я вам их не расскажу, на меня может быть подписана моя мама.
На тот момент я учился на 3-4м курсе и был окружен студентками на любой вкус. Посему поспешил вежливо ретироваться. Кое как выпросил свои 1200 рублей. Дама не скрывала разочарования, деньги отдала, но я обещал подумать до вечера.
Сел в машину, лицо трескается от улыбки, звоню одинокому коллеге- на несколько лет старше и помассивней меня.
Я: Игорь, тут такое дело….. Ты сегодня чем занят? Ничем, оооотлично! Слушай и запоминай, по пунктам. Сходи в душ, надень приличную рубашку, носки без дырок, бери рабочую флэшку и в аптеку загляни.
Я: звоню клиентке: День добрый, да Я, только уехал от вас.. Мария Никнеймовна,… нет, извините вернуться не могу, дела-дела… Как бы потактичнее выразиться, если хотите могу прислать к вам мастера хорошего, а то я не уверен там одну программку может не поставил, я ему ничего такого не говорил, но он от рюмки коньяка не откажется, если захотите предложить.
-Дама подумала, помолчала… А что Вы ему сказали про меня? Вы не думайте я не такая!
Я: Пока вообще не говорил про вас. (ну вот, нагло соврал женщине) Просто попрошу выручить, посмотреть всё ли я сделал. (Максимально корректно со всей чуткостью и ораторским искусством на какое я был способен)
Игорь съездил, посмотрел. Мне не рассказал, но периодически потом катался к ней, выручал.
Однажды меня позвали в магазин. Починить комп. Что-то вырубается.
Тааак, аккуратно достаём, открываем.
(хуже только когда ситемник из вентиляции комаров всасывает)
Блок питания набит до основания, вентилятор конечно стареется, но увы…
Решетка радиатора на проце- набита усатыми насекомыми.
предохранитель вырубает при достижении определённой температуры.
Я не брезгливый, но….
Крендель: Чего так дорого-то, вентилятор рублей 200, за работу ещё 200! Я дома так всегда делаю! И вообще где у вас написано, что чистка блока питания стоит 1500 рублей? Дайте номер вашего начальника!
Я: Спокойно достаю трубку, набираю начальнику.
-Приветствую Никнейм Никтеймович, тут клиент хотел узнать, почему чистка блока питания у нас 1500 стоит. Поговорили.
Наклейку на блок, с вас три тысячи, чек, печать, всего хорошего.
Однажды меня позвали на завод.
У нас был договор на обслуживание скромного парка комп техники, что-то около 50 машин.
• Лирическое отступление, как же всё тогда было просто. Ни торгов, ни аукционов, ни тендеров…Ээээх.
Идея простая, там работы то тысяч на 20, а если останется, мы вам чего хорошего привезём, или починим.
Это называется – сделать через задницу. Ибо сначала надо было починить, посчитать, а после счета выписывать. Счёт на 25 тысяч, или около того.
Кстати, вы когда-нибудь видели сто кило бычьих пенисов? Я видел….
Я: У нас с вами счёт на определённую сумму. Но если стенку и 70 метров с обжимом и настройкой… Поместимся! А если нет- докинете деньжат?
Я бухту в одну руку, перфоратор в другую, обжимку в зубы. ПОФЛИ МУФЫК, Я ХОТОФ
Бухты мне не хватило. 70 метров оказались всеми пятистами. Стеночка тоже не одна.
И обходительно так, с улыбкой и мелкими партиями подбрасывают, гады.
Я: Уважаемые, тут работы ещё вагончик, может на завтра? Я уже устал, да и с 8 утра тут бегаю! А завтра приеду с коллегой часа за 2 закончим.
-Так может вы пообедаете? У нас тут столовая хорошая…
Это дело. Накормили от души, чаем напоили. Я подобрел.
Кабель монитора в столовой поменял, помните это огромные мониторы?)
И дальше в бой… часам к 19 сматываю удочки, подхожу к начальству.
Принимайте работу. И далее по списку, даже по самым минималкам тысяч 10 бы накинуть надо!
— А в счёт не помещаемся?
Я: нет, это сверху, я предупреждал. Вы соглашались. Можно наличкой, можно монетами, я не привередливый.. Можно счётом.
-пока он дозвонился до уехавшего домой главбуха, пока они обсуждали как бы им новые документы выписать, я совсем подустал, буквально сплю на стульчике.
И тут поступает неожиданное предложение. Парень тут такое дело, мы уже в вашим начальством сумму согласовали, документы провели… Очень трудно в этом месяце новый платёж провести. Либо ждём следующего месяца и оплачиваем, либо давай мы тебе колбаски дадим, мяса, пельменей возьмёшь сколько надо. Всё кроме консервов могу отдать. И на этом вопрос решим.
Вращаем барабан или берём приз?
Колбаску брать не стал (Картина сырья свежа в памяти) а вот с остальным себя не обидел и уехал с хоРРРРошим настроением.
Вы когда-нибудь видели багажник пельменей? Я видел!
кто мне там 10 рублей обещал?
номер карты скинуть?)
Хм. а в РФ такие есть?
Знакомая сказала что у неё не работает мышка.
Будни сервисного центра, часть пятая. Солянка
Привет! Отдыхаете? А Я вот работаю, и за время кризиса и нг у меня много чего произошло.
Как обычно 3 истории.
Конец года… Время удивительных звонков от предприятии… Дубли потерянных накладных, сверки, остатки денег.. но бывает и такое.
===========================================
НАМ СРОЧНО НУЖНЫ РАСХОДНИКИ!
К: Он пришел спустя два дня. Распаянные переходники, выведенное питание.
Не заработало, хотел вернуть по гарантии…. Жалею лишь что не дал сфотографировать.
Деньги естественно не вернул.
Будни сервисного центра. Часть четвертая, отвлечённая
Будни Сервисного центра.
Здравствуйте уважаемые. Это не обычная тройка рассказов, в этом посте Я хотел бы осветить моменты, которые остаются, для клиента за кадром, но играют важную роль в жизни магазина.
——————
Меня часто спрашивают, и иногда Я даже отвечаю….
Вот сборник моих ответов.
——————————————————
Сколько стоит нормальный ноут?
Отвечаю:
Смотря для чего будете использовать. Вообще первый грамотный вопрос продавца- А для чего?
Если офисную машинку, (интернет, ворд, скайп, кино) то могу и за 10к привезти. И будет работать!
Брак бывает у любой марки. дешевой, дорогой, без разницы. Все что создано человеком- будет сломано другим!
Розницу и типовуху можем починить сами, быстро и по гарантии, либо за деньги.. не важно, мышка, или игральный автомат. Если купили у нас- нам проще поменять на новую, а сломанную оставить у себя.
Мониторы, принтеры, сервера, крупные вещи из корпоративного сегмента- отправляем почтой в авторизованные сервисы.