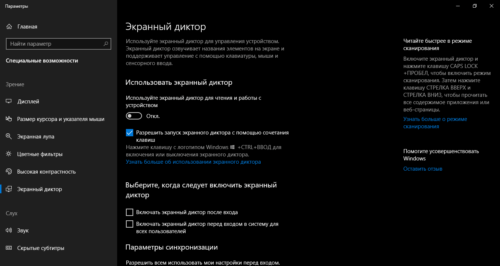- Как отключить голосовое сопровождение на ноутбуке?
- Как отключить голосовое управление на ноутбуке?
- Как отключить экранный диктор в Windows 7?
- Как отключить голосовой помощник виндовс?
- Как отключить голосовой помощник в виндовс 10?
- Как отключить режим для слепых на Windows 10?
- Как включить экранный диктор на виндовс 7?
- Как отключить экранный диктор на телефоне?
- Как включить озвучку в майнкрафте?
- Как отключить функцию talk back?
- Как отключить на телефоне специальные возможности?
- Как отключить голосовой помощник на самсунг?
- Как отключить голосовой набор на компьютере?
- Как отключить специальные возможности в Windows 10?
- «Если ваш компьютер заговорил» — Как отключить Экранный диктор Windows
- Управление экранным диктором Windows 8.1
- Экранный диктор на компьютере
- Запуск программы
- Отключение программы
- Экранный диктор на планшете
- Запуск программы
- Отключение программы
- Специфика работы
- Возможности программы
- Как отключить голосовое сопровождение на компьютере?
- Как отключить голосовой помощник на Windows 10?
- Как убрать с автозапуска экранного диктора?
- Как включить экранный диктор на виндовс 7?
- Как удалить программу экранный диктор?
- Как отключить голосовое сопровождение в Google Chrome на ПК?
- Как отключить диктора в майнкрафте навсегда?
- Как отключить диктор?
- Как отключить экранное перо?
- Как отключить диктора в Дискорде?
- Как отключить специальные возможности в Windows 10?
- Как включить озвучивание текста на экране?
- Как отключить клавиатуру для слепых?
- «Экранный диктор» в Windows 10: для чего нужен; как включить, отключить и настроить
- «Экранный диктор»: что за приложение и для чего оно используется
- Включаем и отключаем «Экранный диктор» в Windows 10
- Включение и отключение в окне «Параметры»
- Видео: активация «Экранного диктора» в настройках системы
- Запуск с помощью сочетания клавиш
- Как убрать окно «Экранного диктора» и тем самым отключить его
- В сервисе «Выполнить»
- Находим программу через «Поиск Windows»
- Видео: открываем диктор через панель «Поиск»
- Запуск на панели «Пуск»
- Активация через «Командную строку» или PowerShell
- Включение через «Панель управления»
- Видео: активируем диктор через «Панель управления»
- Возможные настройки «Экранного диктора»
- В меню «Параметры Windows»
- В окне «Экранного диктора»
Как отключить голосовое сопровождение на ноутбуке?
Как отключить голосовое управление на ноутбуке?
Как отключить экранный диктор в Windows 7?
Зайдите Пуск — Программы — Стандартные — Специальные возможности — Центр специальных возможностей, откройте пункт «Использование комрьютера без экрана» и снимите отметку «Включить экранного диктора».
Как отключить голосовой помощник виндовс?
Включить и выключить экранный диктор можно одним из трех способов.
Как отключить голосовой помощник в виндовс 10?
Как отключить экранного диктора в Windows 10?
Как отключить режим для слепых на Windows 10?
Выключение экранного диктора
Как включить экранный диктор на виндовс 7?
Настройка и использование экранного диктора
Как отключить экранный диктор на телефоне?
Вариант 2. Отключите TalkBack в настройках устройства
Как включить озвучку в майнкрафте?
Чтобы включить звуковые подсказки в лаунчере Minecraft, используй сочетание клавиш CTRL+B, после чего должен раздаться короткий звонкий звук.
Как отключить функцию talk back?
Вариант 2. Отключите TalkBack в настройках устройства
Как отключить на телефоне специальные возможности?
Включение/выключение специальных возможностей
Как отключить голосовой помощник на самсунг?
Как отключить голосовой помощник S Voice на Samsung Galaxy:
Как отключить голосовой набор на компьютере?
Отключаем О’кей, Google
В правом нижнем углу нажмите значок с тремя горизонтальными линиями и откройте «Настройки». Затем выберите «Язык — Голосовой поиск». Коснитесь синей кнопки рядом с «Распознавание О’кей, Google», чтобы отключить ее.
Как отключить специальные возможности в Windows 10?
— Нажмите Win + I. Откройте раздел Специальные возможности – Клавиатура. — Включите параметр Залипание клавиш, чтобы открыть дополнительные настройки. — Выключите параметр Вкючать залипание клавиш при пятикратном нажатии клавиши Shift, а затем выключите параметр Нажимать клавиши по очереди для ввода сочетания клавиш.
«Если ваш компьютер заговорил» — Как отключить Экранный диктор Windows
Продолжаем знакомиться со «специальными возможностями» в операционных системах Windows, и на этот раз рассмотрим ещё одно средство «слепой» навигации — Экранный диктор. Благодаря этому компоненту программная оболочка от Microsoft может озвучиваться с помощью синтезатора речи, практически любой ярлык или кнопка в фокусе будет произнесена русскоязычным голосом.
На сегодняшний день «Экранный диктор», входящий в состав Windows 10, обновил основные свои функции, и получил в своё распоряжение 2 русских голоса (Ирина и Павел). Правда, даже последний крупный апдейт не смог приблизить продукт Microsoft к популярным программам экранного доступа, таким как NVDA или Jaws.
Нередко пользователи сталкиваются с проблемой «самопроизвольного запуска» Экранного диктора. В первые минуты — это шок, потом интерес, а по прошествии 2 минут негодование. Просто вряд ли кто-либо догадывается, как отключить Экранный диктор Windows, который будет озвучивать ваши действия, верный программной инструкции.
Всё до безобразия просто. По умолчанию в системе установлены горячие клавиши на запуск «Экранного диктора». Сочетание клавиш «Win + Ctrl + Enter» отрабатывает, как на включение, так и отключение экранного доступа. В ранних версиях windows комбинация лишена клавиши «Ctrl».
Вот и всё! Главное, без паники, любая проблема имеет решение. Сделайте глубокий вдох, и отправляйтесь «гуглить»!
Управление экранным диктором Windows 8.1
Экранный диктор – служебная утилита от Microsoft. С ее помощью пользователю читается текст, и озвучиваются происходящие на мониторе события. Работа диктора происходит таким образом, что возможно обойтись даже без дисплея.
Экранный диктор на компьютере
Для ноутбука или настольного компьютера с ОС Windows 8.1 существуют несколько способов, позволяющих управлять этой утилитой.
Запуск программы
Отключение программы
Завершение работы происходит в обратной последовательности одним из следующих способов:
Экранный диктор на планшете
Для девайсов с тачскрином нужно произвести несколько отличные манипуляции.
Запуск программы
Отключение программы
Завершение работы происходит аналогичным способом:
Специфика работы
После запуска этой утилиты наблюдается небольшое «подтормаживание» системы, которое происходит из-за дополнительного времени для распознавания текста и его зачитывания.
В случае тачскринов следует учитывать особенности утилиты:
Возможности программы
Новая версия экранного диктора получила дополнительные возможности в Windows 8.1, особенно для веб-серфинга. Для просмотра списка всех управляющих команд следует:
Для компьютера все управление происходит с помощью «Caps Lock». Если эта клавиша нужна по прямому назначение нужно быстро нажать ее дважды.
Как отключить голосовое сопровождение на компьютере?
Как отключить голосовой помощник на Windows 10?
Как отключить экранного диктора в Windows 10?
Как убрать с автозапуска экранного диктора?
Зайдите Пуск — Программы — Стандартные — Специальные возможности — Центр специальных возможностей, откройте пункт «Использование комрьютера без экрана» и снимите отметку «Включить экранного диктора».
Как включить экранный диктор на виндовс 7?
Настройка и использование экранного диктора
Как удалить программу экранный диктор?
Начнем с первого метода:
Как отключить голосовое сопровождение в Google Chrome на ПК?
Отключаем О’кей, Google
В правом нижнем углу нажмите значок с тремя горизонтальными линиями и откройте «Настройки». Затем выберите «Язык — Голосовой поиск». Коснитесь синей кнопки рядом с «Распознавание О’кей, Google», чтобы отключить ее.
Как отключить диктора в майнкрафте навсегда?
Есть несколько способов того, как отключить эту функцию. Способ 1: Необходимо зайти в игру и открыть любую карту. Одновременно нажать клавиши Ctrl и B до тех пор, пока в углу экрана не появится запись «Диктор отключен»
Как отключить диктор?
Включить и выключить экранный диктор можно одним из трех способов.
…
Включить или выключить экранный диктор
Как отключить экранное перо?
Справа дважды щелкните параметр Разрешить Windows Ink Workspace. Активируйте опцию Включено. В разделе «Параметры» выберите «Выключено» в раскрывающемся меню. Нажмите Применить и ОК.
Как отключить диктора в Дискорде?
Вы можете отключить преобразование Текст-в-Речь перейдя в Настройки пользователя > Текст и изображения > и отключив «Разрешить воспроизведение и использование команды /tts.» Таким образом это отключит любое воспроизведение /tts, если вы или кто-то другой использует это.
Как отключить специальные возможности в Windows 10?
— Нажмите Win + I. Откройте раздел Специальные возможности – Клавиатура. — Включите параметр Залипание клавиш, чтобы открыть дополнительные настройки. — Выключите параметр Вкючать залипание клавиш при пятикратном нажатии клавиши Shift, а затем выключите параметр Нажимать клавиши по очереди для ввода сочетания клавиш.
Как включить озвучивание текста на экране?
Чтобы настроить эту функцию, выполните следующие действия:
Как отключить клавиатуру для слепых?
Двумя пальцами прокрутите вниз меню, найдите и коснитесь Специальные возможности, затем дважды коснитесь Специальные возможности. Коснитесь TalkBack, затем дважды коснитесь TalkBack. Коснитесь переключателя рядом с TalkBack, затем дважды коснитесь переключателя.
«Экранный диктор» в Windows 10: для чего нужен; как включить, отключить и настроить
Многие пользователи даже не подозревают о наличии этой встроенной функции Windows. Кем она используется и чем полезна? Как её активировать и при необходимости настроить? Каким образом можно выключить приложение, если, например, оно настроено на автоматический запуск вместе с загрузкой системы?
«Экранный диктор»: что за приложение и для чего оно используется
«Экранный диктор» — неотъемлемая часть любого типа Windows начиная с версии 2000. Эта классическая утилита была разработана специально для слепых и слабовидящих людей. Однако может использоваться и теми, кому сложно читать с монитора. Приложение воспроизводит в аудиоформате текст окон, читает элементы при наведении на них курсором мышки, а также при щелчке или касании (если есть сенсорный экран).
Диктор также настроен на чтение появляющихся в Windows сообщений (например, о возникающих ошибках), вебсайтов, сведения об объектах на экране (например, кнопок) и т. д. Синее поле, которым очерчивается область экрана, показывает, что в данный момент воспроизводит утилита.
Включаем и отключаем «Экранный диктор» в Windows 10
Активация и последующее отключение данной классической утилиты возможно в нескольких системных сервисах и окнах, к которым каждый пользователь ПК имеет доступ: в них он настраивает «операционку» под себя.
Включение и отключение в окне «Параметры»
В меню «Параметры Windows», доступное в «десятке», юзер может изменить множество настроек. В нём есть специальная страница, посвящённая диктору. В инструкции ниже опишем, как её найти среди всех разделов:
Видео: активация «Экранного диктора» в настройках системы
Запуск с помощью сочетания клавиш
Утилита «Экранный диктор» может быть запущена с помощью небольшой комбинации из трёх кнопок на клавиатуре: Ctrl + Win + Enter. Зажмите их одновременно и подождите несколько секунд — окно виртуального диктора появится и вы услышите сразу его голос. Данное сочетание установлено системой по умолчанию.
Как убрать окно «Экранного диктора» и тем самым отключить его
Если вам больше не нужен диктор или он случайно был включён вами и вы хотите просто как можно быстрее выключить воспроизведение, выйдите из его окна, нажав на крестик в его правом верхнем углу. Другой вариант — кликнуть по последнему в перечне пункту «Выход» — голос утилиты вас больше не будет беспокоить.
В сервисе «Выполнить»
Небольшое окно «Выполнить» в любой версии «операционки» выполняет важную функцию: оно считается универсальным средством для запуска всевозможных стандартных сервисов Windows. Главное — знать команду, которая откроет нужное окно. Как воспользоваться данным инструментом, расскажем в инструкции:
Находим программу через «Поиск Windows»
Ещё один инструмент для запуска встроенных и сторонних утилит в «десятке» — панель «Поиск». Раньше средство было частью системного меню «Пуск»: пользователь вводил в отдельно созданную строку запрос и получал нужный результат. «Поиск» не способен открыть все системные окна Windows как окно «Выполнить» (например, «Редактор реестра» с помощью панели не запустить), но приложение «Экранный диктор» он найдёт:
Видео: открываем диктор через панель «Поиск»
Запуск на панели «Пуск»
На панели «Пуск» в «десятке» доступен перечень с различными утилитами, установленными на данном ПК. Диктор в нём есть:
Активация через «Командную строку» или PowerShell
Включение через «Командную строку» — не самый простой и быстрый метод, однако о нём полезно знать на случай, если способы выше не срабатывают:
Включение через «Панель управления»
В окне «Панель управления» собрано больше параметров для тонкой настройки системы, чем в «Параметрах Windows». Пункт для включения диктора также там присутствует:
Видео: активируем диктор через «Панель управления»
Возможные настройки «Экранного диктора»
Уже усовершенствованная утилита диктора имеет множество настроек в Windows 10. Пользователь может добраться до доступных параметров как в настройках системы, так как и в окне самого приложения.
В меню «Параметры Windows»
Некоторые настройки этого классического приложения доступны в окне, где активируется диктор. Все параметры распределены по следующим разделам:
В окне «Экранного диктора»
В меню самого диктора вы можете изменить больше параметров. Запустите на дисплее окно через соответствующую вкладку, открытую на «Панели задач». Вы увидите, что все они разделены на блоки:
Утилита «Экранный диктор» успешно используется слепыми и слабовидящими людьми для работы на компьютере. Она также полезна тем, у кого падает зрение: чтобы не читать все подряд можно настроить диктор, который будет визуально воспринимать текст за вас. Активировать режим можно несколькими методами, самый быстрый — зажатие клавиш Ctrl + Win + Enter. В окне диктора доступно множество параметров для изменения: от скорости чтения и тона голоса до установки своих горячих клавиш для выполнения тех или иных действий в программе. Таким образом, каждый сможет настроить программу под себя.