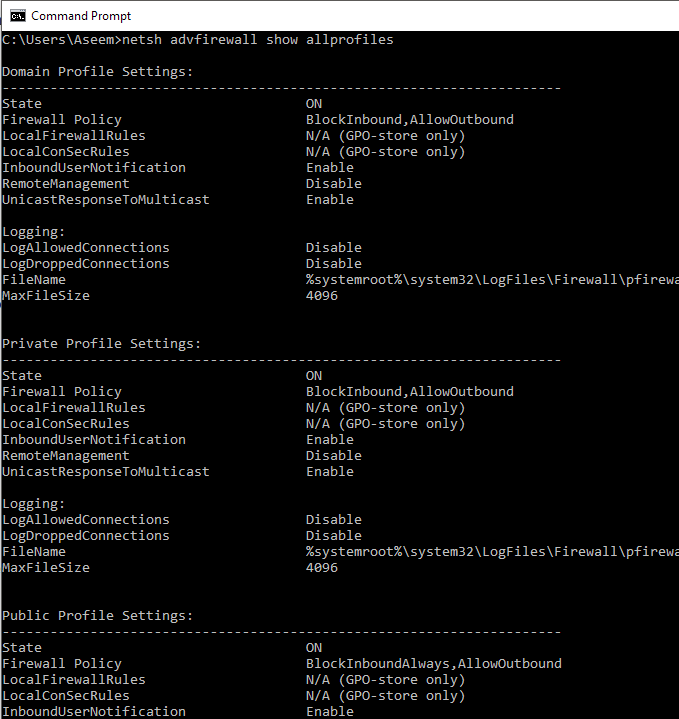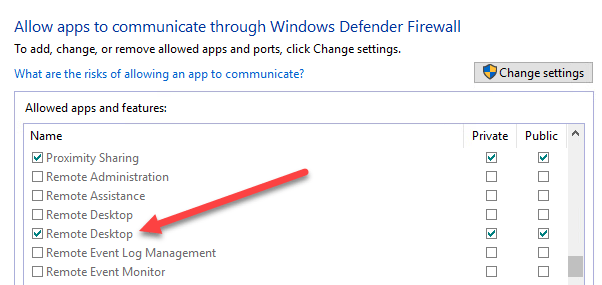- Настройка брандмауэра Windows из командной строки cmd
- Выключение и включение
- Разрешение протоколов
- Закрытие и открытие портов
- Ограничения по IP адресам
- Правила для приложений
- Комбинирования параметров
- Как отключить Брандмауэр по сети?
- Как удаленно отключить Брандмауэр Windows
- Важно знать!
- Как отключить Брандмауэр на клиентском компьютере?
- Включить или отключить брандмауэр Windows из командной строки
- Управление брандмауэром Windows из командной строки
- Откройте порт в брандмауэре с помощью командной строки
- Используйте брандмауэр netsh advfirewall вместо брандмауэра netsh для управления Windows брандмауэра
- Сводка
- Пример команды 1. Включить программу
- Пример команды 2. Включить порт
- Пример команды 3. Удаление включенных программ или портов
- Пример команды 4. Настройка параметров ICMP
- Пример команды 5. Настройка журнала
- Пример команды 6. Включить Windows брандмауэра
- Пример команды 7. Восстановление по умолчанию политики
- Пример команды 8. Включить определенные службы
- Как отключить брандмауэр Windows 7 и 8?
- Что это такое?
- Отключаем программу в Windows 7
- Видео: Как отключить программу
- Командная строка
- Панель управления
- Отключение службы в Windows 7
- Как отключить брандмауэр в Windows 8
- Отключаем на время
- Отключаем полностью в панели и в службе
- Вопросы
- Стоит ли отключать его полностью?
- Что делать, если он отключён в Windows?
Настройка брандмауэра Windows из командной строки cmd
Способ управления брандмауэром через командную строку имеет массу незаменимых преимуществ перед оконным способом. Если вы хорошо владеете командной строкой, то гораздо быстрей выполните необходимые настройки написав нужные команды в cmd, чем кликая курсором по окнам. К тому же, консольный способ дает возможность управлять брандмауэром удаленного компьютера незаметно для его пользователя.
Рассмотрим подробнее какие команды есть для настройки брандмауэра Windows из командной строки CMD.
Для управление брандмауэром с помощью команд, командную строку CMD необходимо запустить с правами администратора.
Выключение и включение
Выключение сетевых профилей:
Включение сетевых профилей:
Запрет всех входящих соединений и разрешение исходящих:
Разрешение протоколов
Следующее правило принимает входящий трафик по ICMP-протоколу, проще говоря разрешает ping:
Закрытие и открытие портов
Разрешение входящих протоколов TCP и UDP на 80 порт:
Запрет входящих протоколов на 80 порт:
Открыть диапозон портов для исходящего UDP трафика
Удаление правил по имени
Ограничения по IP адресам
правило ограничивающие подключение одно ip-адреса
Ограничение подключений с диапазона ip-адресов или сетей.
Правила для приложений
Разрешить соединения для программы MyApp.exe
Комбинирования параметров
Можно использовать длинные выражения путем комбинирования сразу нескольких параметров:
Мы создали правило, которое разрешает входящие соединения к приложению MyApp из сетей с ip-адресами 157.60.0.1,172.16.0.0/16 и доменным профилем сетевого подключения.
На официальном сайте Microsoft можно ознакомится с примерами сравнения старого контекста Windows XP и нового, который начал использоваться в Windows 7.
Как отключить Брандмауэр по сети?
Как удаленно отключить Брандмауэр Windows
На просторах локальной сети может появиться такой компьютер, Брандмауэр Windows которого Вам мешается, а значит Брандмауэр Windows необходимо отключить. Естественно, Вы имеет права администратора в сети и Ваши действия регламентированы. Если да, то вот команды, которые могут выключить Брандмауэр на компьютерах в пределах одной сети. В зависимости от версии операционной системы, команды будут немного отличаться:
Для компьютеров работающих на операционной системе Windows 7 и выше:
[code]sc \\computername config mpssvc start=disabled
sc \\computername stop mpssvc[/code]
Для компьютеров работающих на ОС Windows XP:
[code]sc \\computername config sharedaccess start=disabled
sc \\computername stop sharedaccess[/code]
Команда, приведенная на первом месте, отключает Брандмауэр Windows. А вот вторая команда останавливает эту службу. Так же полезно будет узнать, что для работы со службами Windows чаще всего используется инструмент Службы.
Важно знать!
Если же Вам понадобились такие действия, то имейте ввиду, что команда не всегда отрабатывает адекватно. Я встречался с несколькими компьютерами, у которых Брандмауэр отключался с ошибкой. Благодаря этому компьютер нельзя было увидеть по сети. Особенно это проблемно с теми компьютерами, к которым подключены общедоступные принтеры. После такой ошибки никто не сможет достучаться до принт-сервера — его в сети нет. Включить Брандмауэр, используя для этого соответствующее окно в Панели управления, не получиться. Окно выводит ошибку и не позволяет ничего сделать. Запустить Брандмауэр получается только через консоль Службы.
Как отключить Брандмауэр на клиентском компьютере?
Для тех кто ищет информацию о том, как отключить Брандмауэр на своем компьютере, так же приведу искомую информацию:
Включить или отключить брандмауэр Windows из командной строки
Может наступить время, когда вам нужно написать сценарий или удаленно подключиться к ПК и запустить команду для включения или отключения брандмауэра Windows. Для большинства ИТ-сред использование групповой политики является самым простым способом настройки брандмауэра Windows на клиентских компьютерах.
Это также самый простой способ добавить исключения портов для таких служб, как HTTP, общий доступ к файлам, программные приложения и многое другое. Однако также полезно знать, как настроить брандмауэр Windows из командной строки на случай, если у вас есть компьютеры и серверы, которых нет в Active Directory.
Управление брандмауэром Windows из командной строки
Сначала, чтобы увидеть, включен ли брандмауэр Windows на сервере или компьютере, введите в командной строке следующую команду:
netsh advfirewall показать все профили
Убедитесь, что вы открыли командную строку администратора (нажмите «Пуск», введите CMD, затем щелкните правой кнопкой мыши командную строку и выберите «Запуск от имени администратора»). Вы должны получить что-то похожее на то, что показано ниже:
По умолчанию вы должны увидеть три отдельных списка: настройки профиля домена, настройки личного профиля и настройки общего профиля. Эти три соответствуют трем состояниям, в которые вы можете поместить каждое сетевое соединение на вашем компьютере. Если вы подключены к домашней сети и выбрали опцию «Домашняя сеть», будут применены настройки частного профиля.
Состояние означает, что брандмауэр включен или выключен. Политика брандмауэра сообщает вам, какие входящие и исходящие политики применяются к каждому профилю.
Чтобы отключить брандмауэр для определенного профиля, вы должны использовать следующую команду:
netsh advfirewall выключил состояние privateprofile
Другими параметрами являются currentprofile, publicprofile, domainprofile и allprofiles. Поэтому, если вы хотите полностью отключить брандмауэр, вы должны использовать все профили вместо частного. Чтобы снова включить, просто поставьте в конце вместо выключения.
Откройте порт в брандмауэре с помощью командной строки
А что если вы хотите открыть порт в брандмауэре с помощью командной строки? Это тоже просто!
Допустим, вы хотите открыть порт 3389, который предназначен для удаленного рабочего стола в Windows. Вы просто запустите эту команду:
netsh advfirewall firewall add rule name = протокол «Open Remote Desktop» = TCP dir = в localport = 3389 action = allow
Команда довольно длинная, но ее довольно легко сломать. Вы добавляете правило, даете ему имя, выбираете протокол (TCP или UDP), выбираете направление (In или Out), даете ему номер порта и выбираете действие (Allow или Deny).
Если вы запустите эту команду, а затем перейдите к просмотру разрешенных приложений в брандмауэре Windows, вы увидите, что элемент Remote Desktop теперь проверен:
Если вам нужно открыть диапазон портов, просто используйте простую черту. Например, здесь я открываю порты 600o — 7000 для исходящего трафика UDP:
netsh advfirewall firewall add rule name = протокол «UDP ports» = UDP dir = out localport = 6000-7000 action = allow
Существует много более сложных команд, которые можно использовать для управления всеми аспектами брандмауэра Windows, поэтому обязательно используйте /? символы в конце любой команды, чтобы увидеть все варианты и примеры.
Используйте брандмауэр netsh advfirewall вместо брандмауэра netsh для управления Windows брандмауэра
В этой статье описывается использование контекста брандмауэра вместо контекста для управления netsh advfirewall netsh firewall Windows брандмауэра.
Применяется к: Windows Server 2012 R2
Исходный номер КБ: 947709
Сводка
Контекст netsh advfirewall командной строки брандмауэра доступен в Windows Server 2012 R2. В этом контексте предоставляется функциональность для Windows брандмауэра, которое было предоставлено контекстом netsh firewall брандмауэра.
Этот контекст также предоставляет функции для более точного управления правилами брандмауэра. Эти правила включают следующие параметры для каждого профиля:
Контекст командной строки может быть обесценит в будущей версии netsh firewall Windows операционной системы. Рекомендуется использовать контекст netsh advfirewall брандмауэра для управления поведением брандмауэра.
В следующих таблицах приводится несколько примеров часто используемых команд. Эти примеры можно использовать для переноса из старого контекста в netsh firewall новый netsh advfirewall контекст брандмауэра.
Кроме того, предоставляются команды, которые можно использовать для получения подробной помощи в netsh advfirewall линии.
Пример команды 1. Включить программу
| Старая команда | Новая команда |
|---|---|
| netsh firewall add allowedprogram C:\MyApp\MyApp.exe «My Application» ENABLE | netsh advfirewall firewall add rule name=»My Application» dir=in action=allow program=»C:\MyApp\MyApp.exe» enable=yes |
| netsh firewall add allowedprogram program=C:\MyApp\MyApp.exe name=»My Application» mode=ENABLE scope=CUSTOM addresses=157.60.0.1,172.16.0.0/16,LocalSubnet profile=Domain | netsh advfirewall firewall add rule name=»My Application» dir=in action=allow program= «C:\MyApp\MyApp.exe» enable=yes remoteip=157.60.0.1,172.16.0.0/16,LocalSubnet profile=domain |
| netsh firewall add allowedprogram program=C:\MyApp\MyApp.exe name=»My Application» mode=ENABLE scope=CUSTOM addresses=157.60.0.1,172.16.0.0/16,LocalSubnet profile=ALL | Выполните следующие команды: netsh advfirewall firewall add rule name=»My Application» dir=in action=allow program= «C:\MyApp\MyApp.exe» enable=yes remoteip=157.60.0.1,172.16.0.0/16,LocalSubnet profile=domain netsh advfirewall firewall add rule name=»My Application» dir=in action=allow program=»C:\MyApp\MyApp.exe» enable=yes remoteip=157.60.0.1,172.16.0.0/16,LocalSubnet profile=private |
Дополнительные сведения о том, как добавить правила брандмауэра, запустите следующую команду:
Пример команды 2. Включить порт
| Старая команда | Новая команда |
|---|---|
| netsh firewall add portopening TCP 80 «Open Port 80» | netsh advfirewall firewall add rule name= «Open Port 80» dir=in action=allow protocol=TCP localport=80 |
Дополнительные сведения о том, как добавить правила брандмауэра, запустите следующую команду:
Пример команды 3. Удаление включенных программ или портов
| Старая команда | Новая команда |
|---|---|
| netsh firewall delete allowedprogram C:\MyApp\MyApp.exe | netsh advfirewall firewall delete rule name= rule name program=»C:\MyApp\MyApp.exe» |
| delete portopening protocol=UDP port=500 | netsh advfirewall firewall delete rule name= rule name protocol=udp localport=500 |
Дополнительные сведения о том, как удалить правила брандмауэра, запустите следующую команду:
Пример команды 4. Настройка параметров ICMP
| Старая команда | Новая команда |
|---|---|
| netsh firewall set icmpsetting 8 | netsh advfirewall firewall add rule name=»ICMP Allow incoming V4 echo request» protocol=icmpv4:8,any dir=in action=allow |
| netsh firewall set icmpsetting type=ALL mode=enable | netsh advfirewall firewall add rule name= «All ICMP V4» protocol=icmpv4:any,any dir=in action=allow |
| netsh firewall set icmpsetting 13 disable all | netsh advfirewall firewall add rule name=»Block Type 13 ICMP V4″ protocol=icmpv4:13,any dir=in action=block |
Дополнительные сведения о настройке параметров ICMP запустите следующую команду:
Пример команды 5. Настройка журнала
| Старая команда | Новая команда |
|---|---|
| netsh firewall set logging %systemroot%\system32\LogFiles\Firewall\pfirewall.log 4096 ENABLE ENABLE | Выполните следующие команды: netsh advfirewall set currentprofile logging filename %systemroot%\system32\LogFiles\Firewall\pfirewall.log netsh advfirewall set currentprofile logging maxfilesize 4096 netsh advfirewall set currentprofile logging droppedconnections enable netsh advfirewall set currentprofile logging allowedconnections enable |
Если необходимо настроить ведение журнала для определенного профиля, используйте один из следующих параметров, а не currentprofile параметр:
Пример команды 6. Включить Windows брандмауэра
| Старая команда | Новая команда |
|---|---|
| netsh firewall set opmode ENABLE | netsh advfirewall set currentprofile state on |
| netsh firewall set opmode mode=ENABLE exceptions=enable | Выполните следующие команды: Netsh advfirewall set currentprofile state on netsh advfirewall set currentprofile firewallpolicy blockinboundalways,allowoutbound |
| netsh firewall set opmode mode=enable exceptions=disable profile=domain | Выполните следующие команды: Netsh advfirewall set domainprofile state on netsh advfirewall set domainprofile firewallpolicy blockinbound,allowoutbound |
| netsh firewall set opmode mode=enable profile=ALL | Выполните следующие команды: netsh advfirewall set domainprofile state on netsh advfirewall set privateprofile state on |
Если вы хотите установить состояние брандмауэра для определенного профиля, используйте один из следующих вариантов, а не currentprofile параметр:
Пример команды 7. Восстановление по умолчанию политики
| Старая команда | Новая команда |
|---|---|
| netsh firewall reset | netsh advfirewall reset |
Пример команды 8. Включить определенные службы
| Старая команда | Новая команда |
|---|---|
| netsh firewall set service FileAndPrint | netsh advfirewall firewall set rule group=»File and Printer Sharing» new enable=Yes |
| netsh firewall set service RemoteDesktop enable | netsh advfirewall firewall set rule group=»remote desktop» new enable=Yes |
| netsh firewall set service RemoteDesktop enable profile=ALL | Выполните следующие команды: |
netsh advfirewall firewall set rule group=»remote desktop» new enable=Yes profile=domain
Как отключить брандмауэр Windows 7 и 8?
Каждый владелец компьютера или ноутбука должен уделять внимание не только техническому состоянию устройства, но и обеспечению его безопасности. Но иногда случаются ситуации, в которых требуется отключение настроек безопасности. Мы расскажем читателям о том, как отключить брандмауэр в Windows 7 и Windows 8.
Что это такое?
Во всех современных компьютерах существует отдельное программное обеспечение. Многие пользователи не знают, что это, и как его отключить.
Брандмауэр – это специальная программа, отвечающая за безопасность вашего компьютера. Основной его задачей является защита персонального компьютерного устройства от атак вирусов и хакеров.
При помощи этой программы осуществляется:
Операционные системы Windows 7 и Windows 8 оснащаются встроенной программой. Но иногда данное программное обеспечение требует отключения. Ниже описаны рекомендации как это сделать.
Отключаем программу в Windows 7
Для отключения брандмауэра на Windows 7, существует несколько способов выполнения такой операции.
Видео: Как отключить программу
Командная строка
Управление может осуществляться через командную строку. В нашей статье вы найдёте рекомендации по отключению брандмауэра из командной строки. Управление брандмауэром Windows из командной строки осуществляется при помощи специальной команды Netsh. Например, ввод в командной строке сочетания слов netsh firewall show config позволяет увидеть текущее состояние брандмауэра на компьютере пользователя. Отключить брандмауэр полностью можно, введя в командной строке следующий текст: netsh firewall ipv4 set opmode mode=disable
Зайти в командную строку можно так:
Панель управления
Наиболее простым способом деактивации этой программы в операционной системе Windows 7 является отключение через панель управления. Происходит этот процесс по такой схеме.
Отключение службы в Windows 7
Отключение встроенного в Windows 7 брандмауэра через панель управления происходит лишь частично. То есть, эта программа сохраняется на компьютере, и, при изменении настроек, снова будет выполнять свои функции.
Если же вам необходимо полное отключение службы брандмауэра в Windows 7:
Полностью отключить брандмауэр как службу можно и другим путём. Для этого:
Как отключить брандмауэр в Windows 8
Отключить программу можно на постоянно или временно, что очень удобно.
Отключаем на время
Встроенный брандмауэр иногда пользователю компьютера не нужен, поскольку на его устройстве установленная мощная и надёжная антивирусная защита. В этом случае возникает необходимость отключения лишнего ПО.
Для того, чтоб на Windows 8 отключить на время брандмауэр, рассмотрим пошаговую инструкцию:
Отключаем полностью в панели и в службе
Если вы хотите деактивировать брандмауэр в Windows 8 навсегда:
Как видим, процесс отключения службы брандмауэра в ОС Windows 8 очень прост, но всё же не рекомендуем оставлять устройство без антивирусной защиты. Если вы отключаете брандмауэр, то нужно позаботиться об установке хорошей антивирусной программы.
Вопросы
Стоит ли отключать его полностью?
Владельцы ПК часто задаются вопросом, можно ли отключать блокировку полностью, с выгрузкой брандмауэра из системы. Вообще, полное отключение брандмауэра Windows проводить не рекомендуется, если только на компьютере не установлена другая защитная программа. Основными функциями программы является блокировка вредоносных программ и хакерских атак на конкретное компьютерное устройство.
Что делать, если он отключён в Windows?
Другая медаль, связанная с данной программой, она может быть полностью отключена, подвергая тем самым ваш компьютер опасности. Вот что делать, если он отключен:
«Уведомлять, когда брандмауэр блокирует новую программу». Необходимо обязательно зафиксировать результат своих действий, нажав кнопку «Ок», расположенную в нижней части экрана.
Еще один вариант разобраться, что делать, если Брандмауэр отключён:
Пользователю нужно выбрать вариант «мелкие значки». В результате этих действий откроется перечень всевозможных параметров операционной системы и компьютера;
Отключение брандмауэра в ОС Windows 7 и Windows 8 выполняется разными способами, но компьютерный пользователь должен помнить, что выполняя такую процедуру, он лишает устройство защиты против вирусных программ. Полностью удалять это программное обеспечение с компьютера можно, установив предварительно надёжную антивирусную программу.