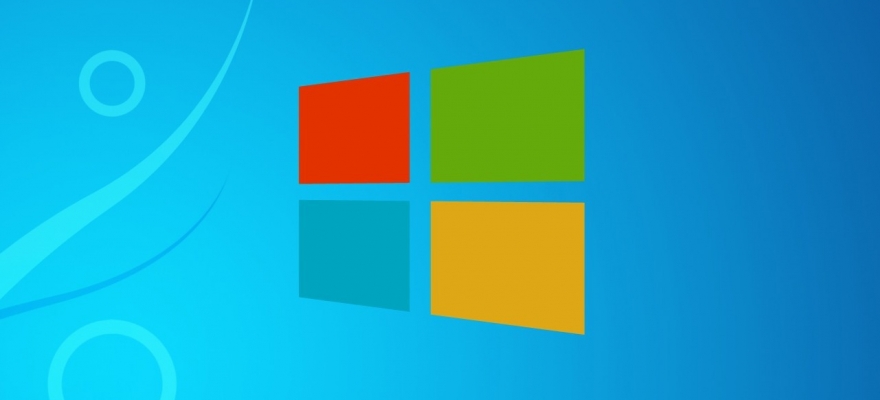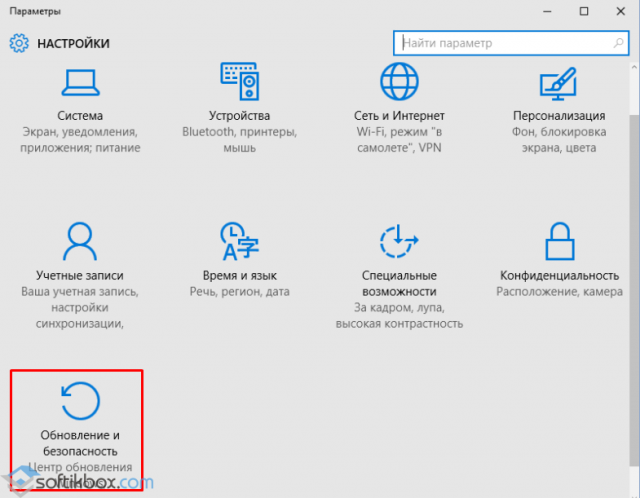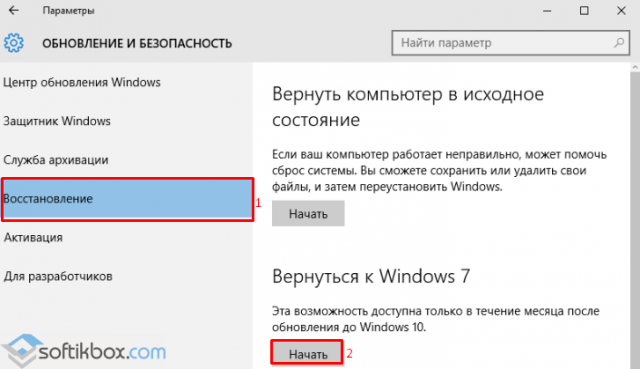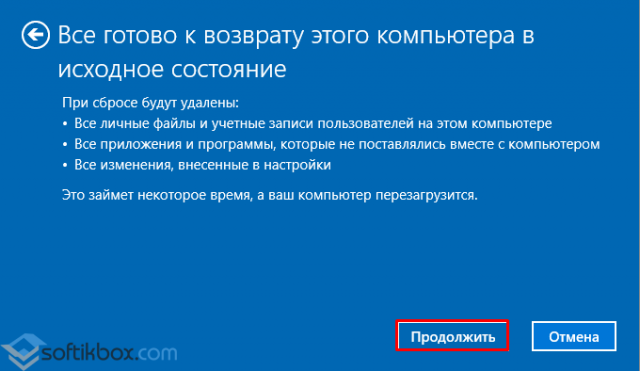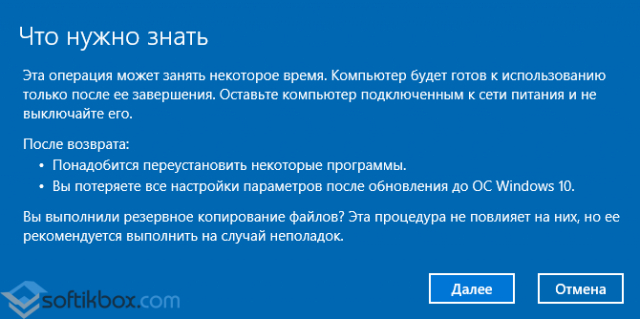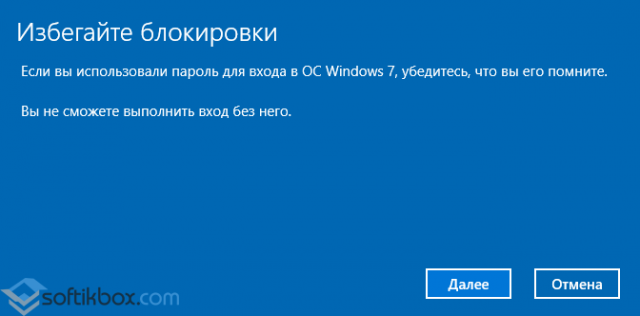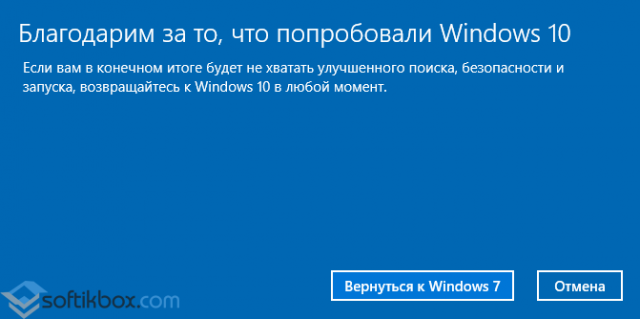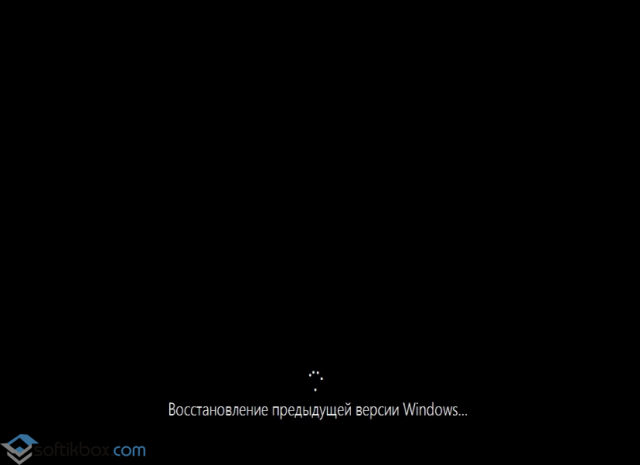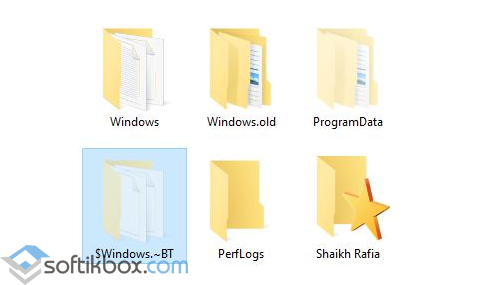- Возвращаемся от Windows 10 к Windows 7 или 8.1
- Итак как же вернутся к Windows 7 или 8.1 после обновления до Windows 10?
- Разберем случай, когда у вас не получается найти кнопку «Вернуться к Windows 7 или 8.1».
- Как поступить, в случае, если вышеперечисленные методы не привели к успеху?
- Способы отката и восстановления операционной системы Windows 10
- Подготовка к откату Windows 10
- Откат Windows 10 до более ранней версии Windows
- Откат Windows 10 по истечении месяца
- Увеличение возможного срока для отката Windows
- Откат Windows 10 с помощью загрузочного накопителя
- Видео: как вернуться с Windows 10 на предыдущую версию операционной системы
- Откат Windows 10 с помощью «Командной строки»
- Откат Windows 10 с помощью точек восстановления
- Добавление новых точек восстановления
- Откат на точку восстановления
- Через «Восстановление системы»
- Через специальное меню
- Через «Командную строку»
- Видео: откат Windows 10 с помощью точки восстановления
- Возвращение Windows 10 в изначальное состояние
- Видео: как сделать сброс Windows 10 до заводских настроек
- Программы для отката Windows 10
- Rollback Utility
- Windows Repair
- Ошибки при откате системы и способы их исправить
- Откат системы зависает
- Как вернуться на Windows 10 после отката
- Как откатить установку Windows 10 и вернуть Windows 8.1 или 7
- Откат Windows 10 после апгрейда предыдущей версии Windows
- Запуск даунгрейда Windows 10 через режим восстановления
- Windows 10 Anniversary Update и 10 дневный период
- Как безопасно откатиться с Windows 10 до Windows 7?
Возвращаемся от Windows 10 к Windows 7 или 8.1
Эта статья посвящена тем пользователям, которые произвели бесплатное обновление с Windows 7, 8 или 8.1 на Windows 10,
но она, по вашему мнению, не стабильно работает, тормозит или Вам не нравится тот факт, что Microsoft получает информацию о всех ваших действиях на персональном компьютере.
Итак как же вернутся к Windows 7 или 8.1 после обновления до Windows 10?
Сразу же хотим предупредить пользователей, возврат к Windows 7 или 8.1, без полной переустановки операционной системы, получится только, если вы установили Windows 10 в качестве обновления существующей системы. Для возврата к Windows 7 или 8.1 в Windows 10 необходимо открыть меню «Пуск» — «Параметры».
Далее в «Параметрах Windows» выбираем пункт «Обновление и безопасность».
В открывшемся окне выбераем пункт «Вернуться к Windows 7» или «Вернуться к Windows 8.1», выбор будет зависить от того, какая операционная система стояла до Windows 10. Далее нажимаем кнопку «Начать». Стоит отмечить, что для выполнения этой операции потребуется заполнить поле, в котором нас попросят рассказать, по какой причине нас не устраивает операционная система Windows 10. После заполнения вышеуказанного поля выполняем инструкции установщика. Успешное окончание инструкций приведет к перезагрузке компьютера, после загрузки которого нас уже будет встречать предыдущая установленная версия операционной системы Windows.
Разберем случай, когда у вас не получается найти кнопку «Вернуться к Windows 7 или 8.1».
Такая ситуация может возникнуть в двух случаях:
, могло пройти более 30 дней после перехода на Windows 10. Это время отводится для принятия решения о использовании новой операционной системы. После месяца система удаляет файлы предыдущей версии Windows.
Во — вторых, Вы самостоятельно удалили файлы предыдущей версии, например при помощи программы «Очистка диска» или вручную удалили папку «Windows.old», которая находится на диске «C».
Как поступить, в случае, если вышеперечисленные методы не привели к успеху?
Обратите внимание, что для полной установки ОС вам понадобится лицензионный ключ. В случае с Windows 7 необходимо найти коробку с дистрибутивом и наклейкой, на которой указан ключ, также наклейка может быть на корпусе системного блока, в случае с ноутбуком — наклейка находится на нижнем поддоне или под аккумуляторной батареей. Если до Windows 10 стояла операционная система Windows 8 или 8.1 дело с ключом обстоит проще, как правило, ключ вшит в микросхему BIOS и при переустановке системы будет введен автоматически.
После установки операционной системы следует установить драйвера на все устройства вашего компьютера, для этого следует применить компакт диск с драйверами, который идет вместе с оборудованием. В случае, если диск уже утерян, то драйвера всегда можно скачать с официальных сайтов производителя оборудования.
Желаем успехов при переходе с операционной системы Windows 10 на предыдущие версии программного обеспечения.
Способы отката и восстановления операционной системы Windows 10
Существуют разные способы борьбы с ошибками и неполадками в работе системы. Но если повреждения операционной системы слишком серьёзны, совершение отката может стать единственным верным решением проблемы.
Подготовка к откату Windows 10
Перед возвращением на предыдущую версию Windows вам следует выполнить ряд подготовительных действий. Они требуются именно при откате на более старую версию Windows, при возврате на точку восстановления эти действия не будут актуальны. Стоит позаботиться о следующих моментах:
Когда вы закончите со всеми подготовительными действиями, можно приступать непосредственно к откату системы.
Откат Windows 10 до более ранней версии Windows
Возвращение к предыдущей системе от компании Microsoft актуально, если вы выполнили установку кривой сборки или же Windows 10 просто не понравилась вам. В течение тридцати дней после установки системы вы можете выполнить откат. Тут стоит уточнить, что если вы ставили Windows 10 поверх Windows 7, то и вернётесь вы на неё. Аналогично и для Windows 8. То есть при откате вы не сможете напрямую выбрать, к какой версии операционной системы вы хотите вернуться. Сделайте следующее:
Нажмите на значок шестерёнки в меню «Пуск»
В параметрах Windows откройте раздел «Обновление и безопасность»
Во вкладке «Восстановление» нажмите на кнопку «Начать»
Файлы для восстановления предыдущей операционной системы хранятся не более месяца. После этого текущая функция будет недоступна.
Откат Windows 10 по истечении месяца
Ограничение в месяц дано не просто так. Именно столько времени файлы предыдущей версии Windows хранятся на жёстком диске. По истечении этого срока единственным способом отката на предыдущую Windows будет переустановка Windows с помощью установочного ISO-образа. Однако есть небольшая хитрость, позволяющая продлить заданный срок и совершить откат по истечении месяца.
Увеличение возможного срока для отката Windows
Если вы не уверены, что сможете принять решение об откате в течение месяца или же просто хотите подстраховаться и оставить возможность возвращения на будущее, стоит заранее принять кое-какие меры. Все действия должны выполняться до истечения тридцатидневного срока. Для начала следует изменить настройки отображения файлов:
Нажмите Win + X и выберите «Проводник»
Нажмите на раздел «Файл» и выберите параметры папок и поиска
Найдите раздел «Скрытые файлы и папки» в параметрах и переключите пункт на «Показывать скрытые файлы, папки и диски»
После этих манипуляций станут видны папки со старыми данными Windows:
Находятся эти папки в корне системного диска Windows. Необходимо скрыть их от системы: для этого достаточно изменить их название любым удобным вам образом. Из-за изменения названия система не сможет обнаружить эти данные, и они не будут удалены по истечении тридцатидневного срока. В дальнейшем при необходимости просто верните стандартные названия и совершите откат.
Откат Windows 10 с помощью загрузочного накопителя
Для отката Windows по истечении тридцати суток вам понадобится:
Мы рассмотрим процесс установки на примере возврата к Windows 7. Как только вы подготовите всё необходимое, сделайте следующее:
Выберите накопитель, на который вы хотите записать операционную систему
Нажмите на изображение диска и выберите образ операционной системы
Выберите GPT в качестве схемы раздела
В Boot Menu укажите накопитель, на который вы записали образ Windows
Укажите данные операционной системы и нажмите «Далее»
Нажмите на клавишу «Установить»
Выберите «Обновление», чтобы заменить операционную систему
Выберите дисковый раздел, на котором достаточно места для установки Windows
Дождитесь окончания установки
Создайте учётную запись для работы за компьютером
Введите ключ активации Windows, если он у вас имеется, или нажмите «Пропустить»
Укажите ваш часовой пояс, текущее число и время
Если вы увидели рабочий стол, откат на более старую операционную систему прошёл успешно
Видео: как вернуться с Windows 10 на предыдущую версию операционной системы
Откат Windows 10 с помощью «Командной строки»
«Командная строка» Windows 10 не позволит вам вернуться на предыдущую версию операционной системы, но она может помочь вам восстановить работу текущей, откатив состояние определённых файлов до их изначального значения. Для этого также понадобится записать загрузочный диск с именно той версией Windows 10, что установлена у вас на компьютере. Воспользуйтесь инструкцией из предыдущего раздела, если у вас возникли проблемы на этом шаге. Затем сделайте следующее:
Среди дополнительных вариантов загрузки выберите запуск в безопасном режиме с поддержкой «Командной строки»
Для восстановления достаточно ввести одну или несколько из следующих команд:
После этого ваш компьютер должен как минимум включиться и загрузить операционную систему. Но если вы хотите исправить и другие проблемы, то следует выполнить полное сканирование системы на ошибки:
Вызовите окно «Выполнить» и введите команду «cmd»
Введите команду «sfc/scannow» в «Командную строку» и подтвердите ввод
Дождитесь окончания проверки файлов. Для замены повреждённых или отсутствующих данных у вас также должен быть вставлен загрузочный диск текущей операционной системы.
Этим способом вы восстановите работоспособность всех ключевых служб, выполнив их откат до начального значения.
Откат Windows 10 с помощью точек восстановления
Точка восстановления создаётся пользователем при необходимости обычно перед установкой важных программ. Подобные «точки» необходимы, чтобы быстро вернуть состояние системы в изначальный вид. Грубо говоря, в процессе их создания копируются все важные для работы системы файлы. Поэтому актуальная точка восстановления, с одной стороны, поможет вам исправить повреждённые файлы или сбитые настройки, а с другой — позволит не совершать откат слишком далеко, лишний раз рискуя потерять данные.
Перед тем, как использовать или добавлять новые точки для восстановления, надо убедиться, в правильной настройке этой возможности. Для этого:
Нажмите сочетание клавиш Win + X и выберите пункт «Панель управления»
Откройте раздел «Система» в «Панели управления»
Откройте дополнительные параметры системы в левой части окна
Выберите ваш системнй диск и нажмите кнопку «Настроить»
Установите переключитель в положение «Включить защиту системы» и задайте необходимое пространство на диске
Добавление новых точек восстановления
Перед тем, как внести какие-либо крупные изменения в компьютер, следует создать новую точку восстановления. Делается это следующим образом:
Нажмите клавишу «Создать» и задайте имя точки восстановления
Откат на точку восстановления
Вернуться на точку восстановления можно несколькими способами.
Через «Восстановление системы»
Утилита «Восстановление системы» находится в разделе «Восстановление» на «Панели управления»:
Откройте раздел «Восстановление» в «Панели управления»
Выберите рекомендуемую точку или любую другую для её восстановления
Вы можете подобрать оптимальную точку, изучив время её создания и программы, которых она касается
Через специальное меню
Другой вариант — выполнение отката системы через специальное меню. Для этого сделайте следующее:
Откойте «Все параметры» Windows в «Панели уведомления»
В параметрах Windows перейдите в «Обновление и безопаность»
Найдите пункт «Особые варианты загрузки» и выберите опцию перезагрузки компьютера
Выберите «Восстановление системы» в качестве способа перезагрузки
Через «Командную строку»
Последний вариант для отката на точку восстановления связан с использованием командной строки. Преимущество этого способа в том, что в случае серьёзных неполадок с компьютером можно использовать его до загрузки системы:
Введите команду «rstrui.exe» в «Командную строку» для открытия утилиты восстановления
Видео: откат Windows 10 с помощью точки восстановления
Возвращение Windows 10 в изначальное состояние
Чтобы получить чистую систему, раньше приходилось выполнять полную её переустановку с форматированием диска. Но в Windows 10 есть возможность вернуть систему к её первозданному виду, откатив все изменения после непосредственно установки системы. Все установленные программы и игры при этом будут нуждаться в переустановке.
Чтобы сделать сброс системы, выполните следующие шаги:
Выберите «Все параметры» на «Панели уведомлений», а затем откройте раздел «Обновление и безопасность»
Для сброса Windows к исходному состоянию нажмите «Начать» во вкладке «Восстановление»
Укажите, необходимо ли сохранять файлы при сбросе
Изучите информацию и нажмите «Сброс», если вас устраивают настройки
Видео: как сделать сброс Windows 10 до заводских настроек
Программы для отката Windows 10
Иногда стоит использовать программы для отката Windows 10 на предыдущие версии, так как, например, существует досадный баг, при котором, даже если тридцатидневный срок не истёк, кнопка отката на предыдущую версию не работает.
Rollback Utility
Эта программа позволит без труда воспользоваться файлами старой системы на жёстком диске для выполнения отката. Использовать её очень просто, но она распространяется в виде образа и требует записи на загрузочный накопитель для корректной работы. В рамках этой статьи уже указано, как это сделать.
Процесс отката в программе Rollback Utility происходит без участия пользователя
Основные преимущества этой программы:
Windows Repair
Отличие этой программы в том, что она не поможет вам вернуться на прошлую операционную систему, зато решит множество других проблем. Она позволяет:
У программы имеется платная версия, но и возможностей бесплатной будет достаточно для выполнения восстановления системы. В итоге это отличное решение как для опытных пользователей, так и для начинающих.
В программе Windows Repair вы можете восстановить каждый элемент вашего компьютера
Ошибки при откате системы и способы их исправить
Если у вас отказала возможность восстановления системы, не активны кнопки или просто не срабатывает непосредственно процесс отката, поможет использование безопасного режима. Для этого:
Для запуска в безопасном режиме нажмите F8 и выберите необходимый способ запуска
Безопасный режим загружает только необходимые для ремонта компьютера службы. Он не годится для полноценной работы устройства.
Откат системы зависает
Если же откат системы зависает в процессе, попробуйте следующие варианты:
Если дело в повреждении системных файлов, стоит выполнить сканирование системы через «Командную строку». Для этого введите команду «sfc/scannow».
Другой вариант — восстановление системы с загрузочного накопителя:
Выберите ваш загрузочный накопитель в Boot Menu
В левом нижнем углу нажмите «Восстановление системы»
Как вернуться на Windows 10 после отката
Если вы выполнили откат с Windows 10, а потом пожалели об этом, то у вас не так много вариантов. Если откат был сделан системными методами, то стоит повторно выполнить установку Windows 10. Для этого вам понадобится воспользоваться утилитой с официального сайта компании Microsoft.
Если вы совершали откат с помощью Windows 10 Rollback, то файлы вашей операционной системы были сохранены, и вы можете вернуться на неё через эту же программу. Для этого после записи программы на накопитель выполните следующее:
Выберите Windows 10 и начните процесс отката
Восстановление системы так же, как и её откат, позволяют исправить те или иные проблемы. И если вовремя создавать точки восстановления и уметь пользоваться всеми необходимыми возможностями для восстановления системных файлов, то любые неполадки Windows 10 будут вам нестрашны.
Как откатить установку Windows 10 и вернуть Windows 8.1 или 7
После установки Windows 10 поверх уже установленной системы (это может быть только Windows 7 или Windows 8.1), пользователь может без переустановки вернуть предыдущую версию ОС, если новая ОС работает нестабильно, или просто не понравилась. В этой статье мы покажем, как откатить установку Windows 10, рассмотрим особенности и ограничения процесса такого даунгрейда.
Откат Windows 10 после апгрейда предыдущей версии Windows
В открывшемся окне нужно будет указать причину, по которой Windows 10 вас не устраивает, и затем, следовать простым инструкциям мастера. После перезагрузки, компьютер загрузится в специальном режиме, в котором будет выполнено удаление Windows 10 и восстановление предыдущей системы. На экране в это время будет отображаться надпись «Restoring your previous version of Windows».

BT и 30 дневный период
BT с помощью мастера очистки диска или вручную.
Чтобы иметь возможность выполнить даунгрейд ОС и через 30 дней, нужно переименовать эти три каталога, например, в BAK-Windows.old, BAK-$WINDOWS.
WS. В этом случае, Windows 10 не будет удалять эти каталоги, т.к. их имена изменились.

Запуск даунгрейда Windows 10 через режим восстановления
BT были автоматически удалены. Поэтому, чтобы вернуть предыдущую версию Windows, сначала придется попытаться восстановить данные в этих каталогах. Успех этой процедуры зависит от того, как активно используется ваш диск, сколько на нем свободного места, как давно было выполнено удаление и качества утилиты для восстановления удаленных файлов.
Я воспользовался уже хорошо зарекомендовавшей себя программой Hetman Partition Recovery.
Windows 10 Anniversary Update и 10 дневный период
В том случае, если вы ставили Windows 10 из официального ISO образа системы, вышедшего после 2 августа 2016 года, имейте в виду: начиная с Windows 10 Version 1607 (так называемый Anniversary Update), Microsoft уменьшил время, в течении которого можно откатить систему, с 30 до 10 дней! Видимо по мнению MS система уже достаточно хороша, чтобы в течении 10 дней понять понравилась ли она пользователю или нет.
Как безопасно откатиться с Windows 10 до Windows 7?
Если после обновления системы до Windows 10 с Windows 7 у вас возникли ошибки или что-то не устраивает, эту ситуацию можно легко исправить и откатиться до предыдущей версии ОС. Для этого существует несколько способом, которые будут описаны в статье.
Чтобы вернуться до предыдущей версии операционной системы, необходимо выполнить несколько несложных действий.
ВАЖНО! Чтобы без проблем откатиться до Windows 7, стоит:
Далее необходимо перейти в раздел «Параметры» и выбрать «Обновление и безопасность».
В левом меню нужно выбрать «Восстановление». Здесь будет пункт «Вернуться к Windows 7».
Откроется новое окно. В нем, в зависимости от версии системы, будет указано об удалении лычных данных. Чтобы вернуться к семёрке, нажимаем на кнопку «Продолжить» или «Назад» (в зависимости от сборки Виндовс 10) и следуем инструкциям.
После этого запустится откат системы, который займёт несколько минут.
После перезагрузки компьютера или ноутбука появится рабочий стол Windows 7. Будут сохранены все данные, однако приложения, которые были установленные после обновления, будут удалены.
Стоит отметить, что с Windows 10 можно откатиться до Windows 7 только в течение одного месяца. После данная функция будет недоступна.
Чтобы вернуться с Виндовс 10 до предыдущей версии системы после истечения 30-дневного срока, необходимо выполнить следующие действия:
Если же до установки новой версии системы Windows вы сделали резервную копию системы или точку восстановления, обновиться назад можно достаточно просто. В случае, если таковых предварительных действий вы не выполняли, единственным вариантом решения проблемы будет чистая установка Windows 7.