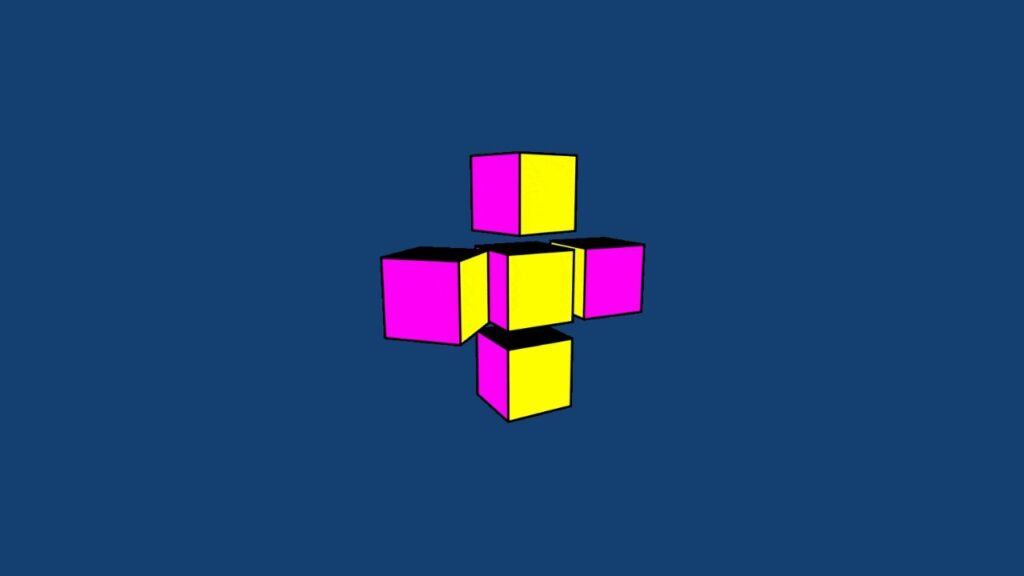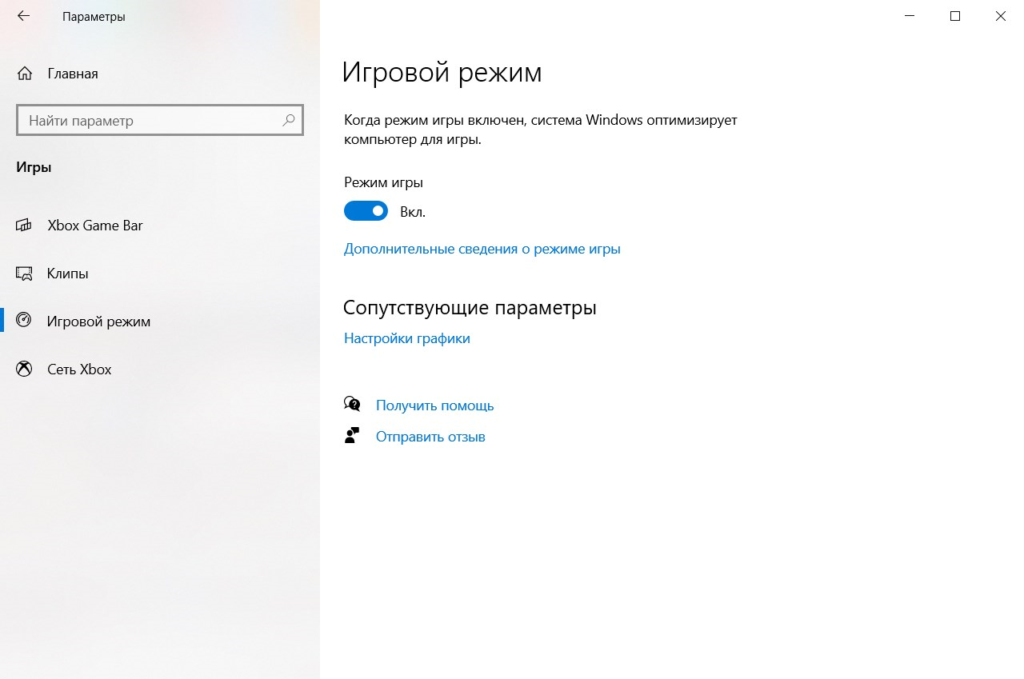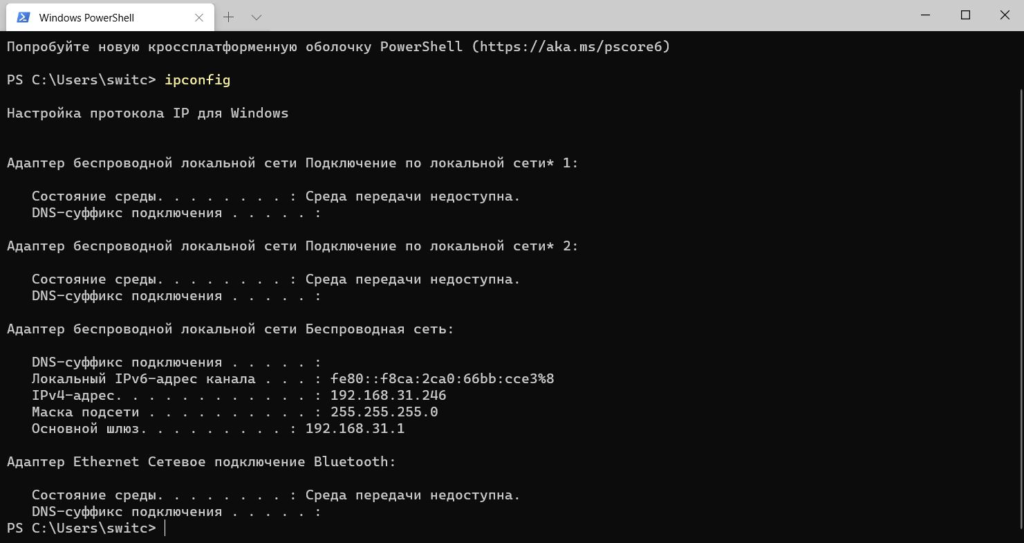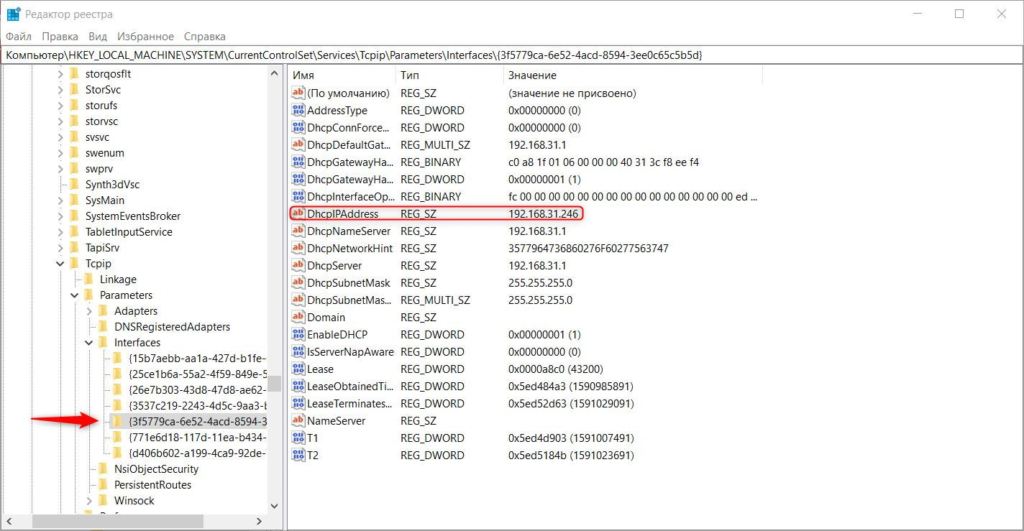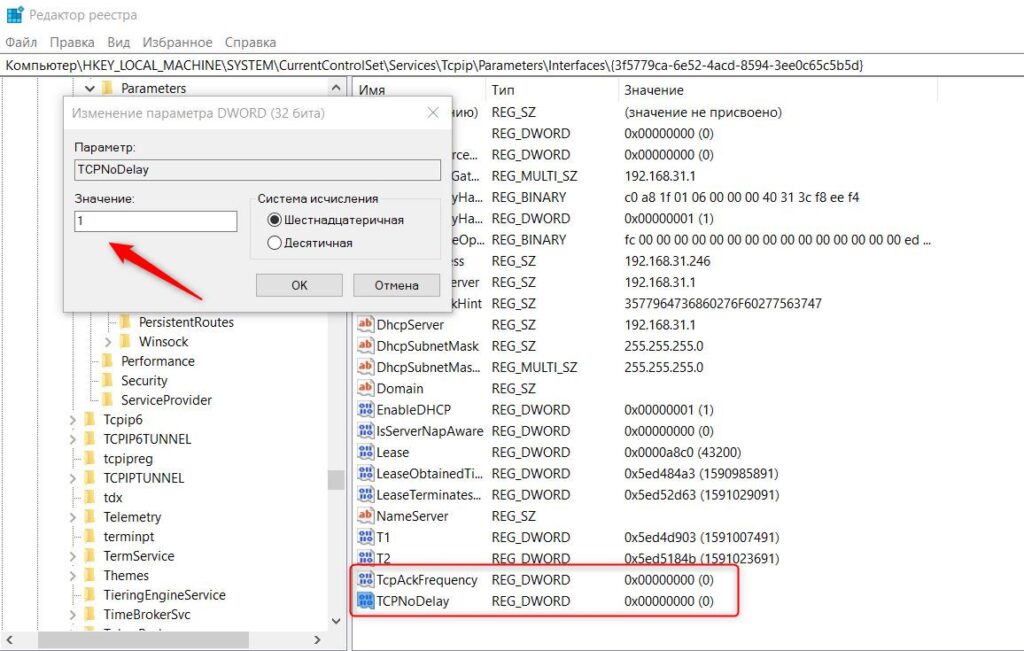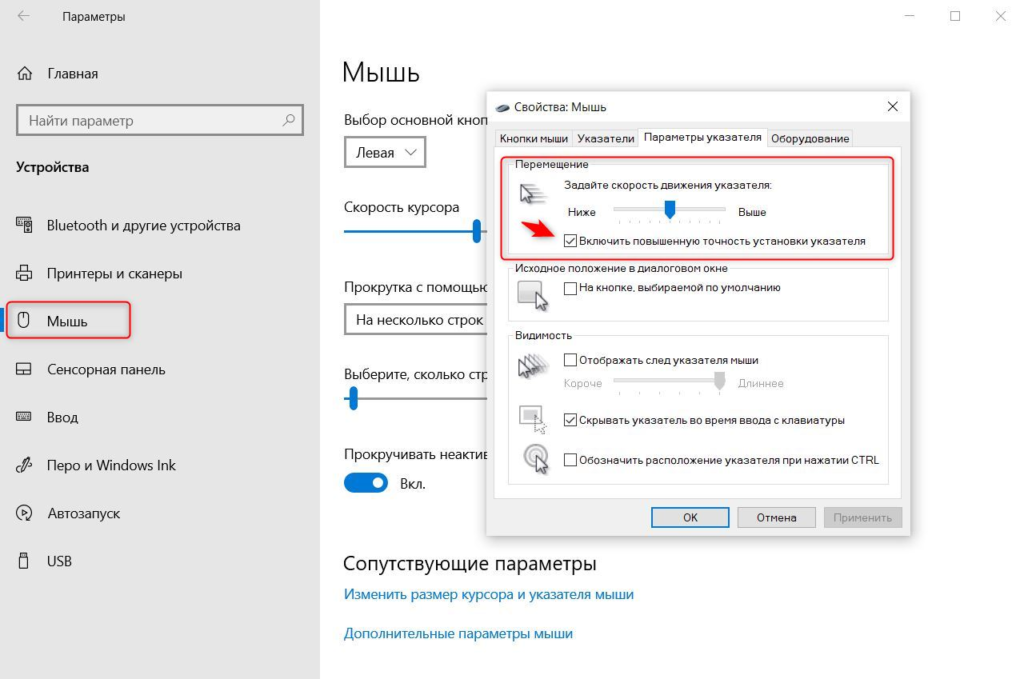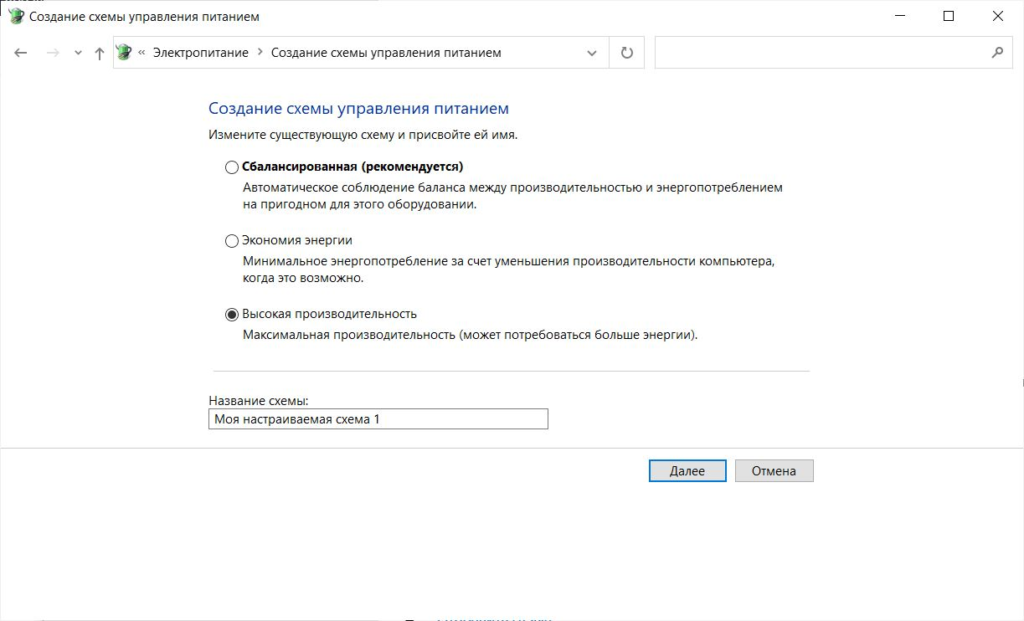- Игровой режим в Windows 10/11: повышаем производительность компьютера в играх
- Включение игрового режима
- Настройка параметров Windows 10/11
- Как его задействовать
- Личные заметки, стоит ли игра свеч:
- На что еще обратить внимание:
- Как настроить Windows 10 для игр: максимальная производительность, игровой режим и другие советы
- Технические гайды для геймеров на ПК
- Отключите запись экрана в фоновом режиме
- Включите планирование графического процессора с аппаратным ускорением
- Установите режим максимальной производительности
- Активируйте игровой режим
- Отключите акселерацию мыши
- Как оптимизировать Windows 10 для игр
- Игровой режим
- Отключить алгоритм Нейгла
- Редактируем реестр
- Быстрый DNS для игр
- Отключите обновления
- Параметры мыши
- План питания — максимальная производительность
- Обновление драйверов
Игровой режим в Windows 10/11: повышаем производительность компьютера в играх

В Windows 10/11, в отличие от предыдущих версий ОС, появился специальный игровой режим (он призван повысить производительность компьютера в играх). Отмечу, что найти данную «штуку» вы сможете в версии не ниже Windows 10 Creators Update. (📌как узнать свою версию Windows)
📌 В дополнении к этой статье, крайне рекомендую ознакомиться вот с этой: https://ocomp.info/pochemu-tormozyat-igryi.html (в ней приведены основные причины из-за которых могут тормозить игры, даже на новых мощных ПК).
Включение игрового режима
Настройка параметров Windows 10/11
Сначала необходимо открыть параметры Windows (можно через ПУСК, как на скрине ниже, можно с помощью сочетания кнопок Win+i).
Параметры Windows 11
Далее перейти в раздел «Игры/Игровой режим» (см. скрин ниже). 👇
Далее рекомендую открыть ссылку «Настройки графики» (см. на скриншотах ниже 👇).
Включен ли игровой режим // Windows 10
Добавьте в список приложений свою игру (кнопка «Обзор» ), и затем в ее настройках выставите высокую производительность (пример ниже). 👇
Это особенно актуально, если у вас 2 видеокарты (интегрированная и дискретная) — так игра будет запускаться на дискретной карте.
Добавляем игру, и включаем высокую производительность // Windows 10
Ну и последний момент, который нужно проверить и настроить — это меню игры (Xbox GameBar). По умолчанию, кнопки для вызова этого меню Win+G (но вы можете указать и свои). Оно позволяет включать игровой режим, делать скриншоты, записывать видео, включать трансляции и пр.
Xbox Game Bar — Windows 11
Сочетание клавиш для открытия меню // Windows 10
Как его задействовать
Примечание : в современных версиях Windows 10/11 — игровой режим вкл. автоматически. Если у вас «старая» не обновленная Windows 10 — проверьте ниже-указанную рекомендацию.
Запустите какую-нибудь игру, и нажмите сочетание кнопок Win+G (или те, которые вы указали в предыдущем шаге).
В общем-то, вот так все просто! 👌
Личные заметки, стоит ли игра свеч:
На что еще обратить внимание:
Чтобы проверить, работает ли она у вас, и как ее включить, ознакомьтесь вот с этим материалом: https://ocomp.info/increase-performance-intel-for-laptop.html
Чтобы поднять количество FPS в игре — одного лишь игрового режима часто недостаточно. Например, в дополнении к этому, можно настроить соответствующим образом драйвер видеокарты, саму игру, удалить лишний мусор из системы (и пр. действия) — и, как итог, получить прирост на 30-40% (иногда, и более!).
Дополнения по теме приветствуются.
Как настроить Windows 10 для игр: максимальная производительность, игровой режим и другие советы
Технические гайды для геймеров на ПК
В прошлом гайде мы рассказали, как настроить видеокарту NVIDIA для игр. Теперь рассмотрим, какие настройки нужно сделать в Windows 10 для игровой оптимизации системы. В отличие от многочисленных гайдов в сети, следуя которым вы сломаете систему полностью или убьете часть функционала, мы не будем лезть в дебри. Только те настройки и методы, которые автор статьи лично использует на домашнем ПК.
Прежде всего убедитесь, что у вас установлены свежие драйверы для материнской платы и других комплектующих. Зайдите на официальный сайт производителя и поищите актуальные драйверы в разделе поддержки. Кроме того, имеет смысл переустановить Windows 10, если она уже захламлена и подлагивает.
Отключите запись экрана в фоновом режиме
Система может записывать геймплей игр в фоновом режиме, что влияет на производительность. Причем вы даже можете не замечать, что запись идет. Ощущаться это будет только в снижении производительности и подтормаживаниях, особенно если компьютер у вас слабый.
Перейдите в параметры Windows. Сделать это можно по-разному:
Далее перейдите в пункт «Игры». На левой панели выберите пункт «DVR для игр». Отключите ползунок «Вести запись для игр в фоновом режиме».
Также по желанию можно и вовсе отключить «Меню игры» и запись видео силами системы. На наш взгляд, удобнее пользоваться оверлеем от производителя видеокарты. Но выбор программы для записи видео и скриншотов целиком на ваше усмотрение.
Включите планирование графического процессора с аппаратным ускорением
Это относительно новая функция, которая появилась с обновлением до версии 2004. Кроме того, работает она только на видеокартах 10-го поколения и выше, начиная с GT 1030. Чудес от нее ожидать не стоит, но минимальный FPS может немного подрасти. Убедитесь, что у вас нужная версия ОС. Проверить это можно в параметрах Windows. Перейдите в пункт «Обновления и безопасность», далее в правой части экрана перейдите по ссылке «Сведения о сборке ОС».
Чтобы включить планирование, перейдите в параметры Windows и далее «Система». Выберите пункт «Дисплей» в левой части экрана и пролистайте в самый низ. Перейдите по ссылке «Настройки графики». Включите переключатель «Уменьшить время задержки и увеличить производительность». Перезагрузите компьютер.
Установите режим максимальной производительности
Перейдите в параметры Windows, далее «Система» и «Питание и спящий режим». В правой части экрана перейдите по ссылке «Дополнительные параметры питания». Включите режим «Высокая производительность». Теперь можно быть уверенным, что никакие настройки энергосбережения не будет сдерживать производительность.
Если хотите пойти еще дальше, то открывайте PowerShell от имени администратора (просто пишите название в поиске системы). Введите следующий код.
После этого появится дополнительный режим «Максимальная производительность». Чтобы восстановить исходные режимы, наберите в PowerShell следующее.
Не мешает проверить и ограничение по использованию процессора. Не выходя из настроек электропитания, кликните по ссылке «Настройка схемы электропитания» и далее «Изменить дополнительные параметры питания». Далее «Управление питанием процессора» и «Максимальное состояние процессора». Убедитесь, что стоит 100%.
Однако этот пункт можно и снизить, если у вас, например, не самый дорогой ноутбук и он перегревается. Таким образом, система не даст процессору работать на полную мощность.
Активируйте игровой режим
В Windows есть специальный игровой режим, который оптимизирует распределение ресурсов для игровых приложений. Таким образом, фоновые задачи не смогут помешать игре. Кроме того, вас не будут беспокоить всплывающие уведомления во время игры.
Чтобы его активировать перейдите в параметры Windows, затем «Игры». Слева будет пункт, который так и называется «Игровой режим». Активируйте ползунок. На более старых версиях Windows режим игры нужно дополнительно запускать из игрового оверлея (Win + G).
Если у вас слабый компьютер, да еще и нагруженный многочисленными фоновыми процессами, то режим может помочь. Но для слабых систем лучше предварительно закрывать все мешающие процессы: не оставлять открытым браузер, выгружать из автозагрузки ненужные процессы. Но в случае снижения производительности или других проблем, режим лучше выключить.
Отключите акселерацию мыши
Функция «Повышенная точность установки указателя» известна также как «Акселерация». Вопреки названию, в играх она скорее мешает, так как мышь становится непредсказуемая. Но при повседневной работе это может быть, наоборот, полезно. Действует она так: чем резче вы поведете мышкой, тем дальше передвигается курсор. То есть достаточно просто резко двинуть мышью, чтобы курсор оказался на другой стороне экрана. Когда у вас маленький коврик, это полезно.
Перейдите в параметры Windows, далее «Устройства». В левой части экрана выберите пункт «Мышь» и далее перейдите по ссылке «Дополнительные параметры мыши». На вкладке «Параметры указателя» снимите галочку с «Включить повышенную точность установки указателя», если она установлена.
Как оптимизировать Windows 10 для игр
Windows 10 отлично подходит для геймеров, поддерживает нативные игры из магазина приложений, можно запускать ретро-игры и даже потоковую передачу Xbox One. Но есть один момент, нужно произвести некоторые действия, чтобы оптимизировать систему после установки или настроек по умолчанию.
Игровой режим
Последние версии Windows 10 поддерживают игровой режим — это встроенные инструменты оптимизации систем, достижение оптимальной частоты кадров. Кроме того, обновление Windows будет приостановлено, чтобы включить, перейдите в параметры или нажмите Win+I, выберете вкладку Игры и перейдите в раздел игровой режим. Так же обратите внимание на сопутствующие параметры Настройки графики, о нем я уже рассказывал.
Отключить алгоритм Нейгла
Алгоритм Нейгла по сути объединяет пакеты данных за счет более плавного интернет-соединения. Это здорово, но также может привести к задержкам гейминга по сети. Если вы поклонник таких игр, давайте отключим его с помощью реестра.
Внимание Редактировать реестр нужно внимательно и осторожно! Запомните действия на случай восстановления настроек.
Для начала нужно узнать IP адрес вашего компьютера, он нам пригодиться для правки.
Редактируем реестр
Нам нужен инструмент Regedit, в котором нам нужно изменить параметр: через поиск или горячие клавиши Win+R преходим в редактор и вводим в верхнюю строку путь:
В левой панели вы увидите набор папок с именами файлов, состоящими из букв и цифр. Чтобы понять какую папку редактировать, переберите папки и найдите ту, в которой указан ваш IP-адрес, указанным для DhcpIPAddress.
Это отключает алгоритм Нейгла. Если у вас возникнут какие-либо проблемы, сбросьте их значения параметров на 0, и они будут отключены.
Быстрый DNS для игр
Если ваш провайдер имеет низкий пинг до игровых серверов, то можно попробовать настроить подключение или маршрутизатор на более быстрые DNS:
Как из DNS выбрать решать вам, обычно это можно понять путем эксперимента, попробуйте каждый. Я сейчас использую решение от Comss.one DNS. Прописал их в настройках роутера, PING заметно улучшился.
Отключите обновления
Вы наверняка используете для игр такие платформы как Steam, Uplay, Epic games и др. Проверьте не включены ли обновления во время игры? Это может отъедать ресурсы компьютера и замедлять игры.
Вы также можете запретить Steam загружать обновления для редко используемых игр:
Не лишним будет закрыть все приложения, которые работают в фоне перед запуском игры. Это, отчасти, делает игровой режим из первого пункта статьи, но вручную все закрыть будет надежней.
Параметры мыши
Если вы заядлый геймер, то наверняка используете соответствующую мышь. Но можно настроить с помощью основных настроек Windows скорость и точность позиционирования.
Это наверняка улучшит действия в играх и сделает ваш опыт более приятным.
План питания — максимальная производительность
Некоторые утверждают, что включение этого параметра положительно влияет во время игр. Я думаю, что невооруженным глазом заметить это трудно, но все равно решил включить в список.
Обновление драйверов
Видеокарта (GPU) — основа производительности в играх, особенно, если и остальные компоненты сравнимы с ней. Регулярно обновляйте драйвера или установите специальные программы от производителей Nvidia и AMD, которые автоматически оптимизируют свои решения под некоторые игры и напоминают вам об установке обновлений.
Драйверы на чипсет и другое оборудование лучше всего устанавливать через обновления Windows или с сайта производителя. Чтобы узнать модель материнской карты, введите команду PowerShell:
Не оставьте в стороне и обновление Bios. Так на сайте производителя платы. Будьте внимательны при обновлении, обязательно доведите процесс до конца.
Надеюсь мои советы помогут сделать ваш процесс более приятным даже на не самом производительном железе!