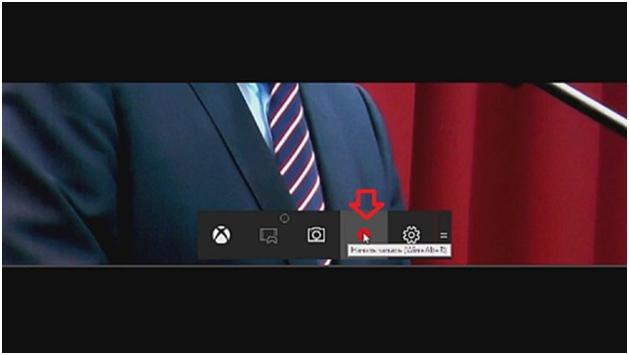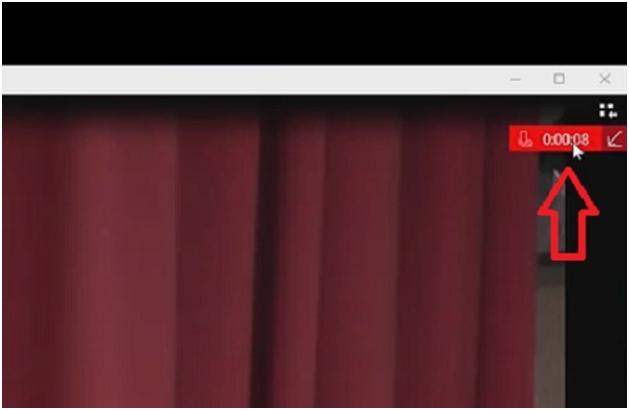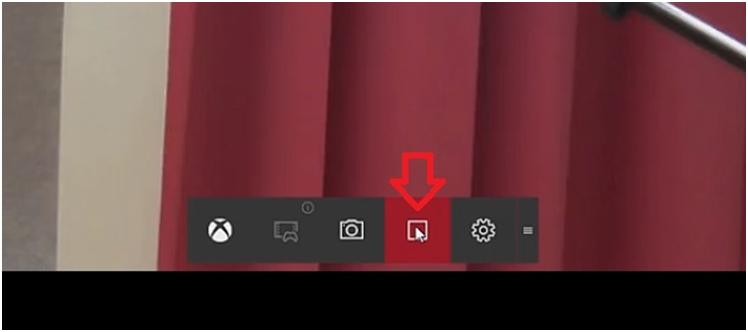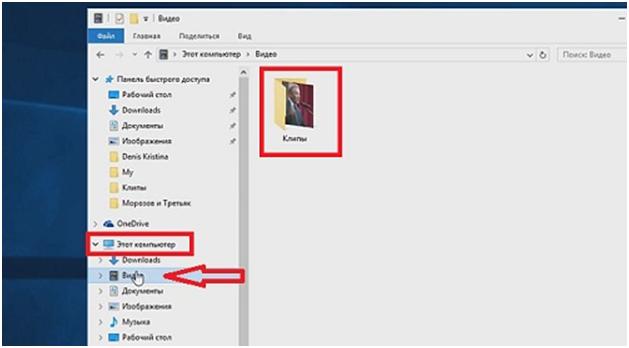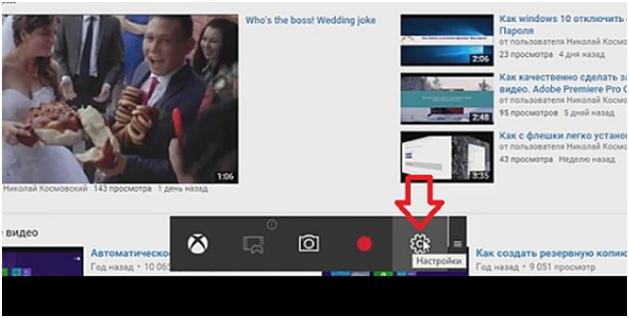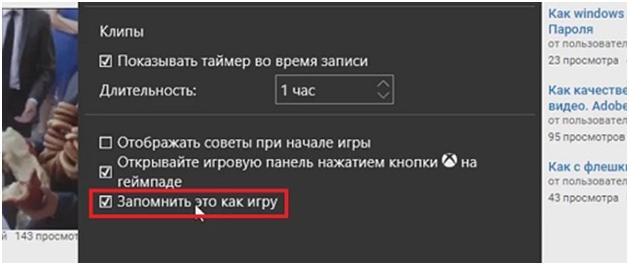- Как включить видеозапись экрана в Windows 10
- Как записывать игры, инструкции, фильмы и все, что происходит на экране Windows 10 в видеоклип.
- Как записать видео происходящего на мониторе в Windows 10 без установки сторонних программ
- Как записать видео в любом окне Windows 10
- Запись видео с монитора, без установки дополнительного софта, встроенной функцией Windows 10
- Как создать видеоклип всего происходящего на мониторе компьютера или ноутбука.
- Простой и бесплатный способ записать видео с экрана в Windows 11/10
- Запись экрана с помощью игровой панели
- Как записать видео с экрана в Windows 10, без дополнительных программ
- 8 бесплатных приложений для записи экрана в Windows, Mac, iPhone, Android
- Содержание
- Содержание
- Для Windows
- Bandicam
- Movavi Screen Recorder
- MAC OS
- Monosnap
- OBS Studio
- Android
- Super Screen Recoder
- Запись экрана XRecoder
- DU Recoder
- Screen Recorder+
- Лучшие программы для записи видео с экрана Windows 10
- Как сделать запись видео с экрана Windows 10 с помощью игровой панели
- Программы для записи видео
- Выбор редакции
- Экранная Камера
- Apowersoft Recorder
- Camtasia
- AVS Video Editor
- Free Cam
- My Screen Recorder Pro
- BB FlashBack Pro
- Movavi Screen Recorder
- Bandicam
- FRAPS
- Ezvid
- Screencast-O-Matic
- Онлайн сервисы
- Clipchamp
- RecordScreen
- Screencastify
- Заключение
Как включить видеозапись экрана в Windows 10
Как записывать игры, инструкции, фильмы и все, что происходит на экране Windows 10 в видеоклип.
Как записать видео происходящего на мониторе в Windows 10 без установки сторонних программ
Как записать видео в любом окне Windows 10
Запись происходящего на экране компьютера или ноутбука в видеоклип уже давно стала обыденностью и с каждым днем набирает свою актуальность для все большего количества пользователей. Кто-то записывает игры, кто-то делает видео-инструкции для себя или для других, а кому-то приходят в голову другие идеи, требующие захват происходящего на мониторе и последующего сохранения в фильм.
В общем, не зависимо от цели, средства, для записи видео с экрана используются одни. Мы рассмотрим 2 варианта записи на видео, всего происходящего на экране компьютера или ноутбука:
Запись видео с монитора, без установки дополнительного софта, встроенной функцией Windows 10
Способ интересен в первую очередь тем, что вам не придется ничего искать и устанавливать, но подойдет не для всех целей.
Дело в том, что встроенная утилита Windows 10, для захвата видео, после начала записи, будет записывать только ту игру или программу, в которой была начата запись и не умеет записывать просто рабочий стол, проводник, или другие элементы Windows.

Как создать видеоклип всего происходящего на мониторе компьютера или ноутбука.
Встроенная функция записи видео в Windows 10 отлично подходит для создания роликов в играх или программах.
Однако, когда нужна запись всего, что происходит на мониторе, рабочего стола, переключения между окнами и/или запущенными программами, играми и так далее, потребуется установка дополнительного софта.
Рабочее окно программы минимализировано с целью закрытия собой как можно меньшей части экрана, для того, чтобы пользователь мог свободно ориентироваться, какое окно или какую область ему нужно выделить для видеозаписи.
На этой небольшой панели есть шесть основных кнопок, каждая из них говорит о своем назначении, если навести на нее курсор мыши.
Для начала записи видео, нажимаем на одну из трех кнопок справа.
Тут нам предлагается:
Для примера, мы выберем «Запись видео с области» и нажмем соответствующую кнопку на панели Free Screen Video Recorder
После чего, нажимаем кнопку «Продолжить», чтобы пользоваться программой бесплатно
И выделяем нужную для записи видео область, зажав левую кнопку мыши
После того, как вы отпустите кнопку мыши, выделенная часть зафиксируется, как окно для записи видео, а под ним появится панель основных команд, для начала записи в котором, нужно нажать на кнопку в виде красного кружка.

.
Рамка вокруг области записи начнет мигать, что будет означать начало записи экрана.
Под ней появится 2 кнопки — «пауза» остановка записи видео с возможность дальнейшего продолжения клипа, и «остановить» — завершение записи видеоролика.

.
После нажатия кнопки остановить, запись экрана свернется, и перед нами снова появится основная панель Free Screen Video Recorder.
Для того, чтобы просмотреть записанный видеоролик, кликаем на значок в виде решетки справа
И выбираем пункт «открыть папку видео»

.
В результате чего, программа откроет директорию, в которой сохраняются все сделанные в ней видеозаписи
Простой и бесплатный способ записать видео с экрана в Windows 11/10

Если у вас современная ОС Windows 10 (11) со всеми текущими обновлениями — то для простой записи экрана (без «наворотов») можно использовать одну ее штатную функцию.
О ней знают еще далеко не все пользователи, да и работает она пока в экспериментальном режиме — однако, никаких проблем в своих тестах я не заметил. 😉
Если у вас версия 10-ки младше, то есть два пути:
Ну а я теперь перейду непосредственно к поставленной задаче. 👌
Запись экрана с помощью игровой панели
В Windows 10/11 есть спец. панель геймера, позволяющая записывать видео и делать скриншоты, не выходя из игр. В последнее время она стала доступна не только в играх, но и просто в любой другой программе (в том числе и в проводнике / на рабочем столе. ).
Рассмотрим всё по порядку. 😉
👉 ШАГ 1: открываем параметры и включаем Game Bar
Чтобы открыть параметры системы — нажмите Win+i (либо воспользуйтесь другими способами).
Далее в разделе «Игры» нужно включить Xbox Game Bar. Скрины для Windows 10 и 11 я привел ниже. Кнопки по умолчанию — Win+G (рекомендую не менять!).👇
Xbox Game Bar — проверяем чтобы был включен // Windows 10
👉 ШАГ 2: вызываем панель
Теперь можете запустить ту программу (игру), которую вы хотите записать.
После нужно будет вызвать игровую панельку (Game Bar), нажав на сочетание кнопок Win+G (я его рекомендовал не менять!).
Далее у вас должен слегка затемниться экран и появиться небольшое окно с настройками записи (см. пример ниже):
в Windows 11 панельку слегка доработали!
👉 ШАГ 3: начало записи
Здесь, в общем-то — все просто, достаточно нажать на кнопку «с кружком». В идеале с этой же секунды должна начаться запись.
В некоторых случаях Windows может начать тормозить и подвисать (в этом случае обратите внимание на загрузку ЦП. Если нагрузка слишком вырастает, возможно, вам стоит попробовать альтернативный софт).
👉 ШАГ 4: остановка и сохранение записи
Когда вы запишите всё, что требовалось — просто нажмите по кнопке с «квадратиком» (она будет на спец. панельке, которая появляется только в процессе записи).
Если видео сохранено на диске — вы увидите сообщение ОС Windows, что игровой клип был записан. Пример ниже.
Игровой клип записан
👉 ШАГ 5: куда по умолчанию сохраняются клипы
Что касается качества видеозаписи — по умолчанию запись идет 30 кадров в сек. с битрейтом 8700 Кбит/сек. (это примерно 70-80 МБ на 1 минуту записи Full HD видео).
👉 ШАГ 6: как обработать полученный клип
Как правило, большинство записанных клипов (роликов) нуждаются в видеообработке: что-то подрезать, поправить, добавить титры, эффекты, переходы и т.д. Все это можно сделать с помощью спец. редакторов.
Если вы еще не очень знакомы с подобным «ремеслом», рекомендую ознакомиться с одной моей прошлой заметкой: в ней представлены редакторы, справится с которыми под-силу даже совсем начинающим. 👌
Какие программы для монтажа видео можно посоветовать начинающим — см. мою подборку программ
Как записать видео с экрана в Windows 10, без дополнительных программ
Сегодня мы рассмотрим, как сделать запись видео с экрана в операционной системе Windows 10. При этом запись будем делать без установки дополнительных программ.
Видео запись получается качественная и со звуком. При помощи данной утилиты, встроенной в Windows 10 можно также делать и скриншоты.
Чтобы начать запись, нужно всего лишь нажать сочетание клавиш Win + G. После нажатия внизу экрана появится панель, на которой нужно нажать на красный круг, чтобы началась запись.
После нажатия запустится таймер и панель свернется в небольшую красную строку с таймером записи в верхнем правом углу экрана.
Чтобы снова открыть панель и остановить запись, нужно нажать все тоже сочетание клавиш Win + G и затем нажать на красный квадрат.
Записанное видео сохраняется в папке «Видео» в разделах вашего компьютера. Таким способом можно записывать все что угодно, включая отрезки видео и любые действия в браузере.
Также можно настроить параметры записи. Для этого открываем панель и жмем на значке настроек.
В данном окне вы можете произвести интересующие вас настройки. Здесь вы можете включить возможность делать скриншоты. Для этого необходимо поставить галочку напротив пункт «Запомнить это как игру».
Далее, чтобы сделать скриншот, нужно просто нажать на изображение фотоаппарата на панели записи. Сделанные скриншоты сохраняются в ту же папку, что и видео.
Есть пару нюансов, что программу нельзя запустить, если рабочий стол чистый или ваше какое-то приложение открыто не в полном окне.
8 бесплатных приложений для записи экрана в Windows, Mac, iPhone, Android
Содержание
Содержание
Для создания видеоинструкций, записи собственных летсплеев и многих других задач пригодится функция записи экрана. К счастью, для ее использования никаких танцев с бубнами не понадобится, поскольку в сети можно найти бесплатные программы не только для персональных компьютеров, но и мобильных устройств. Давайте рассмотрим некоторые из них.
Для Windows
Список софта для самой популярной ОС насчитывает больше десятка вариантов. Если говорить о конкретно бесплатных решениях, а точнее «пробниках», то здесь можно выделить Bandicam и Movavi Screen Recorder. Оба варианта имеют бесплатную ограниченную версию, но вполне подходят для главной задачи — записи экрана.
Bandicam
Bandicam — одна из самых известных программ, которая получила популярность благодаря интуитивно-понятному интерфейсу и достаточно продвинутому функционалу. Первое, что можно отметить — это впечатляющий выбор области записи. Вы можете указать весь экран, самостоятельно отчертить область или выбрать прямоугольник из популярных разрешений вплоть до 4К. Предусмотрительно есть и режим записи зоны вокруг курсора, и даже игровой режим со считыванием потока от DirectX.
В качестве источника также можно указать веб-камеру или устройство, подключенное через HDMI. Реализована поддержка горячих клавиш. Помимо продолжительности записи отображается и размер ролика в реальном времени, что достаточно удобно. Доступны форматы AVI и MP4 с подробной настройкой параметров, включая кодек, битрейт и многое другое.
В бесплатной версии придется терпеть небольшой водяной знак с названием программы в верхней части окна и ограничение длительности записи на 10 минут.
Movavi Screen Recorder
Софт Movavi Studio включает в себя несколько программ, каждая из которых нацелена на конкретный тип задач. Если говорить о записи экрана, то здесь можно скачать Movavi Screen Recorder. Функционал максимально простой — выбираете удобную область записи и жмете по красному кружочку. Приятный бонус — софт может самостоятельно определять размеры окон открытых программ, достаточно один раз кликнуть, а не вымерять по пикселям.
В запись также можно включить отображение нажатий клавиш, подсветку курсора мыши с реакцией на нажатия. А вот захват системного звука в пробной версии будет недоступен, но можно воспользоваться подключенным микрофоном. Формат записи — MP4 с возможностью выбора частоты кадров.
Movavi Screen Recorder также оставляет водяной знак, но в отличие от Bandicam надпись красуется по самому центру, что делает просмотр роликов затруднительным.
MAC OS
Выбор софта для десктопной операционной системы от Apple также впечатляет. К слову, пакет Movavi выпускается и для MAC, но можно изучить несколько других альтернатив.
Monosnap
Monosnap — это максимально простой вариант для MAC OS, когда вам не нужны различные заморочки с настройками и продвинутые функции. Софт представляет собой аналог всем известных «Ножниц» для Windows и позволяет делать скриншоты определенной области рабочего стола. А вот дополнительная функция — как раз запись видео.
Управление максимально упрощено — выбираете необходимую область и нажимаете на «запись». К сожалению, растягивать окошечко придется вручную. Зато можно добавлять по ходу съемки стрелочки и окошечки, которые будут крайне полезны при составлении инструкций.
Водяные знаки отсутствуют. Опробовать Monosnap могут также пользователи и Windows.
OBS Studio
OBS Studio прекрасно подойдет для начинающих стримеров, а также окажется полезной при создании каких-либо мастер-классов. Скачать ее можно не только на MAC OS, но и Windows.
Функционал достаточно впечатляющий. В качестве источника можно выбрать как весь экран, так и отдельные окна. Одна из самых удобных возможностей — добавление неограниченного числа сцен с индивидуальным источником, каждую из которых можно поместить в произвольном месте экрана. Практически для всех действий задается включение и выключение по горячим клавишам.
Android
Снять собственный обзор на мобильное приложение или игру не составляет труда, если воспользоваться программами для записи экрана. Рассмотрим пару самых высоко оцененных приложений среди пользователей.
Super Screen Recoder
Функциональный и очень простой софт, которым всего за пару кликов можно сделать запись экрана смартфона. К достоинствам стоит отнести небольшую полупрозрачную кнопку, через которую легко поставить запись на паузу или остановить. Она отображается поверх всех окон и перемещается по всему экрану. Крайне удобно, поскольку не приходится лезть в саму программу или верхний тулбар.
В настройках выбирается качество записи, частота кадров, ориентация и другие параметры. Как ни странно, есть настройки и водяного знака. Можно даже добавлять собственный текст, например, с названием вашего блога. Есть реклама, но не столь надоедливая, как могла быть. В платной версии RPO ее можно отключить.
Самое приятное, что Super Screen Recoder — это еще и небольшая видеостудия. Прямо со смартфона можно быстро обрезать видео, добавить наклейки, наложить музыку, изменить скорость воспроизведения и даже создать GIF анимацию. Идеальный вариант для «ТикТокеров» и «Инстаблоггеров».
Запись экрана XRecoder
XRecoder — еще один любимчик публики, на счету которого больше 50 миллионов скачиваний. По сути, это практически полный клон уже рассмотренного Super Screen Recoder — наличие перемещаемой поверх окон кнопки с выпадающими настройками, выбор режима записи и практически аналогичные настраиваемые параметры. Если предыдущий софт по каким-либо причинам у вас не работает или сбоит, смело пробуйте эту программу.
Дополнительно в XRecoder есть панель рисования. Прямо во время записи можно подчеркивать важные места, а потом буквально одним кликом стирать нарисованные фигуры. Под этот режим предусмотрена отдельная полупрозрачная иконка, которую можно спрятать в любой части экрана.
Встроенный редактор видео включает функции обрезки, ускорения или замедления, наложения музыки с текстом. Полезен режим смены пропорций, например, под заливку на YouTube или в Instagram. Местами встречаются рекламные баннеры, но агрессивными их не назовешь.
Сразу же отметим, начиная с iOS 11, в iPhone и iPad уже предусмотрена функция записи экрана «с коробки». Хотите больше, тогда знакомьтесь с нашими претендентами.
DU Recoder
Приложение DU Recoder получило массу положительных отзывов от пользователей. И не зря. С его помощью можно не просто записывать видео, но и транслировать картинку в YouTube, Facebook и Twitch. Предусмотрены даже частные трансляции.
Среди других полезностей пользовательские водяные знаки, живые темы, настройки паузы и, конечно же, редактор видеозаписей. Набор вполне классический — от обычной обрезки вплоть до записи голоса и наложения фильтров.
К сожалению, часть из этих функций доступна только в премиум версии. Однако оставшихся возможностей вполне достаточно для простейшего редактирования записи без переноса на персональный компьютер.
Screen Recorder+
Говорим мы о Screen Recorder+ от Softin Technology Co., Ltd., поскольку с названием создатели решили не выдумывать. Еще один популярный софт для iOS, который предлагает множество «фишек» для геймеров.
Доступен выбор формата и разрешения, функция вещания на YouTube и запись собственных комментариев. Есть возможность добавлять свои реакции Face Cam для определенных видео. Фишка программы — интересные стикеры и даже несколько популярных мемов, которые легко встроить прямо в ролик.
Не забыли про интуитивно-понятный редактор. Возможностей немного, но с простым интерфейсом разберутся даже новички. В программе есть больше 100 треков для создания фоновой музыки, но если этого окажется мало, никто не запрещает подгрузить собственную музыку из библиотеки iTunes. Единственный минус — для работы нужна iOS 11 или выше, поэтому старые гаджеты на 7-9 версиях в пролете.
Лучшие программы для записи видео с экрана Windows 10
Мы расскажем о 15 лучших программах для записи рабочего стола, а также откроем секрет,
как можно снять экран внутренними средствами Windows.
Как сделать запись видео с экрана Windows 10 с помощью игровой панели
На компьютере с Windows 10 можно выполнить запись экрана через Xbox Game Bar. Ничего не нужно скачивать – для вызова панели используйте Win + G (если ничего не появилось, перейдите в «Параметры» → «Игры» и передвиньте ползунок включения). Далее следуйте простой инструкции:
1. Подсоедините наушники или микрофон и проверьте настройки захвата системных звуков.
2. Кликните «Начать запись». Эта кнопка находится в левом верхнем углу.
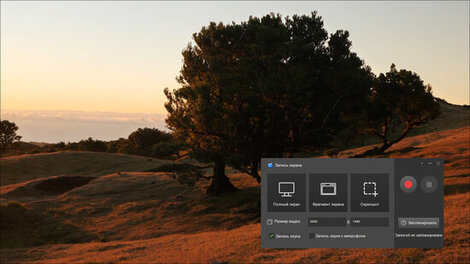
Процессом съемки легко управлять сочетаниями горячих клавиш:
3. Уже закончили? Нажмите на «Стоп». В правой части экрана появится оповещение – щелкните
по нему, чтобы перейти к файлу. Далее видео можно отредактировать по своему усмотрению.

Программы для записи видео
Xbox Game Bar – лучшее решение для съемки геймплея и браузера. Однако оно не подходит для записи рабочего стола и проводника, к тому же недоступно на ранних версиях Windows. Далее вы найдете ТОП-15 ПО, которое решает эту проблему. С его помощью вы сможете создавать видеоуроки, летсплеи и захватывать все, что попадет в потоковое вещание вашего компьютера.
При выборе мы опирались на удобство управления программой и функционале встроенного видеоредактора. Также нас интересовали те, что могут записывать видео несколько часов подряд,
и умели бы экспортировать проекты в разных форматах.
Выбор редакции
| Название программы | Лицензия | Русскоязычный интерфейс | Захват выделенной области |
|---|---|---|---|
| Экранная Камера | Пробный период (от 665 руб.) | ||
| Apowersoft Recorder | Пробный период ($129.90) | ||
| Camtasia | Пробный период ($299.99) |
Экранная Камера
Лицензия: Условно-бесплатная (от 665 рублей)
Экранная Камера позволит выполнить захват видеозвонка, записать любимую телепередачу или вебинар со звуком. Готовое видео можно обработать во внутреннем редакторе, а после сохранить его на жесткий диск, DVD или загрузить в интернет. Не предъявляет высоких требований к системе: быстро запускается и стабильно работает даже на слабых устройствах.
Apowersoft Recorder
Лицензия: Условно-бесплатная ($39.95)
Удобный видеорекордер, с помощью которого можно осуществить захват онлайн трансляций, звонков и чатов в Skype, вебинаров и многого другого. Apowersoft обладает максимально простым интерфейсом. Вы можете использовать онлайн версию или скачать его как программное обеспечение. Первый вариант бесплатен, во втором случае доступен пробный период.
Camtasia
Лицензия: Условно-бесплатная ($299.99)
Одно из самых популярных приложений для подготовки скринкастов. Позволяет записывать видео и аудио вместе или по отдельности и затем объединять их в единый проект. Содержит полный набор опций для редактирования. Лучше всего Camtasia подойдет для профессионального монтажа – вы можете работать с несколькими слоями как одновременно, так и по отдельности.
Для отслеживания объекта в кадре масштабируйте его или выводите всю картинку в панораму. Важные моменты можно отметить аннотациями и вынести их в оглавление. Те, кто часто снимает контент в одном стиле, могут создать шаблоны и пользоваться ими в следующих проектах.
AVS Video Editor
Лицензия: Условно-бесплатная (от 1999 руб./год)
AVS Video Editor предназначается прежде всего для монтажа роликов. Тем не менее разработчики внесли функцию записи видео с монитора и веб-камеры. Помимо этого вы сможете перенести в программу материал с DV/HDV и оцифровать старые видеокассеты VHS. Интерфейс полностью на русском, так что у вас вряд ли возникнут сложности в его освоении – никаких лишних кнопок.
Free Cam
Несмотря на то, что данное ПО распространяется свободно, в нем нет скрытой рекламы, да и работает без ограничений по времени. Снимать можно как весь экран, так и его отдельную часть.
По завершении съемки вы можете сразу приступить к обработке: разработчики Free Cam предусмотрели инструменты для повышения качества звука.
My Screen Recorder Pro
Лицензия: Условно-бесплатная ($129.95)
Этот участник рейтинга умеет записывать действия на мониторе компьютера, ноутбука или мобильного устройства на базе Android (при условии, что установлено приложение Screen Cast – его можно скачать через Google Play). В нем вы можете создавать видеопрезентации, вебинары и онлайн звонки. My Screen Recorder Pro захватывает всю область монитора, отслеживает действие курсора. Поддерживается работа с форматами AVI, WMV и MP4, также возможен экспорт в WebM.
BB FlashBack Pro
Лицензия: Условно-бесплатная ($49.95)
Многофункциональный софт с понятным управлением. В нём вы сможете записать видео с монитора или камеры и обработать его во встроенном редакторе. Доступна настройка комбинаций клавиш для управления процессом – вам даже не придётся пользоваться мышкой. Наложить голосовой комментарий можно как в течение захвата, так и по завершении.
Movavi Screen Recorder
Лицензия: Условно-бесплатная (от 1 290 руб.)
Широкий спектр инструментов Movavi Screen Recorder и простота в освоении делают его неплохим вариантом как для новичков, так и для профессионалов. Этот софт предназначен для захвата всего рабочего стола или определенной его части, браузера или плеера. В кадре можно отобразить все действия мыши и даже клавиатуры, подсветить текст и наложить подсказки.
Bandicam
Лицензия: Условно-бесплатная ($39.95)
Bandicam многие называют альтернативой Camtasia Studio. С его помощью легко заснять все, что происходит на экране и сохранить как видеофайл или картинку. Особенно он пригодится геймерам, так как в нем есть возможность записывать игры с быстрой сменой кадров в высоком разрешении. Также им часто пользуются в бизнес целях для отслеживания активности удаленных сотрудников.
FRAPS
Лицензия: Условно-бесплатная ($37)
Как и Bandicam, больше используется для съемки геймплея. Интерфейс выглядит безобидно, так что подходит всем вне зависимости от уровня владения английским. FRAPS может функционировать в фоновом режиме и выступает неплохой заменой скриншотеру. Снимки экрана сохраняются в JPEG, NPG, BMP, TGA. Что касается видеофайлов, выбор ограничен 4 форматами: AVI, MP4, MREG4, FLV.
Ezvid
Целью разработчиков Ezvid было максимально сэкономить время пользователей, поэтому в ней все настроено на быструю работу. Вы можете снять видеоролик, наложить музыку из коллекции и опубликовать его на YouTube в считанные минуты. Программа пользуется популярностью среди геймеров и авторов скринкастов, которым нужен базовый рекордер без функций редактирования.
Screencast-O-Matic
Лицензия: Условно-бесплатная ($4.00/месяц)
Софт, который прекрасно подойдет для создания туториалов. Screencast-O-Matic оценят преподаватели дистанционных курсов – вы сможете рисовать поверх экрана в режиме реального времени. Это поможет сконцентрировать внимание учеников на самом важном. Готовый ролик можно сразу залить на платформу Moodle, Google Classroom, Schoology и другие.
Онлайн сервисы
Нет желания возиться с установкой? Хорошие новости: запись экрана со звуком на Windows 10 можно сделать через интернет. Вам не придется переживать о качестве результата – представленные ниже платформы справятся со съемкой без проблем.
Clipchamp
Скринрекордер с продвинутыми опциями. В их число входит многослойный монтаж видео
со множеством шаблонов. Особенностью Clipchamp является совместный режим работы: вы
можете поделиться ссылкой со своими коллегами и творить сообща. Перед этим придется пройти стандартную процедуру регистрации или авторизоваться через соцсети.
RecordScreen
Если вы ищите средство для сохранения роликов и трансляций из интернета, воспользуйтесь RecordScreen. Так как эта платформа предназначена только для записи контента, инструменты для редактирования здесь отсутствуют. Клип можно экспортировать на компьютер в формате WebM.
Screencastify
Лицензия: Условно-бесплатная ($29/год)
Чтобы приступить к использованию Screencastify, необходимо скачать расширение для браузера – это бесплатно. При сохранении ролики будут автоматически загружаться в Google Drive. Перед этим вы сможете их обработать: при условии, что оформили подписку.
Заключение
Какой софт выбрать для записи видео с экрана Windows 10? Зависит от ваших целей и технических характеристик компьютера. Бесплатное ПО можно освоить за несколько минут, но в нем нельзя полностью контролировать процесс записи. Более сложные средства для создания курсов и скринкастов часто бывают слишком запутанными. Поэтому мы рекомендуем приложение Экранная Камера. Оно совмещает в себе простоту и расширенные опции видеозаписи и редактирования.