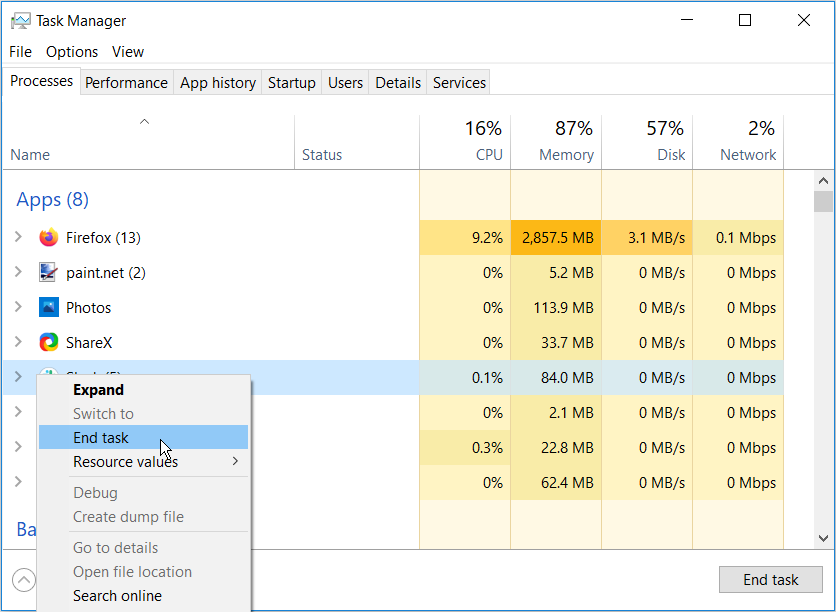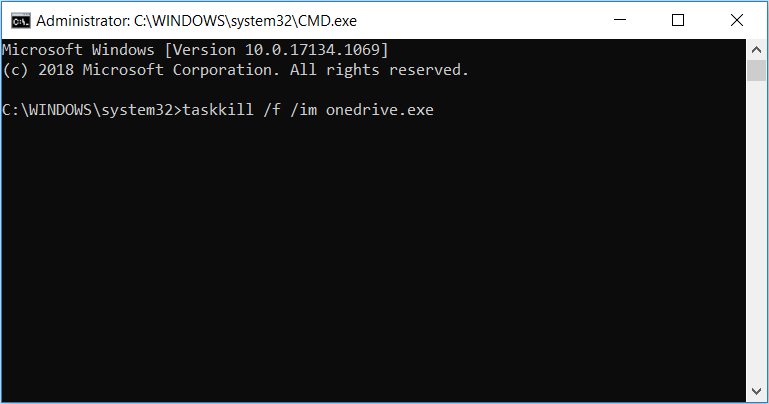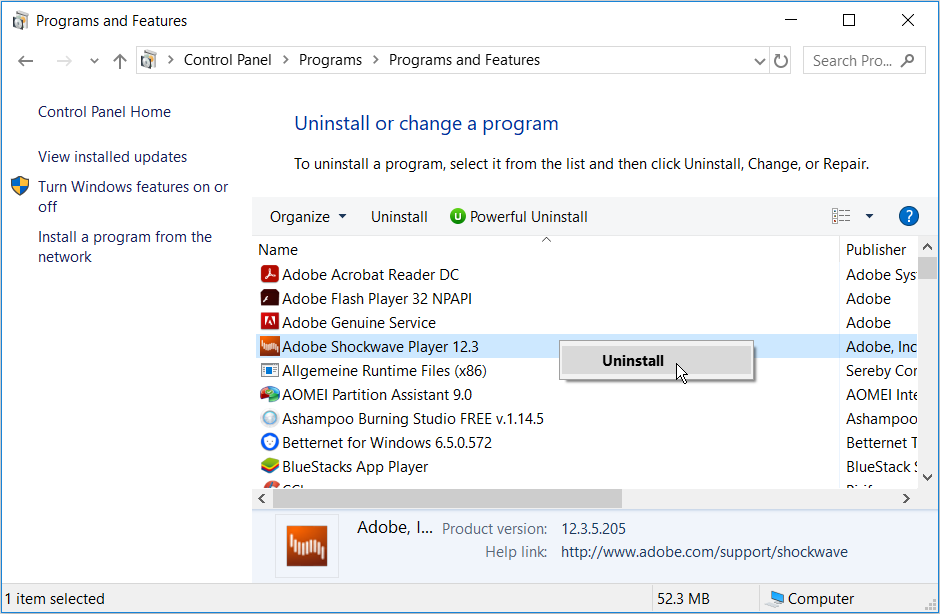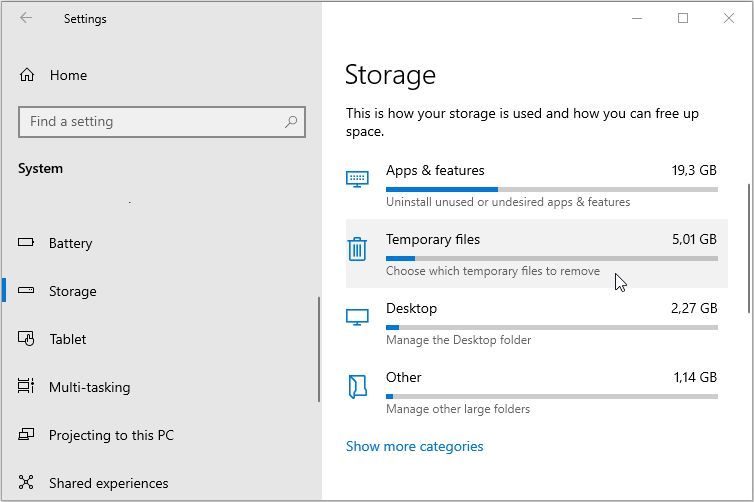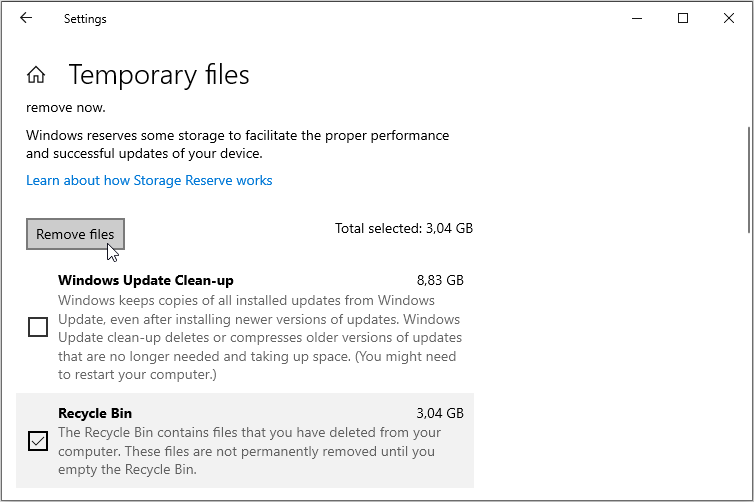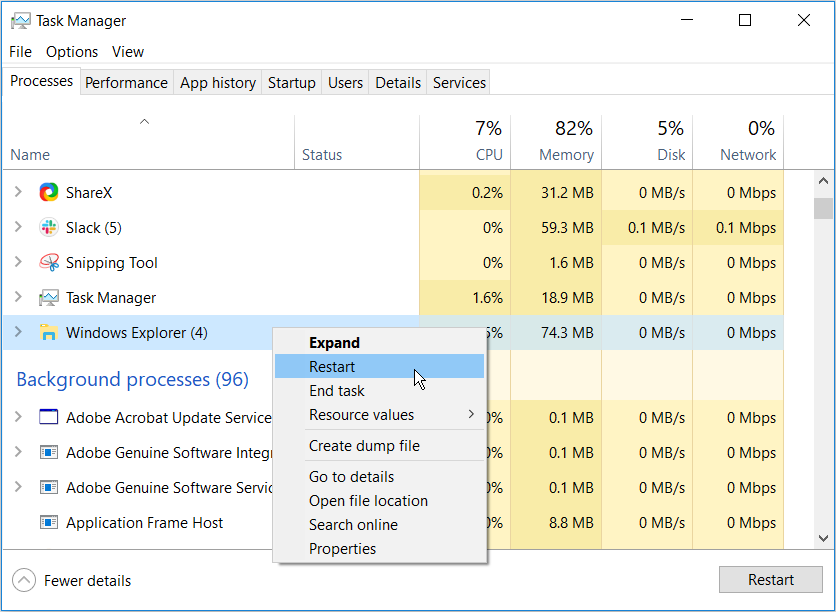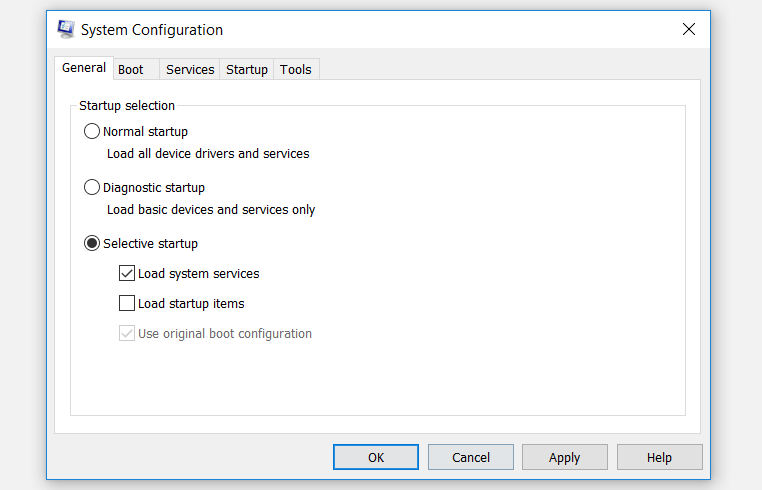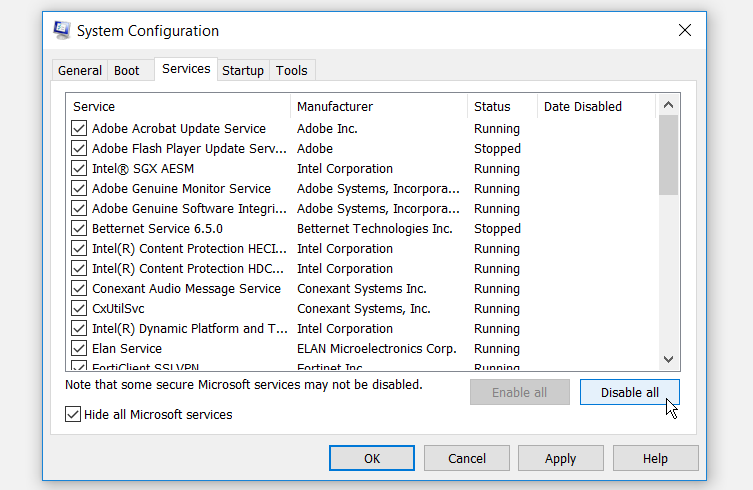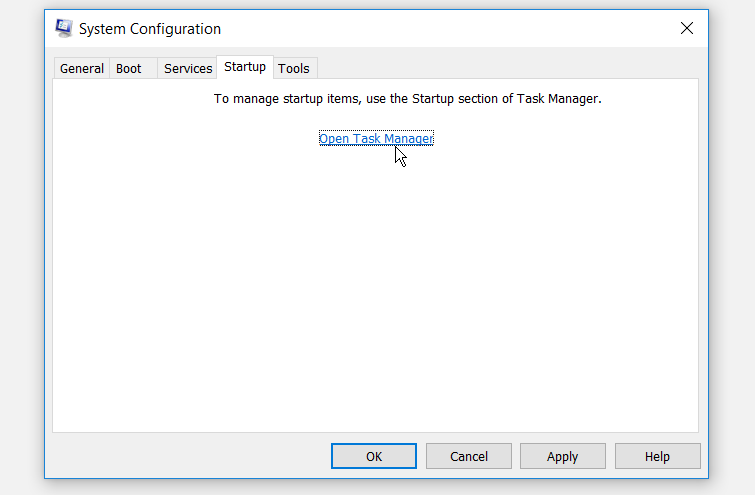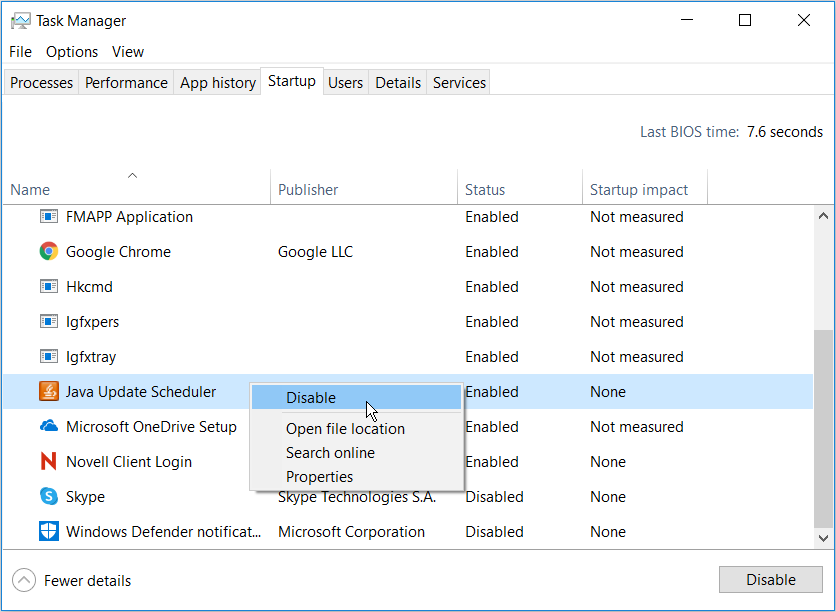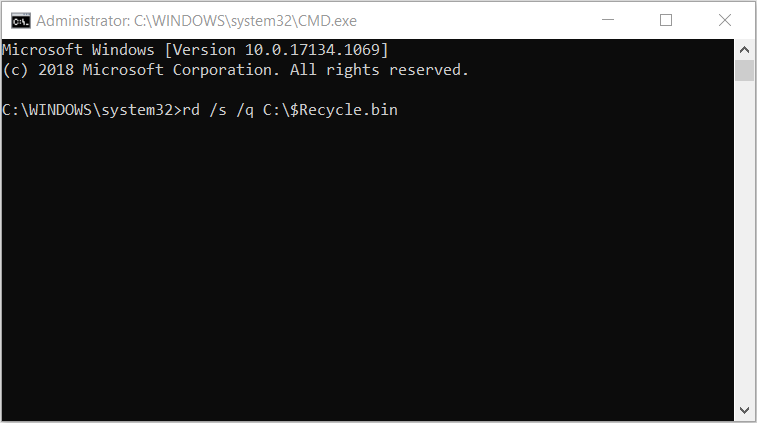- Как очистить корзину в Windows 10
- С помощью иконки корзина
- С помощью проводника
- С помощью PowerShell
- Как автоматически очистить корзину в Windows 10
- Почему вы должны очищать свою корзину
- Экономьте время с очисткой хранилища (памяти)
- Будьте осторожны при очищении корзины
- 8 лучших способов исправить невозможность очистки корзины в Windows 10
- 1. Недавно установленное приложение
- 2. Сбросить корзину
- 3. Завершить задачу OneDrive.
- 4. Другие способы очистки корзины
- 5. Перезапустите проводник Windows.
- 6. Сканирование системы
- 7. Безопасный режим
- 8. Стороннее приложение
- Пустая болтовня
- 6 способов исправить корзину Windows 10, которая не опустошается
- Как очистить корзину в Windows 10 6 разными способами
- Различные способы очистки корзины в Windows 10
- 1]Очистить корзину из контекстного меню рабочего стола.
- 2]Пусто из проводника
- 3]Очистить с помощью очистки диска
- 4]Используйте Store Sense, чтобы автоматически очищать корзину
- 5]Очистить с помощью Windows PowerShell
- 6]Очистить с помощью командной строки
Как очистить корзину в Windows 10
Очистить корзину в Windows 10 можно разными способами.
С помощью иконки корзина
На рабочем столе наведите курсор на корзину, нажимаете правую кнопку мыши и в открывшемся контекстном меню выбираете пункт Очистить корзину.

Откроется окно в котором вас предупредят, что вы хотите безвозвратно удалить файлы из корзины, нажимаете ОК и корзина очистится.
С помощью проводника
В проводнике в адресной строке вписываете слово Корзина и нажимаете на клавиатуре клавишу Enter.

В результате у вас в проводнике откроются все файлы находящиеся в корзине. Эти файлы можно удалить сразу все если в этом окне навести курсор на свободное место и нажав правую кнопку выбрать пункт из открывшегося меню Очистить корзину. Также в этом окне можно удалять только выделенные вами файлы, нажав правую кнопку мыши и выбрав из открывшегося меню пункт Удалить.
С помощью PowerShell
Запустите PowerShell наведя курсор на кнопку Пуск и нажав правую кнопку мыши. Откроется контекстное меню в котором выбираете пункт Windows PowerShell.


Как автоматически очистить корзину в Windows 10
Windows позволяет настроить корзину на автоматическое опустошение через определенные промежутки времени.
Вы можете включить удаление временных файлов в настройках хранилища на вашем компьютере.
Здесь вы можете выбрать между несколькими различными папками и опциями.
Временные файлы — это документы, которые не считаются необходимыми для правильной работы ваших программ.
Обычно, если программному обеспечению требуется временный файл, который вы удалили ранее, оно воссоздает его.
Поскольку корзина — это просто набор удаленных файлов, Windows считает их временными.
Начните с открытия меню «Пуск» Windows и выбора «Настройки» на боковой панели.
Вы можете сделать это, введя «настройки» или щелкнув значок шестеренки.
Откроется новое окно, переключитесь в «Системные настройки».
Перейдите вниз по боковой панели и нажмите «Память» или «Хранилище».
Здесь вы сможете увидеть, где находится большая часть данных на вашем основном диске.
Настройки хранилища могут помочь вам легко идентифицировать и очистить ваш компьютер.
Включите опцию контроля памяти, щелкнув переключатель в верхней части окна.
Выберите настройку памяти, щелкнув доступный текст.
Здесь вы можете настроить, когда ваше устройство будет очищать файлы.
Общий смысл хранения позволяет вам выбирать между ежедневным, еженедельным, ежемесячным или только тогда, когда остается мало места на диске.
Выберите, какой из них вам нужен, через выпадающее меню.
Затем выберите, когда и если вы хотите, чтобы ваши временные файлы были удалены.
Эти файлы создаются различными программами, которые вы используете.
Программа обычно воссоздает их, если они необходимы.
Windows также считает файлы в вашей корзине временными файлами.
Установите флажок, чтобы включить его, если это еще не сделано.
Меню ниже позволяет вам выбрать, как часто будет выполняться задача.
Как часто вы хотите, чтобы корзина была очищена, будет зависеть от ваших личных предпочтений.
При принятии решения вы должны учитывать, сколько файлов вы удаляете ежедневно и какие файлы обычно находятся.
Если они связаны с проектами, над которыми вы работаете, рекомендуется выбрать более длительный период времени.
Здесь вы также можете настроить автоматическую очистку папки «Downloads» (Загрузки).
Опять же, вы можете выбирать между разными периодами времени.
Нажмите кнопку «Назад» в верхней части окна, чтобы вернуться в меню хранения (памяти).
Под заголовком «Локальный диск» выберите «Временные файлы».
Если вы его не видите, вы можете нажать «Показать больше категорий».
Подождите несколько секунд, и вы увидите, что список загружается.
Это служит контрольным списком того, какие файлы вы хотите удалить.
Установите флажок «Корзина», чтобы включить его.
Вы также можете включать и отключать любые другие параметры по своему желанию.
Почему вы должны очищать свою корзину
Со временем ваша корзина может заполниться данными и файлами.
Их удаление может освободить место на жестком диске и потенциально повысить его производительность.
Хотя элементы в вашей корзине были удалены, данные для файлов остаются на тот случай, если вы захотите их восстановить.
Если вы удалили личную или нужную информацию, она может все еще находиться в вашей корзине.
Лучше всего убедиться, что все эти данные удалены безвозвратно, чтобы посторонние люди не могли получить к ним доступ.
Экономьте время с очисткой хранилища (памяти)
На жестком диске мало места.
Многие профессии и хобби требуют большого места для хранения вещей.
Включение автоматического очищения корзины может избавить вас от попыток освободить хранилище позже.
Будьте осторожны при очищении корзины
Если ваша корзина настроена на автоматическое удаление, это может привести к потере важного документа.
Если вы случайно удалили что-то, что вам все еще нужно, это может стать невосстановимым.
Чтобы избежать потери документов, которые вам все еще нужны, вам следует установить автоматическое удаление на более длительный период времени.
Рекомендуется длительный период от 14 до 30 дней.
8 лучших способов исправить невозможность очистки корзины в Windows 10
Как часто вы очищаете корзину на своем ПК? Ну, я часто так делаю. Это освобождает место для хранения и избавляется от ненужных файлов. И еще есть вопрос конфиденциальности. Особенно, если вы позволяете со временем накапливаться большому количеству файлов. Некоторый Пользователи Windows 10 жалуются они не могут очистить корзину, что может привести к другим проблемам.
Есть две проблемы: вы не можете очистить всю корзину и некоторые файлы не могут быть удалены. Скорее всего, это происходит потому, что у вас нет прав администратора или вам мешает стороннее приложение.
1. Недавно установленное приложение
Вы недавно установили приложение, которое может изменять и контролировать вещи на системном уровне? Это могло помешать процессу удаления файла / папки. Вы можете удалить приложение из Панели управления, но я бы порекомендовал Recuva. Это поможет выполнить чистую деинсталляцию, чтобы в системе не осталось оставшихся файлов. Эти оставшиеся ненужные файлы и записи реестра часто приводят к большему количеству проблем, в том числе к той, с которой вы сталкиваетесь прямо сейчас.
2. Сбросить корзину
Сброс корзины даст ей новый старт.
Шаг 1: Откройте командную строку из меню «Пуск», нажав «Запуск от имени администратора».
Шаг 2: Введите команду ниже и нажмите Enter на клавиатуре, чтобы выполнить ее.
Шаг 3: Теперь вы повторите ту же команду, что и выше, но замените букву C на каждый диск, который вы создали на своем диске (D, E и т. Д.).
Вы могли бы подумать, что корзина существует на диске C или там, где установлена ОС, но за кулисами все работает немного по-другому.
3. Завершить задачу OneDrive.
OneDrive, как известно, вмешивается в работу корзины. Вам не нужно удалять OneDrive. Просто завершите его процессы, чтобы проверить, устраняет ли он проблему «Не удается очистить корзину».
Шаг 1: Нажмите клавиши Ctrl + Shift + Esc, чтобы открыть диспетчер задач.
Шаг 2: Найдите OneDrive на вкладке «Процессы», щелкните его правой кнопкой мыши и выберите параметр «Завершить задачу».
Вы можете полностью удалить OneDrive из системы, если не используете его активно.
4. Другие способы очистки корзины
Вы можете полностью пропустить корзину, используя сочетание клавиш Shift + Delete. Это пропустит отправку файла в корзину и удалит его прямо с диска. Используйте это только тогда, когда вы уверены, что вам больше не нужен этот файл / папка.
Также есть способ очистить корзину из настроек.
Шаг 1: Нажмите клавишу Windows + I, чтобы открыть Настройки. Найдите Удалить временные файлы и откройте папку.
Шаг 2: Процесс сканирования займет некоторое время. Щелкните Временные файлы.
Шаг 3: Появится список параметров с кнопкой Удалить файлы вверху. Вы можете очистить не только корзину, но и другие файлы.
5. Перезапустите проводник Windows.
Шаг 1: Снова откройте диспетчер задач и найдите запись в проводнике Windows на вкладке «Процессы».
Шаг 2: Щелкните правой кнопкой мыши, чтобы выбрать параметр «Перезагрузить». Обратите внимание, что при этом закроются все открытые окна, а иногда и приложения. Обязательно сохраните всю открытую работу перед тем, как продолжить.
6. Сканирование системы
За этим странным явлением может стоять вирус или вредоносная программа. Хакер не хочет, чтобы вы удаляли их зараженные файлы или помещали их в карантин. Один из способов сделать это — предотвратить удаление файлов.
Запустите сканирование системы с помощью встроенной системы безопасности Windows или вашего любимого антивирусного приложения. Вам также следует выполнить глубокое сканирование с помощью Malwarebytes. Ссылка размещена ниже.
Есть еще одно приложение, которое вы можете загрузить отдельно, под названием Microsoft Safety Scanner. Однако обратите внимание, что вы можете использовать загруженную версию только до 10 дней. Я предлагаю вам получать новую копию каждый раз при сканировании.
7. Безопасный режим
Это займет всего минуту или меньше, но вы сможете очистить корзину, войдя в безопасный режим на своем компьютере. Если это сработает, то виновато одно из недавно установленных приложений. Попробуйте выполнить чистую загрузку, чтобы выяснить причину.
8. Стороннее приложение
Вы можете выбрать такое приложение, как CCleaner или же IObit. Такие приложения будут выполнять глубокую очистку, удаляя кеш браузера, пустую корзину и временные файлы. Проверьте все варианты, чтобы случайно не удалить что-то.
Пустая болтовня
Это были некоторые из способов очистить корзину. Даже если вам удастся исправить это с помощью наших решений, я все же предлагаю вам изучить любую ошибку или вирус, вызывающий эту проблему. Если это вирус / вредоносная программа, это может поставить под угрозу ваш компьютер. Знаете ли вы о других хитростях, которыми хотите поделиться с нами и другими читателями? Оставьте их в комментариях ниже.
Следующий:
Хотите, чтобы в вашем Android-смартфоне была функция корзины на черный день? Щелкните ссылку ниже, чтобы узнать, как получить его сейчас.
6 способов исправить корзину Windows 10, которая не опустошается
Очистка корзины на вашем компьютере — эффективный способ навсегда удалить ненужные файлы. Это освобождает место на диске и защищает вашу конфиденциальность, удаляя конфиденциальные файлы. Однако вы можете столкнуться с проблемой, когда вы обнаружите, что корзина не удаляет ваши файлы.
Это увеличивает нагрузку на ваше хранилище и может представлять серьезную угрозу безопасности ваших личных файлов. Некоторые проблемы могут помешать вашей корзине удалить файлы, и мы предоставим вам несколько исправлений для них.
Что заставляет корзину перестать удалять файлы?
Во-первых, это может произойти из-за того, что у вас нет прав администратора или какое-то стороннее приложение не позволяет вам очистить корзину. Распространенной программой, вызывающей эту ошибку, является OneDrive. В некоторых случаях эта ошибка может возникать из-за повреждения корзины.
Когда возникает эта ошибка, вы можете обнаружить, что опция очистки корзины неактивна. В других случаях возможность очистить корзину просто отсутствует. В худшем случае корзина аварийно завершает работу всякий раз, когда вы пытаетесь ее очистить.
В этой статье мы покажем вам, как решить эту проблему с корзиной, используя несколько методов.
1. Закройте запущенные приложения.
Некоторые приложения могут вызывать сбой корзины. Типичный пример такой программы — OneDrive. Закрытие OneDrive или любого проблемного приложения может помочь решить вашу проблему. Вот как это можно сделать:
Нажмите Ctrl + Shift + Esc, чтобы открыть диспетчер задач.
На вкладке «Процессы» щелкните правой кнопкой мыши OneDrive или любое подозрительное приложение, которое вы хотите закрыть, и выберите «Завершить задачу».
Отсюда попробуйте удалить элементы из корзины и проверьте, решена ли проблема.
Если вы каким-то образом подозреваете, что OneDrive может работать, но не отображается в диспетчере задач, вы можете закрыть его через командную строку. Вот как это можно сделать:
Нажмите Windows Key + R и введите CMD.
Нажмите Ctrl + Shift + Enter, чтобы открыть командную строку с повышенными привилегиями.
Введите следующую команду в командной строке и нажмите Enter:
taskkill / f / im onedrive.exe
Если этот метод решает вашу проблему, вы можете рассмотреть возможность удаления OneDrive, если вы не используете его активно. Это поможет вам избежать возникновения этой проблемы с корзиной в будущем.
Вы можете выполнить чистую загрузку, чтобы изолировать другие программы, которые могут вызывать эту проблему.
2. Обновите или удалите стороннее программное обеспечение.
Если вы пытались закрыть все запущенные приложения и не смогли исправить эту ошибку, вы можете использовать другой подход. Вы можете подумать об обновлении сторонних программ или их полном удалении. Вы можете удалить приложения через панель управления, выполнив следующие действия:
Введите «Панель управления» в строке поиска меню «Пуск» и выберите «Лучшее совпадение».
В Панели управления щелкните Удалить программу.
Щелкните правой кнопкой мыши любое приложение, которое, как вы подозреваете, вызывает проблемы с корзиной, и выберите «Удалить».
Перезагрузите компьютер и проверьте, решена ли проблема. Если вы не предпочитаете использовать этот метод, вы можете попробовать использовать стороннее программное обеспечение для удаления приложений. Это выполнит чистую деинсталляцию, которая поможет гарантировать, что вы не оставите никаких оставшихся ненужных папок.
3. Очистите корзину с помощью настроек.
Вместо того, чтобы вручную удалять файлы из корзины, вы можете попробовать сделать это в настройках ПК.
Для этого перейдите в меню «Пуск» Windows> Параметры ПК> Система> Хранилище> Временные файлы.
В окне «Временные файлы» установите флажок «Корзина» и нажмите кнопку «Удалить файлы».
Когда процесс будет завершен, перейдите в корзину и проверьте, есть ли в ней какие-либо файлы.
4. Перезапустите проводник Windows.
Проводник Windows может мешать работе корзины и затруднять окончательное удаление файлов. По этой причине его перезапуск может помочь решить эту проблему. Вот как его можно перезапустить.
Нажмите Ctrl + Shift + Esc, чтобы открыть диспетчер задач.
На вкладке «Процессы» щелкните правой кнопкой мыши проводник Windows и выберите «Перезагрузить».
Попробуйте очистить корзину и посмотрите, сработает ли этот метод. Попробуйте другие методы, если это не решит вашу проблему.
5. Выполните чистую загрузку на вашем компьютере.
Если вы пробовали все другие решения и по-прежнему не можете очистить корзину, вы можете подумать о выполнении чистой загрузки. Вот как это можно сделать:
Нажмите клавиши Windows + R, введите msconfig и нажмите Enter, чтобы открыть окно конфигурации системы.
На вкладке «Общие» выберите параметр «Выборочный запуск» и снимите флажок «Загружать элементы запуска».
Затем перейдите на вкладку «Службы», установите флажок «Скрыть все службы Microsoft» и нажмите кнопку «Отключить все».
Отсюда перейдите на вкладку «Автозагрузка» и нажмите «Открыть диспетчер задач».
На вкладке «Автозагрузка» диспетчера задач щелкните правой кнопкой мыши каждый элемент и выберите «Отключить». По завершении закройте диспетчер задач.
Вернитесь на вкладку «Запуск» в окне «Конфигурация системы», нажмите «Применить», а затем нажмите «ОК», чтобы применить все изменения.
После выполнения всех этих действий перезагрузите компьютер. Это загрузит его в чистой среде. Отсюда перейдите в корзину и проверьте, решает ли этот метод вашу проблему.
6. Сбросьте корзину.
У вас могут возникнуть проблемы с очисткой корзины просто потому, что она повреждена. Чтобы исправить это, вам нужно сбросить его через командную строку. Вот шаги, которые вы должны выполнить для этого:
Нажмите Windows Key + R и введите CMD.
Нажмите Ctrl + Shift + Enter, чтобы открыть командную строку с повышенными привилегиями.
Введите следующую команду в командной строке и нажмите Enter:
Эта команда должна сбросить вашу корзину и помочь решить вашу проблему. Перезагрузите компьютер и проверьте, можете ли вы очистить корзину.
Очистить всю корзину в корзине
Количество нежелательных данных, которые могут накапливаться в вашей корзине, может быть огромным. Если вы не очистите корзину, это может повлиять на производительность вашего компьютера и открыть доступ к вашим личным файлам. По этой причине у вас всегда должна быть возможность легко удалять мусор из корзины.
Если вы столкнулись с трудностями при очистке корзины, советы из этой статьи — все, что вам нужно. Если по какой-то причине вы удаляете файлы, и они не отображаются в корзине, есть несколько исправлений и для этого.
Как очистить корзину в Windows 10 6 разными способами
Если вы недавно перешли с другой операционной системы на Windows или хотите научить кого-то, как пустая корзина в Windows 10, то эта статья может быть вам полезна. Знаете ли вы, что есть шесть разных способов очистить корзину в Windows 10? Поговорим о них.
Различные способы очистки корзины в Windows 10
Это некоторые из способов очистить корзину в Windows 10.
Давайте подробно рассмотрим шаги.
1]Очистить корзину из контекстного меню рабочего стола.
По умолчанию Windows 10 включает корзину на рабочем столе, и вы можете найти возможность очистить ее оттуда. Вероятно, это наиболее часто используемый и распространенный метод удаления всего из корзины. Вам нужно щелкнуть правой кнопкой мыши корзину на рабочем столе и выбрать Пустая мусорная корзина вариант.
КОНЧИК: Этот пост поможет вам, если Опция «Очистить корзину» не работает.
2]Пусто из проводника
Этот метод работает, когда Корзина отображается на боковой панели проводника. Вам нужно будет добавить корзину в панель навигации проводника в Windows 10. После этого вы можете щелкнуть корзину, чтобы увидеть Инструменты для корзины в ленте. После нажатия Инструменты для корзины, вы должны найти опцию под названием Пустая мусорная корзина.
Щелкните по нему, чтобы выполнить свою работу.
3]Очистить с помощью очистки диска
Точно так же, как вы можете удалить временные файлы с помощью Disk Cleanup, вы можете очистить корзину с помощью того же инструмента. Как следует из названия, эта утилита помогает пользователям удалять различные ненужные данные, чтобы освободить место на компьютере.
Чтобы начать работу с очисткой диска, вам нужно сначала открыть его. Для этого щелкните правой кнопкой мыши диск C или системный диск на этом компьютере и выберите Характеристики. в Общий вкладка, вы можете увидеть кнопку под названием Очистка диска. Вам нужно нажать на эту кнопку.
В следующем окне снимите галочку со всех флажков, кроме Корзина.
После этого нажмите кнопку Ok кнопку и подтвердите удаление, нажав кнопку Удалить файлы кнопка.
Читать: Удаленные файлы продолжают возвращаться в корзину.
4]Используйте Store Sense, чтобы автоматически очищать корзину
Storage Sense позволяет получить бесплатное хранилище на вашем компьютере, чтобы вы могли хранить только важные файлы. Как это освобождает место? Удаляя временные файлы, очищая корзину и т. Д. Таким образом, вы можете следовать этому руководству для автоматического удаления файлов в корзине.
5]Очистить с помощью Windows PowerShell
Как и командная строка, Windows PowerShell может помочь вам принудительно очистить корзину, выполнив одну команду.
При этом пользователю предлагается подтвердить очистку всех корзин на локальном компьютере.
Параметр DriveLetter используется для указания корзины на томе C. Пользователю предлагается подтвердить запуск команды.
Он использует параметр Force и не запрашивает у пользователя подтверждение для очистки всех корзин на локальном компьютере.
Откройте Windows PowerShell на своем компьютере и выполните эту команду:
Вы увидите краткое сообщение о том, что корзина очищается на всех дисках, без подтверждения.
6]Очистить с помощью командной строки
Командная строка всегда была верным спутником пользователей Windows, и вы можете воспользоваться помощью этой утилиты, чтобы очистить корзину в Windows 10. Как обычно, вам нужно выполнить команду. Для этого откройте командную строку в Windows 10, введите следующую команду и нажмите Войти кнопка.
Итак, здесь, по сути, вы вызываете командлет PowerShell для выполнения команды.
Это некоторые из методов очистки корзины в Windows 10.
Читает, что может вас заинтересовать: