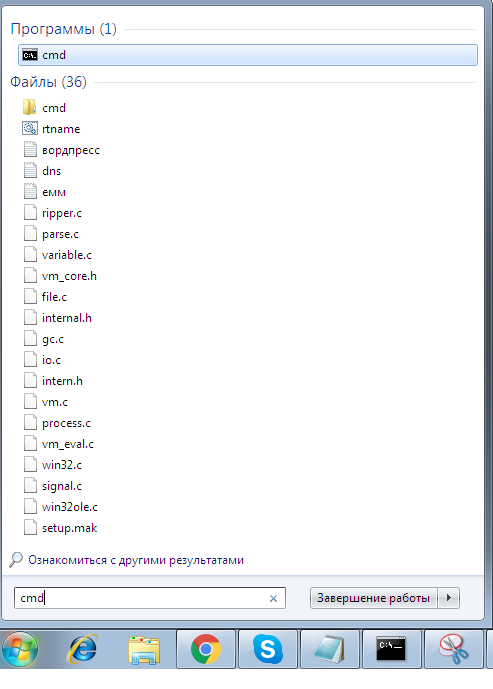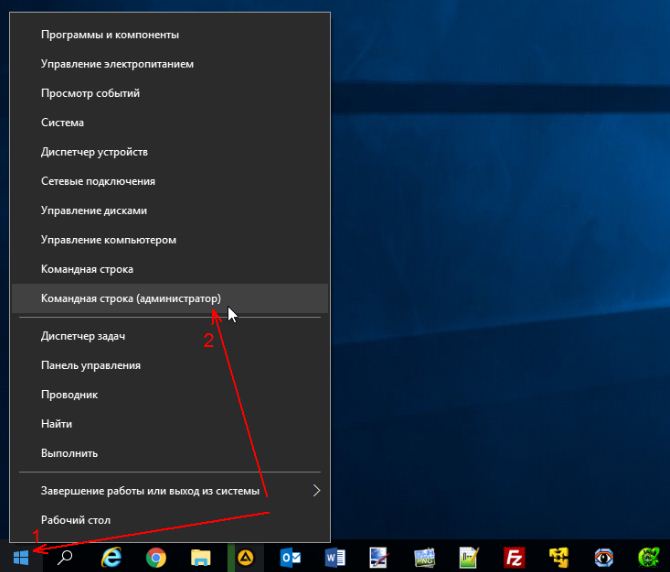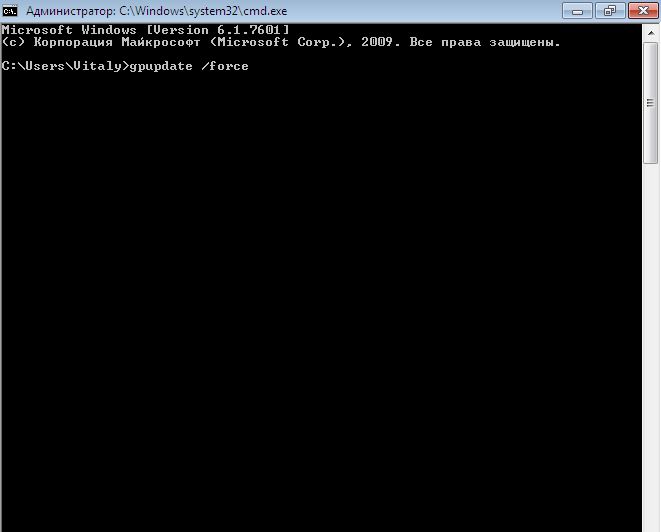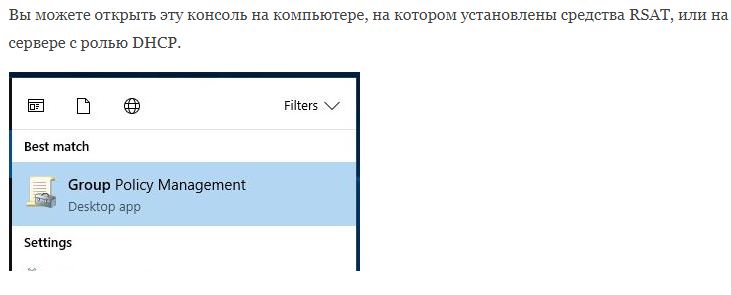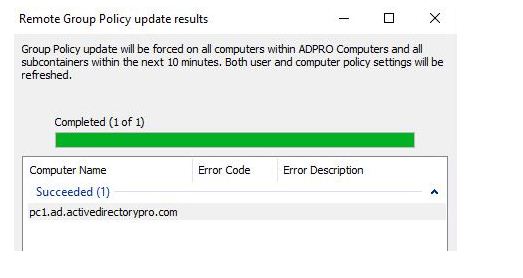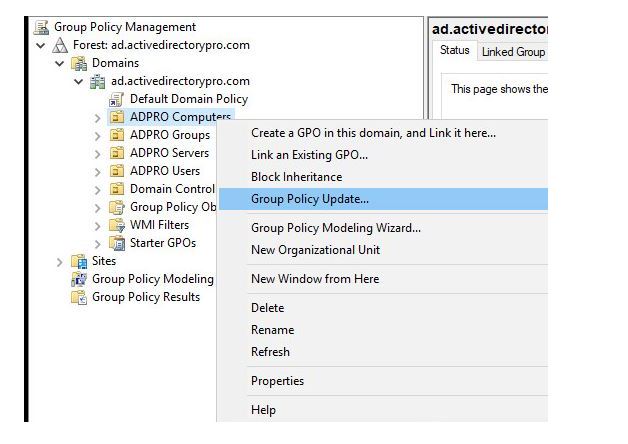- Как вручную обновить параметры групповой политики в Windows 10
- Обновить политики пользователя и компьютера вручную
- Обновить вручную групповые политики компьютера
- Обновить вручную групповые политики пользователя
- Способы обновления групповых политик Windows на компьютерах домена
- Интервал обновления параметров групповых политик
- GPUpdate.exe – команда обновления параметров групповых политики
- Принудительно обновление политики из консоли Group Policy Management Console (GPMC)
- Invoke-GPUpdate – обновление GPO из Powershell
- Как обновить политику домена на компьютере
- Для чего нужно уметь обновлять групповую политику?
- Методы обновления GPO
- Как обновить GPO через командную строку
- Как обновить GPO через PowerShell
- Обновление групповой политики через оснастку GPMC
- Ошибка 8007071a «Удаленный вызов процедуры был отменен»
- Обновление GPO через PSexec
- PsExec против Invoke-GPUpdate
- Удаленное обновление GPO через Enter-PSSession
- Удаленное обновление GPO через Windows Admin Center
- Обновление групповой политики в Windows
- Способ 1 Обновление групповой политики с помощью команды gpupdate /force
- Использование команды PsExec для обновления групповой политики удаленных компьютеров PsExec
- Способ 2. Использование консоли управления групповой политикой
- Шаг 1. Откройте консоль управления групповыми политиками.
- Шаг 2: Щелкните правой кнопкой мыши, чтобы обновить
- Способ 3: использование Powershell Invoke-GPUpdate
- 🇸🇭 Использование GPUpdate для обновления параметров групповой политики
- В чем разница между GPUpdate и GPUpdate / force?
Как вручную обновить параметры групповой политики в Windows 10
Групповые политики компьютера и пользователя по умолчанию обновляются каждые 90 минут в фоновом режиме (возможно случайное смещение от 0 до 30 минут). Также они обновляются каждый раз при запуске системы. Если вы изменили какие-то групповые политики и хотите применить изменения сразу, не ожидая 90 минут и не перезагружая компьютер – обновите их вручную, командами описанными ниже.
Обновить политики пользователя и компьютера вручную
1. Откройте командную строку от имени администратора: один из способов – нажать на меню “Пуск” правой клавишей мыши и выбрать из открывшегося меню “Командная строка (администратор)”.
2. Введите команду gpupdate и нажмите клавишу Enter – если хотите обновить только политики которые были изменены. Если вы хотите обновить все политики – вместо предыдущей команды введите gpupdate /force и нажмите клавишу Enter.
Обновить вручную групповые политики компьютера
С помощью команд выше вы можете обновить политики пользователя и компьютера, ниже команды обновляют только настройки групповой политики компьютера.
1. Откройте командную строку от имени администратора: один из способов – нажать на меню “Пуск” правой клавишей мыши и выбрать из открывшегося меню “Командная строка (администратор)”.
2. Введите команду gpupdate /target:computer и нажмите клавишу Enter, чтобы обновить только те политики компьютера которые были изменены, если же вы хотите обновить все политики компьютера – вместо предыдущей команды введите gpupdate /target:computer /force и нажмите клавишу Enter.
Обновить вручную групповые политики пользователя
С помощью команд описанных в первом способе вы можете обновить политики пользователя и компьютера, ниже команды обновляют только настройки групповой политики пользователя.
1. Откройте командную строку от имени администратора: один из способов – нажать на меню “Пуск” правой клавишей мыши и выбрать из открывшегося меню “Командная строка (администратор)”.
2. Введите команду gpupdate /target:user и нажмите клавишу Enter, чтобы обновить измененные политики пользователя, если же вы хотите обновить все политики пользователя – вместо предыдущей команды введите gpupdate /target:user /force и нажмите клавишу Enter.
На сегодня всё, если у вас есть дополнения или вы знаете другие способы – пишите комментарии! Удачи Вам 🙂
Способы обновления групповых политик Windows на компьютерах домена
Интервал обновления параметров групповых политик
Чтобы новые настройки, которые вы задали в локальной или доменной групповой политике (GPO) применились на клиентах, необходимо, чтобы служба Group Policy Client перечитала политики и внесла изменения в настройки клиента. Это процесс называется обновление групповых политик. Настройки групповых политик обновляются при загрузке компьютере и входе пользователя, или автоматически в фоновом режиме раз в 90 минут + случайное смещение времени (offset) в интервале от 0 до 30 минут (т.е. политики гарантировано применятся на клиентах в интервале 90 – 120 минут после обновления файлов GPO на контроллере домена).
Включите политику (Enabled) и задайте время (в минутах) в следующих настройках:
GPUpdate.exe – команда обновления параметров групповых политики
Простая команда gpudate применяет только новые/измененные параметры GPO.
Если все OK, должны появится следующие строки:
Можно отдельно обновить параметры GPO из пользовательской секции:
или только политики компьютера:
gpupdate /target:computer /force
Если некоторые политики нельзя обновить в фоновом режиме, gpudate может выполнить logoff текущего пользователя:
gpupdate /target:user /logoff
Или выполнить перезагрузку компьютера (если изменения в GPO могут применится только во время загрузки Windows):
Принудительно обновление политики из консоли Group Policy Management Console (GPMC)
В консоли GPMC.msc (Group Policy Management Console), начиная с Windows Server 2012, появилась возможность удаленного обновления настроек групповых политик на компьютерах домена.
Теперь после изменения настроек или создания и прилинковки новой GPO, вам достаточно щелкнуть правой клавишей по нужному Organizational Unit (OU) в консоли GPMC и выбрать в контекстном меню пункт Group Policy Update. В новом окне появится количество компьютеров, на которых будет выполнено обновление GPO. Подтвердите принудительное обновление политик, нажав Yes.
Затем GPO по очереди обновяться на каждом компьютере в OU и вы получите результат со статусом обновления политик на компьютерах (Succeeded/Failed).
Данная команда удаленно создает на компьютерах задание планировщика с командой GPUpdate.exe /force для каждого залогиненого пользователя. Задание запускается через случайный промежуток времени (до 10 минут) для уменьшения нагрузки на сеть.
Если компьютер выключен, или доступ к нему блокируется файерволом напротив имени такого компьютера появится надпись “The remote procedure call was cancelled”.
Invoke-GPUpdate – обновление GPO из Powershell
Также вы можете вызвать удаленное обновление групповых политик на компьютерах с помощью PowerShell комнадлета Invoke-GPUpdate (входит в RSAT). Например, чтобы удаленно обновить пользовательские политики на определенном компьютере, можно использовать команду:
При запуске командлета Invoke-GPUpdate без параметров, он обновляет настройки GPO на текущем компьютере (аналог gpudate.exe).
В сочетании с командлетом Get-ADComputer вы можете обновить групповые политики на всех компьютерах в определенном OU:
или на всех компьютерах, которые попадают под определенный критерий (например, на всех Windows Server в домене):
Как обновить политику домена на компьютере
Добрый день! Уважаемые читатели и гости одного из крупнейших IT блогов в рунете Pyatilistnik.org. В прошлый раз мы с вами мы с вами разбирали процедуру создания центрального хранилища административных шаблонов GPO. Движемся дальше и сегодня мы рассмотрим, самую распространенную задачу связанную с групповыми политиками, а именно научимся ее обновлять локально и удаленно, я расскажу в каких ситуациях данная информация вам можете помочь. Мы рассмотрим, какие инструменты у вас есть в арсенале, и я уверяю вас, что вы явно знали не обо всех.
Для чего нужно уметь обновлять групповую политику?
Перед тем, как перейти к практической части я бы хотел описать ряд ситуаций, которые вы можете встретить в своей практике, где вам можете потребоваться ручное обновление GPO. Еще хочу напомнить, что по умолчанию, любая операционная система Windows, являющаяся членом домена AD сама, автоматически производит обновление групповых политик каждые 90-120 минут, это позволяет не генерировать много сетевого трафика и сделать балансировку при обращении к мастеру PDC, но бывают и другие ситуации.
Предположим, что вы внесли важные обновления настроек для ваших серверов, например для авторизации CredSSP, или закрываете какую-то дыру безопасности, логично, что в Active Directory, это делается через групповые политики. Когда у вас 5-10 серверов, то нет проблем чтобы зайти на каждый из них через удаленный рабочий стол и выполнить команду, а когда серверов сотни, тут уже нужна массовость. Еще не нужно сбрасывать со счетов ситуации, когда вы по RDP не можете зайти, через редактор политик обновить не получается, что делать, тут можно сделать все удаленно через PowerShell или командную строку, об этом то же поговорим.
Методы обновления GPO
Давайте составим список способов и инструментов, которые вы можете использовать:
Давайте теперь опробуем каждый из этих методов.
Как обновить GPO через командную строку
Для выполнения этого метода, вы должны зайти локально на компьютер или сервер, открыть командную строку и ввести вот такую, небольшую команду:
Ключ /force произведет принудительное обновление групповой политики. Хочу отметить, что некоторые настройки могут применяться, только после выхода из системы. Если политика показала, что успешно обновилась, но эффекта не произошло, то смотрите мою статью «Почему не применяются GPO», придется делать траблшутинг.
Как вы можете обратить внимание, что команда выше производит обновление политик, как для пользователя, так и для компьютера, но при желании вы можете этим манипулировать и явным образом указать, что подлежит апдейту. Для этого есть ключ /Target:
Как обновить GPO через PowerShell
Оболочка PowerShell так же имеет отдельный командлет, который легко может инициировать запрос на обновление групповой политики, называется он Invoke-GPUpdate.
Давайте запросим обновление политик GPO на моем тестовом сервере с Windows Server 2019, для этого запускаем оболочку PowerShell и вводим команду:
Ключ –RandomDelayInMinutes 0 установит задержку в выполнении на ноль секунд, в противном случае обновление будет выполнено рандомно, через некоторое время.
Обратите внимание, что командлет не выдает никаких результатов, если все работает нормально. В некоторых случаях ваши пользователи могут увидеть всплывающее окно командной строки с заголовком taskeng.exe, которое отображает сообщение «Политика обновления». Через секунду окно исчезает.
Еще одним преимуществом командлета PowerShell является то, что у вас есть больше возможностей в выборе машин, которые вы хотите обновить. Например, с помощью приведенной ниже команды вы должны выбрать все компьютеры, которые начинаются с «Note*«.
Если нужно выбрать все компьютеры, то ставим звездочку «*»
При желании вы можете найти все компьютеры по версиям операционных систем и сделать обновление групповых политик по данному критерию.
Еще вы можете подготовить текстовый файл со списком серверов, который так же можно через цикл обработать, вот по такому принципу:
Я также добавил здесь параметр -Force, чтобы обеспечить повторное применение параметров групповой политики, даже если клиент замечает, что новые версии GPO недоступны. Таким образом, когда мы говорим о принудительном обновлении групповой политики, мы на самом деле имеем в виду две разные вещи. Без параметра Force мы просто незамедлительно инициируем обновление; если мы добавим параметр Force, мы форсируем обновление, даже если обновлять нечего. Параметр Force вступает в игру, если вы считаете, что что-то пошло не так в предыдущем обновлении объекта групповой политики.
Обновление групповой политики через оснастку GPMC
Начиная с операционной системы Windows Server 2012 R2, компания Microsoft расширила функционал оснастки по управлению политиками. Разработчики внедрили механизм, массового и точечного инициирования применения политик GPO к нужным объектам и заметьте через графический интерфейс. Откройте оснастку «Управление групповой политикой«, проще всего, это сделать через окно «Выполнить«, введя там там команду gpmc.msc.
Далее, что вы делаете. Находите нужную вам OU, щелкнуть правым кликом и из контекстного меню выбрать пункт «Обновление групповой политики«.
У вас появится окно «Принудительное обновление групповой политики», в котором вы увидите количество объектов, к которым будет применено действие
На следующем экране вы увидите результат отработки команды, в первом моем примере политики успешно применилась.
При желании все результаты команды можно сохранить в CSV файле
Вот пример содержимого такого файла
на компьютерах, где таким методом была запущена процедура принудительного применения GPO, вы в логах Windows можете обнаружить событие с кодом 1704:
То же самое можно посмотреть и в Windows Admin Center, где нужно зайти в раздел события.
Ошибка 8007071a «Удаленный вызов процедуры был отменен»
Иногда в консоли GPMC вы можете получать ошибку:
Связана она с тем, что на удаленных компьютерах у вас брандмауэр Windows блокирует эти вызовы, чтобы это поправить я вам советую сделать разрешающую политику, подробнее читайте, как исправить ошибку 8007071a.
Обновление GPO через PSexec
Я вам очень часто рассказываю в своих примерах из моей практики, об утилите PSexec и сборнике SysInternals от Марка Руссиновича. Суть метода в том, что с помощью специальной утилиты вы сможете выполнить удаленную команду, ранее я так удаленно включал RDP на сервере или клиентской машинке.
Далее вы распаковываете архив, если он в таком виде и открываете папку с утилитами SysInternals в командной строке, напомню сделать, это можно через команду cd или через правый клик с зажатым Shift по нужной папке, выбрав пункт «Открыть окно команд».
Обращаю внимание, что у вас должны быть соблюдены несколько требований:
Теперь выполните команду:
В результате будет удаленный запуск утилиты gpupdate, если все хорошо, то вы получите сообщение «gpupdate exited on svt2019s01.root.pyatilistnik.org with error code 0«.
на удаленном компьютере в журналах системы вы увидите два события 1500 и 1501.
Так же вы можете подключиться вообще к удаленной командной строке, через команду:
Далее просто пишите gpupdate /force, обратите внимание я через команду hostname показал, что подключение идет с одного компьютера на другой.
Если компьютер не подключен к сети, вы получите следующее сообщение об ошибке:
Чтобы массово обновить групповую политику на всех компьютерах домена, воспользуйтесь знаком звездочки «*»:
Если это не помогло и выскочила ошибка, то может воспользоваться через PowerShell. В оболочке перейдите в каталог с утилитами PSTools и выполните:
Или можно из конкретного OU добавив
Обратите внимание, что мы должны кодировать выходной файл с помощью ASCII, чтобы мы могли прочитать его содержимое из пакетного файла следующим образом:
PsExec против Invoke-GPUpdate
Основным недостатком метода PsExec является то, что он относительно медленный. Это может занять от 3 до 4 секунд на компьютер, а для компьютеров, которые не подключены к сети, это может занять еще больше времени. PsExec иногда даже зависал во время моих тестов.
Разрешение входящих подключений через порт 445 является угрозой безопасности. Компьютерные черви могут использовать этот порт, а хакеры могут делать много неприятных вещей с помощью PsExec. Открытие порта планировщика заданий для Invoke-GPUpdate также проблематично, но я думаю, что порт 445 более популярен среди программистов вредоносных программ.
Таким образом, в большинстве сценариев Invoke-GPUpdate является лучшим вариантом. Однако, если вы все равно открыли порт 445 по другим причинам и не хотите открывать порты Invoke-GPUpdate, вы можете предпочесть PsExec для принудительного обновления групповой политики.
Удаленное обновление GPO через Enter-PSSession
Еще в PowerShell есть командлет для удаленного подключения к компьютеру, называется он Enter-PSSession, его принцип работ, как у PsExec. Откройте оснастку PowerShell и введите:
Далее вы подключитесь к удаленному компьютеру, где потом просто введите gpupdate /force.
Удаленное обновление GPO через Windows Admin Center
Если вы в своей практике используете утилиту удаленного администрирования Windows Admin Center, то вы легко можете подключиться к удаленному серверу и обновить политики GPO все через тот же gpupdate /force.
Обновление групповой политики в Windows
Компьютеры будут обновлять групповую политику в фоновом режиме каждые 90 минут, кроме того, групповая политика обновляется при запуске компьютера. Иногда вы вносите изменения или создаете новые объекты групповой политики, и вам нужно, чтобы изменения вступили в силу немедленно.
- Существует 3 способа обновить групповую политику:
Способ 1 Обновление групповой политики с помощью команды gpupdate /force
Шаг 1: Запустите окно командной строки
Windows 7
Windows 10
Щелкните правой кнопкой мыши кнопку «Пуск» Нажмите на командную строку(Admin), чтобы открыть окно CMD.
Шаг 2: Запустите команду gpupdate /force
Использование команды PsExec для обновления групповой политики удаленных компьютеров PsExec
Теперь, если у вас есть куча компьютеров, которые нуждаются в обновлении, было бы сложно войти в каждый из них и запустить эту команду. Для её запуска на удаленном компьютере вы можете использовать команду PsExec из набора инструментов Sysinternals. Вот пример использования PsExec для удаленного обновления групповой политики
Просто замените Computername на фактическое имя хоста компьютера
Чтобы выполнить GPUpdate.exe на группе компьютеров, указанных в текстовом файле, используйте команду PSExec.exe:
PSExec.exe @Computers.TXT GPUpdate.exe /force
Шаг 3: Перезагрузите компьютер
В окне командной строки введите gpupdate /force и нажмите клавишу Enter на клавиатуре. Строка «Обновление политики …» должна появиться в окне командной строки ниже, где вы только что набрали.
После завершения обновления вам будет предложено либо выйти из системы, либо перезагрузить компьютер. Нажмите N,чтобы отклонить эти запросы, а затем перезагрузите компьютер вручную. Иногда вам не будет предложено перезагрузить компьютер или выйти из системы после обновления. Тем не менее, вам все равно следует перезагрузить компьютер, если ИТ-специалист не примет иного решения.
Способ 2. Использование консоли управления групповой политикой
В Windows Server 2012 и более поздних версиях теперь можно принудительно обновить групповую политику на удаленных компьютерах из консоли управления групповой политикой. Этот метод очень прост и позволяет запускать обновление для одного подразделения или всех подразделений.
Шаг 1. Откройте консоль управления групповыми политиками.
Шаг 2: Щелкните правой кнопкой мыши, чтобы обновить
Вы можете обновить отдельное подразделение или родительское подразделение, и оно обновит все подчиненные подразделения.
Я собираюсь обновить свой родительский OU «ADPRO Computers», в этом OU есть несколько подразделений, разбитых на отделы. Это запустит обновление групповой политики на всех компьютерах.
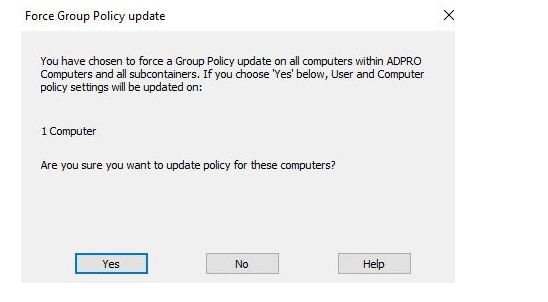
Способ 3: использование Powershell Invoke-GPUpdate
Вам потребуется установленный Powershell, а также консоль управления групповыми политиками (GPMC).
Единственным недостатком использования этой команды является то, что клиенты получат всплывающее окно CMD, как показано ниже. Отображается только около 3 секунд, затем закрывается.
Если вы хотите использовать команду PowerShell для принудительного обновления на всех компьютерах, вы можете использовать эти команды:
Вышеприведенные команды будут извлекать каждый компьютер из домена, помещать их в переменную и запускать команды для каждого объекта в переменной
🇸🇭 Использование GPUpdate для обновления параметров групповой политики
После изменения любого параметра групповой политики с помощью локального редактора объекта групповой политики (gpedit.msc) или редактора политики домена (gpmc.msc) новый параметр политики не сразу применяется к пользователю / компьютеру.
Вы можете подождать автоматического обновления объекта групповой политики (до 90 минут) или вы можете обновить и применить политики вручную с помощью команды GPUpdate.
Команда GPUpdate используется для принудительного обновления параметров политики компьютера и / или группы пользователей.
Заметка. Команда secedit/refreshpolicy использовалась в Windows 2000 для ручного обновления групповых политик. В следующих версиях Windows она была заменена утилитой GPUpdate.
Полный синтаксис инструментов gpupdate выглядит следующим образом:
Когда вы запускаете команду gpupdate без параметров, применяются только новые и измененные параметры политики пользователя и компьютера.
Computer Policy update has completed successfully.
User Policy update has completed successfully.
Обновлять политики пользователей или компьютеров можно только с помощью параметра /target. Например,
Для принудительного обновления параметров групповой политики вы можете использовать команду GPUpdate /force.
В чем разница между GPUpdate и GPUpdate / force?
Команда gpupdate применяет только измененные политики, а команда GPUpdate / force повторно применяет все клиентские политики – как новые, так и старые (независимо от того, были ли они изменены).
В большинстве случаев вам нужно использовать gpupdate для обновления политик на компьютере.
В больших доменах Active Directory частое использование параметра / force при обновлении объектов групповой политики создает большую нагрузку на контроллеры домена (поскольку компьютеры повторно запрашивают все политики, нацеленные на них или пользователей).
Как мы уже говорили ранее, групповые политики обновляются автоматически каждые 90 минут или во время запуска компьютера.
Поэтому в большинстве случаев не следует использовать команду gpupdate / force (особенно в различных сценариях) из-за высокой нагрузки на клиентские компьютеры и контроллеры домена.
Вы можете добавить задержку (до 600 секунд) перед обновлением политик с помощью параметра / wait:
Поскольку некоторые пользовательские политики не могут быть обновлены в фоновом режиме, а только при входе пользователя в систему (установка программ, перенаправление папок и т. д.), вы можете выйти из системы для текущего пользователя с помощью команды:
Некоторые параметры политики компьютера могут применяться только при запуске, поэтому вы можете запустить перезагрузку компьютера с помощью параметра /Boot:
Параметр /Sync указывает, что следующее приложение политики должно выполняться синхронно.
Активное применение политики происходит, когда компьютер перезагружается или когда пользователь входит в систему.
Командлет Invoke-GPUpdate был добавлен в PowerShell 3.0, который можно использовать для обновления политик на удаленных компьютерах.
Например, следующая команда запустит обновление удаленной групповой политики на компьютере ПК1:
Вы можете принудительно обновить политику на всех компьютерах в указанном подразделении Active Directory, используя команды: