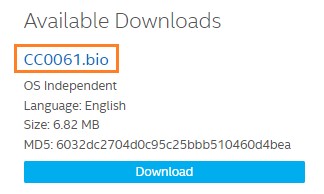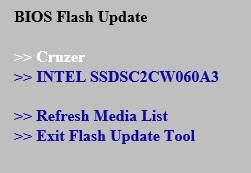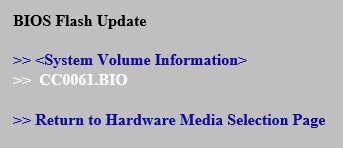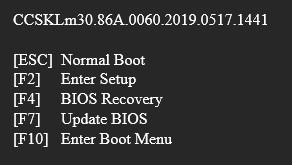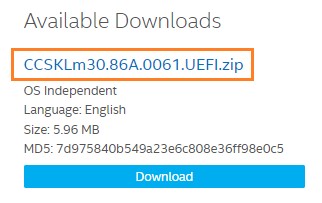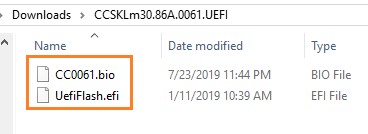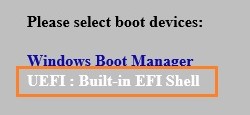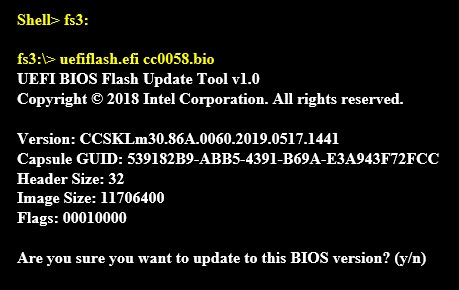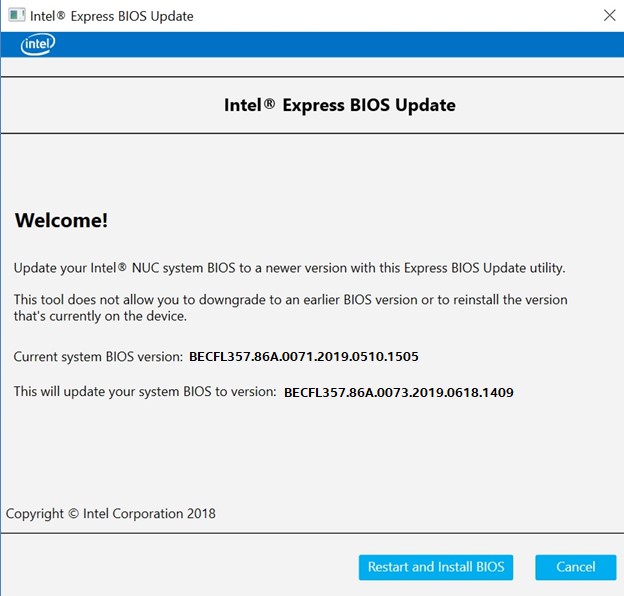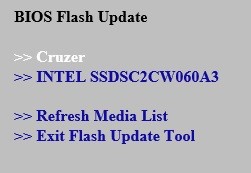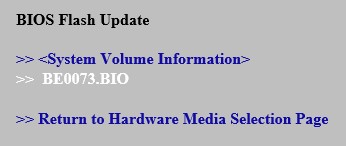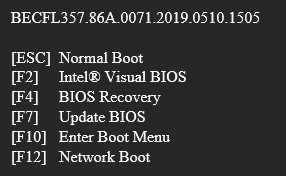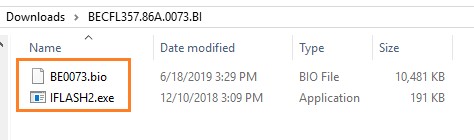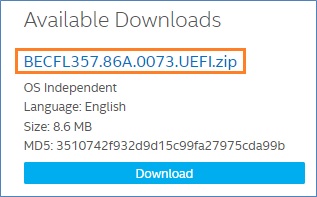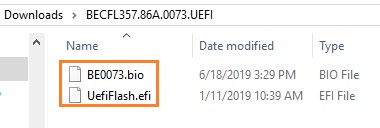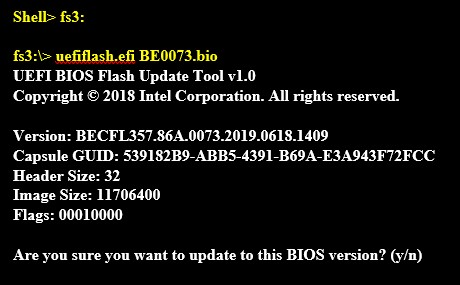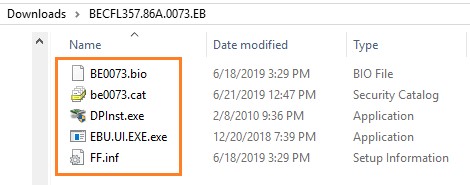- Инструкции по обновлению BIOS для системной платы Intel® для настольных ПК D101GGC
- Инструкции по обновлению и восстановлению BIOS для вычислительных накопителей Intel®
- Инструкции по обновлению BIOS для системных плат Intel® для настольных ПК
- Методы обновления BIOS
- Инструкции по обновлению и восстановлению BIOS для систем Intel® NUC с Visual BIOS
- Инструкции по использованию программы Express BIOS Update для системных плат Intel® для настольных ПК
Инструкции по обновлению BIOS для системной платы Intel® для настольных ПК D101GGC
Тип материала Установка и настройка
Идентификатор статьи 000005737
Последняя редакция 11.02.2020
Примечание
Все обновления BIOS для системных плат Intel® для настольных ПК были удалены из центра загрузки в 22 ноября 2019. Следующая инструкция по обновлению BIOS будет доступна для прошлых целей.
Утилита BIOS Flash используется для обновления BIOS системной платы Intel® для настольных ПК D101GGC. Эта утилита обладает возможностью для сохранения и обновления BIOS системы.
Создание системного диска:
Требуется диск с загрузочным 3,5-дюймовым диском MS-DOS. При необходимости вы можете создать его в Windows XP *, выполнив следующие действия:
Для обновления BIOS
| Примечание | Если вы сохранили настройки CMOS в качестве пользовательских настроек по умолчанию перед обновлением BIOS, перейдите в меню «выход» и выберите « Загрузить индивидуальные настройки по умолчанию », чтобы вернуться к предыдущим настройкам. |
Если настройки не были сохранены в качестве пользовательских настроек по умолчанию перед обновлением BIOS, перейдите к каждому экрану вариантов и верните настройки CMOS к значениям, которые вы записали перед обновлением BIOS.
Создание системного диска:
Требуется загрузочный диск MS-DOS. При необходимости вы можете создать его в Windows XP, выполнив следующие действия:
Чтобы выполнить восстановление BIOS, выполните следующие действия:
Инструкции по обновлению и восстановлению BIOS для вычислительных накопителей Intel®
Тип материала Установка и настройка
Идентификатор статьи 000005961
Последняя редакция 12.02.2020
Инструкции по обновлению BIOS для Intel® Compute * (PDF)
Размер: 301 КБ
Дата: 2019 сентября
Примечание: PDF-файлы требуют Adobe Acrobat Reader*
После обновления BIOS Корпорация Intel рекомендует выполнить следующие действия:
Щелкните или метод, чтобы узнать подробности:
С помощью F7 BIOS Update вы сможете обновить BIOS Intel COMPUTE Setup во время начального процесса и до загрузки операционной системы.
Обновление меню кнопки питания позволяет обновить BIOS Intel COMPUTE Setup во время начального процесса и до загрузки операционной системы.
Утилита для обновления флэш-памяти с интерфейсом UEFI Flash позволяет обновить BIOS с помощью EFI Shell.
В маловероятном случае прерывания обновления BIOS возможно, что BIOS останется в непригодном для использования состоянии. Чтобы устранить проблему, воспользуйтесь методом восстановления BIOS.
Инструкции по обновлению BIOS для системных плат Intel® для настольных ПК
Тип материала Установка и настройка
Идентификатор статьи 000005547
Последняя редакция 14.02.2020
Нажмите или название темы для получения информации:
Перед обновлением системной BIOS
Мы не рекомендуем проводить обновление BIOS на компьютерах, для которых в этом нет необходимости. Рассмотрите следующие рекомендации перед обновлением вашей BIOS:
Для определения текущей версии системной BIOS просмотрите строку версии BIOS:
Пример идентификационной строки BIOS, показывающий номер версии:
Методы обновления BIOS
| Обновление BIOS запущено с помощью: | Express BIOS Update 1 | F7 BIOS Flash Update 2 | iFlash BIOS Update | Обновление BIOS с помощью образа ISO | Восстановление BIOS в случае прерывания обновления |
| Windows | X | ||||
| Устройство USB (не загрузочное) | X | X | |||
| Устройство USB (загрузочное) | X | X | X | ||
| CD (не загрузочный) | X | X | |||
| CD (загрузочный) | X | X | X | ||
| Дискета 3 | X | X |
1 Программа Express BIOS Update – самый простой и наиболее часто использующийся способ обновления BIOS.
2 Обновление F7 BIOS Flash доступно для системных плат Intel® для настольных ПК, начиная с 2009 г. Чтобы узнать, поддерживает ли ваша плата эту функцию в программе BIOS Setup, откройте меню Boot > Boot Display Options и найдите параметр Display F7 to Update BIOS.
3 Обновление с помощью дискеты можно использовать только в том случае, если на ней помещаются файлы обновления BIOS (размер файлов не превышает 1,44 МБ), а системная плата для настольных ПК поддерживает использование устройств для чтения дискет.
Другие инструкции обновления BIOS для уникальных плат:
Инструкции по обновлению и восстановлению BIOS для систем Intel® NUC с Visual BIOS
Тип материала Обслуживание и производительность
Идентификатор статьи 000005636
Последняя редакция 16.03.2021
Примечание
В большинстве систем Intel® NUC, поставленных в 2019 году и позднее, используется базовая версия Aptio V* BIOS, где применяется другой метод обновления BIOS. Инструкции для этих моделей можно найти в документе «Инструкции по обновлению и восстановлению BIOS для систем Intel® NUC с Aptio 5 BIOS».
Инструкции по обновлению BIOS для систем Intel® NUC с Intel® Visual BIOS (PDF)
Размер: 443 КБ
Дата: январь 2020 г.
Примечание. Для просмотра файлов в формате PDF необходим Adobe Acrobat Reader*
После любого обновления BIOS корпорация Intel рекомендует следующие действия:
Нажмите или название метода для получения подробной информации:
Утилита F7 BIOS Flash Update позволяет обновить BIOS во время запуска до загрузки операционной системы.
Обновление через меню кнопки питания позволяет обновить систему BIOS во время запуска системы до загрузки ОС.
Утилита iFlash BIOS позволяет обновить BIOS с командной строки загрузочного устройства USB.
Создайте загрузочный диск USB
Вы можете посетить любой из следующих сайтов, чтобы прочитать рекомендации по созданию загрузочных устройств USB. Корпорация Intel не дает консультаций по созданию загрузочных устройств USB.
Вы также можете поискать в Интернете дополнительные ресурсы по созданию загрузочных устройств USB. Выполняйте поиск по фразе «Как создать загрузочное устройство USB».
Утилита обновления оболочки UEFI (Flash BIOS update utility) позволяет обновить BIOS из оболочки EFI.
В маловероятном случае прерывания обновления, BIOS может остаться в нерабочем состоянии. Следуйте инструкциям или посмотрите приведенное ниже видео.
ОСТОРОЖНО: Данная процедура должна выполняться квалифицированными техническими специалистами.
При восстановлении BIOS с использованием защитной перемычки BIOS удаляются ключи Trusted Platform Module (TPM), Intel® Platform Trust Technology (Intel® PTT) и High-bandwidth Digital Content Protection (HDCP). После восстановления BIOS эти ключи не восстанавливаются.
В маловероятном случае прерывания обновления, BIOS может остаться в нерабочем состоянии. Следуйте инструкциям или посмотрите приведенное ниже видео.
Запускает обновление Express BIOS из пакетного файла, не требуя вмешательства пользователя. Это полезно для удаленного обновления BIOS, если взаимодействие с пользователем нежелательно.
DPInst.exe /q /f /se
Shutdown /r /t 10 /c «Upgrading the BIOS. The computer will reboot in 10 seconds» /f /d p:0:0
Примечания по аргументам командной строки
| DPInst.exe | |
| /q | Устанавливает для флага quietInstall значение ON, подавляя отображение страниц мастера, диалоговых окон и других пользовательских сообщений, генерируемых DPInst и Windows. |
| /f | Устанавливает для флага forceIfDriverIsNotBetter значение ON, предписывая DPInst устанавливать драйвер на устройство, даже если уже установленный на устройстве драйвер подходит лучше, чем новый. |
| /se | Устанавливает для флага suppressEulaPage значение ON, подавляя в DPInst отображение страницы с лицензионным соглашением. |
| Завершение работы | |
| /r | Перезапускает компьютер после завершения работы. |
| /t xx | Устанавливает таймаут или задержку XXX секунд перед перезагрузкой или завершением работы. При этом на локальной консоли отображается предупреждение. Вы можете указать значение от 0 до 600 секунд. Если не использовать аргумент /t, по умолчанию будет установлен таймаут 30 секунд. |
| /c «комментарии» | |