- Как мы можем быстро объединить содержимое нескольких папок Windows в одном
- Блог Евгения Крыжановского
- Я научу вас ремонтировать свой компьютер!
- Как соединить файлы в один файл
- Как объединить несколько папок в одну?
- Как мне объединить папки в Windows?
- Как мне создать несколько папок и подпапок за один раз?
- Есть ли способ извлекать файлы из нескольких папок?
- Как удалить все файлы из подпапок и переместить их в одну папку?
- Как заархивировать сразу несколько папок?
- Как объединить файлы в Windows 10?
- Как сделать несколько папок одной командой mkdir?
- Как переименовать сразу несколько папок?
- Как мне создать список папок и подпапок?
- Как быстро переместить файлы в папку?
- Сколько вложенных папок у вас может быть в Windows?
- Как выбрать все файлы в нескольких папках?
- Как переместить файлы из нескольких папок в одну папку?
- Как переместить папку вверх?
- Как переместить подпапку в основную папку?
- Folder Merger – перемещение файлов из нескольких папок в одну
- Объединение или слияние файлов в один файл PDF
- Создание объединенных документов PDF
- Вставка одного документа PDF в другой
- Вставка содержимого буфера обмена в документ PDF (Windows)
- Вставка веб-страницы или пустой страницы в PDF
- Размещение PDF в других документах как связанных файлов
Как мы можем быстро объединить содержимое нескольких папок Windows в одном
каждый пользователь Windows (И далее) является своего рода файлы хранится Жесткий диск в зависимости от ваших предпочтений: после того, как тип файлапосле расширения их, после даты, на которую они были созданы после того, как смысл и т.д. Неизбежно, после того, как определенные периоды времени собирается раскрыть, что система не более папки тот же самый тип контента (независимо от критерия, по которому оно сортируется), и хотите, чтобы объединить их в одну папку или для более быстрого доступа или делать заказы в системе.
Объединение нескольких содержимого папки (и вложенные папки) В одной папке он чаще всего это действие, которое может занять много времени, так что это довольно скучно. Для того, чтобы избежать руководство такой задачапользователи Windows может обратиться к стороннее приложение, а именно папка слияниями.
папка слияниями является бесплатное приложение si портативный (Не требует установки), что позволяет пользователям Windows сочетать простое и быстрое содержание несколько папок в один. интерфейс это минималистский и легко понять, и не хватает настройки или функция для продвинутых.
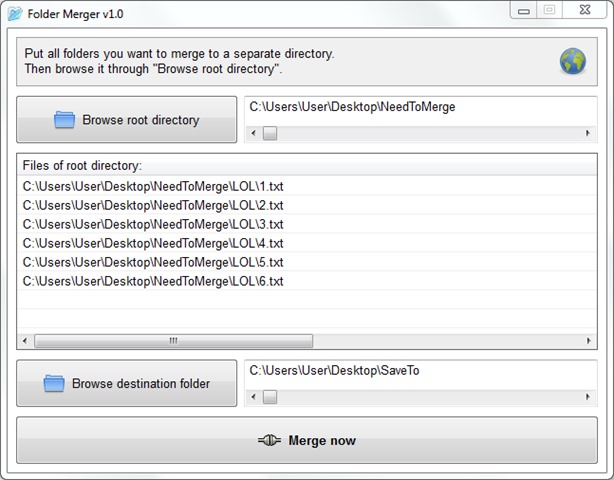
Как использовать папки слияния?
Процесс объединения содержимое нескольких папок может занять до нескольких минут, в зависимости от того, насколько она велика Количество файлов хранятся в этих папках.
Примечание: приложение совместимо с Windows XP, Windows Виста, Windows 7 и Windows 8
STEALTH SETTINGS — Как быстро объединить содержимое нескольких Windows folders в один
Блог Евгения Крыжановского
Я научу вас ремонтировать свой компьютер!
Как соединить файлы в один файл

Существуют различные варианты разделения файлов разных форматов. Этот вопрос мы сегодня и обсудим.
Как же можно объединить несколько файлов в один?
Первый и, пожалуй, самый популярный способ – это создание архивов. Для разделения объемных файлов можно использовать многотомные архивы. Для этого прежде всего нужно скачать и установить на свой компьютер программу-архиватор, например, WinRar. Данная программа работает со всеми распространенными форматами сжатия. Кроме того, она обладает встроенным инструментом, который позволяет разбить нужный файл на несколько частей.
Предположим, вам нужно передать по почте большой видеоролик – около 8 Гб. Возможности стандартных почтовых клиентов предусматривают передачу файлов объемом до 1 Гб. Что же делать в этом случае? Нужно создать многотомный архив. В этом случае ваш большой файл будет разбит на несколько небольших файлов, которые можно будет переслать по очереди. Принимающей стороне останется только объединить все части в один файл Для этого все скачанные архивы нужно поместить в одну директорию. Распаковку многотомных архивов можно начать с любого файла. Объединение файлов произойдет автоматически.
Объединение картинки и текста
Эта проблема решается намного проще. Для того чтобы объединить несколько файлов в один, вам понадобиться любой стандартный редактор, будь то «Блокнот», «Word» или «WordPad». Чтобы объединить два файла в один, нужно открыть необходимые файлы в разных окнах и провести следующие манипуляции.
— В первом окне установите курсор на любом фрагменте;
— нажмите комбинацию клавиш «Ctrl»+ «A». В результате весь фрагмент текста выделится;
— нажимаем «Ctrl» + «С». Данное действие копирует весь выделенный вами текст;
— далее переходим во второе окно и ставим курсор в конце файла;
— нажимаем комбинацию клавиш «Ctrl»+ «V». Скопированный вами фрагмент текста будет вставлен во второй документ;
— жмем «Сохранить как…» и сохраняем документ в форме нового файла, который будет представлять собой объединение двух предыдущих.
Немного сложнее дела обстоят с файлами изображений. При использовании изображений высокого качества следует использовать сложные графические редакторы. Если вас не сильно заботит качество конечного результата, можно использовать стандартный графический редактор «Paint». Вся процедура будет выглядеть примерно следующим образом:
— открываем первый файл в используемом графическом редакторе. В редакторе Paint картинка по умолчанию будет выделена целиком;
— копируем выделенный фрагмент при помощи комбинации клавиш «Ctrl» + «С»;
— открываем второй файл;
— растягиваем рабочую область документа до тех пор, пока ее не будет достаточно для вставки рисунка;
— вставляем копированную картинку путем нажатия комбинации клавиш «Ctrl» + «V».
— рисунок вставится поверх существующего. Теперь просто щелкните по нему левой кнопкой мыши. Перетащите изображение в пустую рабочую область. Таким образом можно осуществлять объединение графических файлов.
Объединение файлов в формате PDF
В формате PDF информация сохраняется скорее в виде картинок, чем в виде текстов. Именно в этом формате сохраняется большинство электронных документов. Поэтому вопрос объединения нескольких файлов в формате PDF в один для многих пользователей является жизненно важным.
Рассмотрим частный случай объединения файлов в формате PDF. Провести эту операцию можно двумя способами.
Способ №1 – Онлайн
Сегодня в сети существуют специальные сервисы, при помощи которых можно объединять несколько файлов в формате PDF в один. Для этого нужно просто загрузить выбранные вами документы на сайт и по завершению объединения скачать полученный результат. Данный метод не всегда работают, поскольку файлы в формате PDF обычно имеют большой размер.
Способ №2 – Офлайн
Чтобы объединить несколько файлов в формате PDF в один, вам нужно просто скачать на свой компьютер полную версию программы Adobe Acrobat. Затем на главной панели программы нажмите кнопку «Создать» и выберите пункт «Скомбинировать в один файл». Теперь добавьте нужные файлы и нажмите «Скомбинировать». Вот и все, что требуется сделать.
Создание вирусов
Существуют специальные приложения, позволяющие объединять файлы разных форматов в один файл. Так, например, можно написать программу и сохранить ее в форме исполняемого файла, а потом подклеить к ней файл графического формата. Человек, который захочет просмотреть на своем компьютере картинку, автоматически запустит процесс выполнения подклеенной программы. Сегодня большинство антивирусных программ распознает подобные склейки и нейтрализует их выполнение.
Запись опубликована 27.06.2015 автором katrinas11 в рубрике Программы. Отблагодари меня, поделись ссылкой с друзьями в социальных сетях:
Как объединить несколько папок в одну?
Откройте родительскую папку, в которой есть изображения / подпапки. Используйте поиск, чтобы найти все файлы изображений (используйте оператор kind: = picture) во ВСЕХ подпапках. В результатах поиска выберите все файлы, щелкните правой кнопкой мыши и выберите «Вырезать». Вставьте все в новую папку.
Как мне объединить папки в Windows?
Объединить папки в Windows 10
Как мне создать несколько папок и подпапок за один раз?
Просто удерживайте нажатой клавишу Shift и щелкните правой кнопкой мыши в проводнике по папке, в которой вы хотите создать дополнительные подпапки. После этого должна появиться опция «Открыть командную строку здесь». Просто щелкните по нему и переходите к следующему шагу. Выполните команду, нажав клавишу Enter.
Есть ли способ извлекать файлы из нескольких папок?
Вы можете выбрать несколько файлов WinZip, щелкнуть правой кнопкой мыши и перетащить их в папку, чтобы распаковать их все за одну операцию.
Как удалить все файлы из подпапок и переместить их в одну папку?
В поле поиска (вверху справа) введите НЕ вид: папка. Теперь вы увидите список всех файлов в вашей текущей папке и всех ее подпапках. Используйте Control-A, чтобы выбрать все файлы. Теперь вы можете переместить их все в другую папку.
Как заархивировать сразу несколько папок?
Zip Сжать несколько файлов в Windows
Как объединить файлы в Windows 10?
Самый простой способ — использовать «Файл»> «Новый документ» и выбрать опцию «Объединить файлы в один PDF-файл». Откроется окно со списком файлов. Перетащите файлы, которые вы хотите объединить в один PDF-файл.
Как сделать несколько папок одной командой mkdir?
Как создать несколько каталогов с помощью mkdir. Вы можете создавать каталоги один за другим с помощью mkdir, но это может занять много времени. Чтобы этого избежать, вы можете запустить одну команду mkdir для создания нескольких каталогов одновременно. Для этого используйте фигурные скобки <> с mkdir и укажите имена каталогов, разделенные запятыми.
Как переименовать сразу несколько папок?
Чтобы переименовать несколько файлов с помощью клавиши «Tab», выполните следующие действия:
Как мне создать список папок и подпапок?
Создайте текстовый файл со списком файлов
Как быстро переместить файлы в папку?
Выделите все файлы с помощью Ctrl + A. Щелкните правой кнопкой мыши, выберите вырезать. Перейдите в родительскую папку, сначала нажав назад, чтобы выйти из поиска, а затем в другой раз, чтобы перейти в родительскую папку. Щелкните правой кнопкой мыши пустое место и выберите «Вставить».
Сколько вложенных папок у вас может быть в Windows?
Подпапки не ограничены. Вы можете иметь до 9 уровней вложенных папок. Как и в подпапках, количество отдельных файлов неограничено.
Как выбрать все файлы в нескольких папках?
Чтобы выбрать несколько файлов в Windows 10 из папки, используйте клавишу Shift и выберите первый и последний файлы на концах всего диапазона, который вы хотите выбрать. Чтобы выбрать несколько файлов в Windows 10 на рабочем столе, удерживайте нажатой клавишу Ctrl, щелкая каждый файл, пока не будут выбраны все.
Как переместить файлы из нескольких папок в одну папку?
В диалоговом окне «Перемещение элементов» выберите папку, в которую вы хотите переместить все файлы. Чтобы создать новую папку, нажмите кнопку «Создать новую папку» и присвойте папке соответствующее имя. Выбрав папку, нажмите «Переместить».
Как переместить папку вверх?
Чтобы изменить порядок файлов или папок, щелкните точки слева от интересующего вас имени папки или файла. Перетаскивание с одновременным щелчком будет перемещать файл или папку вверх и вниз.
Как переместить подпапку в основную папку?
Первое, что нужно сделать, это щелкнуть правой кнопкой мыши папку, в которой вы хотите создать новую подпапку. Затем вам нужно щелкнуть на появившейся вкладке «Новая подпапка». Затем вам будет предложено ввести имя подпапки. После нажатия Enter вся работа сделана!
Folder Merger – перемещение файлов из нескольких папок в одну
В данной статье описывается программа для копирования файлов с нескольких папок в одну. Но, в процессе тестирования, выявлен один существенный минус, программа работает только с англоязычными названиями папок и файлов, короче говоря кириллица не поддерживается. Но выйти из положения можно при помощи стандартного проводника Windows. Запускаем поиск файлов по маске *.* в нужной папке, со всеми подпапками, а потом все найденные результаты копируем туда, куда нужно, удобно, а главное быстрее, если бы копировали бы с каждой папки по отдельности. Такой спосок также подойдет, если вам необходимо открыть несколько папок.
При копировании файлов с разных папок в одну, необходимо проделать несколько операций и затратить, иногда, на это немало времени. Чтобы упростить этот процесс существует маленькая, бесплатная и очень простая программа Folder Merger.
Folder Merger – простая портабельная утилита, при помощи которой можно объединить содержание нескольких папок в одну директорию, при этом затратив минимальное количество времени.
Работать с программой очень просто. Для начала перенесите все папки, содержимое которых вы хотите объединить, в одну папку и добавьте ее в программу нажатием на кнопку «Add root folder (subfolder will be added)». Далее нажав на кнопку «Browse desination folder» выбираем конечную папку (в которую будут сохранены все файлы с добавленных папок). Для запуска процесса переноса нажимаем «Merge now!»
Объединение или слияние файлов в один файл PDF
Объединяйте нескольких файлов в один документ PDF на рабочем компьютере или прямо на мобильном устройстве. Перетащите миниатюры, чтобы расположить страницы в правильном порядке, на компьютере или в веб-браузере.
Создание объединенных документов PDF
С помощью инструмента Объединить файлы можно осуществлять объединение или слияние файлов Word, Excel, PowerPoint, аудио- и видеофайлов, веб-страниц или существующих файлов PDF. Перед тем как создать файл, в Acrobat можно просмотреть и упорядочить документы и страницы. Ненужные страницы можно удалить. Кроме того, отдельные страницы из документов можно перемещать. Acrobat преобразовывает страницы различных файлов в единый документ PDF с последовательно расположенными страницами.
Выберите Инструменты > Объединить файлы. Интерфейс «Объединение файлов» отображается вместе с панелью инструментов сверху.
Если добавляется папка, содержащая не только файлы PDF, файлы другого формата не добавляются.
В виде «Миниатюры» перетащите файл или страницу в нужную позицию. По мере перетаскивания между страницами или документами перемещается полоска синего цвета, которая обозначает текущее местоположение перетаскиваемого элемента.
Развернуть страницы или свернуть документ
Предварительный просмотр страниц
Чтобы отсортировать список, нажмите имя столбца, по которому нужно выполнить сортировку, в виде «Список». Нажмите его еще раз, чтобы изменить порядок сортировки. Порядок файлов в списке соответствует их расположению в объединенном PDF. При сортировке расположение страниц в объединенном PDF меняется.
Перемещение файлов вверх или вниз в списке
В виде «Список» выделите файл или файлы, которые нужно переместить. Затем нажмите кнопку «Вверх» 

Нажмите Параметры и выберите один из вариантов размера преобразованного файла:
Меньший размер файла
Уменьшение больших изображений в соответствии с разрешением экрана и сжатие изображений с использованием алгоритма JPEG низкого качества. Данный параметр подходит для экранного отображения, эл. почты и Интернета.
Размер файла по умолчанию
Создание файлов PDF для удобного просмотра и печати деловой документации. Для файлов PDF в списке сохраняется исходный размер файла и качество.
Больший размер файла
Создание файлов PDF, подходящих для печати на настольных принтерах. Применение стиля преобразования «Высококачественная печать», файлы PDF в списке сохраняют исходный размер и качество.
Применение этого параметра может привести к увеличению размера конечного файла PDF.
В диалоговом окне Параметры укажите нужные настройки преобразования, а затем нажмите кнопку ОК.
Упорядочите страницы, затем нажмите кнопку Объединить.
В диалоговом окне состояния отображается ход процесса преобразования. Некоторые исходные приложения запускаются и закрываются автоматически.
Вставка одного документа PDF в другой
Выберите Инструменты > Упорядочить страницы. Набор инструментов «Упорядочить страницы» отображается на дополнительной панели инструментов.
На дополнительной панели инструментов выберите Вставить > Из файла.
Выберите файл PDF, который необходимо вставить, и нажмите Вставить.
В диалоговом окне «Вставить страницы» укажите, куда необходимо добавить документ (до или после первой, последней или указанной страницы). Нажмите кнопку ОК.
Чтобы сохранить исходный документ PDF как отдельный файл, выберите команду Сохранить как и задайте новое имя для объединенного файла PDF.
Также можно добавить текущий файл в открытый документ PDF. Перетащите значок файла напрямую на панель «Миниатюры страниц» в области навигации.
Вставка содержимого буфера обмена в документ PDF (Windows)
Можно вставить в существующий файл PDF одну или несколько страниц содержимого, скопированного из любого приложения.
Откройте документ, содержащий данные, которые нужно добавить в файл PDF. Выделите и скопируйте содержимое (в большинстве приложений для этого нужно выбрать пункт меню Редактирование > Копировать файл в буфер обмена ).
Выберите Инструменты > Упорядочить страницы. Набор инструментов «Упорядочить страницы» отображается на дополнительной панели инструментов.
В диалоговом окне Вставить страницы укажите, куда необходимо добавить выделенный отрывок (перед первой, последней или указанной страницы или после нее). Нажмите кнопку ОК.
Чтобы сохранить исходный документ PDF как отдельный файл, выберите команду Сохранить как и задайте новое имя для объединенного файла PDF.
Вставка веб-страницы или пустой страницы в PDF
В существующий документ PDF можно вставить веб-страницу, выбрав Инструменты > Упорядочить страницы > Вставка > Вставить из веб-страницы. Отобразится диалоговое окно, в нем следует ввести URL-адрес страницы, которую требуется добавить.
Можно также добавить пустую страницу в документ PDF, выполнив следующие шаги:
В диалоговом окне «Вставить страницы» укажите положение, куда требуется добавить пустую страницу.
Размещение PDF в других документах как связанных файлов
Можно внедрять PDF в другие типы файлов, поддерживающих технологию связывания и встраивания объектов (OLE), например, в файлы InDesign® или Word. Такие файлы называются документы-контейнеры OLE. Позднее при редактировании исходного файла PDF функции OLE в приложении-контейнере обновляют встроенный файл в документе-контейнере в соответствии с внесенными изменениями.
Выберите команду Вставить объект или команду Вставить гиперссылку в приложении-контейнере OLE.


