- Как посмотреть все диски в Windows 10 May 2019 Update (версия 1903)
- Как посмотреть уровень использования дисков с помощью приложения Параметры
- Как открыть Управление дисками в Windows 10?
- С помощью кнопки Пуск
- С помощью кнопки или строки поиска на панели задач Windows 10
- С помощью списка приложений в меню Пуск
- С помощью адресной строки в проводнике
- С помощью приложения “Выполнить”
- С помощью классической Панели управления
- Управление жесткими дисками в Windows 10
- Что такое диспетчер дисков и как его открыть
- Через меню инструментов (Win+X)
- С помощью окна управления компьютером
- Воспользоваться «Командной строкой»
- Через окно «Выполнить»
- С помощью поисковика Windows
- Открыть в системной папке System32
- Через консоль Windows PowerShell
- Что делать если не открывается
- Управление дисками
- Расширение тома
- Сжатие
- Удаление тома
- Расширение
- Создание раздела
- Дефрагментация
- Очистка диска
- Объединение дисков
- Как открыть Управление дисками в Windows 10
- Инструкция по открытию системного инструмента «Управление дисками» в Windows 10
- Видеоинструкция
- Управление дисками в Windows 10
- Как открыть управление жёсткими дисками
- Если не открывается
- Управление дисковым пространством
- Почему «Расширить том» неактивно
- Сжатие
- Удаление
- Расширение
- Создание
- Видео: управление дисками в Windows 10
- Дефрагментация
- Очистка диска С
- Программы
Как посмотреть все диски в Windows 10 May 2019 Update (версия 1903)
Вы не досчитались нескольких локальных дисков в приложении Параметры? Используйте данное руководство, чтобы найти их в Windows 10 May 2019 Update.
С выходом May 2019 Update (версия 1903) страница «Память устройства» была обновлена и теперь показывает информацию только о системном диске, независимо от того, сколько дисков подключено к устройству.
Согласно заявлениям Microsoft, новый интерфейс позволяет быстрее получить представление о вашем устройстве без лишних действий.
Несмотря на внесенные изменения, вы по-прежнему можете управлять другими устройствами хранения, подключенными к компьютеру. Для этого в приложении Параметры появилась отдельная страница.
Как посмотреть уровень использования дисков с помощью приложения Параметры
Чтобы просмотреть все устройства хранения, подключенные к компьютеру в приложении Параметры, используйте следующие шаги.
На открывшейся странице в разделе Локальное хранилище отображается список со всеми доступными дисками (в частности, другие логические разделы жесткого диска, съемные жесткие диски и USB-накопители).
Кроме того, как и в предыдущих версиях, в Windows 10 версии 1903 вы можете сразу увидеть использование хранилища каждого диска. Выберите конкретный диск, чтобы посмотреть более подробную информацию о занимаемом пространстве, а также для удаления временных файлов и других неиспользуемых объектов на диске.
Как открыть Управление дисками в Windows 10?
В этой статье мы расскажем о простых и доступных способах перейти в Управление дисками в Windows 10. Это может понадобиться, если возникнут какие-то проблемы с подключёнными дисками (HDD или SSD) или потребуется получить доступ к системным средствам работы с носителями информации. По традиции начнём с самых удобных и запоминающихся способов.
С помощью кнопки Пуск
С помощью кнопки или строки поиска на панели задач Windows 10
В Windows 10 на панели задач можно увидеть кнопку поиска в виде лупы или строки с текстом “Введите здесь текст для поиска”.
С помощью списка приложений в меню Пуск
С помощью адресной строки в проводнике
Еще один вариант открытия утилиты “Управление дисками” из любой папки.
С помощью приложения “Выполнить”
С помощью классической Панели управления
Если не знаете, как воспользоваться данным способом и возникает трудность с поиском классической Панели управления
А какой вариант открытия утилиты “Управление дисками” используете вы?
Напишите в комментариях о своих способах 😉
Управление жесткими дисками в Windows 10
«Управление дисками» в Windows 10 — системная утилита, позволяющая пользователю персонального компьютера (ПК) контролировать хранилище внутренней памяти устройства. С помощью программного обеспечения владелец ПК сможет создавать, расширять и форматировать разделы, использовать другие полезные функции в работе с жестким диском.
Что такое диспетчер дисков и как его открыть
« Диспетчер дисков » — программное обеспечение для управления хранилищем информации на персональном компьютере. С помощью набора инструментов пользователь может разделить один жесткий диск на несколько виртуальных разделов для более рационального хранения данных или отформатировать информацию на ПК.
Опцию можно найти на каждой версии операционной системы, но Windows 10 отличается от предшественников расширенной функциональностью утилиты. Владельцы персонального компьютера имеют возможность увеличивать или сжимать разделы винчестеров.
Чтобы начать работу с HDD в Windows 10, необходимо открыть « Диспетчер дисков ». Сделать это можно разными методами, применение которых не требует особых знаний во владении компьютером.
Через меню инструментов (Win+X)
Чтобы открыть программу управления винчестерами через меню инструментов, необходимо:
Если этапы инструкции выполнены верно, операционная система откроет средство для управления пространством накопителя.
С помощью окна управления компьютером
Обратите внимание! Разницы в выборе метода запуска утилиты для работы с накопителями нет.
Воспользоваться «Командной строкой»
Если меню Power User Menu оказалось недоступным для пользователя, следует воспользоваться « Командной строкой ». Чтобы открыть утилиту, следует:
После выполнения этапов инструкции система при помощи « Командной строки » откроет « Диспетчер управления жесткими дисками ».
Через окно «Выполнить»
Владелец ПК может заходить в утилиту контроля винчестеров сразу через программу «Выполнить». Для этого необходимо следовать следующей инструкции:
Этот вариант запуска утилиты экономит время пользователя — не требует запуска окна консоли.
С помощью поисковика Windows
Включить менеджер винчестеров можно через системный поиск. Для этого требуется воспользоваться стандартным поисковиком операционной системы Windows 10:
Если этапы инструкции выполнены верно, система откроет « Менеджер контроля жестких дисков ».
Открыть в системной папке System32
Важно! Файл diskmgmt.msc может быть скрыт операционной системой от пользователя, в таком случае поиск не будет способен распознавать данные. Чтобы получить доступ, следует перейти в раздел « Дополнительные параметры » и активировать функцию « Показывать скрытые файлы, папки и диски ».
Через консоль Windows PowerShell
Для выполнения поставленной задачи можно воспользоваться консолью Windows PowerShell :
Что делать если не открывается
Следует выполнить предложенные методы запуска программы в указанной последовательности. Если ни один из способов не дал результатов, следует проверить права учетной записи, с которой пользователь пытается открыть « Диспетчер HDD ». Чтобы запустить утилиту, необходимо быть администратором.
Если после манипуляций диспетчер для работы с винчестерами не запустился, значит, необходимо скачать и установить стороннее программное обеспечение для контроля хранилища информации. Это программы, которые обладают аналогичной функциональностью, что и утилита Windows 10, но имеют собственный интерфейс и набор дополнительных возможностей.
Управление дисками
После запуска « Диспетчера контроля HDD » перед владельцем ПК появляется меню, с помощью которого можно управлять основными функциями хранилища информации.
Через утилиту контроля пространства накопителей можно:
Обратите внимание! Все функции, связанные с управлением винчестеров, доступны только учетным записям с правами администратора.
Расширение тома
Это функция, позволяющая расширить место для хранения файлов на определенном томе. Память добавляется из пустого пространства на HDD. Пошаговая инструкция:
Обратите внимание! Если вкладка « Расширить том » недоступна для пользователя, нужно проверить наличие свободного места на жестком диске.
Сжатие
Сжатие тома — процесс обратный расширению раздела жесткого диска. Система «забирает» определенное количество свободного места и отправляет в резерв HDD. Чтобы выполнить операцию, нужно:
Важно! Количество сжимаемой информации не может быть выше общего и доступного размера.
Удаление тома
Помимо изменения количества информации, пользователь может полностью удалить определенный раздел накопителя следующим образом:
Важно! При удалении сотрутся все данные, хранившиеся на томе.
Удалить раздел можно, если на нем не находятся системные файлы и на компьютере есть еще один раздел винчестера.
Расширение
В случае присутствия неактивного места на жестком диске персонального компьютера, пользователь может добавить этот объем в любой виртуальный раздел для расширения. Необходимо:
Для выполнения задачи необходимо обладать правами администратора.
Создание раздела
Если на жестком диске присутствует свободное пространство, которое не задействовано ни одним томом винчестера, пользователь может создать дополнительный раздел. Для этого необходимо:
По аналогии можно создать « Локальный том » — хранилище, которое доступно всем компьютерам, подключенным к одной сети.
Дефрагментация
Чтобы выполнить дефрагментацию, то есть оптимизацию файлов, хранящихся на жестком диске, необходимо:
Обратите внимание! Эту инструкцию можно применять из папки «Этот компьютер», где находятся разделы жесткого диска.
Очистка диска
При недостаточном объеме внутренней памяти в хранилище устройства пользователь может отформатировать том. Для этого следует:
Обратите внимание! Удалиться исключительно информация, раздел останется.
Объединение дисков
Чтобы объединить два раздела накопителя в общий, следует:
При объединении дисков придется пожертвовать одним томом и удалить всю информацию, хранящуюся на разделе.
Утилита контроля HDD предоставляет доступ к управлению хранилищем внутренней памяти устройства, позволяющий максимально оптимизировать работу персонального компьютера под цели пользователя.
Как открыть Управление дисками в Windows 10
Приветствую!
В операционной системе Виндовс десять имеется множество системных функций и инструментов, среди которых как полезные, так и не очень. В данном материале пойдёт речь о весьма полезном инструменте, к использованию которого прибегают многие пользователи. Имя этому инструменту – управление дисками. Необходимость открытия данного окна может быть обусловлена самыми различными причинами, т.к. производимые манипуляции с помощью данного системного инструмента могут быть следующими:
Как мы можем видеть, функционал, что доступен в системном окне управления дисками, весьма полезен. Потому неудивительно, что потребность в его открытии возникает у весьма широкого круга пользователей ПК.
Давайте рассмотрим, как в Виндовс 10 открывается столь нужное большинству системное окно.
Инструкция по открытию системного инструмента «Управление дисками» в Windows 10
Для этого наведите курсор мышки на Пуск, и произведите клик правой клавишей. Высветится обширное меню с приличным количеством пунктов. Нас в нём интересует, как вы уже наверняка догадались, одноимённый пункт – нажмите его.
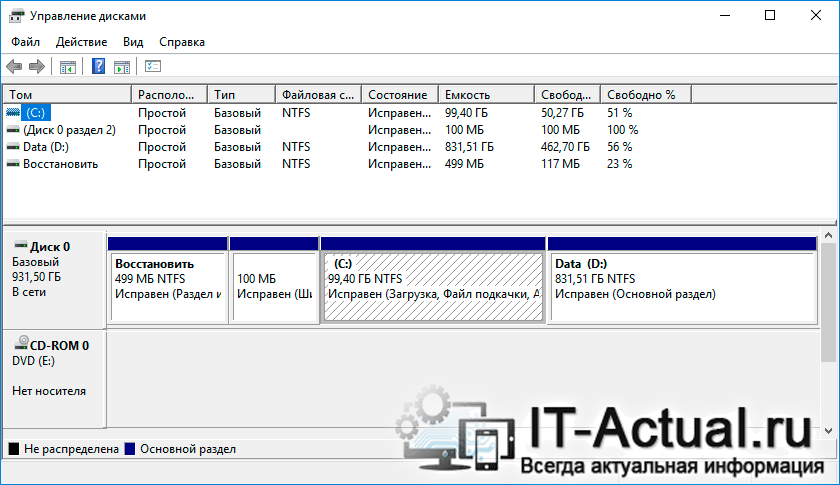
Вот так быстро можно воспользоваться необходимым инструментом, позволяющим узнать информацию о всех имеющихся дисках и разделах, подключенных флеш накопителях и CD и DVD приводах. При необходимости, можно присвоить или поменять букву тому или иному диску, накопителю или приводу, что, несомненно, весьма полезно.
Также в окне управления дисками имеется возможность создания новых томов (разделов) на неразмеченной (неформатированной) области жёсткого диска или SSD, если, конечно, таковая имеется на диске.
Видеоинструкция
На этом всё. Завершая материал, хочу сообщить, что имеется возможность подписки на анонсы новых статей и материалов, что выходят на нашем сайте. Обязательно подпишитесь на них, дабы быть в курсе технических руководств и гайдов, которые пригодятся в быту и работе.
В свою очередь, Вы тоже можете нам очень помочь.
Просто поделитесь статьей в социальных сетях и мессенджерах с друзьями.
Поделившись результатами труда автора, вы окажете неоценимую помощь как ему самому, так и сайту в целом. Спасибо!
Управление дисками в Windows 10
По умолчанию большинство жёстких дисков сопровождаются двумя томами: C и D. Это такие основные разделы на жёстком диске (тома или корневые каталоги), которые строго разделены между собой. В первую очередь сделаны они для того, чтобы системе не приходилось блуждать в дебрях тяжеловесных фильмов и игр, по пути к жизненно необходимым файлам. Для обычных пользователей идеальное размещение программ, игр и файлов: всё лёгкое и часто запускаемое — на системном диске (по умолчанию C), всё тяжеловесное и второстепенное — втором диске, альтернативная ОС — на третьем. А чтобы наиболее рационально распределить место между томами или изменить их количество, следует уметь управлять дисковым пространством.
Как открыть управление жёсткими дисками
Как и большинство окон настроек Windows, управление дисками имеет много дверей и попасть к нему можно разными способами. Самые простые: нажать правой кнопкой на меню пуск и найти необходимый пункт там (доступно не на всех версиях) или вбить в поиске «Создание и форматирование разделов».
В Windows 10 «Управление жёсткими дисками» называется — «Создание и форматирование разделов жёсткого диска», но в подписи окна название осталось старым, а «Управление дисковым пространством» — совершенно другое окно с ограниченным функционалом.
Это самый простой путь к управлению дисками
Если по каким-то причинам этот способ вас не устраивает, вот путь к управлению дисками, который не менялся с версии XP:
Нажмите правой кнопкой мыши на кнопку «Пуск» и откройте панель управления
Откройте категорию «Система и безопасность», при распределении по категориям
Пролистайте вниз и нажмите «Создание и форматирование разделов жёсткого диска»
Зайти в управление через командную строку нельзя. Есть только отдельный набор команд для управления диском, в качестве запасной альтернативы, но это довольно сложно и бессмысленно.
Если не открывается
Если система не пускает вас к управлению дисками, дело в ограничении прав пользователя, так как для этого дела надо обладать полномочиями администратора. Скорее всего, первопричина проблемы в вирусе на вашем компьютере и после выполнения инструкции обязательно просканируйте всё и вся антивирусом.
Перед тем как приступать к нижеописанному способу, попробуйте отключить антивирус и попробовать ещё раз.
Через поиск в меню «Пуск» найдите и откройте «regedit»
Пройдите по пути «HKEY_LOCAL_MACHINE/SYSTEM/CurrentControlSet/Control» и единожды нажмите на содержащуюся там папку «Windows»
В правой части окна откройте параметр «CSDVersion»
Выставьте нулевое значение параметра и подтвердите изменения
Управление дисковым пространством
Так называемые диски правильно называть разделами или томами (диск у вас только 1, скорее всего), но с учётом того, что даже Windows называет их дисками, это не принципиально.
Чтобы сделать один том больше, сначала надо сделать другой том меньше. Нельзя взять свободное место из ниоткуда и нужно сначала найти донора. Стоит сказать, что в Windows 10 не существует никакой функции объединения томов. Если вы хотите сделать слияние, придётся использовать стандартные нижеописанные способы и копирование информации с диска на диск.
Есть одно очень важное неочевидное правило, которое накладывает сильное ограничение на управление дисками и перед тем как вы начнёте перегонять пространство, нужно рассмотреть самую популярную ошибку.
Почему «Расширить том» неактивно
Обратите особое внимание на порядок томов в нижней половине окна.
Обратите внимание на порядок томов в нижней половине окна
В нашем случае порядок такой: C, J, D. После того как мы отщипнём кусочек пространства с одного из дисков, оно появится за донорским томом. Например, если мы возьмём кусочек с диска J, порядок будет таким: C, J, Свободное место, D. Свободное место можно залить только на соседние разделы. То есть: вернуть на место к донорскому тому (J) или расширить следующий диск (D). Диск C мы расширить не можем, так как на пути преграда в виде диска J.
Свободное место можно залить только на соседние разделы
Чтобы расширить диск C, надо полностью удалить J и сделать это пространством удалённого. Но если этого покажется мало и вы захотите расшириться ещё и за счёт диска D, придётся удалять и его.
Расширение первого тома возможно только при помощи индивидуальной многоходовки или специализированных программ.
К примеру, в указанном случае, для расширения диска C за счёт D можно сделать следующую многоходовку:
Тут всё зависит от порядка дисков, их объёма и наличия свободного места, поэтому многоходовка является индивидуальной.
Если диск с системой является не первым, то расширение стоящих перед ним невозможно, так как диск с системой удалить нельзя.
Сжатие
Нажмите правой кнопкой мыши на интересующий вас раздел и выберите «Сжать том…»
Установите размер донорского пространства и нажмите «Сжать»
Свободное место появится за донорским томом
Если сжать том не удаётся, нужно либо умерить аппетиты, либо удалить часть содержимого тома.
Удаление
Нажмите правой кнопкой мыши на томе и выберите «Удалить том…»
Всё его содержимое после этого удалится
Освободившееся пространство появится на месте удалённого тома
Расширение
Системный диск расширяется так же, как и все остальные. Но в силу вышеописанной ошибки о невозможности расширения тома, сделать это непросто. Перед тем как расширять диск, обязательно прочитайте первую часть этой главы, в которой разобрана самая популярная ошибка управления дисками.
Нажмите на томе правой кнопкой мыши и выберите «Расширить том»
Выберите размер выделяемого пространства и подтвердите расширение
Создание
ОС Windows 10 не видит разницы между локальным диском и простым томом. В принципе, между ними и нет никакой разницы. Различие между томами и локальными дисками использовалось на старых операционных системах и было исключительно условным ограничением. Создавая простой том, вы создаёте полноценный локальный диск.
Нажмите правой кнопкой мыши на нераспределённом пространстве и выберите «Создать простой том»
Выберите размер выделяемого пространства. Задействовать не соседнее свободное пространство у вас не получится
Выберите букву для нового тома
Все настройки лучше оставить по умолчанию
Новый том появится на месте использованного пространства
Видео: управление дисками в Windows 10
Дефрагментация
Всё содержимое жёсткого диска разбито на множество мелких фрагментов и при занесении новой информации, эти фрагменты располагаются с учётом их наилучшего положения для последовательного считывания, можно сказать рядом. Однако при их изменении, записи новой информации и перемещении имеющейся, хорошо упорядоченная структура постепенно стремится к более хаотичной. Более того, появляются битые сектора, на которых процесс чтения сильно стопорится. Процесс оптимизации всей этой структуры называется дефрагментацией и рекомендуется к периодическому исполнению хотя бы раз в полгода.
Поверка дика на наличие ошибок также включена в процесс оптимизации.
Дефрагментация предназначена исключительно для HDD. Для SSD она не только опасна, но и вредна. Если не знаете что у вас:
Нажмите правой кнопкой на одном из дисков в проводнике и выберите «Свойства»
Выберите один из дисков и нажмите «Оптимизировать»
Очистка диска С
Помимо банальной чистки рабочего стола и удаления неиспользуемых программ, стоит избавиться от файлов, которые действительно называются мусорными. Windows 10 имеет вполне определённое место для сбора хлама и мусорных файлов — это папка Temp. Всё находящееся в ней можно удалять без всяких сожалений и малейшего риска навредить системе.
Очистка диска C через его свойства в проводнике, является менее полной и не затрагивает часть временных файлов.
Перейдите в параметры
Откройте раздел «Конфиденциальность»
Отключите идентификатор рекламы и слежение пуска
Отключите речевые службы, если они активны
Выберите основной способ сбора данных, отключите единственный переключатель и запретите формирование отзывов
Отключите главный переключатель
Программы
Как уже было сказано выше, штатные средства Windows по управлению пространством жёстких дисков сильно ограничены в возможностях. Если вы столкнулись с непреодолимой проблемой или просто лень заморачиваться с многократным перегоном пространства, вы всегда можете воспользоваться помощью специальной программы, которая сделает за вас всю грязную и умственную работу всего в пару кнопок.
Самая мощная и наиболее почитаемая программа для управления дисковым пространством
Отличительная особенность программы — возможность восстанавливать давно удалённые файлы
Грамотное распределение дискового пространства — простое и весьма дальновидное действие, а своевременная дефрагментация — залог порядка на вашем компьютере. Изменять размеры томов или их количество, следует только хорошо обдумав дальнейшие планы по использованию компьютера и распределив приоритеты между тяжёлыми играми и программами. Главное, всегда оставляйте на каждом томе хотя бы 10 Гб свободного места, особенно на системном и не забывайте о дефрагментации.






































