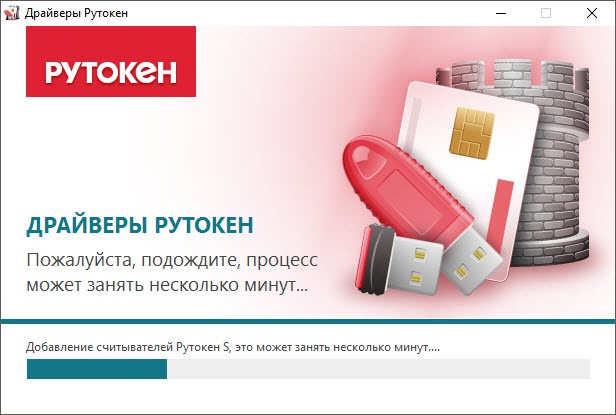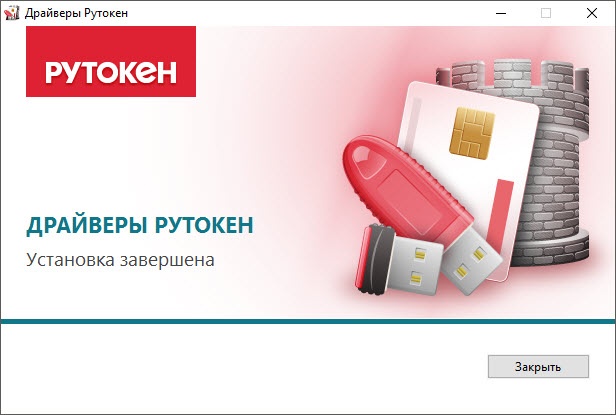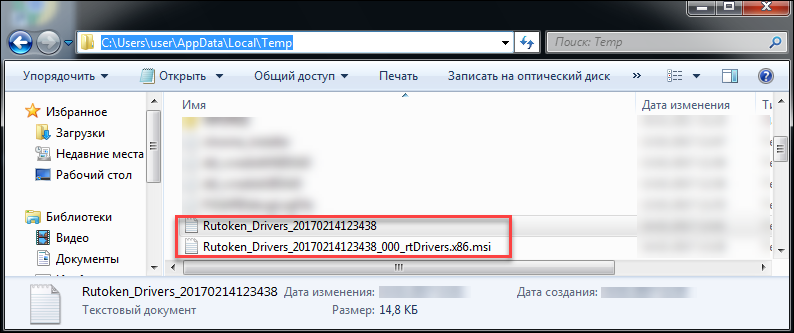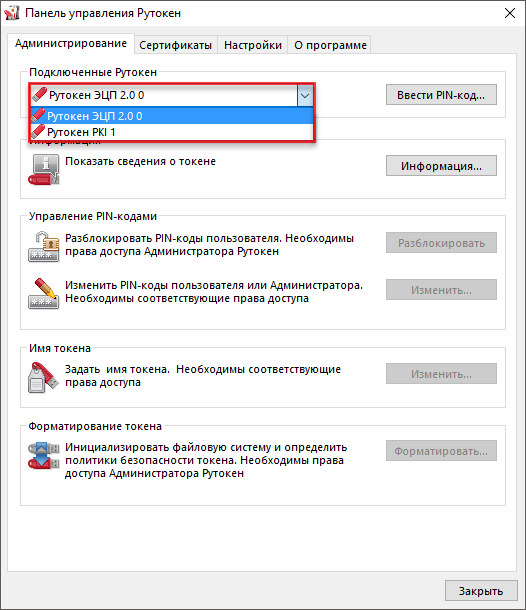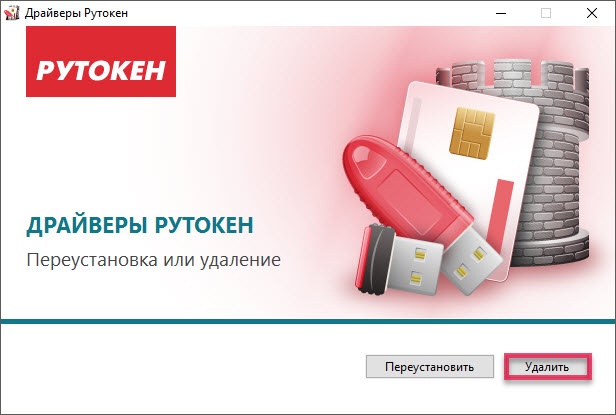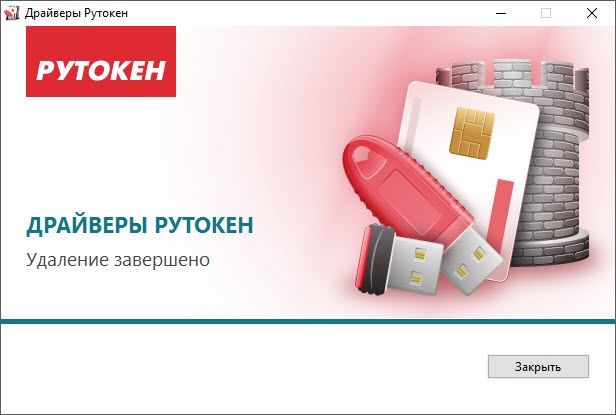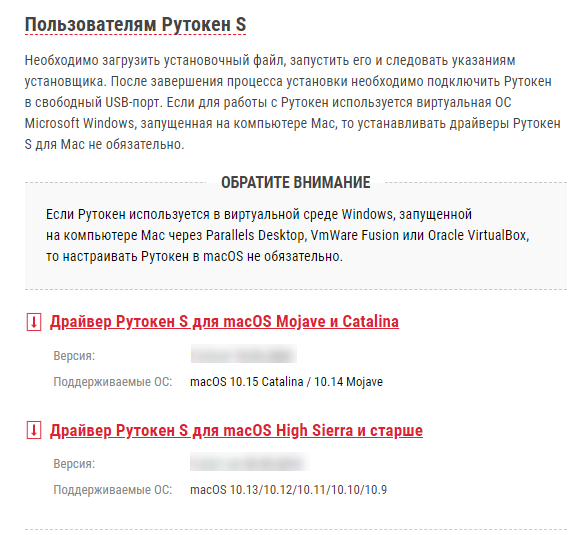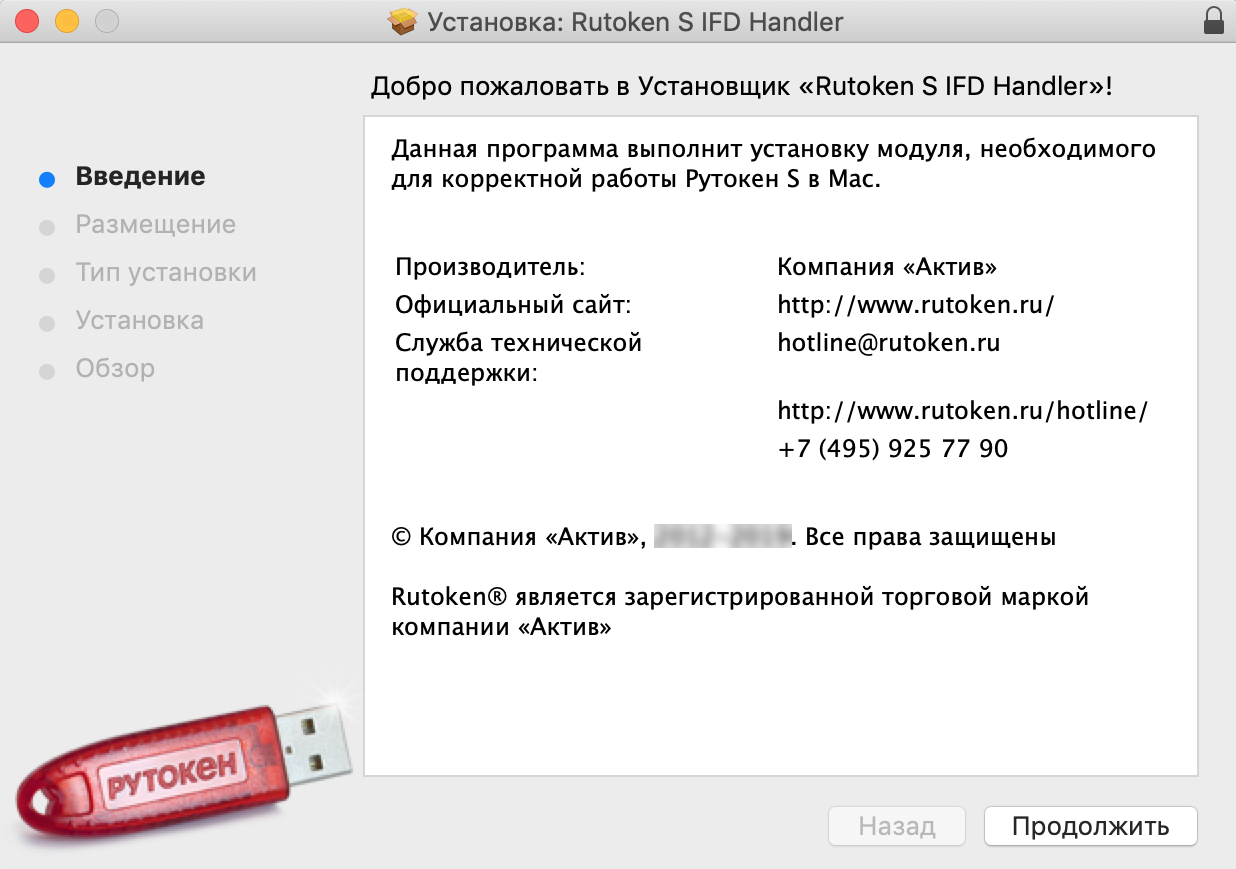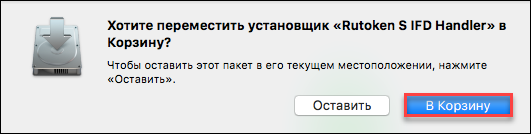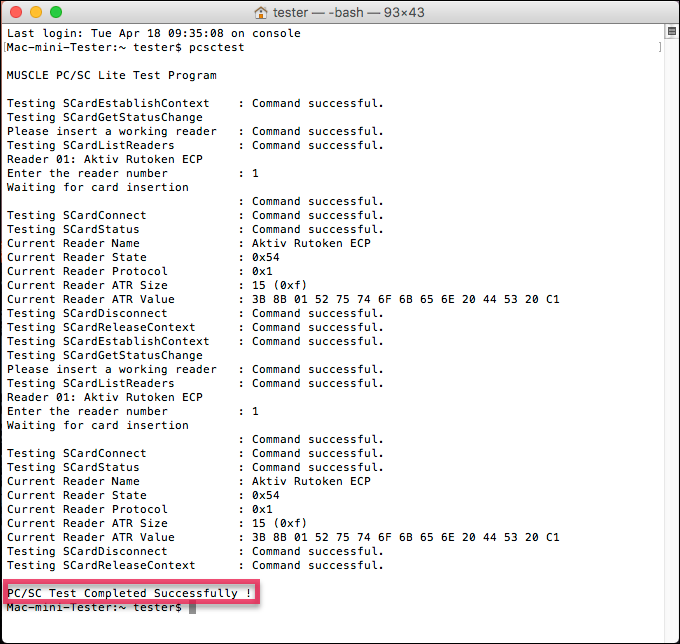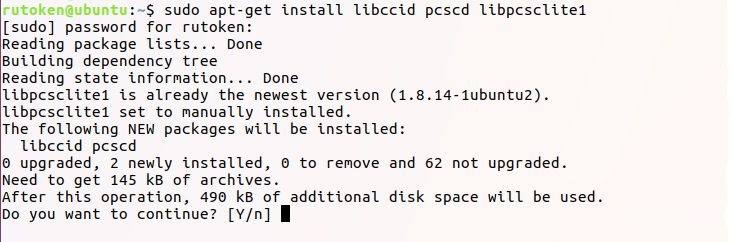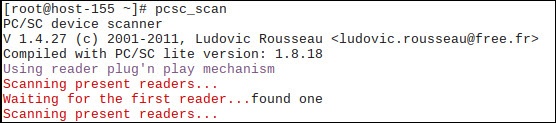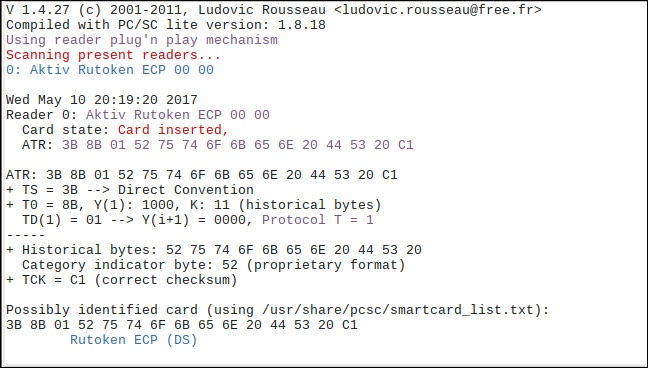- Панель управления Рутокен
- Где скачать Рутокен
- Как скачать Панель управления Рутокен и выполнить установку
- Как запустить Панель управления Рутокен
- С рабочего стола
- Из меню «Пуск»
- Из панели управления компьютера
- Ввод пароля Рутокен по умолчанию
- Как найти рутокен на компьютере
- Работа с Рутокен ЭЦП 2.0: от установки драйверов до генерации ключей ЭП
- Особенности Рутокен ЭЦП 2.0
- Установка драйверов для Рутокен ЭЦП 2.0
- Как запустить панель управления Рутокен ЭЦП
- PIN-коды Рутокен ЭЦП 2.0: пароли пользователя и администратора
- Как изменить пин-код по умолчанию для пользователя Рутокен ЭЦП 2.0
- Управление пин-кодом администратора Рутокен ЭЦП 2.0
- Как посмотреть срок действия сертификата на Рутокен ЭЦП
- В этом документе
- Для Windows
- Установка комплекта «Драйверы Рутокен для Windows»
- Установка комплекта «Драйверы Рутокен для Windows» из командной строки
- Создание файлов отчета об установке комплекта «Драйверы Рутокен Для Windows»
- Обновление комплекта «Драйверы Рутокен для Windows»
- Проверка работы устройства Рутокен
- Удаление комплекта «Драйверы Рутокен для Windows»
- Для macOS
- Установка драйвера Рутокен S
- Установка драйвера для учетной записи пользователя
- Установка драйвера для учетной записи администратора
- Проверка работы устройства Рутокен в macOS
- Для ОС на базе GNU/Linux
- Установка драйвера Рутокен S в ОС на базе GNU/Linux
- Установка драйвера в deb-based системах
- Шаг 1. Установка необходимых библиотек и пакетов на компьютер
- Шаг 2. Загрузка и установка драйвера
- Установка драйвера в rpm-based системах
- Шаг 1. Установка необходимых библиотек и пакетов на компьютер
- Шаг 2. Загрузка и установка драйвера
- Проверка работы устройства Рутокен в ОС на базе GNU/Linux
- Удаление драйвера Рутокен в ОС на базе GNU/Linux
- Правила эксплуатации и хранения Рутокенов
- Приложение 1. Параметры командной строки инсталлятора
Панель управления Рутокен
Рутокен — физический носитель в виде небольшого электронного устройства, подключаемого к USB-интерфейсу компьютера. Токен предназначен для безопасного хранения и использования ключей сертификатов и электронной подписи. Для работы с криптоносителями используют Панель управления Рутокен. Где ее скачать, как установить и настроить, расскажем в этой статье.
Где скачать Рутокен
Панель управления Рутокен — программное средство, предназначенное для обслуживания токенов на платформах семейства Windows. Оно устанавливается в системе при инсталляции комплекта драйверов от производителя криптопродуктов.
Все дистрибутивы доступны на сайте www.rutoken.ru в разделе «Центр загрузок». ПО предоставляется бесплатно, не требует ввода активационных кодов доступа.
Как скачать Панель управления Рутокен и выполнить установку
Чтобы скачать Рутокен, не требуется проходить регистрацию на сайте и создавать аккаунт. Все дистрибутивы доступны в гостевом режиме. Чтобы загрузить ПО, выполните следующие шаги:
Перед установкой программы важно выполнить следующее:
Установку драйвера проводят пользователи с правами администратора. Инсталляция происходит в несколько этапов:
Если токен планируется применять на нескольких компьютерах, распределите между ними комплект драйверов с помощью групповых политик. Это инструмент централизованного управления ПК в домене Active Directory. Чтобы автоматически распространить ПО на все компьютеры, необходимо выполнить такие действия:
В процессе инсталляции следуйте инструкции разработчика.
1. Задай вопрос нашему специалисту в конце статьи.
2. Получи подробную консультацию и полное описание нюансов!
3. Или найди уже готовый ответ в комментариях наших читателей.
Как запустить Панель управления Рутокен
Для работы с аппаратным ключом разработчик предусмотрел несколько способов запуска софта:
Пользователь самостоятельно выбирает наиболее подходящий вариант, используя для активации ПО соответствующую инструкцию.
С рабочего стола
На рабочем столе найдите значок программного средства. Кликните по ярлыку два раза. В течение минуты произойдет запуск софта для работы с криптоключом.
Из меню «Пуск»
Алгоритм запуска программы из меню «Пуск» зависит от используемой версии операционной системы. Инструкция для пользователей Windows 10:
Для Windows 7 алгоритм запуска криптомодуля выглядит следующим образом:
Запуск софта с Windows XP происходит так:
Из панели управления компьютера
Третий вариант запуска программного модуля применяют, когда на ПК скрыта панель задач. В этом случае следуйте инструкции:
Ввод пароля Рутокен по умолчанию
Если к компьютеру подключено несколько токенов, то перед началом работы выберите необходимое устройство. Для этого запустите криптомодуль и в списке «Подключенные» отыщите нужный аппаратный ключ. Для проверки корректности выбора токена выполните следующие действия:
Различают PIN-код Пользователя и Администратора. В первом случае пароль Рутокен открывает доступ к основным функциям носителя, во втором — к административным функциям устройства с возможностью подтверждения операций.
По умолчанию пароль Пользователя Рутокен представлен следующим значением: 12345678. Важно указывать PIN-код правильно, иначе после нескольких неверных вводов доступ к ключу будет заблокирован. Выполнить разблокировку можно только через пароль Администратора Рутокен. Для ввода PIN-кода Пользователя используйте следующий пошаговый алгоритм:
По умолчанию пароль Администратора Рутокен выглядит следующим образом: 87654321. Код используют для получения доступа к функциям администрирования. Для подтверждения операций на аппаратном ключе требуется дополнительный код — PIN2 со значением 12345678. Алгоритм ввода PIN Администратора во многом аналогичен действиям для Пользователя:
Как найти рутокен на компьютере
С чего начать работу с Рутокен в Windows?
Установите комплект «Драйверы Рутокен для Windows». Загрузите его с сайта Рутокен:
Как проверить, что Рутокен работает?
Запустите Панель управления Рутокен, в раскрывающемся списке Подключенные Рутокен выберите название подключенного устройства, нажмите Ввести PIN-код и укажите PIN-код Пользователя. Если эти действия выполняются без ошибок, то Рутокен работает.
Как узнать модель, подключенного к компьютеру устройства Рутокен?
Запустите Панель управления Рутокен и выберите необходимое устройство. Нажмите Информация. В поле Модель указано название модели устройства Рутокен.
Что такое PIN-код Пользователя? Какой PIN-код Пользова теля установлен по умолчанию?
Это пароль, который используется для доступа к основным функциям Рутокена. PIN-код Пользователя, установленный по умолчанию, 12345678.
Что такое PIN-код Администратора? Какой PIN-код Администратора установлен по умолчанию?
Это пароль, который используется для доступа к административным функциям устройства Рутокен. PIN-код Администратора, установленный по умолчанию, 87654321.
Как изменить PIN-код Пользователя?
Запустите Панель управления Рутокен, выберите название устройства и введите PIN-код Пользователя. В секции Управление PIN-кодами нажмите Изменить, два раза введите новый PIN-код Пользователя и нажмите ОК.
Как изменить PIN-код Администратора?
Запустите Панель управления Рутокен, выберите название устройства, установите переключатель в положение Администратор и введите PIN-код Администратора.
В секции Управление PIN-кодами нажмите Изменить, два раза введите новый PIN-код Администратора и нажмите ОК.
Как посмотреть действителен ли сертификат, сохраненный на устройстве Рутокен?
Запустите Панель управления Рутокен, перейдите на вкладку Сертификаты и щелкните по строке с необходимым сертификатом. Если сертификат действительный, то в верхней части окна отобразится зеленая галочка и статус «Сертификат действителен«. Срок действия сертификата указан в таблице сертификатов в столбце Истекает.
Работа с Рутокен ЭЦП 2.0: от установки драйверов до генерации ключей ЭП
Многие удостоверяющие центры выпускают электронные подписи на защищенных носителях Рутокен ЭЦП 2.0 от АО «Актив-софт». Преимущество устройств — наличие встроенных средств криптозащиты (СКЗИ), значительно повышающих уровень информационной безопасности. Утечка данных исключена, поскольку все криптографические операции с закрытым ключом выполняются внутри USB-токена.
Вшитый криптопровайдер делает токен самодостаточным инструментом, позволяя подписывать документы с любого рабочего места без помощи десктопного ПО. Тем не менее, в некоторых случаях для выполнения операций недостаточно просто вставить устройство в USB-разъем.
В этой статье мы расскажем, как подготовить носитель к работе, как установить и настроить драйверы. Также узнаете, как запустить панель управления, сменить PIN-код для аутентификации, проверить и удалить сертификат, сгенерировать ключ для ЕГАИС.
Особенности Рутокен ЭЦП 2.0
Компания «Актив-софт» выпускает несколько модификаций версии 2.0, которые отличаются либо форм-фактором (размеры корпуса, типы USB-разъемов), либо комплектацией (некоторые модели поставляются с набором документов), либо возможностями (наличие flash-диска у версии Flash).
Установка драйверов для Рутокен ЭЦП 2.0
Устройства совместимы с ОС Microsoft Windows и MacOS. Первый вариант дает больше возможностей — пользователи ОС Windows могут использовать USB-токен для работы с ЕГАИС, а также с другими госпорталами и информационными системами, которые не поддерживают «яблочную» ОС.
Если вы собираетесь подписывать документы вне площадок, то драйверы для Рутокен ЭЦП 2.0 не потребуются (за исключением «родного» CCID-драйвера ОС Windows). Дополнительные программы для взаимодействия с носителем нужны для работы с ЕГАИС и другими государственными или коммерческими системами, которые предъявляют высокие требования к уровню защиты информации.
Скачать архив с дистрибутивом можно на официальном сайте производителя «Актив-софт» (rutoken.ru). Далее необходимо распаковать архив и установить утилиту на ПК, следуя подсказкам мастера установки.
Важно: загруженный установочный файл можно запускать при отсутствии токена в USB-разъеме компьютера. Подключайте устройство только после завершения процесса инсталляции.
Как запустить панель управления Рутокен ЭЦП
В комплект драйверов для Windows входит панель управления, которая позволяет переключаться между USB-токенами (если их несколько), просматривать информацию об устройстве, проходить двухфакторную аутентификацию (введение PIN-кода) и выбирать криптопровайдер для использования по умолчанию.
Наиболее простой способ запустить панель управления Рутокен ЭЦП в ОС Windows — навести курсор мыши на иконку и дважды щелкнуть левой кнопкой. Для упрощения запуска «разрешите» установщику создать иконку на рабочем столе, поставив соответствующую галочку в процессе установки. Если иконка отсутствует, введите название носителя в поисковой строке меню «Пуск» или напишите «control panel» в диалоговом окне (открывается нажатием комбинации клавиш [Win]+[R]).
Для начала работы с устройством необходимо выбрать нужный носитель в выпадающем списке, при необходимости проверить сведения о нем (ID, срок действия сертификата) и ввести PIN-код пользователя или администратора.
1. Задай вопрос нашему специалисту в конце статьи.
2. Получи подробную консультацию и полное описание нюансов!
3. Или найди уже готовый ответ в комментариях наших читателей.
PIN-коды Рутокен ЭЦП 2.0: пароли пользователя и администратора
Для защиты данных применяется двухфакторная аутентификация. Все операции осуществляются при соблюдении двух условий — присутствии токена в USB-разъеме ПК и введении верного пароля.
Для получения доступа к сертификату и ключевой паре (открытый и закрытый ключи) следует запустить панель управления и ввести PIN-код пользователя, который представляет собой определенную комбинацию символов. По умолчанию используется прямая последовательность цифр от единицы до восьмерки — 12345678.
Для изменения настроек Рутокен ЭЦП 2.0 понадобится пароль администратора, который также вводится через панель управления. Перед аутентификацией необходимо переключиться с «пользователя» на «администратора». Пароль можно узнать у организации (удостоверяющего центра, банка и пр.), выдавшей носитель ЭП. По умолчанию задается обратная последовательность цифр от восьмерки до единицы — 87654321.
Важно: перед началом работы рекомендуем изменить пароль по умолчанию на более надежный.
Как изменить пин-код по умолчанию для пользователя Рутокен ЭЦП 2.0
Для доступа к функциям Рутокен ЭЦП 2.0 можно использовать пин-код по умолчанию, но этот пароль не обеспечивает защиты данных. В целях безопасности стоит придумать другую комбинацию из 7-10 символов перед первым применением устройства. Запишите новый пароль, чтобы не ошибиться при аутентификации. Учитывайте, что после нескольких ошибочных попыток ввода токен будет заблокирован.
Как сменить PIN-код пользователя:
Важно: если после нескольких ошибок вы введете верный пароль, счетчик неверных попыток вернется в изначальное состояние. Когда попытки закончатся, доступ будет заблокирован. Для разблокировки следует обратиться к администратору.
Управление пин-кодом администратора Рутокен ЭЦП 2.0
Смена пин-кода администратора Рутокен ЭЦП 2.0 осуществляется таким же образом, как и изменение пароля пользователя. Для выполнения этой операции необходимо переставить переключатель на «Администратор» при введении пароля по умолчанию (87654321) и нового PIN-кода.
Администратор может разблокировать или сменить пароль пользователя с помощью соответствующих кнопок в разделе «Управление PIN-кодами». В «Настройках» можно также осуществить кэширование пароля (сохранение в памяти), чтобы вводить его только при первом входе в приложение.
Важно: после нескольких ошибочных попыток ввода PIN-код администратора блокируется. Для снятия блокировки и смены пароля необходимо вернуть заводские настройки («Форматирование»), что приведет к безвозвратному удалению данных.
Как посмотреть срок действия сертификата на Рутокен ЭЦП
Срок действия электронной подписи истекает через 12—15 месяцев после выпуска, поэтому владельцу ЭП следует знать, как посмотреть информацию о сертификате на Рутокен ЭЦП.
Для проверки срока действия зайдите в Панель управления, введите пароль и перейдите во вкладку «Сертификаты». Выберите USB-токен из списка, а затем нажмите на название сертификата. Точные даты отображаются в строке «Действителен с… по …».
Если вы используете устройство для ЕГАИС, можете посмотреть информацию на домашней странице УТМ:
В этом документе
Устройство Рутокен используется для хранения и предъявления персональной информации: ключей шифрования, сертификатов, лицензий, удостоверений и т.п.
USB-токен подключается к USB-порту компьютера, USB-токен Type-C — к порту USB Type-C компьютера или мобильного устройства.
Для работы со смарт-картой необходим считыватель смарт-карт, для работы с картой NFC — устройство со встроенным NFC-модулем.
В этой инструкции описан процесс установки драйвером в различных операционных системах. Также в этой инструкции описаны правила эксплуатации и хранения Рутокенов.
Выберите свою операционную систему:
Для Windows
В этом разделе описаны процедуры:
Установка комплекта «Драйверы Рутокен для Windows»
Актуальная версия драйверов доступна на странице:
Перед установкой комплекта драйверов закройте все работающие приложения и отключите устройства Рутокен от компьютера.
Для установки комплекта драйверов необходимы права администратора системы.
Чтобы установить комплект драйверов:
1) Запустите программу установки и нажмите Установить.
2) В окне с запросом на разрешение вносить изменения на компьютере нажмите Да. В результате запустится процесс установки.
3) Дождитесь завершения этого процесса и нажмите Закрыть.
4) Подключите Рутокен к компьютеру и продолжите работу с ним.
Установка комплекта «Драйверы Рутокен для Windows» из командной строки
Применение командной строки для установки комплекта драйверов Рутокен предоставляет возможность использовать дополнительные режимы:
Для использования командной строки необходимо указать специальные опции. Таблица с ними размещена в приложении к этой инструкции.
В этом подразделе рассмотрим опции, которые относятся к процессу установки.
Установка комплекта драйверов Рутокен в обычном режиме:
\rtDrivers.exe
C:\Users\user\Downloads\rtDrivers.exe
После ввода этой команды пользователю будет представлен графический интерфейс с возможными вариантами действий:
Установка комплекта драйверов Рутокен в «тихом» режиме:
\rtDrivers.exe /QUIET
C:\Users\user\Downloads\rtDrivers.exe /QUIET
Установка комплекта драйверов Рутокен в «пассивном» режиме:
\rtDrivers.exe /PASSIVE
C:\Users\user\Downloads\rtDrivers.exe /PASSIVE
Чтобы задать поведение установщика в «пассивном» или «тихом» режимах, следует добавить в командную строку одну из опций: /install, /repair или /uninstall.
Примеры команд
| \rtDrivers.exe /QUIET /REPAIR | Переустановка или восстановление комплекта драйверов в «тихом режиме» |
| \ rtDrivers.exe /PASSIVE /UNINSTALL | Удаление комплекта драйверов в «пассивном режиме» |
| \ rtDrivers.exe VIRTRDR=0 CACHEPIN=NO | Передачи ключей инсталлятора (количество виртуальных считывателей — «0», кэшировать PIN-код — «Нет») |
Чтобы предотвратить перезагрузку компьютера во время работы установщика необходимо добавить /NORESTART. Но после установки комплекта драйверов все равно необходимо перезагрузить компьютер.
Создание файлов отчета об установке комплекта «Драйверы Рутокен Для Windows»
Файлы отчета о ходе процесса установки создаются в системе автоматически и сохраняются в каталоге временных файлов.
По умолчанию путь до них:
«[Системный диск]\Users\[Текущий пользователь]»
Пример пути для Windows 7:
C:\Users\user\AppData\Local\Temp
Существует два вида файла отчета: основной и расширенный.
Основной файл содержит информацию о работе оболочки установщика.
Имя основного файла имеет вид: Rutoken_Drivers_[YYYYMMDDHHMMSS].log
(дата и точное время установки).
Расширенный файл содержит информацию о ходе установки MSI-пакета.
Имя расширенного файла имеет вид: Rutoken_Drivers_[YYYYMMDDHHMMSS]_000_rtDrivers.[разрядность ОС].msi.log (дата, точное время и разрядность ОС).
Имя и расположение файла отчета можно задать при помощи опции:
\ rtDrivers.exe /log ”Путь к файлу отчета/Имя файла отчета”
Если путь или имя файла содержат пробелы, то их значения необходимо заключать в кавычки.
При использовании этой опции указывайте папку, которая доступна вам для редактирования.
Обновление комплекта «Драйверы Рутокен для Windows»
Периодически возникает потребность в обновлении комплекта драйверов Рутокен.
В новые версии могут быть добавлены новые функции и исправлены ошибки в работе уже существующих.
Актуальная версия комплекта драйверов доступна на странице:
Также на этой странице доступна предыдущая стабильная версия комплекта драйверов.
Перед обновлением комплекта драйверов закройте все работающие приложения и отключите устройства Рутокен от компьютера.
Для обновления комплекта драйверов необходимы права администратора системы.
Чтобы обновить комплект драйверов Рутокен:
1) Запустите программу установки нового комплекта драйверов и нажмите Установить.
2) В окне с запросом на разрешение изменений на компьютере нажмите Да. В результате запустится процесс обновления комплекта драйверов Рутокен.
3) Если на компьютере запущены программы или приложения, то на экране отобразится сообщение об этом. В этом окне:
4) Дождитесь завершения процесса обновления и нажмите Закрыть. В результате комплект драйверов Рутокен обновится.
5) Подключите Рутокен к компьютеру и продолжите работу с ним.
Проверка работы устройства Рутокен
Чтобы проверить работу устройства Рутокен:
1) Подключите Рутокен к компьютеру.
2) Запустите Панель управления Рутокен.
3) На вкладке Администрирование в раскрывающемся списке Подключенные Рутокен должно отображаться название подключенного устройства.
4) Если название устройства не отображается, то переподключите его.
5) Если отображается, то устройство работает корректно.
Удаление комплекта «Драйверы Рутокен для Windows»
Перед удалением комплекта драйверов закройте все работающие приложения и отключите устройства Рутокен от компьютера.
Для удаления комплекта драйверов необходимы права администратора системы.
Чтобы удалить комплект драйверов Рутокен:
1) Откройте Панель управления ОС и щелкните по ссылке Программы и компоненты.
2) В открывшемся окне щелкните правой кнопкой мыши по строке Драйверы Рутокен и выберите Удалить. Откроется окно Драйверы Рутокен.
3) В этом окне нажмите Удалить. В результате запустится процесс удаления комплекта драйверов.
4) Дождитесь завершения процесса удаления и нажмите Закрыть. В результате комплект драйверов будет удален.
Если комплект драйверов не удалился, то используйте специальную утилиту для удаления.
Для macOS
В этом разделе описаны процедуры:
Установка драйвера Рутокен S
Для работы с Рутокен S в macOS необходимо установить специальный драйвер.
Актуальная версия драйвера доступна на странице в разделе Пользователям Рутокен S:
Перед установкой драйвера закройте все работающие приложения и отключите устройства Рутокен от компьютера.
Для установки драйвера необходимы права администратора системы.
Процесс установки для учетной записи пользователя отличается от процесса установки для учетной записи администратора.
Выберите свой тип учетной записи:
Установка драйвера для учетной записи пользователя
Чтобы установить драйвер:
1) Запустите программу установки драйвера и нажмите Продолжить.
2) Нажмите Установить.
3) В окне для ввода учетных данных введите логин и пароль администратора.
4) Нажмите Установить ПО.
5) Дождитесь завершения процесса установки и нажмите Закрыть.
6) Если после установки драйвера необходимо удалить установщик, то нажмите В Корзину.
7) Если после установки драйвера необходимо оставить установщик на компьютере, то нажмите Оставить.
8) Подключите Рутокен к компьютеру и продолжите работу с ним.
Установка драйвера для учетной записи администратора
Чтобы установить драйвер:
1) Запустите программу установки драйвера и нажмите Продолжить.
2) В окне для выбора места установки нажмите Продолжить.
2) Нажмите Установить.
3) В окне для ввода учетных данных введите логин и пароль администратора.
4) Нажмите Установить ПО.
5) Дождитесь завершения процесса установки и нажмите Закрыть.
6) Если после установки драйвера необходимо удалить установщик, то нажмите В Корзину.
7) Если после установки драйвера необходимо оставить установщик на компьютере, то нажмите Оставить.
8) Подключите Рутокен к компьютеру и продолжите работу с ним.
Проверка работы устройства Рутокен в macOS
Чтобы проверить работу устройства Рутокен:
1) Подключите Рутокен к компьютеру.
2) Откройте Терминал.
4) Нажмите клавишу Enter.
5) Введите цифру «1«.
6) Нажмите клавишу Enter.
7) Введите цифру «1«.
8) Нажмите клавишу Enter. В окне терминала должно отобразится сообщение о том, что проверка работы устройства прошла успешно.
9) Если это сообщение не отобразилось, то переподключите Рутокен.
10) Если отобразилось, то устройство работает корректно.
Для ОС на базе GNU/Linux
В этом разделе описаны процедуры:
Установка драйвера Рутокен S в ОС на базе GNU/Linux
ОС на базе GNU/Linux делятся на deb-based системы и rpm-based системы.
К deb-based относятся: Debian, Ubuntu, Linux Mint, Astra Linux.
К rpm-based относятся: RedHat, CentOS, Fedora, ALT Linux, ROSA Linux, МСВС, ГосЛинукс.
Перед установкой драйвера закройте все работающие приложения и отключите устройства Рутокен от компьютера.
Для установки драйвера необходимы права администратора системы.
Выберите тип своей системы:
Установка драйвера в deb-based системах
Шаг 1. Установка необходимых библиотек и пакетов на компьютер
Чтобы установить необходимые библиотеки и пакеты:
1) Откройте Терминал.
3) Нажмите клавишу Enter.
4) Введите пароль пользователя с правами администратора системы (пользователя root).
5) Нажмите клавишу Enter.
6) Нажмите клавишу Y. В результате указанная библиотека и пакеты будут установлены.
Для работу с устройством Рутокен S необходимо установить специальный драйвер.
Шаг 2. Загрузка и установка драйвера
Актуальные версии драйвера доступны на странице в разделе Пользователя Рутокен S:
Чтобы установить драйвер:
1) Откройте Терминал.
2) Для перехода в папку со скаченным драйвером введите команду:
3) Нажмите клавишу Enter.
4) Для добавления права на исполнения введите команду:
Пример команды для 32-разрядной версии Ubuntu:
5) Нажмите клавишу Enter.
6) Введите пароль пользователя с правами администратора системы (пользователя root).
7) Нажмите клавишу Enter. В результате права на исполнение будут добавлены.
8) Для запуска процесса установки драйвера введите команду:
Пример команды для 32-разрядной версии Ubuntu:
9) Нажмите клавишу Enter. В результате драйвер будет установлен.
Установка драйвера в rpm-based системах
Шаг 1. Установка необходимых библиотек и пакетов на компьютер
Чтобы установить необходимые библиотеки и пакеты:
1) Откройте Терминал.
2) Введите одну из следующих команд.
Для всех, кроме ALT Linux и Fedora:
Для ALT Linux:
Для Fedora:
3) Нажмите клавишу Enter.
4) Введите пароль пользователя с правами администратора системы (пользователя root).
5) Нажмите клавишу Enter.
6) Нажмите клавишу Y. В результате указанные библиотеки и пакеты будут установлены.
Шаг 2. Загрузка и установка драйвера
Актуальные версии драйвера доступны на странице в разделе Пользователя Рутокен S:
Чтобы установить драйвер (для всех, кроме ALT Linux ) :
1) Откройте Терминал.
2) Для перехода в папку со скаченным драйвером введите команду:
3) Нажмите клавишу Enter.
4) Для добавления права на исполнения введите команду:
Пример команды для 32-разрядной версии Fedora:
5) Нажмите клавишу Enter.
6) Введите пароль пользователя с правами администратора системы (пользователя root).
7) Нажмите клавишу Enter. В результате права на исполнение будут добавлены.
8) Для запуска процесса установки драйвера введите команду:
Пример команды для 32-разрядной версии Fedora:
9) Нажмите клавишу Enter. В результате драйвер будет установлен.
Чтобы установить драйвер в ALT Linux введите команды:
Примеры команд для 64-разрядной версии ALT Linux:
Проверка работы устройства Рутокен в ОС на базе GNU/Linux
Шаг 1. Установка пакета pcsc-tools (выполняется в системе только при первой проверке работы устройства Рутокен).
В deb-based системах:
В rpm-based системах (кроме ALT Linux):
В ALT Linux:
Шаг 2. Запуск утилиты для проверки работы устройства Рутокен.
Если устройство не работает или не подключено к компьютеру, то в окне терминала отобразится сообщение об этом.
Сообщение в системе ALT Linux выглядит следующим образом:
Если устройство работает корректно, то в окне терминала отобразится сообщение об этом.
Сообщение в системе ALT Linux выглядит следующим образом:
Шаг 3. Остановка сервиса pcscd.
Шаг 4. Запуск сервиса pcscd в отладочном режиме.
Удаление драйвера Рутокен в ОС на базе GNU/Linux
Чтобы удалить драйвер введите команду:
В deb-based системах:
Пример команды для 32-разрядной и 64-разрядной версии Ubuntu:
В rpm-based системах (кроме ALT Linux):
Пример команды для 32-разрядной и 64-разрядной версии Fedora:
В ALT Linux:
Правила эксплуатации и хранения Рутокенов
Приложение 1. Параметры командной строки инсталлятора
Команда формируется следующим образом:
Пример: C:\Users\user\Downloads\rtDrivers.exe RTCPDESKTOPSHORTCUT=0
Результат этой команды: ярлык Панели управления Рутокен не будет отображаться на рабочем столе.
Параметр
Описание
Значение по умолчанию (строка
символов)
PPPINLENGTHWEIGHT
Задает вес политики длины PIN-кода в общей (интегральной) оценке PIN-кода с точки зрения надежности. Может принимать значения 0-100
PPBADPINBORDER
Задает границу, разделяющую «слабые» и «средние» PIN-коды. Может принимать значения 0-100
PPGOODPINBORDER
Задает границу, разделяющую «средние» и «надежные» PIN-коды. Может принимать значения 0-100 и должен быть не меньше значения параметра PPBADPINBORDER
Задает способ отображения ярлыка Панели управления Рутокен. Может принимать значения 0-3.
PPMINPINLENGTH
Задает минимальную длину PIN-кода в символах. Может принимать значения 1 – 16
DEFPIN
Задает политику вывода сообщения при использовании PIN-кода по умолчанию. Может принимать значения YES или NO. Если значение параметра YES, то при использовании PIN-кода, заданного по умолчанию, будет выводиться сообщение «Вы используете PIN-код по умолчанию для данного токена. Хотите поменять его сейчас?» Если значение параметра NO, то такое сообщение выводиться не будет
PPDEFAULTPIN
Задает политику использования PIN-кода по умолчанию. Может принимать значения 0 или 1. Если значение параметра 0, то разрешается использовать PIN-код по умолчанию; если 1 — запрещается
PPCURRENTPIN
Задает политику использования PIN-кода, совпадающего с предыдущим PIN-кодом. Может принимать значения 0 или 1. Если значение параметра 0, то разрешается использовать PIN-код, совпадающий с предыдущим PIN-кодом; если 1 — запрещается
PPONESYMBOLPIN
Задает политику использования PIN-кода, состоящего из одного повторяющегося символа. Может принимать значения 0 или 1. Если значение параметра 0, то разрешается использовать PIN-код, состоящий из одного повторяющегося символа; если 1 — запрещается
PPONLYLETTERS
Задает политику использования PIN-кода, состоящего только из букв. Может принимать значения 0 или 1. Если значение параметра 0, то разрешается использовать PIN-код, состоящий только из букв; если 1 — запрещается
PPONLYNUMERALS
Задает политику использования PIN-кода, состоящего только из цифр. Может принимать значения 0 или 1. Если значение параметра 0, то разрешается использовать PIN-код, состоящий только из цифр; если 1 —запрещается
PPBADPINBEHAVIOR
Задает политику использования «слабого» PIN-кода. Может принимать значения 0, 1 или 2. Если значение параметра 0, то разрешается использовать «слабый» PIN-код; если 2 — запрещается. Если значение параметра равно 1, то при смене PIN-кода на «слабый» на экране отобразится предупреждающее сообщение
PPACCEPTABLEPINBEHAVIOR
Задает политику использования «среднего» PIN-кода. Может принимать значения 0 или 1. Если значение параметра 0, то разрешается использовать «средний» PIN-код; если 1, то при смене PIN-кода на «средний» на экране отобразится предупреждающее сообщение
PINENCODING
Задает политику использования символов UTF-8 в PIN-коде и может принимать значения ANSI или UTF8. Если значение параметра UTF8, то разрешается задавать PIN-код, включающий в себя символы UTF-8 (такая возможность существует только для Рутокен ЭЦП). Если значение параметра ANSI — запрещается
CACHEPIN
Задает политику кэширования PIN-кода. Может принимать значения YES или NO. Если значение параметра YES, то PIN-код будет кэшироваться и на операцию и на процесс; если NO — то только на операцию
VIRTRDR
Задает число виртуальных считывателей Рутокен. Может принимать значения 0 – 5
CSPUILEVEL
Задает у ровень отображения необязательных диалоговых окон в Aktiv ruToken CSP v1.0. Чтобы включить отображение необязательных окон нужно выставить в значение 1