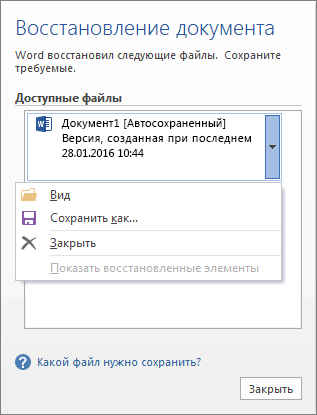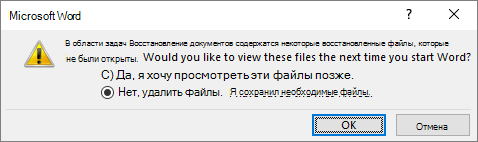- Восстановить потерянные/несохраненные документы Word в Windows 10
- Первый способ Восстановление потерянных документов Word с помощью AutoRecover
- Второй способ Поиск файлов резервного копирования и восстановление потерянных документов Word
- Третий способ Восстановите потерянные документы Word с помощью EaseUS Мастер восстановления данных
- Шаг 1. Укажите расположение файла
- Шаг 2. Сканируйте все потерянные данные
- Шаг 3. Выберите и восстановите файлы Word
- Восстановление файлов и документов Word
- Как выбрать файлы, которые нужно сохранить?
- Удаление ненужных восстановленных файлов
- Закрытие восстановленных файлов
- Восстановление файла, сохраненного с помощью автосбереги
- Восстановление текста из поврежденного файла в Word
- 1. Как восстановить удаленные документы Word с помощью поиска оригинального документа
- 2. Как восстановить удаленные документы Word из корзины
- 3. Как восстановить несохраненные документы Word
- 4. Как восстановить удаленные документы Word через файлы Temp / ASD
- 5. Как восстановить навсегда удаленные документы Word
- Как восстановить документ Word, который поврежден или потерян?
- Как восстановить поврежденный документ Word?
- Как восстановить документ Word
- Как восстановить резервную копию Word?
- Автосохранение в Word, либо как восстановить сохраненную копию документа
- Бонусный вариант – программа для восстановления файлов Word
- Способы восстановления несохраненных документов в Word 2010-2016
- Функция автосохранения в Word
- Поиск исходного документа
- Где хранятся резервные копии документа?
- Как восстановить поврежденный документ
Восстановить потерянные/несохраненные документы Word в Windows 10
Ниже вам представлены два способа восстановить потерянные или несохраненные документы Word в Windows 10: ручное восстановление в несколько этапов с помощью Microsoft Office или использование программы восстановления данных EaseUS для поиска ваших файлов. Оба варианта подробно описаны в данной статье. Попробуйте восстановить ваши потерянные данные после удаления, форматирования или после системных сбоев с помощью EaseUS Мастер восстановления данных.
Первый способ
Восстановление потерянных документов Word с помощью AutoRecover
Для пользователей Word 2013
1. В меню Файл выберите команду Открыть и выберите пункт Последние Документы.
2. Прокрутите список до конца всех последних документов и нажмите кнопку Восстановить несохраненные документы.
3. Если вы найдете необходимый вам документ Word, дважды щелкните по нему для открытия.
4. Сохраните файл.
Для пользователей Word 2010
1. В меню Файл выберите команду Последние.
2. Выберите Восстановить Несохраненные документы.
3. Если вы найдете необходимый вам документ Word, дважды щелкните по нему для открытия.
4. Сохраните файл.
Второй способ
Поиск файлов резервного копирования и восстановление потерянных документов Word
Для пользователей Word 2013
1. Запустите Word 2013.
2. Нажмите меню Файл, затем Открыть, после Компьютер, и потом нажмите Обзор.
3. Найдите папку, в которой вы в последний раз сохранили потерянный файл.
4. В списке типа файлов (Все документы Word), нажмите Все файлы. Файл резервной копии обычно имеет имя «Резервное копирование» сопровождаемое названием потерянного файла.
5. Нажмите файл резервной копии, и затем нажмите Открыть.
Для пользователей Word 2010
1. Запустите Word 2010.
2. Нажмите меню Файл, и затем нажмите Открыть.
3. Найдите папку, в которой вы в последний раз сохранили потерянный файл.
4. В списке типа файлов (Все документы Word), нажмите Все файлы.
Файл резервной копии обычно имеет имя «Резервное копирование», сопровождаемое названием потерянного файла.
5.Нажмите файл резервной копии, и затем нажмите Открыть.
Для пользователей Word 2007
1. Запустите Word 2007.
2. Нажмите кнопку Microsoft Office, и затем Открыть.
3. Найдите папку, в которой вы в последний раз сохранили потерянный файл.
4. В списке типа файлов (Все документы Word), нажмите Все файлы.
Файл резервной копии обычно имеет имя «Резервное копирование», сопровождаемое названием потерянного файла.
5. Нажмите файл резервной копии, и затем нажмите Открыть.
Для пользователей Word 2003&2002
1. Запустите Word.
2. В меню Файл нажмите Открыть.
3. Найдите папку, в которой вы в последний раз сохранили потерянный файл.
4. В списке типа файлов (Все документы Word), нажмите Все файлы.
Файл резервной копии обычно имеет имя «Резервное копирование» сопровождаемое названием потерянного файла.
5. Нажмите файл резервной копии, и затем нажмите Открыть.
Третий способ
Восстановите потерянные документы Word с помощью EaseUS Мастер восстановления данных
Независимо от того, какой версией Word вы пользуетесь, могут возникнуть сложности с выполнением всего процесса восстановления с помощью рекомендаций Microsoft Office, перечисленных выше. Однако лучшее решение мы оставили напоследок.
Рекомендации:
Следуйте простому способу восстановления потерянных документов Word:
Шаг 1. Укажите расположение файла
Первый шаг: вам необходимо знать, где именно были потеряны ваши файлы Word, поэтому выберите жесткий диск или определенную папку. Если файлы находятся на USB-накопителе или SD-карте, подключите устройство к компьютеру.
Щелкните правой кнопкой мыши на диск X и нажмите кнопку Сканировать.
Шаг 2. Сканируйте все потерянные данные
Программа сразу же начнёт сканировать все потерянные данные на выбранном диске, и вы увидите всё больше и больше данных, отображающихся в результатах сканирования.
Шаг 3. Выберите и восстановите файлы Word
После сканирования используйте самый быстрый способ поиска документов Word, выбрав «Документы»в раскрывающемся списке «Фильтр». Вы можете просмотреть файл Word, если на вашем компьютере установлен Microsoft Word. Наконец, выберите нужные документы и нажмите кнопку «Восстановить».
Данное руководство расскажет вам о бесплатном программном обеспечении, способном…
Если вы случайно отформатировали жесткий диск и потеряли важные данные, есть спо…
EaseUS Бесплатный Мастер Восстановления данных USB-носителей предлагает простое …
Несмотря на то, что удалённые из корзины файлы недоступны, их всё равно можно во…
Восстановление файлов и документов Word
При неожиданном закрытии приложения Office перед сохранением последних изменений при следующем его восстановлении будет автоматически открываться восстановление документов, чтобы вернуть файл.
Совет: Если вы подписаныMicrosoft 365 самым безопасным способом работы является хранение файлов в OneDrive или SharePoint и использование автосения.
Как выбрать файлы, которые нужно сохранить?
Если вы видите несколько файлов в списке Доступные файлы на области Восстановление документов и не знаете, какие из них нужно сохранить, под именем документа вы увидите дату и время создания любого автоматически сохраненного документа, что может дать вам подсказку о том, какой файл вы хотите восстановить.
Если вы видите несколько версий одного и того же файла, вероятно, имеет смысл открыть наиболее позднюю из них, так как она содержит последние изменения. Вы также можете выбрать каждый файл, чтобы открыть и просмотреть его.
Открыв любой файл в списке, вы можете продолжить работу с этим файлом, а также закрыть его при восстановлении всех документов, которые вы хотите сохранить.
Удаление ненужных восстановленных файлов
В области восстановления выберите стрелку рядом с именем файла.
Подтвердить удаление, на выбрав Да.
Закрытие восстановленных файлов
Если нажать кнопку Закрыть, не проверив все восстановленные файлы, вам будет предложено просмотреть их позже. Когда вы откроете приложение в следующий раз, вы сможете сохранить или удалить их.
Да, нужно просмотреть эти файлы позже (безопасный вариант). Выберите этот вариант, если не уверены, нужны ли вам данные из восстановленных версий файлов.
Нет, можно удалить эти файлы. Нужные файлы сохранены.Выберите этот вариант, если уверены, что данные из восстановленных версий не нужны.
Восстановление файла, сохраненного с помощью автосбереги
Как правило, приложение автоматически восстанавливает работу при следующем открытии приложения после сбоя питания или другого неожиданного завершения работы, обнаружив, что файл автоскрытия существует, и автоматически открывает его. Если вы хотите сохранить восстановленный файл, его следует немедленно сохранить перед закрытием или редактированием.
Если вы хотите найти на компьютере какие-либо автоматически открытые файлы, перейдите в Finder и нажмите кнопку Перейти > Перейти к папке (или нажмите кнопку SHIFT+COMMAND+G) и введите путь к папке, как показано ниже. Замените имя пользователя> на свое:
/Users/ /Library/Containers/com. Microsoft/Data/Library/Preferences/AutoRecovery
ввод «/Users/ имяпользователя /Library/Application Support/ Microsoft/Office/Office 2011 AutoRecovery»
Папка автосбереги — это скрытая папка, поэтому вы, вероятно, не увидите ее, если просто попробуете перейти к ней в Finder. Используйте инструмент «Перейти к папке» и введите полный путь, чтобы обойти эту возможность.
Если закрыть файл и нажать кнопку Не сохранять,файл автосохранения будет удален, так как в Office предполагается, что все в порядке, а файл автосохранения не нужен.
Восстановление текста из поврежденного файла в Word
Перейдите в раздел Word > Параметры.
Убедитесь, что для подтверждения преобразования формата файла выбрано окно Открыть, а затем закройте диалоговое окно Общие.
Выберите Файл > Открыть. В Office 2011 перейдите в стандартную > открыть
В меню Открыть выберите пункт Восстановить текст. В Office 2011 откройте всплывающее меню Включить и выберите пункт Восстановить текст из любого файла.
Пытаясь удалить ненужные файлы, хранящиеся на локальном диске C, я случайно удалил важный документ Word. Я использовал Shift + Delete кнопки для удаления. Могу ли я восстановить документ Word, который был удален, нажав сдвиг + удалять кнопки;
Microsoft Word, несомненно, самая популярная программа для обработки текста. Независимо от того, какая у вас профессия, вы неизбежно будете использовать ее на работе. Он очень прост в использовании и позволяет создавать все типы документов.
Потеря важного документа Word может свести вас с ума, но это довольно распространенная вещь.
Есть ситуации 3, чтобы потерять документ Word.
При возникновении таких проблем вы можете поискать способы восстановления потерянных документов Word. Что ж, на следующих страницах я поделюсь решениями.
Сделайте себе одолжение и введите имя (или хотя бы его часть) в Начать поиск, Если ваш текстовый документ еще нигде не найден, есть вероятность, что вы удалили его.
Начать.
1. Как восстановить удаленные документы Word с помощью поиска оригинального документа
Если вы используете Windows 10 или Windows 7, следуйте приведенным ниже инструкциям.
Нажмите Start кнопка> поисковая строкаи введите имя файла. Если ваш потерянный файл в списке, нажмите, чтобы открыть его. Если нет, перейдите к следующему решению.
Некоторые временные файлы будут названы
персонаж. Вы также можете найти его в окне поиска.
Вы также можете использовать этот способ для поиска других файлов восстановить файл Excel и другие.
2. Как восстановить удаленные документы Word из корзины
Одним из очень простых решений будет проверка вашего Корзина, Если вам повезет, ваш документ Word останется в целости и сохранности.
Следуйте инструкциям, чтобы восстановить удаленные документы Word.
Шаг 1 Двойной щелчок Корзина значок на рабочий стол чтобы открыть ее.
Шаг 2 Выберите файлы, которые вы хотите сохранить.
Шаг 3 Щелкните правой кнопкой мыши выбранные элементы и нажмите Восстановить.
Все файлы будут восстановлены в соответствующих исходных местах, если вы не восстановите файл, перетянув его из окна корзины в выбранную вами папку.
3. Как восстановить несохраненные документы Word
Многие дороги могут привести к потере файлов, например, внезапное отключение компьютера, сбой программного обеспечения, отравление системы.
Чтобы показать подробные шаги, давайте возьмем Слово 2007 В качестве примера. Для других версий Word операции аналогичны.
Шаг 1 Нажмите Microsoft Офис и нажмите кнопку параметры Word.
Шаг 2 В Область переходов, нажмите скидка.
Шаг 3 В Автосохранение поле расположения файла, запишите путь, а затем нажмите Отмена.
Шаг 4 Выйти из Word.
Шаг 5 Откройте папку, которую вы отметили в шаге 3.
Шаг 6 Ищите файлы, имена которых заканчиваются на .asd.
Шаг 7 Скопируйте необходимые файлы на рабочий стол и измените суффикс на .dox.
4. Как восстановить удаленные документы Word через файлы Temp / ASD
Шаг 1 Поиск .tmp or .asd в Этот компьютер поисковая строка.

Шаг 2 Найдите нужные файлы и откройте их с помощью блокнота. Затем сохраните их на свой компьютер.
5. Как восстановить навсегда удаленные документы Word
Что делать, если вы хотите восстановить документ Word, который был удален из корзины или удален нажатием Shift + Delete кнопка. Это кажется недосягаемым для средних пользователей с небольшим техническим уровнем или вообще без него. Но если у вас есть помощь инструмента восстановления данных, все будет иначе.
Узнайте больше о восстановление несохраненного Word на Mac если вы используете Mac.
FoneLab Data Retriever предлагает максимальную возможность восстановления удаленных документов Word путем глубокого сканирования жесткого диска и корзины.
Посмотрим, как это работает.
Шаг 1 Бесплатно скачать и установить это Восстановление данных Windows программное обеспечение на вашем компьютере. После завершения установки он запустится автоматически.
Шаг 2 На главном интерфейсе выберите типы файлов, и здесь вы должны проверить Документ, Затем выберите место, где вы потеряли документ.
Шаг 3 Нажмите Scan чтобы начать процесс быстрого сканирования.
Шаг 4 После сканирования все удаленные или потерянные файлы будут перечислены в интерфейсе.
Шаг 5 Нажмите Документ > DOCX чтобы увидеть имя файла, вы можете навести курсор мыши на каждый файл, чтобы получить больше информации. В качестве альтернативы, вы можете использовать Фильтр функция, чтобы быстро найти файлы, которые вы хотите восстановить.
Шаг 6 Если вы не можете найти отсутствующие данные, вы можете нажать Глубокий анализ повторить попытку. Глубокий анализ потребуется больше времени для завершения всего процесса сканирования, но он предложит вам все возможные результаты, которые можно восстановить.
Шаг 7 Проверьте документ Word, который вы хотите восстановить, и нажмите Recover, Все выбранные файлы будут возвращены на ваш компьютер.
В дополнение к документу Word, это программное обеспечение также может восстановить документ Excel, восстановить TXT файлы в Windows и другие типы файлов.
Более того,
Это в состоянии восстановить потерянные файлы с карты памяти, флешка, цифровая камера, съемный диск (телефон SD-карта) и др.
Даже лучше,
Позволяет предварительно просмотреть соответствующую информацию об удаленных файлах до оплаты. Почему бы не скачать бесплатно и попробовать?
Как восстановить документ Word, который поврежден или потерян?
Очень актуальный вопрос многих пользователей – как восстановить поврежденный документ word, либо, как восстановить потерянный документ. Я думаю, у каждого возникала такая проблема, как потеря документа. Например, вы печатали в программе что-то важное, произошел сбой, Microsoft Word вылетел (закрылся), а после открытия вы ничего не обнаруживаете, либо документ вообще не открывается. Чтобы в будущем такого не происходило я подготовил статью, где я покажу, чем можно воспользоваться, дабы восстановить поврежденную версию документа.
Как восстановить поврежденный документ Word?
Допустим вы попытались запустить файл документа увидели следующее сообщение об ошибке.
В данной ошибке уже приводится несколько рекомендаций, из которых можно понять, как поступить, например, убедиться, что на диске достаточно места, имеете ли вы разрешение на использование документа и его редактирование.
В данном случае мы можем вернуть документ при помощи самого Word-а. Просто откройте значок этой программы, чтобы Word запустился, а дальше переходим слева в пункт «Открыть» и выберите пункт «Обзор».
В открывшемся проводнике ищите документ, который нужно открыть, жмете на нем один раз, чтобы его имя появилось поле «Имя файла». Дальше вы из выпадающего меню выбираете пункт «Восстановление текста из любого файла» и нажимаете «Открыть».
Если документ очень объемный и вы применяли много стилей оформления, то не всегда он успешно восстанавливается. Иногда пропадает часть текста, либо есть текст, но без стилей форматирования. Главное, конечно, восстановить целостность документа.
Как восстановить документ Word
Из чуть выше сказанного ясно, что первый способ не всегда помогает, хоть и воспользоваться им стоит. Переходим к следующему методу.
Снова открываем Microsoft Word и переходим в меню Файл, далее «Открыть» и кнопка «Обзор». Находим поврежденный документ и нажимаем на него. Потом щелкнете на стрелочку, где кнопка «Открыть» и выберите там вариант «Открыть и восстановить».
Как восстановить резервную копию Word?
Иногда файл может потеряться, вы не можете его нигде найти. В этом случае программа обычно создает резервные копии документа, чтобы его открыть нужно действовать следующим образом:
Открываете Word и идете в раздел «Открыть», потом нажимаете на «Обзор». Вспомните, где вы сохраняли документ и перейдите в эту папку. Во всплывающей вкладке выберите пункт «Все файлы», ищите потерянный документ. Ориентируйтесь на название и дату. Иногда такой документ может называться «Резервная копия…».
В случае неудачи можно пойти другим путем. Открываете поле поиска в Windows и вводите туда расширение резервной копии файлов Word – *.wbk. С большей вероятностью, что такой файл откроется, но суть в том, что он может быть не один и названия могут не совпадать, поэтому придётся каждый открывать и смотреть.
Автосохранение в Word, либо как восстановить сохраненную копию документа
Обычно программа автоматически, через определенный промежуток времени создает резервные копии документа. Они обычно находятся по следующему пути: C:\Users\ Имя Пользователя \AppData\Roaming\Microsoft\Word.
Названия автосохраненного документа могут начинаться со слова «Автокопия…», а формат у таких файлов будет *.asd. Чтобы открыть такой файл нужно щелкнуть по нему два раза.
Бонусный вариант – программа для восстановления файлов Word
Сам я никогда не интересовался сторонними программами для восстановления Word, но они могут помочь, если не один из указанных методов не помог. В качестве примера могу привести программу Hetman Office Recovery. Утилита, к сожалению, платная, возможно есть аналоги, которые я внесу в эту статью. Чтобы использовать Hetman Office Recovery достаточно установить его на компьютер и проверить диск на наличие потерянных и поврежденных документов.
Программа найдет документы и покажет их в своем окне с реальными именами. При желании что-то восстановить вы выделяете их галочками, дальше дело за малым.
Способы восстановления несохраненных документов в Word 2010-2016
При работе с документами часто возникают
проблемы. С восстановлением несохраненных файлов Ворда, в частности, также
бывают “заморочки”. Среди них – потеря
данных. Она происходит вследствие:
При работе с документами часто возникают
проблемы. С восстановлением несохраненных файлов Ворда, в частности, также
бывают “заморочки”. Среди них – потеря
данных. Она происходит вследствие:
Назаметку: К сожалению, далеко не всегда можно вернутьпотерянный текст. Отсутствие ранних сохранений или сбой в работе MS Office
могут привести к полной утрате документа. В таких случаях поможет только
программа для восстановления, советуем обзор лучших инструментов. Если и это непомогло, обратитесь в службу поддержки Microsoft.
Функция автосохранения в Word
Этот способ работает, если в настройках
текстового редактора функция активна.
Microsoft Word позволяет восстановить
информацию только при первом после аварийного выключения запуске софта. Если
пользователь по каким-либо причинам этого не сделал, текст будет утрачен
навсегда.
Функция автосохранения в Word версии 2010 и
выше включается следующим образом:
Слишком маленький интервал выставлять не рекомендуется, т.к. это повлияет на производительность программного продукта.
Подобный метод восстановления информации
крайне редко оказывается эффективным, однако забывать про него не нужно. Вдруг
это именно ваш случай?
Поиск исходного документа
Если пользователь не позаботился о сохранении
введенной информации, система самостоятельно могла сохранить ее в формате *.doc
или *.docx. Остается только найти такой файл на компьютере. Для этого:
Где хранятся резервные копии
документа?
Т.к. по умолчанию функция автоматического
пересохранения активна, существует возможность найти резервную копию
утраченного исходника. Такие копии лежат в скрытых папках операционной системы,
изучить содержимое которых можно только если точно знать, где искать такую
папку. Где же найти автосохраненные файлы Word 2010?
Путь определен, теперь введите его в адресную
строку проводника, и вот: все временные файлы перед вами.
К резервным копиям можно добраться еще одним
способом:
Программа перенаправит пользователя в папку с
текстовыми файлами, доступными для открытия в Ворде. Таким способом можно
отыскать документы, даже если функция автосохранения была отключена (Но теперь
ее можно включить).
Назаметку: Word 2010-2016 может сохранить резервный файлв формате *.asd, который не будет виден в предыдущих версиях офисного пакета.
Как восстановить поврежденный
документ
Повреждение документа может быть вызвано
сбоями в работе текстового редактора. При попытке открытия «битого»
файла будет появляться окно о невозможности его чтения. Как же восстановить
документ Word?
Важно! К сожалению, такой способ позволяет извлечь из документа только еготекстовую часть, без таблиц, графиков, рисунков и прочих данных. При этом
исходное форматирование также будет потеряно. Хоть способ и не дает полного
восстановления ранее введенных документов, он позволяет максимально облегчить
участь пользователя.