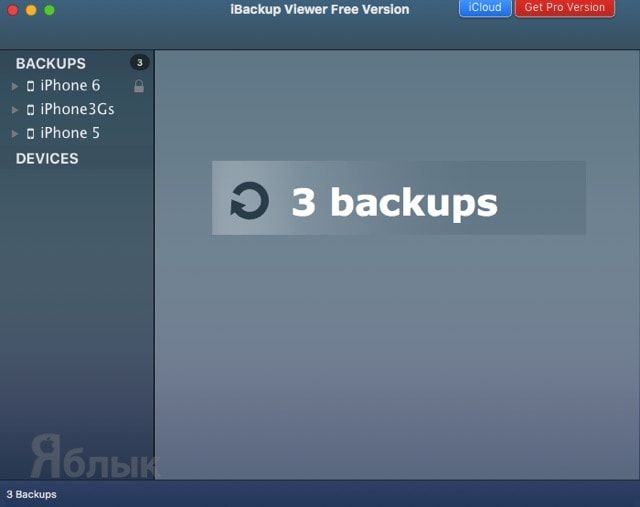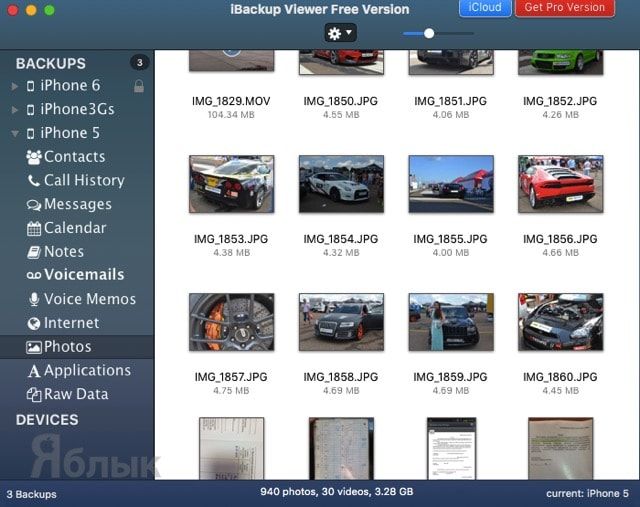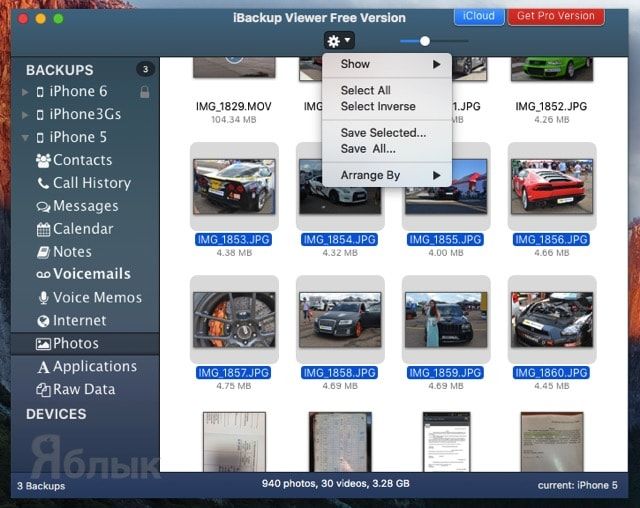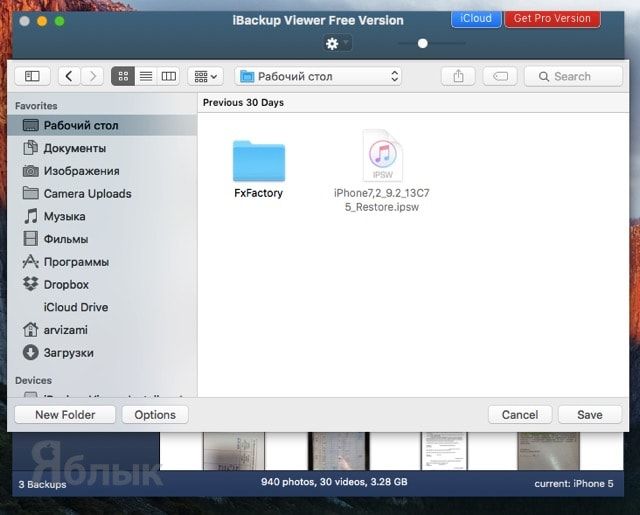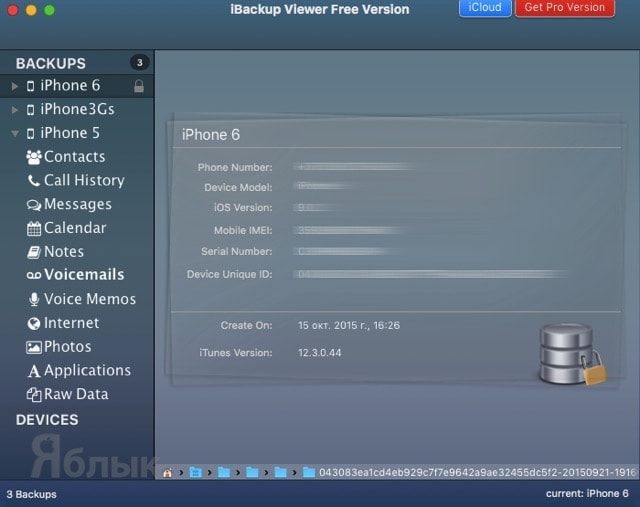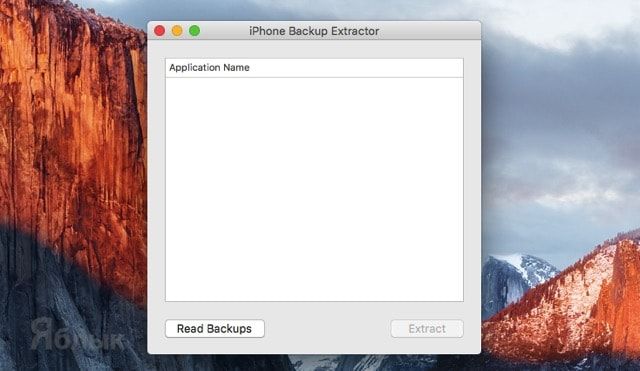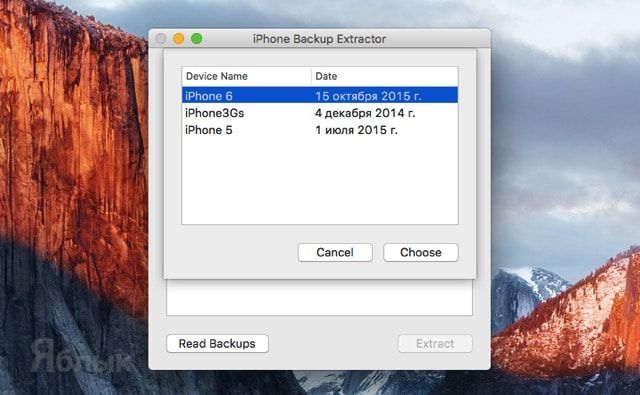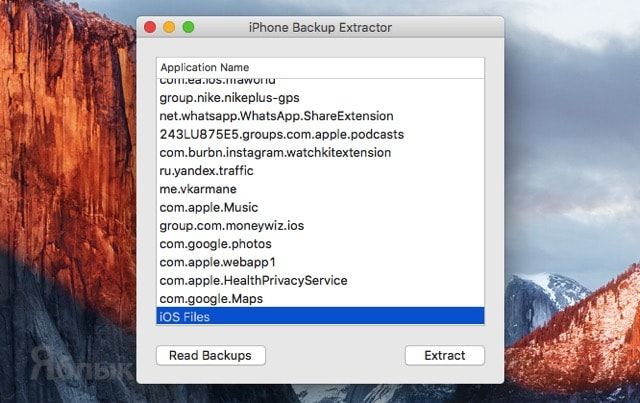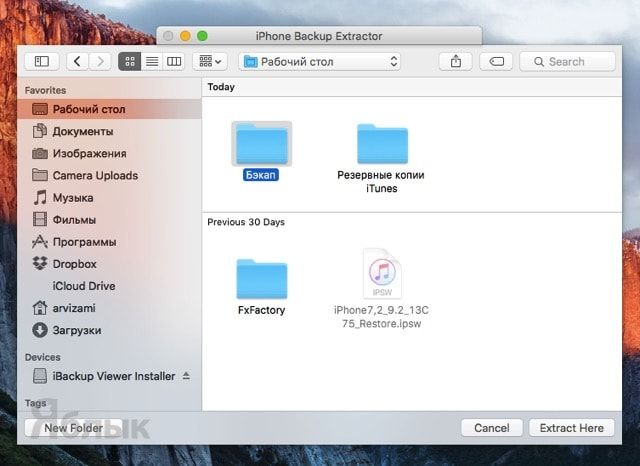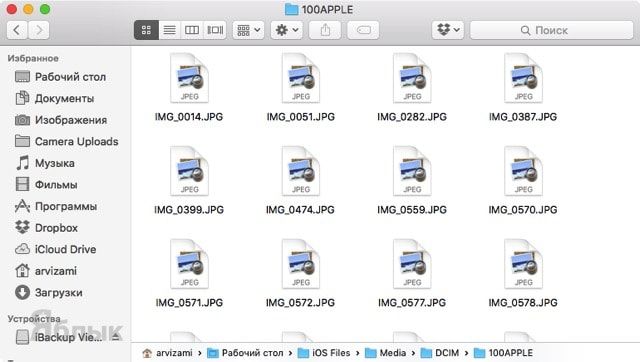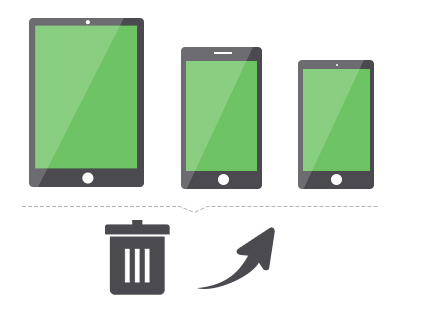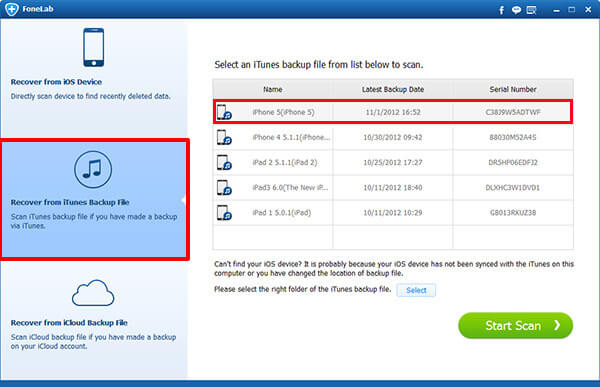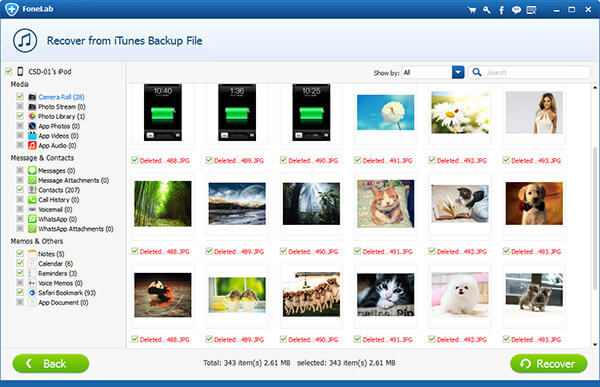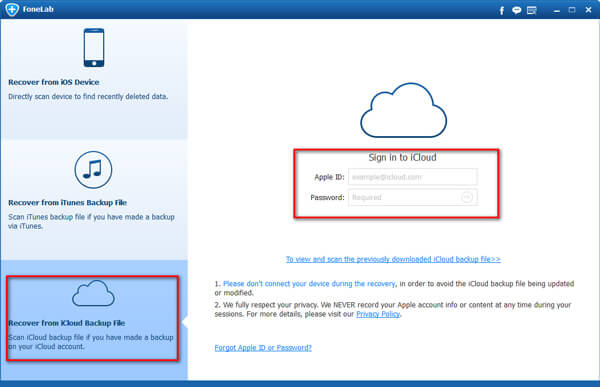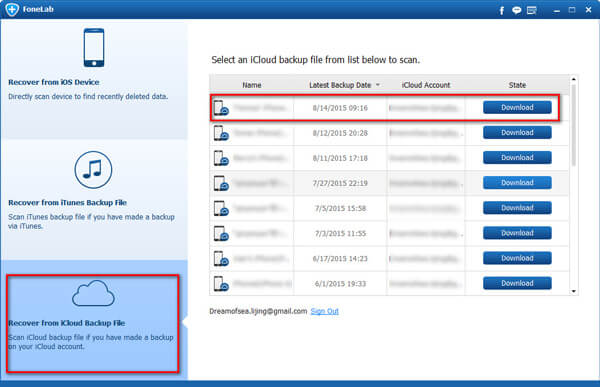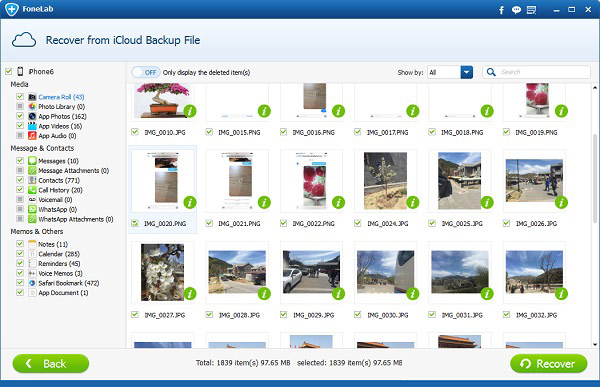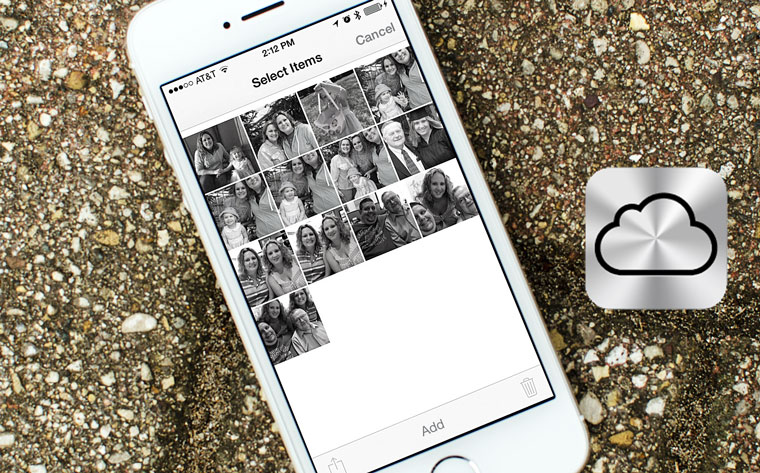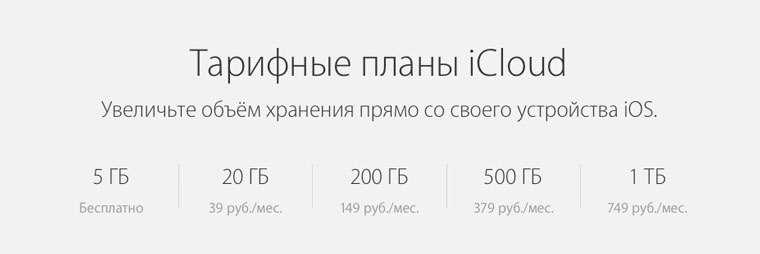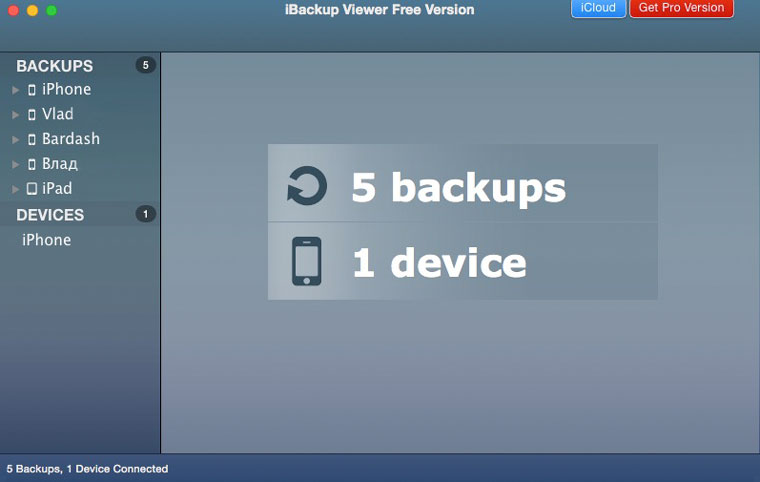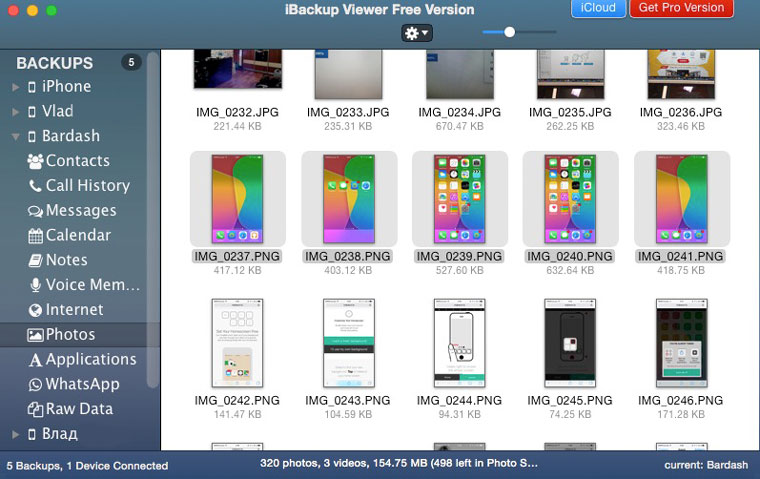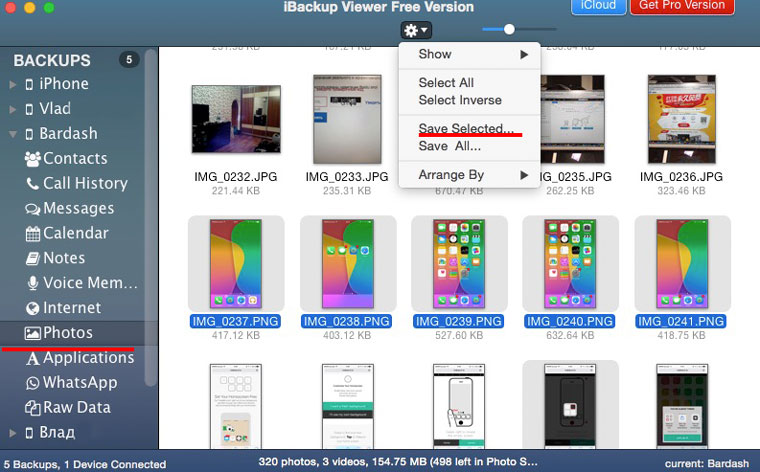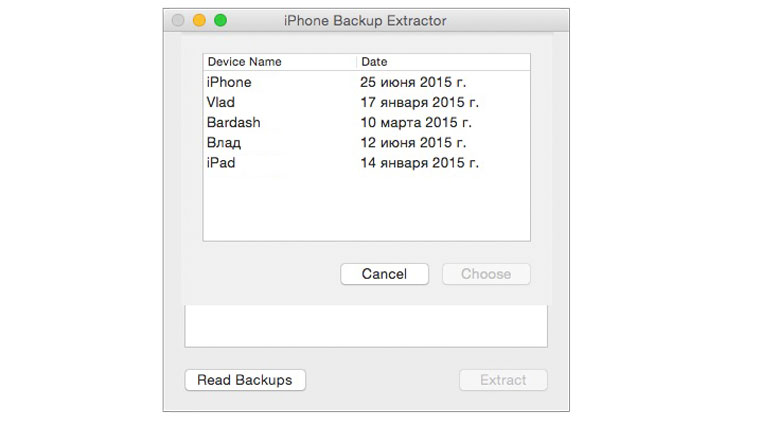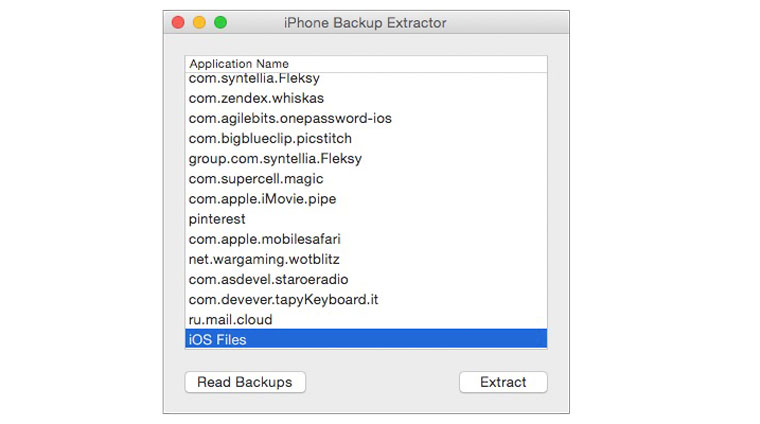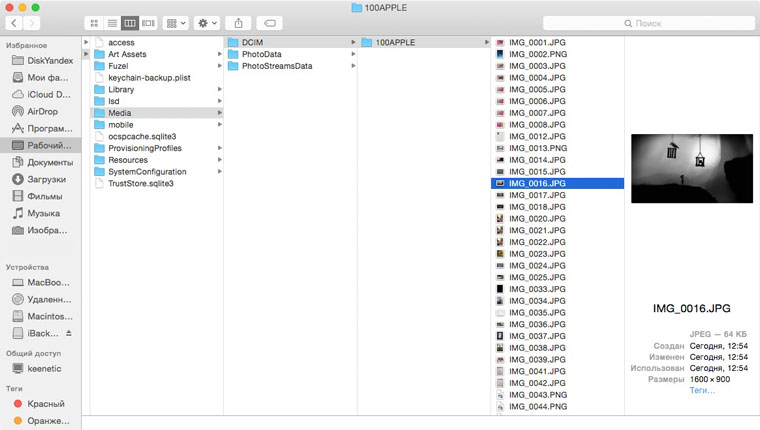- Как достать фотографии из резервной копии iPhone или iPad, созданной в iTunes
- iBackup Viewer
- iPhone Backup Extractor
- Как извлечь фотографии из резервной копии iPhone
- Извлечение фотографий из резервной копии iPhone
- Учебник 1: извлечение фотографий из файла резервной копии iTunes
- Учебник 2: извлечение изображений из файла резервной копии iCloud
- Как открыть резервную копию iPhone на компьютере
- Зачем нужна резервная копия iPhone
- Как открыть резервную копию iPhone на компьютере
- Что умеет iMazing
- Сколько стоит iMazing?
- Лонгриды для вас
- Восстанавливаем фотографии из резервной копии
- Предыстория
- Восстанавливаем фотографии из резервной копии
- Как извлечь данные из резервной копии iРhone и iPad
- Как посмотреть резервную копию iРhone на компьютере
- Как извлечь резервую копию из iTunes
- Как извлечь резервую копию из iCloud
Как достать фотографии из резервной копии iPhone или iPad, созданной в iTunes
Когда бесплатные 5 ГБ, предоставляемых Apple в облачном хранилище iCloud, иссякают, нам приходится решать — приобретать подписку на подходящий тарифный план с большим количеством гигабайт или же отказаться от хранения фотографий в облаке. Поэтому выход для большинства — резервные копии iTunes, а вот как из них извлечь фото мы расскажем в этом материале.
Зачем же может понадобиться извлекать фотографии из резервной копии iTunes? К примеру, вы откатились с новой актуальной прошивки на предыдущее поколение iOS. В таком случае восстановиться из резервной копии не получится (спасибо Apple!). Или в случае потери гаджета до момента приобретения нового, и так далее. Вариантов может быть достаточно много.
Штатными средствами OS X или Windows извлечь фото не выйдет и именно поэтому придётся обратиться за помощью к сторонним разработчикам, а если быть более точным — их творениям.
iBackup Viewer
Утилита от студии iMacTools, которая распространяется бесплатно, но с ограниченным функционалом, хотя для извлечения фотографий вполне пойдёт. Совместима программа как с компьютерами на базе OS X, так и с Windows PC.
После инсталляции и запуска приложение сразу же отобразит количество найденных резервных копий и подключенных iOS-устройств.
В левом боковом меню достаточно выбрать и развернуть бэкап, как отобразится список категорий, нас интересуют «Photos».
В основном окне выберите интересующие изображения, а затем нажмите на шестерёнку сверху и тапните «Save selected…», чтобы сохранить выделенные фото, или «Save all…», чтобы сохранить все изображения.
В конечном счёте останется лишь указать директорию и дождаться окончания экспорта файлов (на извлечение 10 ГБ медиатеки уйдёт около 6 минут, конечно же с поправкой на мощность железа).
Главным недостатком iBackup Viewer является отсутствие возможности получить доступ к запароленным резервным копиям, даже если вы знаете код разблокировки. Окна для ввода попросту нет.
В бесплатной версии нет доступа к альбомам или изображениям, находящимся в фотопотоке. Также вы можете работать с контактами, историей звонков, сообщениями, событиями календаря, аудио- и текстовыми заметками и так далее.
iPhone Backup Extractor
А это представитель чисто бесплатного лагеря. Правда одним из главных недостатков станет отсутствие Windows-версии.
Программа не требует установки. После запуска нажмите кнопку «Read Backups».
Отразится список имеющихся на Mac резервных копий. Выберите нужную и нажмите кнопку «Choose».
Внушительный список файлов прокручиваем до тех пор, пока не увидите «iOS Files». Выделите строчку и нажмите «Extract».
Укажите место для распаковки и дождитесь окончания процесса копирования.
В полученной директории «iOS Files» пройдите по пути /Media/DCIM/100APPLE/, где будут располагаться все изображения. Изображения из фотопотока можно найти в директории /Media/PhotoStreamsData.
Самое интересное заключается в том, что для извлечения файлов из запароленных резервных копий вводить код разблокировки не требуется. О как!
Как извлечь фотографии из резервной копии iPhone
Я недавно потерял свой iPhone 5, когда шел в магазин. Я был так отчаянным об этом. Что действительно важно для меня, так это вернуть эти чрезвычайно ценные фотографии. Я уже делал резервную копию iPhone в iTunes, но не знаю, как извлечь изображения из резервной копии iPhone? Я очень благодарен за любого, кто может помочь мне вернуть мои потерянные фотографии.
На самом деле, есть устройство для резервного копирования iPhone может помочь вам достичь и использовать файлы резервных копий из iTunes или iCloud. Этот экстрактор данных iPhone называется FoneLab iPhone Восстановление данных, Это программное обеспечение может извлекать контакты, фотографии, музыку, текстовые сообщения, видео и т. Д. Из файлов резервных копий с помощью нескольких простых шагов. Кроме того, с его помощью вы можете без труда восстановить удаленные фотографии и другие типы данных 19. После того, как вы приобретете это программное обеспечение, вы больше не будете страдать от потери данных.
Загрузите пробную версию ниже и попробуйте прямо сейчас.
С помощью FoneLab для iOS вы сможете восстановить потерянные / удаленные данные iPhone, включая фотографии, контакты, видео, файлы, WhatsApp, Kik, Snapchat, WeChat и другие данные из резервной копии iCloud или iTunes или устройства.
Извлечение фотографий из резервной копии iPhone
К счастью, FoneLab iPhone Reovery может помочь вам выборочно извлечь и извлечь удаленные или потерянные данные из резервной копии iPhone, не восстанавливая всю предыдущую резервную копию. Это приносит огромное удобство для пользователей, и текущие данные вашего iPhone не будут прерваны или заменены.
Учебник 1: извлечение фотографий из файла резервной копии iTunes
Обратите внимание, что не синхронизируйте ваш iPhone с iTunes, так как потеря данных из-за того, что iTunes обновит данные, приведет к тому, что ваши предыдущие данные будут перезаписаны.
Шаг 1 Бесплатно скачайте и установите FoneLab iPhone Data Recovery.
Шаг 2 Запустите программное обеспечение и выберите Восстановление из файла резервной копии iTunes сканировать.
Шаг 3 Вы получите несколько файлов резервных копий iTunes на выбор. Выберите один из них и нажмите Начать сканирование.
Шаг 4 Когда процесс сканирования будет завершен, все ваши данные будут сгруппированы по типу и перечислены в столбце. Нажмите Фотопленка, Photo Stream or Photo Library для предварительного просмотра содержимого в деталях. А затем выберите все, что вы хотите, чтобы вернуться и нажмите Recover Кнопка в правом нижнем углу.
Учебник 2: извлечение изображений из файла резервной копии iCloud
Шаг 1 Выберите, чтобы восстановить файлы резервных копий iCloud, затем войдите в учетную запись iCloud, введя Apple ID и пароль.
Шаг 2 Все файлы резервных копий iCloud будут отображаться в таблице, выберите один для загрузки.
Шаг 3 Программное обеспечение просканирует загруженный файл резервной копии и отобразит результаты сканирования в левой категории. Нажмите Фотопленка, Photo Stream or Photo Library для предварительного просмотра деталей найденных фотографий. Затем выберите те предметы, которые вы хотите восстановить, и нажмите Recover чтобы сохранить их на компьютере.
Примечание. После извлечения фотографий из резервной копии iPhone вы можете перенести их на свой iPhone. FoneTrans для iOS может помочь вам достичь этого. Это универсальный инструмент управления данными iOS, который может передавать данные между устройством iOS и компьютером или между различными устройствами iOS.
С помощью FoneLab для iOS вы сможете восстановить потерянные / удаленные данные iPhone, включая фотографии, контакты, видео, файлы, WhatsApp, Kik, Snapchat, WeChat и другие данные из резервной копии iCloud или iTunes или устройства.
Вы также можете использовать программное обеспечение для восстановить iPad из резервной копии iCloud or извлечь резервную копию iTunes для устройства iOS, Самое большое преимущество в том, что у вас есть возможность восстановить только то, что вы хотите, по сравнению с обычным способом восстановления через iTunes или iCloud. И вы не потеряете свои существующие данные. Конечно, это достижимо восстановить закладки в сафари или другие данные iOS.
Как открыть резервную копию iPhone на компьютере
С появлением iPhone и развитием экосистемы Apple привычные функции, которыми мы пользовались, стали намного проще и понятнее. Одна из них — это резервное копирование данных с одного телефона, чтобы восстановить на другом. Раньше подобная операция превращалась в сущий ад, ведь удобных способов не было. Но Apple предложила классный способ — переносить данные по воздуху при включении нового iPhone. Но бывает так, что старый смартфон продается раньше, чем появляется новый, и нужно куда-то перенести содержимое. Да, создать копию в iCloud очень просто, но, например, я предпочитаю проверенный вариант создания копии — через iTunes на компьютере. Но что делать, когда резервная копия попросту не помещается в новое устройство? Как извлечь фотографии, переписки из мессенджеров или другую информацию из резервной копии? Есть один крутой проверенный способ!
Нашли интересный способ, как извлечь файлы из резервной копии на компьютере
Зачем нужна резервная копия iPhone
Я всегда делаю резервную копию iPhone на компьютер через iTunes — на мой взгляд, это отличный способ сохранить все данные и не платить за хранилище в iCloud. К слову, я совсем не пользуюсь облачным хранилищем и не вижу смысла платить за подписку — она просто не окупит себя при разовом использовании. Создание и восстановление резервной копии на ПК примерно занимает столько же времени, сколько и копирование и восстановление через iCloud, иногда даже быстрее. Достаточно лишь правильно расположить папку с резервной копией на компьютере так, чтобы она не заняла весь системный диск — дальше за тебя всё сделает iTunes. А как вы делаете бэкап своего устройства: в облако или на ПК? Расскажите в нашем Telegram-чате.
Как открыть резервную копию iPhone на компьютере
Программа отображает все доступные резервные копии
В прошлом году я столкнулся с весьма непростой задачей: я собирался продать свой iPhone XR на 128 Гб, на время сменив на iPhone SE 1-го поколения с памятью 64 Гб, и поленился почистить XR от бесполезных файлов, чтобы уменьшить копию. В результате этого копия получилась на 67 Гб, что, естественно, не вошло бы в iPhone SE с 64 Гб, но понял я это только после. Появилась идея извлечь фотографии и видео из резервной копии. Пришлось искать нестандартные методы решения проблемы как перенести дорогие мне фотографии. В этом мне помогла программа iMazing — программа, которая позволяет создавать и редактировать резервные копии iPhone. С ее помощью мне удалось извлечь все необходимое.
Что умеет iMazing
Программа выручила меня совершенно случайно. Оказалось, что у нее широкий спектр различных функций. Помните старые утилиты для мобильников, которые устанавливали с диска? iMazing очень похожа на такую программу, но она гораздо умнее. Сама находит на компьютере ваши резервные копии и раскрывает их. Интерфейс очень удобный: переносить файлы из резервной копии — одно удовольствие. Не нужно быть разработчиком или кандидатом наук, чтобы понять как всё работает.
У программы понятный интерфейс — разобраться не составит труда
Программа позволяет перемещать аудиозаписи, фотографии между резервной копией и новым смартфоном или, например, между смартфоном и компьютером. Есть один нюанс: если в вашей резервной копии очень много фотографий (например, тысяч 10 как у меня), то открываться папки будут очень долго. Это нормально, главное — не нервничайте и не переживайте. Все работает. В двух словах: iMazing — это iTunes здорового человека, которого очень не хватает. Чем еще заменить надоевший iTunes? Читайте наш Яндекс.Дзен — рассказываем об этом и не только!
iMazing позволяет извлекать фотографии из резервной копии и сразу же перекидывать в iPhone
Через программу можно просматривать не только фотографии, но и все остальное, что есть в резервной копии. Например, закладки браузера, читать переписку в iMessage, заметки, даже чаты в WhatsApp.
Удобно, когда есть возможность почитать старую переписку
Сколько стоит iMazing?
К сожалению, за такой набор функций нужно платить. Есть два варианта оплаты: подписка на год стоит 2990 рублей. Она позволяет получать все обновления iMazing, использовать все возможности на любом количестве устройств, устанавливать на 2 компьютера Mac или Windows.
Можно выбрать оплату лицензии на весь срок службы устройства. В настройках есть выбор количества устройств: от 1 до 10. Чем больше, тем выгоднее! При оплате будут доступны все те же привилегии, что и при годовой подписке, но уже на то количество устройств, которое вы выбрали.
Можно подобрать вариант оплаты, который подходит вам
Если у вас по каким-то причинам осталась резервная копия, которую вы никак не можете восстановить в новый iPhone, то iMazing — лучшая программа для того, чтобы извлечь все самое ценное из копии. Кроме того, если вам просто необходимо перенести фото, документы, заметки или книги в iPhone, то программа помогает разобраться в этом без каких-либо проблем.
Новости, статьи и анонсы публикаций
Свободное общение и обсуждение материалов
Лонгриды для вас
В iOS 15 Siri сможет работать без Интернета впервые за всю историю. Но значит ли это, что Apple сделала своего голосового помощника умнее? На самом деле всё совсем не так.
Ищете внешний монитор для Mac на базе процессора M1? У вас определённо будут проблемы с выбором, потому что к новым компьютерам Apple подойдёт далеко не любая модель.
Documents by Readdle — не только мощный файловый менеджер, но и отличный инструмент для чтения книг, прослушивания музыки или конспектов для учебы. Рассказываем, почему данный сервис лучше, чем приложение Файлы на iOS и iPadOS.
Последнее время очень тяжело сдерживать себя, чтобы не отписаться от сайта. Просто какой-то поток сознания бесполезного.
Восстанавливаем фотографии из резервной копии
Хранилище iCloud заполнено, а вы только обновились на новую версию iOS. Как вернуть фотографии из старой резервной копии? Решение есть.
Предыстория
Тестируя beta-версию iOS 9, я несколько дней мирился с прожорливостью системы по отношению к аккумулятору, после чего решил вернуться на стабильную iOS 8.3. За эти несколько дней я сделал ряд фотографий, но после возврата на iOS 8.3 восстановить данные, хранящиеся в резервной копии «девятки», оказалось невозможным. Облако iCloud уже давно забито 20 ГБ информации и фотографии туда не попали. Как быть? Возвращаться на iOS 9, восстанавливать iPhone из соответствующей резервной копии, копировать снимки на жесткий диск, а затем вновь откатываться на iOS 8.3? Да, это выход, но мне жалко своего времени.
Экосистема устройств Apple построена таким образом, что пользователь всегда может обновляться на последнюю актуальную версию прошивки без опасения утратить контакты, фотографии или прочие данные. Все проблемы решают резервные копии и облачное хранилище. И если размер резервных копий ограничивается исключительно емкостью вашего жесткого диска, то после загрузки 5 бесплатных гигабайт облака iCloud у пользователя остается небольшой выбор: смириться с невозможностью сохранения фотографий в облаке или перейти на платный тарифный план, открывающий доступ к большему объему удаленного дискового пространства.
Платить, как всегда, не хочется, а сохранять фотографии где-то нужно. К тому же, если вы столкнулись с ситуацией когда резервные копии с нужными фотографиями принадлежат к разным версиям iOS, остается практически единственный выход спасения снимков.
Восстанавливаем фотографии из резервной копии
Мир не без добрых людей и о решении данной проблемы уже позаботились разработчики ПО под OS X. Мы рассмотрим две утилиты. Первая имеет как бесплатную версию, функциональности которой нам будет достаточно для того, чтобы «вытащить» фото из любой резервной копии, так и платную с расширенной функциональностью. Вторая – абсолютно бесплатна.
Загрузите приложение iBackup Viewer с официального сайта разработчика. Создайте папку в которую планируете сохранить фотографии из резервной копии, после чего запустите iBackup Viewer.
Программа тут же просканирует Mac на наличие резервных копий и проинформирует вас об их количестве. На боковой панели отобразяться доступные копии. Дважды щелкаем по нужной и в выпадающем списке выбираем Photos.
Возможности iBackup Viewer значительно шире: вы можете восстановить историю звонков, SMS-переписку, заметки и книгу контактов, но в рамках данной инструкции нас интересуют именно фотографии. После выбора пункта Photos в основном окне приложения отобразятся все снимки, сохраненные в актуальной резервной копии iPhone (в рамках директории Camera Roll; доступ к альбомам и Фотопотоку доступен лишь в полной версии программы). Зажав клавишу Command, выделите необходимые фотографии, после чего перейдите в Меню (изображение шестеренки) и выберите пункт Save Selected (Сохранить выбранные).
Указав путь к созданной ранее директории, дождитесь окончания экспорта. Извлечение коллекции фотографий объемом в 10 ГБ заняло у меня около 6 минут. После окончания экспорта можете открывать папку 100APPLE. Все фотографии будут хранится там.
Утилита iPhone Backup Extractor предлагает более комплексный подход к восстановлению данных из резервной копии. У пользователя нет возможности выбрать извлечение папки с фотографиями. iPhone Backup Extractor восстанавливает всю иерархию папок, среди которых уже после экспорта можно найти желанную директорию DCIM.
Перед запуском утилиты убедитесь, что в настройках Защиты и Безопасности разрешен запуск приложений, загруженных не из магазина приложений App Store (Настройка – Защита и Безопасность – вкладка Основные – Разрешить использование программ…). Без лишней лирики приложение встретит вас окном со списком доступных для восстановления резервных копий, хранящихся на Mac.
Выберите копию, в которой хранятся необходимые фотографии. Появившийся список будет пестрить внушительным количеством имен файлов и директорий. Смело проматывайте его в самый низ и выбирайте iOS Files.
Указав папку, в которую будет производится экспорт, остается дождаться окончания копирования. Откройте предварительно созданную для экспорта папку. Появившаяся директория iOS Files содержит все данные из резервной копии.
Фотографии находятся по адресу /iOS Files/Media/DCIM/100APPLE/. Снимки Фотопотока в папке /iOS Files/Media/PhotoStreamsData. Снимки восстановлены.
Как извлечь данные из резервной копии iРhone и iPad
Резервное копирование храняется на iРhone и iPad, но телефон не включается или экран разбился, нужно вернуть его на устройство или на компьютер или извлечь все необходимые информации из бэкапов iPhone и iPad. Тогда вы только можете восстановить всю резервеую копию, а но воссстановить данные, которые вы хотите. Теперь выясним, как выборочно восстановить данные из резервной копии iCloud и iTunes.
Данные содержит контакты, сообщения, истории вызовов, музыки, фотографии, видео, установленные приложения, напоминания, заметки, календари, события в календаре, документы, сообщения WhatsApp, журнал посещенных веб-страниц, избранное браузера и многое другое. И поддерживает все устройства: iPhone X/8/7/7 Plus, iPhone SE, iPhone 6s/6s Plus, iPhone 6/6 Plus, iPhone 5s/5c/5, iPhone 4S, iPhone 4, iPhone 3GS, и т.д. Системы iOS: iOS 12/11 и более ранних моделей.
Как посмотреть резервную копию iРhone на компьютере
Рекомендуется программа Tenorshare UltData, поддерживает бесплатно посмотреть резервную копию по форматам и титам файла, и дальше извлечь данные с телефона если телефон не включается. Перед восстановлением, вы можете предпосмотреть эти файлы, и выбрать нужные данные.

Существует еще одна функция, перед предварительным просмотром, приложение позволяет сканировать резервное копирование на диске вашего компьютера. Иногда вы только знаете, где храняется потерянная резервная копия, но не занаете подробную папку. UltData быстро и легко помогает вам найти потерянные или удаленные информации. Нажмите «Go get back deleted iTunes backup>>».
Как извлечь резервую копию из iTunes
Извлечения всей необходимой информации из разбитоно айфона, требуют использования UltData. Выполните последующие действия и вохможно извлечь данные с телефона с разбитым экраном:
1. Переходите к «Восстановить из резервной копии iTunes». iPhone Data Recovery автоматически отображает все резервные файлы в iTunes.
Примечание. Если резервное копирование не сохраняется по умолчанию, вы должны вручную импортировать файл резервный. Нажмите «Импорт резервных файлов».
2. Выберите данные, которые нужно восстановить. И вы можете вытащить контакты и сообщения из резервной копии iTunes.
Как извлечь резервую копию из iCloud
Как вытащить контакты и фотографии из резервной копии iCloud, например, ниже мы расскажим о том, как извлечь фото из резервного копирования iCloud.
Программа позволяет быстро и просто извлечь данные из бэкапа iPhone и iPad, кроме того, если вам надо перенести и импортировать данные с iPhone, iPad и iPod на компьютер, iPhone Data Recovery для вас удобно.

Обновление 2019-07-25 / Обновление для iOS восстановление данных