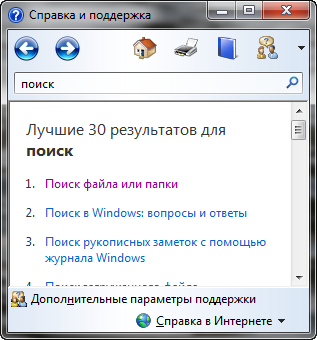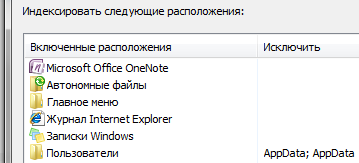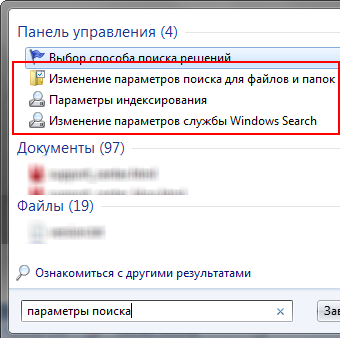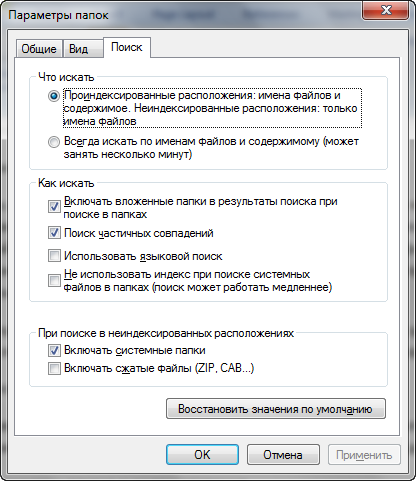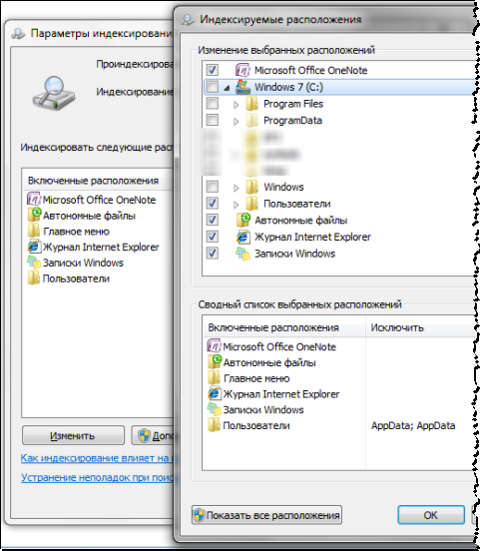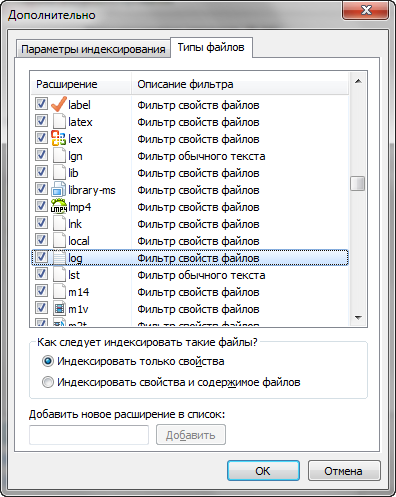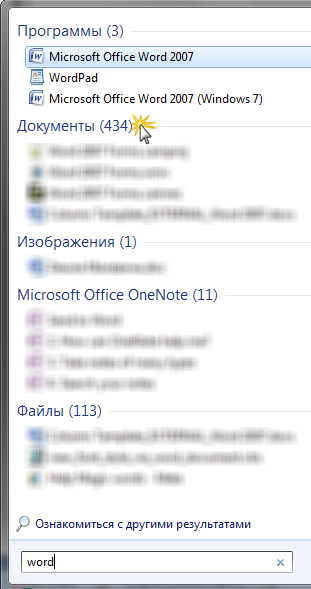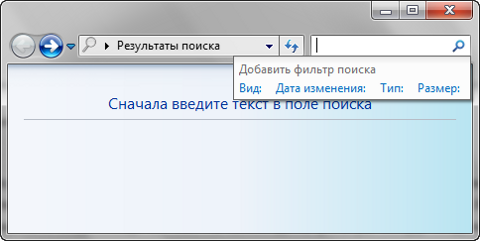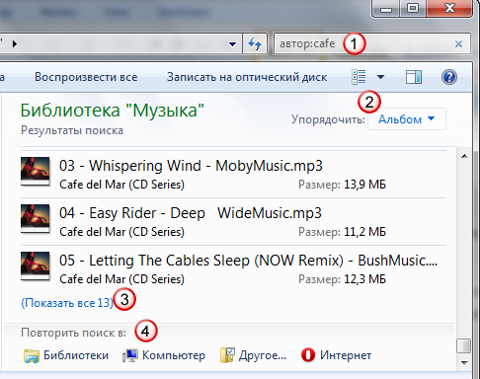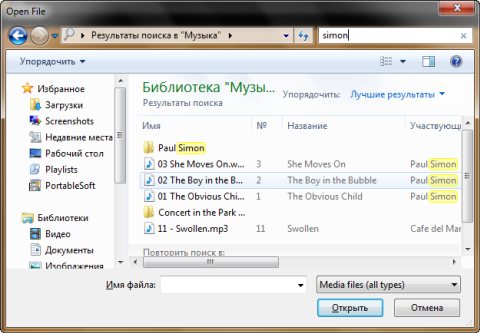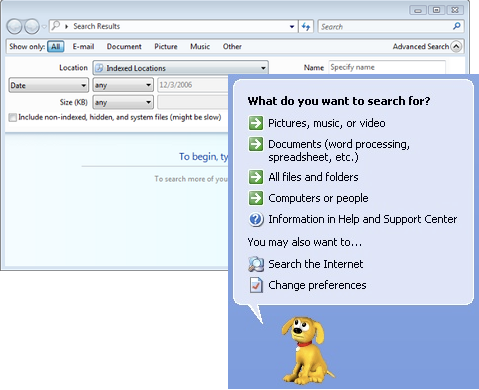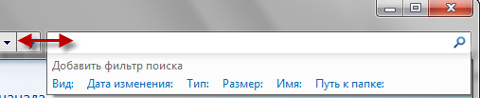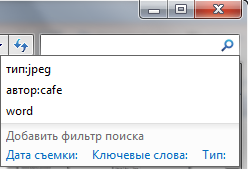- Настройка поиска в Windows 7
- Настройка поиска в Windows 7
- Настройки индексирования
- Быстрый поиск программы в «Пуске»
- Настройки поиска в папках
- Использование фильтров поиска
- Упорядочивание и группировка файлов
- Как работает поиск
- Настройки поиска и индексирования
- Изменение параметров поиска для файлов и папок
- Параметры индексирования и службы Windows Search
- Как искать
- Поиск в меню Пуск
- Главное окно поиска
- Библиотеки
- Другие окна проводника
- Новые возможности расширенного поиска Windows 7
- Фильтры поиска
- Подсказки
- Как в Windows быстро находить файлы, папки и программы по поиску!
- Поиск в Windows 7
- Пример поиска программы
- Пример поиска файла или папки с файлами
- Поиск в Windows 8 и Windows 10
- Как открыть поиск в Windows 8 и пользоваться им
- Как открыть поиск в Windows 10 и пользоваться им
- Поиск через «проводник»» в Windows 7, 8, 10
- Заключение
- 5 комментариев
Настройка поиска в Windows 7
Правильно организованный поиск в операционной системе позволяет лучше ориентироваться в файлах на жестком диске и без труда находить нужную информацию в короткие сроки. Для этого в Windows 7 есть достаточное количество настроек, о которых мы и расскажем далее.
Настройка поиска в Windows 7
В этой статье мы будем говорить о том, как правильно и грамотно настроить поисковые возможности системы. Если же вы столкнулись с проблемой, при которой поиск через меню «Пуск» отказывается работать, ознакомьтесь с другой нашей статьей по ссылке ниже.
Настройки индексирования
Индексирование — это функция операционной системы, которая существенно ускоряет поиск внутри операционной системы, составляя «базу данных» файлов на основе их содержимого и/или свойств. Благодаря этому при наборе поискового запроса в меню «Пуск» или в поле «Проводника» система обращается к индексированию и быстрее предоставляет вам искомую информацию. Индексирование следит за всеми файлами на компьютере, добавляя и удаляя позиции из своей базы тогда, когда вы ими управляете. По умолчанию в системе этот процесс уже включен, однако работает выборочно (то есть распространен только на некоторые папки директории с Windows), например, быстрый поиск отсутствует на других логических разделах (D, E и т.д.) и в системных папках с большим количеством содержимого типа системной «Windows» (C:\Windows). Ввиду всего вышесказанного индексирование есть смысл настраивать только в двух случаях:
Всем остальным пользователям предлагаем воспользоваться следующей инструкцией:

Быстрый поиск программы в «Пуске»
Часто на компьютере пользователя установлено много программ, разбросанных по всему жесткому диску. Из-за этого далеко не всегда их получается найти через «Пуск», а добавление большого количества ярлыков на рабочий стол нравится не каждому. Чтобы это исправить, достаточно поместить ярлыки всех установленных и портативных (portable) программ, игр в определенное место Windows.

К сожалению, на этом возможности настройки самого «Пуск» заканчиваются — в «семерке» практически нет никаких настроек этого меню, которые можно было бы оптимизировать для облегчения поиска. Тем не менее есть возможность поиска внутри папок через стандартный системный «Проводник».
Настройки поиска в папках
Часто пользователи обращаются к поисковому полю внутри «Проводника», который тоже можно донастроить, а также воспользоваться некоторыми функциями поиска.

Теперь же перейдем к рассмотрению возможностей поискового поля.
Использование фильтров поиска
В этом разделе хотим рассказать об использовании фильтров поиска, действующих в пределах поискового поля.

Возникает резонный вопрос — как узнать и где взять остальные названия фильтров, которые можно прописывать самому? Большинство названий можно брать из имен столбцов, на которые делится папка, если она имеет вид таблицы (см. скриншот ниже).
Об этом мы скажем чуть ниже (в подразделе «Упорядочивание»), а сейчас хотим предоставить список упрощенных символьных и буквенных операторов:
Несмотря на то, что название любого фильтра всегда необходимо прописывать (скоростьпотока:, ширинакадра:), фильтр размер: вводить нет необходимости, так вместо поискового запроса размер:=200мб можно писать просто =200мб.
Нередко юзеры предпочитают пользоваться одними и теми же условиями поиска, для этого в системе предусмотрено их сохранение. Когда вы задействовали какой-то сложный поисковой запрос, можете нажать на кнопку «Сохранить условия поиска», чтобы в будущем не набирать его заново, а воспользоваться шаблоном.
Появится окно сохранения, где будет предложено выбрать место и название файла.
По умолчанию поиск сохраняется в области переходов в «Избранном». Отсюда будет легко вызывать нужный поиск и удалить его из списка (ПКМ по сохранению > «Удалить»). Сохранение может быть вызвано из любой папки «Проводника», но работает оно только для той папки, для которой создавался этот запрос, будьте внимательны и лучше выбирайте общую папку, которая содержит в себе несколько вложенных папок, внутри которых также надо производить поиск.
Упорядочивание и группировка файлов
Одним из способов упростить поиск файлов внутри папок является использование функций упорядочивания и группировки внутри папки.
Упорядочивание
Сперва пользователю следует разобраться с возможностями упорядочивания, которое зачастую ускоряет поиск необходимых документов и файлов среди большого списка.
Практически все названия этих столбцов можно использовать как фильтры для поискового поля! Об этом мы говорили ранее в разделе «Использование фильтров поиска». Если в названии несколько слов, нужно писать их без пробела, а в конце всегда ставится двоеточие, к примеру, для поиска по дате создания необходимо вводить датасоздания: и указывать дату из появившихся автоматически вариантов.

Группировка
Теперь вы знаете больше информации о настройке поиска как через меню «Пуск», так и внутри «Проводника». Все эти рекомендации существенно упростят использование Windows во время работы с большим количеством информации, разделенной на файлы.
Помимо этой статьи, на сайте еще 12330 инструкций.
Добавьте сайт Lumpics.ru в закладки (CTRL+D) и мы точно еще пригодимся вам.
Отблагодарите автора, поделитесь статьей в социальных сетях.
Как работает поиск
Настройки поиска и индексирования
Изменение параметров поиска для файлов и папок
Я не буду дублировать параметры, которые отлично видны на скриншоте.
Обратите внимание на следующие моменты:
по умолчанию поиск в папке ищет во всех вложенных папках
в неиндексируемых местах поиск ведется только по именам файлов, а сжатые файлы игнорируются
Параметры индексирования и службы Windows Search
технические параметры индексирования
параметры индексирования для типов файлов
В первой из них вы можете добавить в индекс шифрованные файлы, перестроить индекс (что может понадобиться в случае неполадок) и задать для него новое расположение.
Для типа файлов (расширения) вы можете:
включить или исключить его из индекса
определить, будут ли индексироваться только свойства или еще и содержимое
добавить новое расширение
Как искать
в главном окне поиска
Поиск в меню Пуск
В меню Пуск для каждой группы отображается несколько результатов, а щелкнув по названию группы, вы открываете окно поиска со всеми результатами поиска в группе.
Главное окно поиска
Впрочем, главное окно поиска еще несет полезную нагрузку. Оно открывается с результатами поиска, если ввести запрос в меню Пуск и щелкнуть по названию группы результатов поиска, либо по Ознакомиться с другими результатами прямо над поисковым полем.
Библиотеки
В этом случае в результатах отобразятся по несколько композиций из каждого альбома. Вы можете посмотреть все композиции альбома, а затем «сложить» его, если нужной там нет.
Если вы не нашли нужный файл в текущей папке, вы можете повторить поиск:
В библиотеках, как в стандартных, так и в созданных вами.
По всему компьютеру. Поиск ведется по всем папкам компьютера, включая неиндексированные места, что может занять относительно много времени.
Именно так можно искать файлы, не входящие в индекс, если неизвестно их местоположение. Кроме того, поиск по компьютеру позволяет найти теневые копии удаленных файлов, если вы не отключили защиту системы, конечно.
В других местоположениях. Этот способ, также позволяющий находить неиндексируемые файлы, может оказаться быстрее, чем поиск по всему компьютеру. Когда известно примерное расположение файла, можно выбрать сразу несколько папок. Кроме того, вы можете включить в диапазон поиска сетевые ресурсы.
В Интернете. Поиск выполняется с помощью браузера по умолчанию. С Internet Explorer работает безупречно, а с другими… в общем, попробуйте сами.
Другие окна проводника
В папках и библиотеках поле поиска такое же, как и в главном окне. Но не нужно забывать, что такая же возможность есть в окнах «Открыть» и «Сохранить как», которыми пользуются даже те, кто предпочитает альтернативные файловые менеджеры.
Уверен, что вы уже попробовали простые запросы поиска и, возможно, они вас полностью устроили. Однако рано или поздно вам понадобится найти файл, и простой запрос в этом не поможет. Дальше я расскажу, как использовать расширенные возможности поиска Windows 7, чтобы находить нужные файлы.
Новые возможности расширенного поиска Windows 7
Для освоения поиска, конечно, нужно попрактиковаться в использовании его возможностей. В статьях о поиске Windows 7 я приведу ряд примеров, которые вы легко сможете воспроизвести у себя.
Если вы переходите с Windows XP, для вас в поиске Windows 7 новым будет абсолютно все. По сравнению же с Windows Vista в Windows 7 внешне:
изменились фильтры поиска
Фильтры поиска
На скриншоте вы видите стандартный набор фильтров в главном окне поиска.
Подсказки
Ваши поисковые запросы запоминаются, если они вводились:
в папке проводника или библиотеке
в меню Пуск (при условии, что вы перешли к результатам, а не просто открыли файл)
Как я говорил выше, новые возможности Windows 7 лучше использовать совместно. Связь поиска с библиотеками есть не только в отображении результатов, но и в формировании условий поиска. В следующей части статьи я рассмотрю:
использование фильтров для поиска в библиотеках и почте
Как в Windows быстро находить файлы, папки и программы по поиску!
Когда долго пользуешься компьютером, на нём может со временем скапливаться огромное количество информации (речь идёт о Windows) — различных программ, файлов. Не всегда удаётся запомнить, что и где находится, а новичкам в довесок ещё и, порой, трудно находить нужные программы. Чтобы не лазить по папкам вручную в поисках нужного файла или не искать нужные программы и инструменты Windows через специальную панель управления, можно воспользоваться встроенным поиском и быстренько найти нужную информацию или программу. В этой статье я покажу, как искать нужную информацию и программы на компьютерах с установленной операционной системой Windows (на примере Windows 7, Windows 8 и Windows 10).
В статье я рассматриваю для примера 3 вышеперечисленных системы, поскольку они на сегодняшний день являются самыми распространёнными. К примеру Windows XP и Windows Vista уже давно устарели и используются минимальным процентом пользователей.
Поиск в Windows 7
В Windows 7 поиск расположен в меню «Пуск» а также во всех окнах проводника.
Рассмотрим для начала самый доступный поиск, который быстрее всего открыть — поиск в меню «Пуск». Он расположен в самой нижней части этого меню:

Прямо там нужно лишь набрать имя нужного файла или программы целиком, либо частично (только начало, к примеру) и Windows попытается найти то что вы ищите.
Пример поиска программы
Предположим, вы хотите найти и запустить инструмент Windows для удаления программ. В Windows 7 он называется «Установка и удаление программ».
Чтобы найти этот инструмент, в поиске достаточно лишь набрать «программ» (1) и через несколько секунд появится список, где уже видно нужный нам инструмент (2):

Осталось только кликнуть по результату поиска и нужная программа откроется.
Также в этом окне видно инструменты «Программы и компоненты» и «Удаление программы». Это всё тоже самое.
Пример поиска файла или папки с файлами
Предположим, у меня на диске «С:» в библиотеке «Документы» есть файл с отчётом по работе, который называется «Отчёт за 2015 г.».
Чтобы найти этот файл через поиск достаточно также набрать часть названия, например «отч» или «отчет» и Windows попытается найти всё, что имеется с таким названием на вашем компьютере.
Вот, например, я набрал в поиске запрос «отч» (1) и был найден мой файл (2).

В Windows 7 открыть средство для поиска можно быстро при помощи сочетания клавиш: Win+F.
Поиск в Windows 8 и Windows 10
В Windows 8 и Windows 10 поиск информации по принципу ничем не отличается от того, что был в Windows 7. Всё отличие только лишь в интерфейсе операционных систем, поскольку в новых Windows он прилично отличается.
Как открыть поиск в Windows 8 и пользоваться им
Рассмотрим возможности поиска на примере Windows 8. Здесь также присутствует поиск через меню «Пуск». Кнопка поиска в этом меню расположена справа вверху (значок лупы).

Перед тем как что-то искать, вы можете выбрать область поиска, а именно — искать в параметрах, файлах, картинках или видео из интернета, а также — сразу везде. Для выбора области, нажмите область по умолчанию (1) и выберите нужную из списка (2). Если не знаете, где искать, ставьте «Везде», найдётся больше всего.

К примеру, я хочу найти и открыть панель управления Windows. Выбрал область «Везде» и ввожу «Панель управления». Снизу появляются результаты. То что было найдено в Windows отобразится в самых первых вариантах (1)?, перед чертой. После чёрточки идут варианты для поиска через интернет (3).

Если нажать на кнопку поиска (4) с иконкой лупы, то откроется более детальный список результатов, среди которых будут выведены и результаты поиска по сайтам в интернет.

Ещё один вариант открыть поиск: находясь на рабочем столе, наведите курсор мыши в правый нижний угол и задержите на пару секунд.

Справа появится панель, где вверху увидите кнопку поиска:

Всё работает точно также. Предположим, у на компьютере где-то лежит файл с названием «Список рабочих». Выбрав область поиска (в примере выбрано «Везде»), ввожу часть названия, например «список» (1). Ниже появляются результаты, среди которых будет и искомый файл (2), который можно сразу же открыть из этого списка.

В Windows 8 открыть средство для поиска можно быстро при помощи сочетания клавиш: Win+F.
Как открыть поиск в Windows 10 и пользоваться им
В Windows 10 поиск по умолчанию расположен на панели задач Windows:

Кликнув по этой кнопке, откроется окно поиска. В нижней строке (1) указываем поисковый запрос. Предположим, я хочу найти и открыть инструмент Windows для удаления программ с компьютера и поэтому ввожу в поисковую строку часть запроса «удаление» (1). Выше появятся результаты поиска, среди которых я вижу подходящий мне «Установка и удаление программ» (2).

Вы можете выбрать область поиска, кликнув по области, выбранной по умолчанию:

Из открывшегося списка вы можете выбрать какую-то определённую область Windows для поиска, например, выполнить поиск по фотографиям, по программам, документам и пр. Если хотите искать сразу по всем областям, выберите «Все».

Ещё один пример поиска. Предположим на компьютере где-то есть файл «Моя база». Ввожу в поиск часть названия, например «База» (1) и в результатах получаю то что мне нужно (2).

В Windows 10 открыть средство для поиска можно быстро при помощи сочетания клавиш: Win+S.
Поиск через «проводник»» в Windows 7, 8, 10
Бывает, что нет смысла искать файл по всему компьютеру, чтобы не тратить лишнее время, потому что файл поиск по всему компьютеру может занять длительное время, в зависимости от объёма информации на компьютере, и тем более вы примерно знаете, в какой папке или на каком локальном диске этот файл может располагаться. Для этого проще воспользоваться поиском по отдельной папке или локальному диску, т.е. через программу «проводник» Windows. Рассмотрим пример на базе Windows 7.
В Windows 8 и 10 поиск через проводник совершенно ничем не отличается!
Поиск в проводнике расположен справа вверху (1). Когда вы откроете какую-либо папку, то в строке поиска будет написано, где будет выполняться поиск (там, где вы сейчас находитесь). К примеру, сейчас у меня открыта папка «Program Files» (2).

Допустим, хочу найти папку «Drivers» в папке «Program Files», где сейчас нахожусь. Для этого в поиск справа вверху (1) так и пишу «drivers» или можно указать первые несколько букв (в случае если не помните полное название). Результаты будут появляться ниже (2).

Осталось прямо из результатов поиска открыть нужный файл, папку или программу!
Также иногда может быть полезным при поиске применять фильтр, например, искать файлы, папки и программы по определённому размеру, дате изменения. Когда вы вводите название того, что ищите, то режимы фильтрации появятся ниже:

Рассмотрим ещё пример.
У меня где-то на диске «С:» имеется файл по работе, под названием «Опубликовать на сайте». Зная, что файл расположен на диске «С:», мне нужно открыть проводник Windows, а затем в нём этот локальный диск. В поиске набираю начало названия файла «опублик» (1) и система находит мне нужный файл (2), указывая ниже место его расположения на компьютере.

Заключение
Пользуйтесь поиском Windows для быстрого открытия программ и файлов, которые у вас расположены где-то в глубине проводника. Так вы сэкономите время. Ну и конечно же, не стоит пытаться долго искать нужный файл или папку вручную по всему компьютеру, поскольку в первую очередь стоит воспользоваться обычным поиском.
Хорошего вам дня и отличного настроения! 😉
Сделай репост – выиграй ноутбук!
Каждый месяц 1 числа iBook.pro разыгрывает подарки.
—> LENOVO или HP от 40-50 т.р., 8-16ГБ DDR4, SSD, экран 15.6″, Windows 10
5 комментариев
СПАСИБО ДАЙ БОГ ВАМ ЗДОРОВЬЯ.
Автор: Владимир Белев
Спасибо, Александр! Рад быть полезным.
Спасибо огромное! Очень нужная информация
Очень много полезной информации.Спасибо ребята.Владимир.