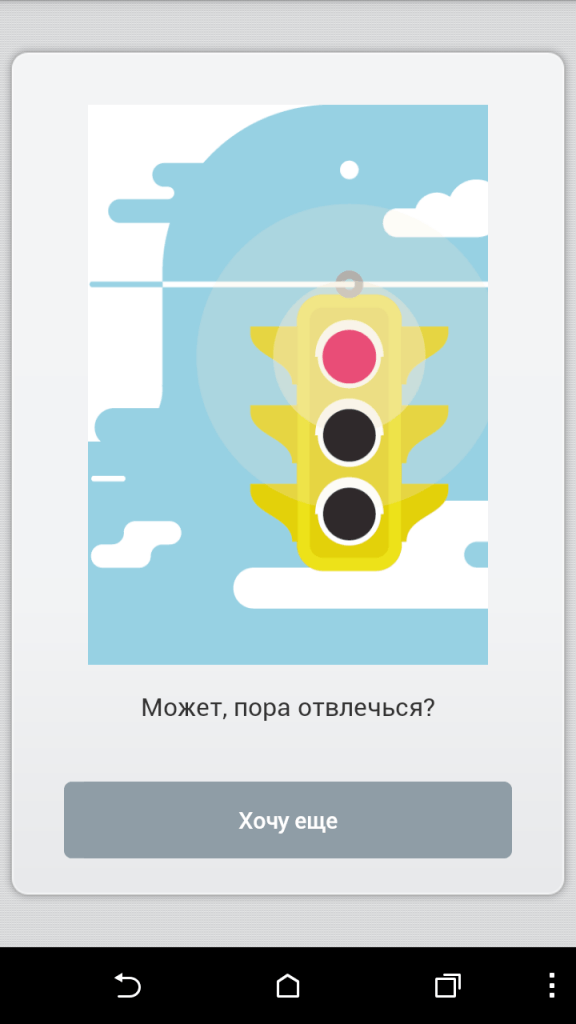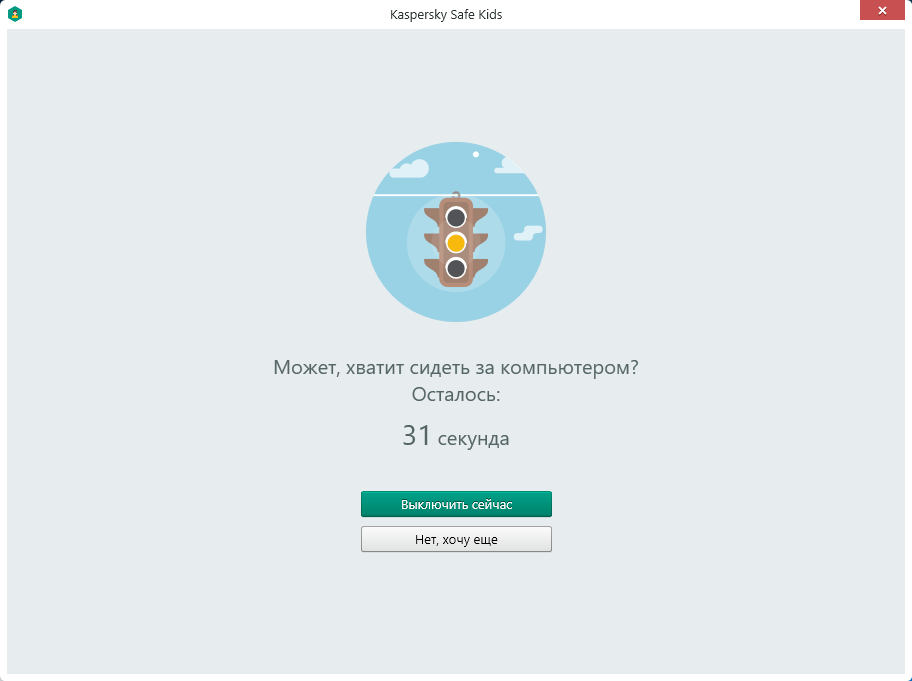Первоначальная настройка Kaspersky Safe Kids
После завершения установки запустится первоначальная настройка Kaspersky Safe Kids, чтобы вы могли настроить программу для ребенка.
Первоначальная настройка поможет вам решить следующие задачи:
Устройство ребенка будет подключено к этому аккаунту My Kaspersky. Если вы хотите использовать другой аккаунт My Kaspersky для контроля за устройствами ребенка, вам требуется отключить устройство ребенка от текущего аккаунта My Kaspersky.
После этого настройка Kaspersky Safe Kids будет завершена и программа запустится.
Настройки Kaspersky Safe Kids, применяемые к выбранной учетной записи, зависят от указанного вами возраста ребенка. Вы можете просматривать и изменять настройки на сайте My Kaspersky в разделе Дети или в приложении Kaspersky Safe Kids, установленном на родительское мобильное устройство (под управлением Android и iOS).
Если вы настроили двухэтапную проверку на сайте My Kaspersky, программа отправит код на ваш номер телефона.
Код действителен в течение пяти минут. Вы можете повторно запросить код через 30 секунд.
Если проблема повторяется, обратитесь в Службу технической поддержки.
Двухэтапная проверка доступна не во всех регионах. Подробнее смотрите в справке My Kaspersky.
Пароль должен содержать как минимум восемь символов, включая одну цифру, одну строчную и одну заглавную латинские буквы. Пробелы не допускаются.
Откроется Положение об обработке данных для маркетинговых целей.
Kaspersky Safe Kids подключится к My Kaspersky и создаст аккаунт. После создания вашего аккаунта появится окно Поздравляем с регистрацией на My Kaspersky!
Kaspersky Safe Kids показывает список учетных записей Windows, созданных на вашем компьютере. По умолчанию контроль выключен для всех учетных записей.
Имя вашего ребенка.
Год рождения ребенка.
От возраста вашего ребенка зависят настройки, выбранные по умолчанию Kaspersky Safe Kids для отслеживания действий вашего ребенка за компьютером.
Kaspersky Safe Kids назначит эту учетную запись добавленному ребенку. Вы можете переназначить эту учетную запись другому ребенку.
Если несколько детей используют одну учетную запись Windows, то Kaspersky Safe Kids не сможет подобрать индивидуальные настройки под возраст каждого из детей.
Kaspersky Safe Kids определит, какие учетные записи не защищены паролем. Вы можете установить пароли, чтобы ваши дети не могли использовать эти учетные записи для обхода ограничений. Вы можете пропустить этот шаг.
Kaspersky Safe Kids отобразит результат настройки.
Первоначальная настройка Kaspersky Safe Kids завершена. Убедитесь, что дети входят в учетные записи Windows, назначенные им.
Первоначальная настройка Kaspersky Safe Kids
После завершения установки запустится первоначальная настройка Kaspersky Safe Kids, чтобы вы могли настроить программу для ребенка.
Первоначальная настройка поможет вам решить следующие задачи:
Устройство ребенка будет подключено к этой учетной записи My Kaspersky. Если вы хотите использовать другую учетную запись My Kaspersky для контроля за устройствами ребенка, вам требуется отключить устройство ребенка от текущей учетной записи My Kaspersky.
После этого настройка Kaspersky Safe Kids будет завершена. Kaspersky Safe Kids начнет отслеживать действия в учетной записи, выбранной для ребенка.
Настройки Kaspersky Safe Kids, применяемые к выбранной учетной записи, зависят от указанного вами возраста ребенка. Вы можете просматривать и изменять настройки на портале My Kaspersky в разделе Дети или в приложении Kaspersky Safe Kids, установленном на родительское мобильное устройство (под управлением Android и iOS).
Пароль должен содержать как минимум восемь символов, включая одну цифру, одну строчную и одну заглавную латинские буквы. Пробелы не допускаются.
Откроется Положение об обработке данных в маркетинговых целях.
Kaspersky Safe Kids подключится к порталу My Kaspersky и создаст учетную запись. После создания вашей учетной записи появится окно Поздравляем с регистрацией на My Kaspersky!
Откроется диалоговое окно.
Имя ребенка отображается в уведомлениях о действиях ребенка или когда программа напоминает ребенку об имеющихся ограничениях.
От возраста вашего ребенка зависят настройки, выбранные по умолчанию на портале My Kaspersky.
Информация о ребенке добавится в Kaspersky Safe Kids.
После того как вы добавили информацию о детях в Kaspersky Safe Kids, откроется диалоговое окно. Kaspersky Safe Kids отобразит название учетной записи Windows, в которую вы вошли, и предложит выбрать, кто из детей будет использовать эту учетную запись.
Kaspersky Safe Kids определит, какие учетные записи не защищены паролем. Вы можете установить пароли, чтобы ваши дети не могли использовать эти учетные записи для обхода ограничений. Вы можете пропустить этот шаг.
Kaspersky Safe Kids отобразит результат настройки.
Мы рекомендуем вам назначить отдельные учетные записи Windows для каждого ребенка. Если несколько детей использую одну учетную запись Windows, то Kaspersky Safe Kids не сможет подобрать индивидуальные настройки под возраст каждого из детей. Убедитесь, что дети входят в учетные записи Windows, выбранные для них.
Совет недели: как Kaspersky Safe Kids помогает «отлепить» ребенка от смартфона или компьютера
Kaspersky Safe Kids позволяет настроить, сколько времени ребенок может проводить за смартфоном, планшетом или компьютером и когда он может это делать
Сегодня мы расскажем, как настроить Kaspersky Safe Kids так, чтобы ваш ребенок проводил за своим компьютером не больше трех часов в день и не играл на смартфоне в игры, когда вы уже уложили его спать.
Функция, которую мы будем настраивать, называется Время использования. Настройка происходит на портале My Kaspersky. Для начала откройте правила для профиля ребенка и включите контроль времени использования устройства. Для этого нажмите на переключатель около телефона или компьютера ребенка. Теперь в разделах Обзор и Отчеты на портале My Kaspersky вы сможете просмотреть статистику времени использования этого устройства.
Однако важно же не только знать, сколько ваше чадо провело за своим электронным гаджетом, но и не позволять ему заигрываться сверх меры. Чтобы настроить ограничения по количеству часов или точное расписание использования телефона, переключите вид контроля на Время использования.
Для настройки расписания нажмите По расписанию, а также выберите действие, которое будет происходить при нарушении расписания: можно показывать предупреждение, а можно попросту блокировать телефон. Настройте расписание, выбирая мышкой нужные дни недели и часы.
Если ребенок будет пользоваться телефоном в запрещенное время, он увидит на экране предупреждение.
На следующей картинке показана настройка, при которой компьютер будет выключаться, если ребенок будет пользоваться им дольше заданного вами времени.
Kaspersky Safe Kids выключит компьютер ребенка после превышения заданного лимита времени.
Вы также можете не выключать компьютер, а настроить предупреждение, которое ребенок увидит на экране.
Не забывайте нажимать на кнопку Сохранить, появляющуюся внизу экрана после изменения настроек.
Узнайте больше о Kaspersky Safe Kids в Базе Знаний «Лаборатории Касперского».
Как настроить касперский кидс на компьютере
Kaspersky Safe Kids можно установить и на компьютер ребенка, и на семейный компьютер, которым пользуется ребенок. Если ваши дети не используют компьютер, устанавливать на него Kaspersky Safe Kids не нужно.
В зависимости от возраста ребенка вы можете сами установить программу и задать правила пользования устройствами или разработать эти правила совместно с ребенком. Как обсудить с ребенком установку Kaspersky Safe Kids, вы можете узнать из совета для родителей.
Вы можете загрузить Kaspersky Safe Kids с сайта My Kaspersky или с сайта «Лаборатории Касперского».
Для установки, использования и обновления Kaspersky Safe Kids требуется подключение к интернету.
Перед установкой Kaspersky Safe Kids проверяет, нет ли на вашем компьютере несовместимых с Kaspersky Safe Kids приложений. Если несовместимые приложения обнаружены, то вы можете их удалить и продолжить установку Kaspersky Safe Kids. Неудаленные несовместимые приложения могут привести к ошибкам в работе Kaspersky Safe Kids.
Перед установкой Kaspersky Safe Kids проверьте, соответствует ли ваш компьютер, операционная система и настройки окружения системным требованиям, перечисленным в разделе Требования к компьютеру.
Откроется окно приветствия Kaspersky Safe Kids.
Кнопка Принять становится активна, если вы подтвердили, что полностью прочитали, поняли и принимаете условия Лицензионного соглашения и Политики конфиденциальности.
Kaspersky Safe Kids проверит, нет ли на компьютере несовместимых приложений. Если несовместимые приложения были обнаружены, список их названия отобразится в окне и Kaspersky Safe Kids предложит их удалить.
Kaspersky Safe Kids автоматически удалит эти приложения. Если Kaspersky Safe Kids не удается автоматически удалить приложения, то рекомендуется удалить их вручную.
Установка Kaspersky Safe Kids продолжится. Если Kaspersky Safe Kids не удается автоматически удалить приложения, то рекомендуется удалить их вручную.
Дождитесь завершения установки Kaspersky Safe Kids.
Установка Kaspersky Safe Kids успешно завершена. Помощник по настройке Kaspersky Safe Kids запускается автоматически. Теперь осталось настроить Kaspersky Safe Kids для ваших детей.
После завершения установки Kaspersky Safe Kids может потребоваться перезагрузка компьютера.
Установка в тихом режиме
Запустить установку Kaspersky Safe Kids также можно при помощи командной строки. Она отличается от обычной установки отсутствием интерфейса, с которым можно взаимодействовать. При запуске установки в тихом режиме тексты соглашений не отображаются.
Если вы не согласны с условиями Лицензионного соглашения и Политики конфиденциальности, не запускайте установку Kaspersky Safe Kids на своем компьютере.
Команда установки поддерживает следующие параметры:
/s – запуск установки в тихом режиме.
/pAGREETOEULA=1 – используйте этот параметр, если вы подтверждаете, что вы принимаете условия Лицензионного соглашения. Если вы не укажете этот параметр, Kaspersky Safe Kids будет невозможно установить.
/pAGREETOPRIVACYPOLICY=1 – используйте этот параметр, если подтверждаете, что понимаете и соглашаетесь с тем, что ваши данные будут обрабатываться и пересылаться (в том числе в третьи страны), согласно Политике конфиденциальности, а также подтверждаете, что полностью прочитали и понимаете Политику конфиденциальности. Если вы не укажете этот параметр, Kaspersky Safe Kids будет невозможно установить.
/pSKIPPRODUCTCHECK=1 – используйте этот параметр, чтобы пропустить проверку на несовместимые приложения. Если вы не укажете этот параметр, Kaspersky Safe Kids по умолчанию проверит, нет ли на вашем компьютере несовместимых приложений. Если несовместимые приложения обнаружены, установка Kaspersky Safe Kids не запустится. Информация о несовместимых приложениях будет записана в файл трассировки Kaspersky Safe Kids. Просмотрите файл трассировки программы и удалите несовместимые приложения вручную.
Неудаленные несовместимые приложения могут привести к ошибкам в работе Kaspersky Safe Kids.
После завершения установки на вашем рабочем столе появится значок Kaspersky Safe Kids.
Как настроить касперский кидс на компьютере
После завершения установки запустится первоначальная настройка Kaspersky Safe Kids, чтобы вы могли настроить программу для ребенка.
Первоначальная настройка поможет вам решить следующие задачи:
Устройствo ребенка будет подключено к этой учетной записи My Kaspersky. Если вы в будущем захотите использовать другую учетную запись для контроля за устройством ребенка, необходимо сначала отключить устройство ребенка от текущей учетной записи на портале My Kaspersky.
После этого настройка Kaspersky Safe Kids будет завершена. Kaspersky Safe Kids начнет отслеживать действия в учетной записи, выбранной для ребенка.
Настройки Kaspersky Safe Kids, применяемые к выбранной учетной записи, зависят от указанного вами возраста ребенка. Вы можете просматривать и изменять настройки на портале My Kaspersky в разделе Дети или в приложении Kaspersky Safe Kids, установленном на родительское мобильное устройство (под управлением Android и iOS).
Пароль должен содержать как минимум восемь символов, включая одну цифру, одну строчную и одну заглавную латинские буквы. Пробелы не допускаются.
В окне браузера откроется Заявление о конфиденциальности «Лаборатории Касперского».
Откроется диалоговое окно.
Имя ребенка отображается в уведомлениях о действиях ребенка или когда программа напоминает ребенку об имеющихся ограничениях.
От возраста вашего ребенка зависят настройки, выбранные по умолчанию на портале My Kaspersky.
Информация о ребенке добавится в Kaspersky Safe Kids.
После того как вы добавили информацию о детях в Kaspersky Safe Kids, откроется диалоговое окно. Kaspersky Safe Kids отобразит название учетной записи Windows, в которую вы вошли, и предложит выбрать, кто из детей будет использовать эту учетную запись.
Kaspersky Safe Kids определит, какие учетные записи не защищены паролем. Вы можете установить пароли, чтобы ваши дети не могли использовать эти учетные записи для обхода ограничений. Вы можете пропустить этот шаг.
Kaspersky Safe Kids отобразит результат настройки.
Мы рекомендуем вам назначить отдельные учетные записи Windows для каждого ребенка. Если несколько детей использую одну учетную запись Windows, то Kaspersky Safe Kids не сможет подобрать индивидуальные настройки под возраст каждого из детей. Убедитесь, что дети входят в учетные записи Windows, выбранные для них.