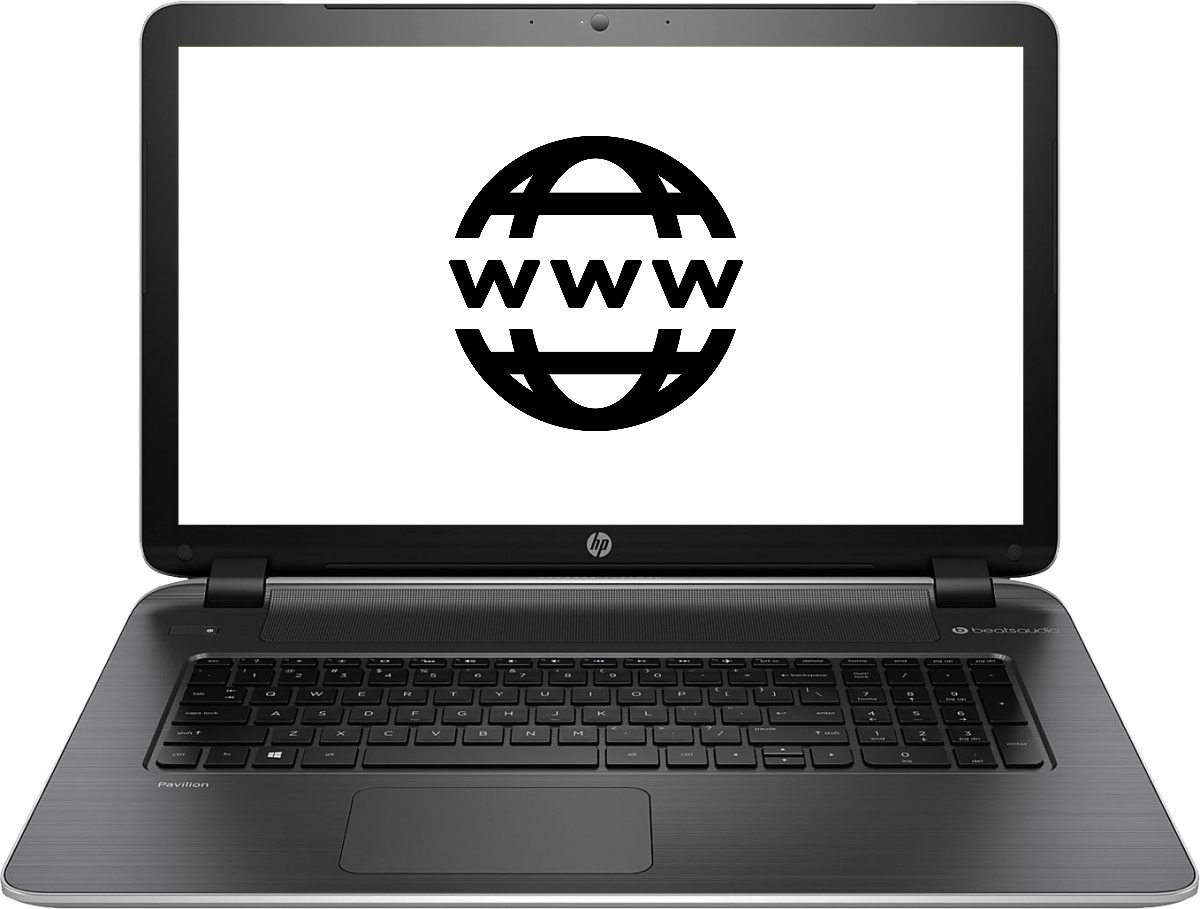- Как настроить домашний интернет МТС: подробная инструкция
- Как настроить домашний Интернет МТС
- Виндовс 7 и 8
- Виндовс 10
- Через роутер
- Через модем
- Частые ошибки и пути их решения
- Как настроить Домашний Интернет от МТС
- Настройка домашнего интернета от МТС
- Отзывы
- Настройка интернета в Windows 10
- Ethernet: подключение к интернету через LAN-кабель
- Подключение через PPPoE в Windows 10
- Как подключиться к Wi—Fi роутеру
- Как подключиться к беспроводному модему
- Что делать, если на Windows 10 не работает интернет
- Как Настроить Интернет на Компьютере Через Кабель Мтс Виндовс 10
- Как настроить Домашний Интернет от МТС
- Настройка домашнего интернета от МТС
- Отзывы
- Windows 10: Настройка Интернет при соединении через LAN
- Подключение с динамическим IP
- Подключение со статическим IP
- Подключение по PPPoE
- Вместо послесловия
- Руководство по настройке Интернета на Windows 10
- Настройка сетевого подключения DHCP и со статическим IP-адресом
- Настройка сетевого подключения с PPPoE
- Подключение к беспроводной Wi-Fi сети
- Настройка 3G/4G подключения
Как настроить домашний интернет МТС: подробная инструкция
Любители активного серфинга часто спрашивают, как настроить домашний Интернет МТС, чтобы получить стабильное соединение, избежать обрывов и спокойно пользоваться услугой. Ниже рассмотрим правила для компьютера (разных версий ОС), модема и роутера. Также разберем основные ошибки, возникающие при выполнении работы.
Как настроить домашний Интернет МТС
Сразу отметим, что для всех ОС настройка домашнего Интернета МТС проходит по общему алгоритму. При этом у каждой системы имеются отличия, касающиеся названия разделов и подходов к указанию параметров. Ниже рассмотрим особенности для Windows XP, 7, 8 и 10.
Некоторые пользователи еще работают на ОС Виндовс ХР. Для них настройка Интернета МТС на компьютере начинается с нажатия Win+R и указания ncpa.cpl с последующим нажатием кнопки ОК. Чтобы настроить Сеть, сделайте такие шаги:
После этого появляется окно, с помощью которого можно подключиться к Сети. Параметры для настройки Интернета МТС на компьютере должны быть указаны в договоре с провайдером.
Виндовс 7 и 8
Если на ПК установлена Windows 7 или 8, алгоритм действий будет немного отличаться. Чтобы настроить домашнюю Сеть, сделайте такие шаги:
На этом настройка подключения домашнего Интернета МТС завершена, а услуга доступна с учетом оплаченного тарифного плана.
Виндовс 10
Если на ПК установлена последняя версия Windows 10, алгоритм действий будет немного отличаться. Чтобы настроить домашний Интернет, сделайте такие шаги:
На этом предварительная настройка Интернета МТС на компьютере Windows 10 завершена. Остается ввести логин и пароль, которые можно узнать у провайдера. Имя можно не менять. Далее остается нажать на кнопку соединения. Если все правильно удалось настроить, с подсоединением к домашнему Интернету не возникнет трудностей.
Через роутер
В вопросе настройки домашнего Интернета МТС важное значение имеет роутер. Именно он, как правило, используется для подключения к Сети всего оборудования — ноутбуков, ПК, телефонов и т. д. Перед тем как настроить работу аппаратуры, подготовьте сам маршрутизатор (на примере TP-Link TL-WR841N), ПК или ноутбук, а также сетевой кабель для соединения ПК и роутера.
Настройка домашнего Интернета МТС возможна, если установлены все драйвера, подключен сетевой кабель, а соединение в сетевой карте включено и активно. Дальнейший алгоритм действий имеет такой вид:
Параметры в пункте 4 и 5 относятся к данным, установленным по умолчанию. Если ранее вы решили настроить роутер и внесли изменения в установленные данные, необходимо сбросить настройки до заводских. Для этого жмите и удерживайте кнопку Reset на устройстве.
Чтобы настроить домашнее подключение, сделайте следующее:
Помните, что дополнительно нужно настроить Вай Фай для Интернета МТС на компьютере, чтобы раздавать сеть без риска взлома со стороны злоумышленников. Для настройки параметров безопасности Вай Фай выберите в меню с левой стороны Беспроводный режим, а далее Защита беспроводного режима.
Далее откройте пункт WPA/WPA2 – Personal и выставьте в нем следующие параметры:
После внесения настроек перейдите в раздел Системные инструменты, а далее Перегрузка. Если вы уверены, что удалось правильно настроить домашний Интернет МТС, жмите на кнопку перезапуска модема.
Через модем
В отдельный раздел стоит вынести настройку Интернета МТС на ПК при подключении 3G/4G модема. Для начала подключите модем к компьютеру и установите драйвер. Он ставится автоматически или его можно скачать с Интернета. Чтобы настроить домашний доступ к всемирной паутине, сделайте следующее:
Теперь остается войти в программу и настроить Интернет. Для этого перейдите в раздел Сеть и укажите вариант автоматического выбора. Далее идите в настройки модема и задайте параметры Интернета МТС. В частности, логин и пароль указывается mts, а точка доступа internet.mts.ua. В поле дозвона нужно указать *99#.
Также пройдите и остальные разделы, чтобы максимально точно настроить оборудование «под себя».
Частые ошибки и пути их решения
Настройки МТС для домашнего Интернета не всегда проходят гладко. Выделим основные ошибки и действия, которые необходим предпринять при их появлении.
Ошибка 797 (модем занят или не найден):
Выше мы рассмотрели основные ошибки, которые могут появляться при подключении к домашнему Интернету МТС. Их можно избежать, если корректно настроить соединение с учетом приведенной инструкции. Если и возникают какие-то трудности, всегда можно обратиться к работникам МТС за помощью.
Как настроить Домашний Интернет от МТС
Компания «Мобильные телесистемы» постоянно развивается в направлении телефонной связи и создает новые услуги в телекоммуникационной сфере. Практически во всех городах России есть возможность подключить домашний интернет и спутниковое телевидение по выгодным ценам и с хорошим выбором тарифных планов.
Этот материал подготовлен для того, чтобы вы узнали, как настроить домашний интернет МТС без привлечения мастера, самостоятельно. Все, что потребуется для успешного результата настройки – это внимательное ознакомление с каждым пунктом инструкции.
Основные преимущества домашнего интернета от МТС:
Важная информация: проблема с доступом к интернету с компьютера или планшета, через роутер во многом случается по причине неверных сетевых настроек, которые нужно сделать своими руками или прибегнуть к помощи специалиста.
Настройка домашнего интернета от МТС
Первый шаг после заключения договора с компанией и подключения к сети – настройка роутера и его соединение с компьютером или ноутбуком. Процесс подключения нужно выполнить по следующей инструкции:
Зачастую у большинства абонентов возникают трудности с проведением диагностики или первым подключением интернета на компьютере от компании «Мобильные телесистемы», чтобы все было правильно нужно следовать инструкции:
Для обладателей компьютера под управлением Windows 7.
Полезная информация: выполнение третьего пункта должно происходить не по обязательному выбору именно локального подключения для настройки, а того ярлыка, через которое настроен ваш роутер – это может быть «Беспроводное сетевое соединение».
Для операционной системы Windows 10
Отзывы
При возникновении вопросов связанных с подключением компьютера к сети Интернет или настройкой сетевых параметров – пишите в комментарии. Дружный коллектив нашего проекта поможет с решением проблем. Для отзыва используйте аргументированное содержимое, чтобы другим посетителям было все понятно после прочтения.
Вы всегда можете обратиться на горячую линию службы технической поддержки и получить квалифицированную помощь от сотрудников в диалоге. Пожалуйста, поставьте оценку материалу, это помогает нашему проекту развиваться и становиться лучше.
Настройка интернета в Windows 10
Подключение интернета к компьютеру – простое дело, которое в Windows 10 чаще всего автоматизировано. В ранних версиях операционной системы нам приходилось искать драйверы, выставлять многочисленные настройки, вызывать мастера и только потом получать долгожданный выход в сеть. Сейчас мы смотрим на это, как на страшный сон, но для некоторых он так и не закончился. Нередко бывает, что Windows 10 начинает подводить, и приходится самостоятельно настраивать интернет. Чаще всего это возникает при подключении через PPPoE.
Как все настроить и получить связь со всемирной паутиной – об этом и многом другом поговорим в сегодняшней статье.
Ethernet: подключение к интернету через LAN-кабель
Ethernet – это одна из самых распространенных технологий передачи данных, которая используется многими интернет-провайдерами. Суть заключается в прокладывании обычных сетевых кабелей в квартиры пользователей. Подключение может осуществляться как напрямую, так и через Wi-Fi роутер. Чаще всего достаточно просто вставить кабель в ноутбук или компьютер, и соединение будет установлено.
Но так бывает не всегда: многие пользователи сталкиваются со статусами подключения «Ограничено» или «Неопознанная сеть». Подобные проблемы обозначаются восклицательным знаком в иконке интернета, которая расположена в панели задач.
Решить подобную неполадку можно с помощью следующих манипуляций:
Проверьте, изменился ли статус подключения – интернет должен заработать. Если никаких результатов нет, то попробуйте перезагрузить компьютер. Если и это не помогло, то можно пойти еще одним путем – узнать у провайдера, есть ли привязка по MAC-адресу. Если есть, то он попросит вас сообщить MAC-адрес компьютера, чтобы вбить его в свои настройки.
Что такое MAC-адрес и как его узнать? Можете не беспокоиться, провайдер поможет разобраться в этом и все настроить.
Подключение через PPPoE в Windows 10
PPPoE характеризуется высокоскоростным интернет-соединением, которое также часто используется провайдерами. Подключение осуществляется с помощью логина и пароля, которые выдаются индивидуально каждому клиенту. Отличие этого соединения от Ethernet, по сути, только в более расширенной настройке: если просто вставить провод в компьютер, то никакого соединения не произойдет. Однако если вы пытаетесь подключиться через роутер, все настройки уже будут внесены.
Если же кабель идет напрямую, то необходимо добавить высокоскоростное подключение в Windows 10. Сделать это можно следующим образом:
Если все данные были введены правильно, то проблем возникнуть не должно. Управлять соединением вы также можете через значок интернета в панели задач.
Как подключиться к Wi—Fi роутеру
Самый простой способ, который требует минимум усилий – достаточно открыть нужное меню, выбрать роутер и ввести необходимые данные. Рассмотрим на примере:
Вот так все просто – теперь вы знаете, как подключиться к Wi-Fi роутеру на ноутбуке с Windows 10.
Как подключиться к беспроводному модему
Сегодня модем – это высокоскоростной 4G-интернет, который может пригодиться в поездах или для жизни в отдаленных районах, где нет проводного интернета. Да, конечно, сейчас есть мобильный интернет с раздачей, но если нужно выжать максимум скорости, то это, безусловно, модем. Подключить его можно практически так же, как и высокоскоростной интернет.
Как видите, подключение к интернету – несложная процедура, которая посильна даже неопытным пользователям.
Что делать, если на Windows 10 не работает интернет
В некоторых случаях компьютер никак не реагирует на подключение LAN-кабеля и показывает красный крест и надпись «Сетевой кабель не подключен».
Первым делом рекомендуется проверить, корректно ли установлены драйверы:
Перезагружаем компьютер и смотрим на устранение проблемы: Windows 10 способен автоматически устанавливать новые драйверы. Если же драйвер не установился (проверить это можно в «Диспетчере устройств», что мы открыли выше), то придется позаботиться об этом самостоятельно. Загружать драйвер нужно для сетевой карты, которая установлена в вашем компьютере или ноутбуке.
Проблема может быть не в драйвере, а в самой сетевой карте – в таком случае рекомендуем обратиться к специалисту, если своими руками не получается ничего решить. Возможны и проблемы со стороны провайдера – свяжитесь со службой поддержки, чтобы это уточнить.
На что еще можно обратить внимание, так это на сам LAN-провод. Проверьте, плотно ли он подсоединен к роутеру или компьютеру, нет ли никаких дефектов и прочих оплошностей.
Сценариев предостаточно, но стоит сказать, что их часто решает сам провайдер. Обычно за это берут дополнительную плату, но иногда бывает, что все это входит в ежемесячный тариф. Если инструкция не помогла, то уточните все детали у службы поддержки – с проблемой вы точно не останетесь.
Как Настроить Интернет на Компьютере Через Кабель Мтс Виндовс 10
🗣 Создание и Настройка Нового Подключения Или Сети Windows 10 Мтс
Как настроить Домашний Интернет от МТС
Компания «Мобильные телесистемы» постоянно развивается в направлении телефонной связи и создает новые услуги в телекоммуникационной сфере. Практически во всех городах России есть возможность подключить домашний интернет и спутниковое телевидение по выгодным ценам и с хорошим выбором тарифных планов.
Этот материал подготовлен для того, чтобы вы узнали, как настроить домашний интернет МТС без привлечения мастера, самостоятельно. Все, что потребуется для успешного результата настройки – это внимательное ознакомление с каждым пунктом инструкции.
Основные преимущества домашнего интернета от МТС:
Важная информация: проблема с доступом к интернету с компьютера или планшета, через роутер во многом случается по причине неверных сетевых настроек, которые нужно сделать своими руками или прибегнуть к помощи специалиста.
Настройка домашнего интернета от МТС
Первый шаг после заключения договора с компанией и подключения к сети – настройка роутера и его соединение с компьютером или ноутбуком. Процесс подключения нужно выполнить по следующей инструкции:
Зачастую у большинства абонентов возникают трудности с проведением диагностики или первым подключением интернета на компьютере от компании «Мобильные телесистемы», чтобы все было правильно нужно следовать инструкции:
Для обладателей компьютера под управлением Windows 7.
Полезная информация: выполнение третьего пункта должно происходить не по обязательному выбору именно локального подключения для настройки, а того ярлыка, через которое настроен ваш роутер – это может быть «Беспроводное сетевое соединение».
Для операционной системы Windows 10
Отзывы
При возникновении вопросов связанных с подключением компьютера к сети Интернет или настройкой сетевых параметров – пишите в комментарии. Дружный коллектив нашего проекта поможет с решением проблем. Для отзыва используйте аргументированное содержимое, чтобы другим посетителям было все понятно после прочтения.
Вы всегда можете обратиться на горячую линию службы технической поддержки и получить квалифицированную помощь от сотрудников в диалоге. Пожалуйста, поставьте оценку материалу, это помогает нашему проекту развиваться и становиться лучше.
Windows 10: Настройка Интернет при соединении через LAN
Во многих случаях возникает необходимость настроить Интернет в случае, если компьютер подключен к провайдеру с помощью сетевого кабеля, минуя роутер. Как ни странно, этот процесс вызывает вопросы у пользователей. Давайте попробуем разобраться с ним подробнее.
Перед началом настроек необходимо определиться, как у вашего провайдера организован доступ к Сети. Имеется три возможных варианта подключения, в зависимости от которых действия по настройке, выполняемые после подключения сетевого кабеля LAN, несколько отличаются.
Подключение с динамическим IP
Кликом на иконку сетевого подключения в панели уведомлений (или в контекстном меню «Пуск») запускаем «Сетевые подключения».
Выбираем наш Ethernet-адаптер, щелкаем его правой кнопкой мышки, переходим к пункту «Свойства».
Выбираем протокол TCP/IPv4, жмем «Свойства».
Выставляем автоматическое получение адресов.
Подключение со статическим IP
Поступаем точно также, как и в предыдущем пункте, только в свойствах TCP/IPv4 необходимо будет прописать адреса, выдаваемые провайдером. Необходимую информацию вы легко сможете найти в договоре. Должно получиться примерно так:
Кстати: в качестве DNS-серверов вы можете указать один из общественных DNS-серверов.
Подключение по PPPoE
Некоторые провайдеры предоставляют доступ по PPPoE (Point-to-point protocol over Ethernet). Не будем вдаваться в его технические подробности, уточним только отличие, которое сразу бросается в глаза, – необходимость вводить логин и пароль. В этом случае понадобится сделать новое PPPoE-соединение.
Как было описано выше, переходим в «Центр управления сетями и общим доступом», щелкаем пункт «Создание нового подключения».
Из предлагаемых вариантов выбираем первый (широкополосное/коммутируемое соединение), жмем «Далее».
В окне «Подключение к Интернету» выбираем прямое соединение с провайдером (PPPoE).
Откроется следующее окно, где мы вводим требуемую информацию: имя и пароль. Дополнительно можем разрешить или запретить использовать данное подключение для других учетных записей.
После окончания жмем «Подключить» и если все пункты были заполнены без ошибок, соединяемся с Интернет.
Вместо послесловия
Настроить соединение с Интернет при подключении компьютера к провайдеру с помощью LAN-кабеля совсем несложно. Главное определиться с типом подключения и внимательно ввести все данные.
Руководство по настройке Интернета на Windows 10
Операционная система Windows 10 стала на сегодняшний день одной из самых популярных среди пользователей по всему миру. На данной страничке вы найдете подробное руководство по настройке различных типов подключения к сети на Windows 10. Ознакомившись с материалом, вы поймете, что все на самом деле предельно просто.
Итак, в данной статье мы будем рассматривать установку нескольких типов подключения:
Как видите, нас ждет просто куча материала, который будет полезен для изучения всякому пользователю, желающему обзавестись таким благом современного общества, как выход в Интернет. Итак, давайте начнем с самого распространенного типа подключения, а именно Ethernet-подключения. Разумеется, весь нижеизложенный материал будет написан с расчетом на обычного пользователя, желающего просто подключить свой ПК на Windows 10 к сети. А это означает, что мы не будем подробно вдаваться в терминологию.
Настройка сетевого подключения DHCP и со статическим IP-адресом
DHCP-подключение
Самое простое подключение к Интернету, которое используют множество провайдеров, — это DHCP-подключение. DHCP(Dynamic Host Configuration Protocol) — это протокол динамической настройки узла. То есть все необходимые данные для подключения к сети и получению доступа к Интернету уже автоматически приходят к вам на компьютер, если на нем заданы соответствующие настройки.
Проверить, какой тип подключения у вас — достаточно просто: возьмите кабель провайдера, который тот провел в ваше жилое помещение, и подключите его в Ethernet-разъем в системном блок(технически, материнской плате). Как только вы это сделаете, то у вас сразу же появится доступ к Интернету. Да, вот так вот все просто, причем даже настраивать ничего не нужно. Тем не менее если у вас DHCP-подключение, но подключившись ничего не произошло, то, возможно, у вас не выставлено автоматическое получение IP-адреса и адреса DNS-сервера.
Чтобы автоматически получать эти данные, вам нужно сделать следующее:
Если у вас DHCP-подключение, то у вас сразу же должен открыться доступ к Интернету. Впрочем, следует заметить, что настройки по автоматическому получению IP и DNS по умолчанию выставлены в ОС Windows 10, так что вам, скорее всего, не придется пользоваться вышеуказанными шагами. Однако, при наличии проблем — используйте их.
Подключение по статическому IP-адресу
Помимо DHCP-подключения, некоторые провайдеры предоставляют своим пользователям подключение по статическому IP-адресу. Если у вас такое подключение, то чтобы получить доступ к Интернету, вам придется немножко повозиться в настройках.
Если у вас подключение по статическому IP-адресу, то провайдер должен был уведомить вас об этом, а также выдать данные для выполнения подключения. Подключите кабель провайдера в Ethernet-порт вашей материнской платы. Затем пройдите в Сетевые подключения→Настройка параметров адаптера→Двойной клик на сетевом подключении→Свойства→IP версии 4 (TCP/IPv4)(или протокол TCP/IPv6).
Поставьте галочки возле опций по ручной установке IP-адреса и DNS и введите те адреса, которые указал вам ваш провайдер(или найдите их в договоре). Сохраните настройки сетевого подключения, после чего доступ к Интернету будет открыт. Как видите, немного сложнее, чем с DHCP-подключением, но все еще крайне просто.
Настройка сетевого подключения с PPPoE
Некоторые провайдеры предоставляют своим клиентам сетевое подключение для доступа к Интернету по протоколу PPPoE. По-сути, данный протокол используется для системы авторизации пользователей. Если ваш провайдер использует данный протокол, то он обязательно должен был снабдить вас нужными данными для выполнения авторизации в сети. Порой, они могут прилагаться в договоре о подключении.
Итак, давайте теперь разберемся, как выполнить подключение к Интернету через соединение с протоколом PPPoE. Вам потребуется сделать следующее:
Перед вами появится окошко, в котором вам понадобится ввести выданные провайдером данные для авторизации. Закончив заполнять нужные поля, нажмите на кнопку «Подключить». Если вы корректно ввели данные авторизации, то у вас сразу же появится доступ к Интернету, что, впрочем, можно также легко понять по значку сетевого подключения в панели уведомления.
Там же, нажав на значок сетевого подключения, вы сможете найти специальное меню «Набор номера», с помощью которого вы сможете проводить различные манипуляции: модифицировать настройки своего подключения, удалить его или снова подключиться. Как видите, все довольно просто при наличии необходимых данных от провайдера.
Подключение к беспроводной Wi-Fi сети
Подключиться к уже установленной беспроводной сети Wi-Fi — это невероятно простая задача, которая выполняется буквально в пару-тройку кликов. Если у вас в доме присутствует маршрутизатор, раздающий беспроводную сеть, то подключиться вы к ней сможете с помощью любого устройства, у которого присутствует Wi-Fi адаптер, будь то встроенный или внешний.
Чтобы подключиться к Wi-Fi сети, вам нужно сделать следующее:
Больше вам ничего делать не придется. Как только вы введете пароль и подключитесь с Wi-Fi сети, вам будет открыт доступ к Интернету. Чтобы отключиться от сети, снова нажмите на подключение в списке и кликните кнопку «Отключиться».
Настройка 3G/4G подключения
Если вы предпочитаете пользоваться более мобильными версиями подключения к Интернету, то и их можно легко настроить на Windows 10. Давайте посмотрим, как выполнить настройку 3G/4G модема. Итак, самое первое, что вам нужно сделать — это подключить приобретенный модем к компьютеру и выполнить установку драйверов для него. Найти драйвер можно на официальном сайте производителя или физическом носителе, прилагаемом к модему. В общем, можете даже просто найти его в Интернете.
Как только вы завершите установку необходимого драйвера, давайте теперь перейдем к созданию подключения. Стоит сказать, что создается оно практически точно также, как и PPPoE-подключение. Сделайте следующее:
После нажатия на кнопку, сетевое подключение будет успешно создано, а также у вас появится доступ к Интернету. Впрочем, скорость вашего подключения будет зависеть исключительно от того, насколько хорошее качество связи с вашим оператором связи. Но, вероятно, вы и так и об этом уже знаете. Чтобы выполнить какие-то дополнительные настройки в созданном подключении, отключиться от него, вам нужно нажать на значок в панели управления.