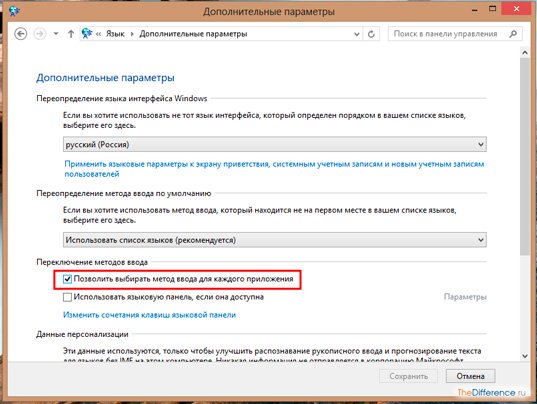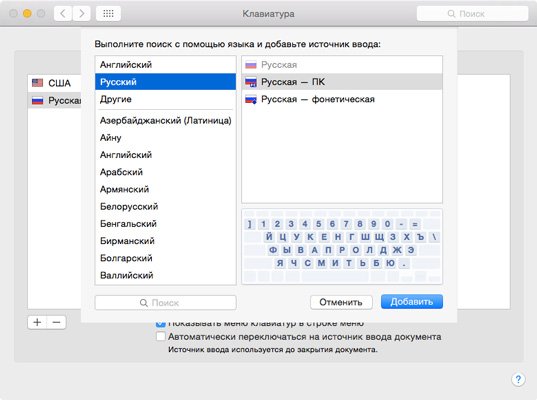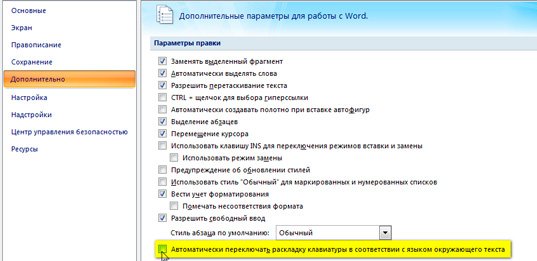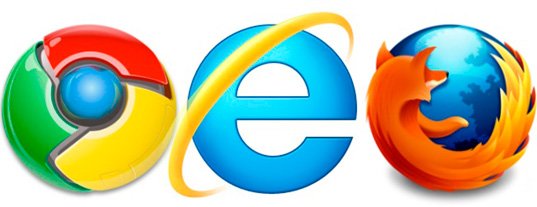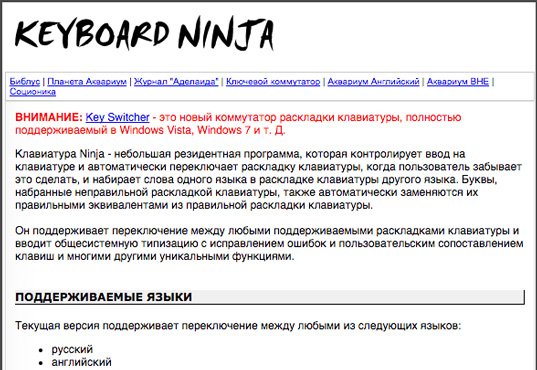- Переключение языка в Windows: способы (+настройка). Alt+Shift не работает, как изменить кнопки для выбора раскладки Ru/En
- Разбираемся с языковой панелью и сочетаниями кнопок
- Как сменить раскладку: сочетания и способы
- Тем, у кого раскладка не переключается или на панели задач нет языковой панели (значка Ru/En)
- Как изменить клавиши для переключения Ru/En
- Способ 1: средствами ОС Windows
- Способ 2: сторонними приложениями
- Автоматическое переключение раскладки клавиатуры: выбираем лучшую утилиту!
- Утилиты для автоматического переключения раскладки
- Caramba Switcher
- Punto Switcher
- Keyboard Ninja
- Key Switcher
- Arum Switcher
- Автоматическое переключение языка или ПК понимает без слов!
- Автоматическое переключение языка
- Основные возможности Punto Switcher
- Как настроить автоматическое переключение языка на клавиатуре
- Особенности разных операционных систем
- У Word свои правила
- Плагины для браузера
- За вас всё сделает программа
- Правила переключения
- Пользовательские правила переключения
- Переключение в полях ввода паролей
- Переключение раскладки по клавише
- Автопереключение
Переключение языка в Windows: способы (+настройка). Alt+Shift не работает, как изменить кнопки для выбора раскладки Ru/En
Подскажите, как переключить язык с русского на английский, если сочетание Alt+Shift не работает. У меня установлена ОС Windows 10.
Сам грешу на продавцов в магазине, т.к. компьютер я покупал с предустановленной системой. Может они что-то настраивали и забыли сбросить? Или еще что?
Может быть и так. Но вообще, я не удивлюсь, если у вас в ОС Windows просто установлен один язык, как было с одним моим знакомым (а в этом-то случае и переключение невозможно, и значок языка не отображается на панели задач).
Впрочем, для начала попробуйте проверить все распространенные сочетания клавиш для изменения раскладки.
Разбираемся с языковой панелью и сочетаниями кнопок
Как сменить раскладку: сочетания и способы
1) Alt+Shift — сочетание по умолчанию. Работает в большинстве программ и версиях ОС Windows (в т.ч. и в «десятке»).
Какие кнопки нажимать
2) Win+Пробел — актуально для ОС Windows 8/10. Кстати, при нажатии справа вы увидите небольшое окно со списком доступных языков.
3) Ctrl+Shift — еще одно весьма популярное сочетание (его удобно нажимать одной рукой, и для многих это быстрее, чем Alt+Shift).
4) Ё или знак `— эта клавиша расположена под Esc. Устанавливают ее редко, но всё же.
5) Обратите внимание на панель задач (трей, рядом с часами). Там должен быть значок «Ru/En» — кликнув по нему мышкой, можно изменить раскладку. 👇
Если такого значка нет, или с помощью него у вас не получается изменить раскладку — см. следующий пункт заметки.
Кликнуть по значку языковой панели
Тем, у кого раскладка не переключается или на панели задач нет языковой панели (значка Ru/En)
1) Для начала рекомендую обновить свою ОС Windows 10. Настройки ниже привел для версии
Разумеется, если вам (кроме них) нужен еще какой-нибудь (украинский, скажем) — добавьте его в список. См. стрелку-4 на скрине ниже. 👇
Использовать языковую панель на рабочем столе
4) В этой же вкладке («клавиатура») откройте параметры языковой панели и проверите, чтобы было установлено 2 режима:
Закреплена на панели задач!
5) Сразу после введенных параметров рядом с часами должен появиться значок «Ru/En» и вы сможете переключать язык (пока, хотя бы мышкой. ). 👌
Как изменить клавиши для переключения Ru/En
Способ 1: средствами ОС Windows
Альтернативный вариант : нажать Win+R, и в окно «Выполнить» скопировать следующую команду: Rundll32 Shell32.dll,Control_RunDLL input.dll,,
Собственно, останется только выбрать нужный вам вариант. См. стрелка-3 на скрине ниже. 👇
Способ 2: сторонними приложениями
Согласитесь, что штатными средствами не всегда удобно менять раскладку? (тем более, что нельзя установить какие-нибудь более редкие сочетания. ).
Однако, вопрос можно решить с помощью спец. утилит — одна из таких 👉 Punto Switcher. Эта программа предназначена для автоматического переключения языка (она сама определяет на каком языке вы вводите текст!).
В общем, автоматику-то в Punto Switcher можно и отключить (если она вам не нужна), но в рамках сей заметки нельзя не отметить о 2-х плюсах:
В разделах «Общие» и «Горячие клавиши» можно весьма детально настроить по каким сочетаниям (или даже отдельным клавишам) будет меняться раскладка. Рекомендую к тестированию!
Общие // Punto Switcher
Утилиты для автоматического переключения раскладки — см. мою подборку
Автоматическое переключение раскладки клавиатуры: выбираем лучшую утилиту!
При работе за компьютером многим из нас приходится набирать текст на клавиатуре: будь то простой ответ в соц. сетях, или подготовка какого-нибудь документа. И довольно часто у нас происходят различные опечатки из-за того, что не успели вовремя переключить раскладку клавиатуры.
Кстати, подсчитано, что за 1 год работы за ПК на переключение раскладки и правки текста (из-за этого) — у среднестатистического пользователя (который работает с текстом) тратится порядка нескольких дней! 😒
Согласитесь, что установка утилиты, которая сама будет делать за вас эту работу — существенно сэкономит вам время (наверное, именно поэтому они так популярны в последнее время).
В этой статье остановлюсь на лучших продуктах из этой категории программ (думаю, свой выбор смогут сделать большинство пользователей 👌).
Утилиты для автоматического переключения раскладки
Caramba Switcher
Caramba Switcher работает!
Принципиально новая утилита для авто-раскладки клавиатуры (кстати, от создателя легендарной Punto Switcher). Распространяется бесплатно. Приятно удивляет, что в ней реализованы механизмы, которых не было никогда в подобных утилитах до этого.
Например, чего только стоит ее «само-обучаемость»: чем больше вы с ней будете работать, тем больше она запомнит какие слова вы используете и в каком написании.
Punto Switcher
Окно настроек Punto Switcher
Одна из самых популярных (* думаю, со временем Caramba Switcher может потеснить ее) утилит для автоматического переключения раскладки. Работает быстро, переключает прямо во время набора (можно сказать на лету). Отмечу, что Punto Switcher помимо своей основной работы, часто исправляет мелкие ошибки и опечатки.
Keyboard Ninja
Очень небольшая программа (меньше 2 Мб), которая следит за набираемым вами текстом. Если вы делаете ошибки, опечатки, набираете слово не в той раскладке — она «подчищает» за вами, вовремя исправив и переключив раскладку. Очень удобно для тех, кто работает с большими объемами текстовой информации.
Кстати, утилита поддерживает даже достаточно старые ОС (взять ту же Windows 2000. ).
Key Switcher
Компактная утилита, предназначенная для упрощения работы с набираемым текстом: вовремя подправит опечатки, переключит раскладку (о чем может извещать вас), исправит регистр букв и пр. Что подкупает — это поддержка аж 24 языков (согласитесь, этого нет ни в одном другом аналоге).
Кстати, если вы часто и много общаетесь в соц. сетях, чатах, форумах — программа может помочь с частыми набираемыми фразами (см. скрин выше — просто оперируйте умело шаблонами!).
Arum Switcher
Думаю, представленного хватит, чтобы ускорить вашу печатную работу!
Автоматическое переключение языка или ПК понимает без слов!
Всем привет, сегодня я хочу рассказать, как настроить автоматическое переключение языка на компьютере. Ваша клавиатура научится понимать на каком языке вы печатаете текст и сэкономит ваше время и нервы в таких случаях: к примеру, вы писали слово привет, а написали ghbdtn, знакомая ситуация?
Читайте дальше, и уже через пару минут твой компьютер научится понимать ваши действия без всяких команд.
Автоматическое переключение языка
Если вы попали на эту страницу, вас заинтересовала тема автоматического переключения раскладки клавиатуры. В наше время техника позволяет автоматизировать большую часть рутинной работы, а сейчас мы узнаем о программе, которая позволит вашему компьютеру понимать на каком языке вы печатаете текст.
Это незаменимый инструмент для людей, которые ежедневно печатают огромные тексты, да и просто для тех, кто часто переключается между несколькими языками ввода.
Программа полностью заменит стандартную, языковую панель в Windows
Основные возможности Punto Switcher
• Ручное переключение раскладки клавиатуры
• Автоматическое переключение раскладки клавиатуры
• Возможность заменить язык уже введенного текста
Под ручным переключением подразумевается полная замена стандартной панели выбора языка, после установки программы вы увидите в правом нижнем углу рабочего стола новую панель выбора языка, по своему строению ни чем не отличающуюся от стандартной.
В программе есть еще одна возможность, требующая внимания – это замена уже введенного текста
Например, вы хотели ввести:
Привет, сегодня все хорошо, а завтра по ситуации посмотрим.
А получилось: Ghbdtn? ctujlyzz dct [jhjij? f pfdnhf gj cbnefwbb gjcvjnhbv/
Теперь придется удалять и перепечатывать, а если у вас установлена, «Punto Switcher» вы просто выделяете текст и нажимаете одновременно клавиши: Shift+ Pause/Break, забегая немного вперед, могу сказать, что на большинстве новых ноутбуков клавиша Pause/Break труднодоступна, поэтому советую поменять значение клавиш в настройках программы.
Теперь смотрим, как работает автоматическое переключение раскладки клавиатуры на практике:
Как настроить автоматическое переключение языка на клавиатуре
Операционные системы стараются быть максимально удобными пользователям, поэтому для многих процессов есть собственные параметры автоматизации. Для ввода текста с клавиатуры тоже есть свой автоматический режим, хоть это и основной способ управления. Что это даёт?
В автоматическом режиме не нужно постоянно переключать раскладку, если, к примеру, в рабочем окне браузера нужен один язык, а в остальных вкладках другой.
Также автопереключение языка на клавиатуре срабатывает при переходе из программы в программу. Особенно пригождается эта функция, когда пользователь не умеет печатать быстро. А вам хочется улучшить свои показатели в скорости набора текста? В этой статье есть подробная инструкция, как это сделать.
Особенности разных операционных систем
Если в вашем компьютере языковые параметры для каждого приложения не соблюдаются, их можно легко настроить. В большинстве операционных систем, даже новых, как windows 10, предусмотрены средства управления раскладкой.
Но найти их не всегда легко. Например в windows XP достаточно щелкнуть по значку раскладки на панели правой кнопкой. В открывшимся меню нужно выбрать пункт автопереключение.
А в восьмой операционке от майкрософт, как и в предыдущей, под номером 7, настройки отыскать несколько сложнее. В разделе языки нужно выбрать пункт дополнительные параметры, среди которых есть меню переключения методов ввода.
Там уже можно будет выбрать параметр ввода для каждого приложения — разрешить или нет, отметив свой выбор галочкой. В mac OS найти эти настройки проще, в разделе «клавиатура».
У Word свои правила
В популярной среди рерайтеров текстовой программе Word есть собственные настройки автопереключения раскладки. Язык может переключаться, подстраиваясь под окружающий текст.
В отдельных случаях эта функция может упросить задачу. Но для работы с текстом, содержащим несколько языков, такой параметр ввода создаст проблемы. Логичным будет вопрос — как отключить его? Для начала найти меню настроек. Нужно выбрать дополнительные параметры работы с Word и отыскать там пункт, отвечающий за автоматическое переключение раскладки в соответствии с языком.
Плагины для браузера
Чтобы раскладка работала в правильном режиме и в браузере, её настройки можно доверить встроенному расширению. Тогда, даже если раскладка включена неправильно, расширение налету проконтролирует вводимые символы и попытается исправить текст.
Это очень удобно при общении в социальных сетях, когда периодически приходится менять раскладку. Однако не стоит забывать, что такие плагины несовершенны и могут убрать вместо ошибки нужную букву. Порой они могут неверно обозначать ошибки или просто не видеть их. Не стоит перекладывать всю ответственность на них.
За вас всё сделает программа
Управление раскладкой можно доверить специальной программе. Всем известная Punto Swicher умеет регулировать раскладку на лету, интуитивно исправляя слова, которые напечатаны неправильными символами.
Также с её помощью можно контролировать правописание. Опечатки или ошибки в написании, лишние пробелы или неуместные заглавные буквы — всё будет отслежено и помечено.
Похожие утилиты Keyboard ninja и Key switcher также смогут сделать работу с вводом текста более комфортной. Любая подобная программа настраивается в соответствии с собственными предпочтениями. Они поддерживают сразу несколько языков. Также мобильные версии этих программ можно установить в телефон под управлением андроида.
Множество других возможностей настроить свою систему и повысить продуктивность работы можно найти в курсе Евгения Попова . Только не забывайте, что программы не способны всегда правильно определять намерения пользователя.
Поэтому не стоит перекладывать всю ответственность за правильность текста на них. Например при вводе пароля такие программы часто вносят исправления, не позволяя написать его правильно.
Подписывайтесь на мой блог. Список интересных статей постоянно пополняется, не пропустите обновления. В моей группе Вконтакте отслеживать свежие обновления ещё проще, добавив её в список своих групп.
Правила переключения
Правила переключения необходимы для нормальной работы Punto Switcher. В основе правил — принцип невозможности сочетания тех или иных букв для русского и английского языков.
Вы можете создавать свои правила, а также добавлять исключения в существующие.
Пользовательские правила переключения
Программа автоматически исправляет невозможные сочетания символов в русском и английском языках. Если переключение произойдет там, где оно не требуется, или наоборот, не произойдет в месте, где оно нужно, вы можете добавить этот случай в качестве исключения в словарь Punto Switcher.
Чтобы добавить правило переключения, воспользуйтесь любым из способов:
Способ 1. Следуйте инструкции:
Нажмите правой кнопки мыши значок Punto Switcher (на панели задач).
Перейдите в меню Настройки → Правила переключения и нажмите кнопку Добавить.
Введите слово или сочетание букв, для которого создается правило.
Совет. Выделите из слова характерную часть (без окончания, суффикса и т. д.) и укажите именно это сочетание.
Укажите условия для выполнения правила:
Содержать данное сочетание букв — позволяет установить переключение в случаях, когда сочетание букв содержится в любом месте слова.
Начинаться с данных букв — переключение раскладки произойдет, если сочетание букв располагается в начале слова.
Совпадать с данным сочетанием — переключение сработает, если комбинации букв точно совпадает с указанным сочетанием.
Учитывать регистр — при создании такого правила будут строго учитываться прописные и строчные буквы.
Отметьте нужное действие (переводить или не переводить слово в другую раскладку) и нажмите ОК.
Способ 3. Отправьте слово или сочетание букв, для которых нужно добавить правило, разработчикам Punto Switcher через форму обратной связи или в форме создания нового правила, включив опцию Отправить разработчикам.
Переключение в полях ввода паролей
Punto Switcher не переключает раскладку в стандартных полях ввода паролей. Однако в браузере Internet Explorer и некоторых других программах, где используются нестандартные поля, раскладка может переключиться, если слово не обладает признаками пароля (сочетание цифр, буквы разного регистра и знаки препинания).
Если программа конвертирует пароль, после ввода пароля вы можете нажать любую курсорную клавишу (со стрелкой), и переключения не произойдет. Это же правило можно использовать не только с паролями, но и везде, где переключение не нужно.
Переключение раскладки по клавише
Вы можете настроить переключение раскладки по одной клавише (например, по правому Ctrl). Чтобы включить такую возможность:
В блоке Переключение раскладки включите опцию Переключать по и выберите клавишу из выпадающего списка.
Автопереключение
Чтобы включить (или отключить) автоматическое переключение раскладки, нажмите правой кнопкой мыши значок Punto Switcher и выберите пункт Автопереключение. Или воспользуйтесь горячими клавишами, которые можно назначить самостоятельно.
При отключении автопереключения остальные функции программы будут работать. В режиме выключенного автопереключения цвет значка Punto Switcher станет бледным или изменится на серый.