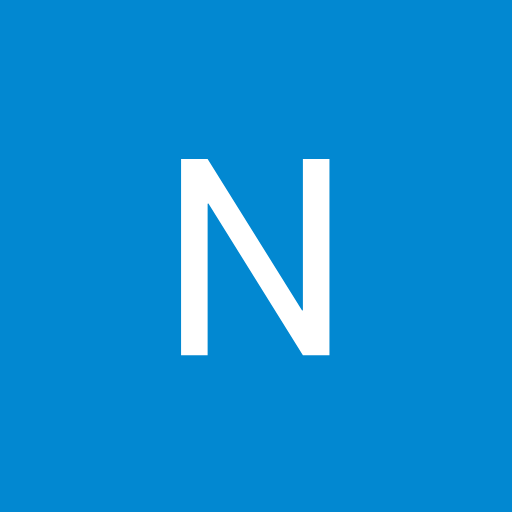- Как напечатать крупные цифры на компьютере
- Как печатать большие буквы
- Работа с надписями WordArt
- Вывод
- Как печатать большие буквы
- Работа с надписями WordArt
- Вывод
- Как напечатать большие цифры на листе а4
- Как в Ворде сделать большую цифру на весь лист А4 и распечатать её?
- Как сделать букву на весь лист А4
- Как распечатать букву на весь лист A4 в ворде? (есть видеоурок)
- Если нужно сделать буквы-контуры
- Смотрите видеоурок
- Подробная информация о курсе >>>
- Распечатать цифры от 1 до 10, каждая на листе А4 отдельно
- Распечатать цифру 1
- Распечатать цифру 2
- Распечатать цифру 3
- Распечатать цифру 4
- Распечатать цифру 5
- Распечатать цифру 6
- Распечатать цифру 7
- Распечатать цифру 8
- Распечатать цифру 9
- Распечатать цифру 0
- Распечатать цифру 10
- Карточки с цифрами для детей
Как напечатать крупные цифры на компьютере
Благодаря Word и Publisher можно печатать буквы для плакатов и изменять их размер в пределах от 1-го, до 1638.
Для новичков сложность в том, что не понятно, как сделать буквы больше, если стандартные размеры ограничены 72-м размером шрифта.
В данной статье рассмотрен вопрос увеличения стандартного размера шрифта, а так же вопрос как создать заголовок WordArt.
Как печатать большие буквы
1. Устанавливаем масштаб поменьше так как мы должны видеть листы и буквы на них, чтобы редактировать надпись.
1.1. В Word 2010 в строке состояния находим инструмент — масштаб.
С помощью ползунка или нажимая на кнопку минус уменьшаем размер листа.
1.2. В Word 2003 масштаб можно установить двумя способами — выбрав нужный на панели инструментов.
Второй способ это нажать «Вид» / «Масштаб»
После того, как мы выбрали масштаб мы можем видеть несколько листов сразу и как будет выглядеть надпись.
2. Меняем размер букв.
Если вы не знаете как увеличить размер букв (больше, чем 72pt), то это достаточно просто.
Стираем то, что написано в окне «Размер шрифта»:
— устанавливаем курсор внутри окна «Размер шрифта»;
— удаляем число обозначающее старый размер с помощью клавиши backspace или delete;
— печатаем новый размер шрифта помня, что верхняя граница, это число 1938 и если набрать 1939, то программа сообщит об ошибке.
2.1. В word 2010 переходим на вкладку «Главная», стираем старый размер шрифта и впечатываем 72, а затем нажимаем Enter.
2.2. В word 3003 так же нужно стереть шрифт.
Вот, что у меня получилось.
Работа с надписями WordArt
В ворд 2010 такая возможность отсутствует, зато присутствует в Publisher, где надпись можно напечатать и скопировать в word.
3. Чтобы сделать текст WordArt, в ворд 2003 включаем панель рисование, для этого нажимаем «Вид» / «Панель инструментов» / «Рисование». Теперь нажимаем на букву А на панели WordArt и выбираем шрифт для текста объявления.
И теперь можно писать текст полностью или частями…
4. После того, как мы получили часть текста ее нужно подвинуть, переместить, но так просто не получится — придется изменить настройки объекта WordArt. Для этого выделяем текст, жмем на выделенном объекте правой кнопкой мыши и выбираем в появившемся окне «Формат объекта WordArt»
5. Затем в появившемся окне мы должны перейти на закладку «Положение» и выбрать «По контуру», теперь наш объект мы можем свободно перемещать и увеличивать.
Перейти на закладку Положение и выбрать По контуру
Вывод
Если Вы собрались печатать надпись для плаката в word, то это можно сделать с помощью обычного текста увеличенного в размерах и текста WordArt.
Причем не всегда новая программа обладает лучшими возможностями и устаревшая программа word, может печатать точно так же, просто необходимо знать расположение инструментов.
Удачи в работе над плакатом.
Благодаря Word и Publisher можно печатать буквы для плакатов и изменять их размер в пределах от 1-го, до 1638.
Для новичков сложность в том, что не понятно, как сделать буквы больше, если стандартные размеры ограничены 72-м размером шрифта.
В данной статье рассмотрен вопрос увеличения стандартного размера шрифта, а так же вопрос как создать заголовок WordArt.
Как печатать большие буквы
1. Устанавливаем масштаб поменьше так как мы должны видеть листы и буквы на них, чтобы редактировать надпись.
1.1. В Word 2010 в строке состояния находим инструмент — масштаб.
С помощью ползунка или нажимая на кнопку минус уменьшаем размер листа.
1.2. В Word 2003 масштаб можно установить двумя способами — выбрав нужный на панели инструментов.
Второй способ это нажать «Вид» / «Масштаб»
После того, как мы выбрали масштаб мы можем видеть несколько листов сразу и как будет выглядеть надпись.
2. Меняем размер букв.
Если вы не знаете как увеличить размер букв (больше, чем 72pt), то это достаточно просто.
Стираем то, что написано в окне «Размер шрифта»:
— устанавливаем курсор внутри окна «Размер шрифта»;
— удаляем число обозначающее старый размер с помощью клавиши backspace или delete;
— печатаем новый размер шрифта помня, что верхняя граница, это число 1938 и если набрать 1939, то программа сообщит об ошибке.
2.1. В word 2010 переходим на вкладку «Главная», стираем старый размер шрифта и впечатываем 72, а затем нажимаем Enter.
2.2. В word 3003 так же нужно стереть шрифт.
Вот, что у меня получилось.
Работа с надписями WordArt
В ворд 2010 такая возможность отсутствует, зато присутствует в Publisher, где надпись можно напечатать и скопировать в word.
3. Чтобы сделать текст WordArt, в ворд 2003 включаем панель рисование, для этого нажимаем «Вид» / «Панель инструментов» / «Рисование». Теперь нажимаем на букву А на панели WordArt и выбираем шрифт для текста объявления.
И теперь можно писать текст полностью или частями…
4. После того, как мы получили часть текста ее нужно подвинуть, переместить, но так просто не получится — придется изменить настройки объекта WordArt. Для этого выделяем текст, жмем на выделенном объекте правой кнопкой мыши и выбираем в появившемся окне «Формат объекта WordArt»
5. Затем в появившемся окне мы должны перейти на закладку «Положение» и выбрать «По контуру», теперь наш объект мы можем свободно перемещать и увеличивать.
Перейти на закладку Положение и выбрать По контуру
Вывод
Если Вы собрались печатать надпись для плаката в word, то это можно сделать с помощью обычного текста увеличенного в размерах и текста WordArt.
Причем не всегда новая программа обладает лучшими возможностями и устаревшая программа word, может печатать точно так же, просто необходимо знать расположение инструментов.
Удачи в работе над плакатом.
Как напечатать большие цифры на листе а4
Как в Ворде сделать большую цифру на весь лист А4 и распечатать её?
Как в Ворде разместить цифру (0, 1, 2 и т.п.) на весь лист А4?
Как напечатать цифру на весь лист А4?
Понятно, что для создания большой цифры в Ворде нужно установить очень большой размер шрифта.
Только здесь небольшая проблема в том, что в поле, где выбирается размер шрифта, максимальное значение составляет 72 — это недостаточно.
Но никто не мешает самому вписать в это поле нужное значение.
Далее дело техники — изменить параметры текста и страницы так, чтобы цифра оказалась ровно в середине листа.
1) У цифры установлен междустрочный интервал 0,9.
2) В документе поставлены «пользовательские» поля.
Левое поле совпадает с правым, а нижнее поле чуть больше верхнего.
Распечатать цифру можно стандартным образом.
Нужно в главном меню Ворд зайти в «Файл» и выбрать «Печать» (или воспользоваться комбинацией клавиш «Ctrl» + «P»).
Затем, если необходимо, изменить настройки печати, и нажать на кнопку «Печать».
Чтобы сделать цифру на весь лист А4 можно пойти двумя путями:
Можно делать это не в Ворд, а скажем на слайде презентации — кому с какой програмкой проще работать. В презентации тоже можно просто увеличить до нужного шрифта цифру или вставить картинку и растянуть ее.
Ничего сложного в этом нет. Нам нужно напечатать обычную цифру, просто она должна быть очень большая и быть в центре листа, чтобы было красиво. Для того, чтобы цифра оказалась в центре и была максимально большой, мы должны сделать минимальными все поля, тогда нашей цифре не будет ничего мешать и она разместится ровно посередине.
Поля убрали, теперь печатаем нашу цифру, выделяем ее и устанавливаем очень большой шрифт вручную (Главная — Шрифт), потому что самый большой из имеющихся шрифтов, из которых можно выбрать, это, как правило, — 72. Но нам нужно больше. Подбираем размер шрифта опытным путем, для обычного листа это будет примерно шрифт 750-800.
Распечатываем нашу цифру обычным способом, как обычный текст.
Для начала вы должны определиться, как именно будет расположена цифра, на альбомном листе или на книжном (ориентация, далее выбираете. Если цифр будет несколько на листе, я чаще всего выбираю альбомную ориентацию).
Далее ставим ту цифру, которую надо будет увеличить, а затем распечатать.
После нажимаем правую кнопку мыши и выделяем цифру.
Теперь увеличиваем шифр до нужного нам.
Выравниваем по центру нашу цифру.
Обычно цифра пишется черным цветом, если надо другой цвет, то его можно поменять в пункте «Шрифт», а далее «Цвет текста».
Сейчас надо распечатать, для этого на клавиатуре нажмите две клавиши «Ctri» + «Р». Ну а далее выбираете нужное количество копий и нажимаете «ок».
Это легко, главное — установить правильные настройки листа и шрифта.
Размер шрифта меняется вручную. Шрифт можно выбрать, какой нравится.
Ширина полей уменьшается до предела.
Цифра выставляется по центру страницы.
Варианта два — первый вариант — это поставить подходящую величину цифры, там где мы выбираем размер символов, по умолчанию там они заканчиваются небольшим числом, но если мы наберем цифру, выделим ее, а потом в окошке, где указан размер шрифта введем размер 700, 750 или больше сколько покажется нужным и посмотрим, какой величины получится цифра, нажав Enter. Еще проще выделить цифру один и рядом с размером шрифта ест две кнопки увеличить размер шрифта и уменьшит размер шрифта. Мы жмем увеличить, при этом шрифт увеличивается потихоньку. Жмем несколько раз увеличить или уменьшить, если переборщили пока не получим нужный нам размер.
Как видим, можно и нажать комбинацию клавиш для увеличения размера шрифта: смотрите рисунок.
Второй способ выбрать WordArt ввести нужную цифру, а потом растянуть полученный обьект до нужного размера. Если при этом текст не будет автоматически увеличиваться воспользоваться опять кнопками увеличить размер.
Как сделать букву на весь лист А4
Привет всем друзьям моего блога!
Иногда бывает нужно распечатать к примеру, алфавит, чтобы каждая буква была на целый лист отдельного листа формата А4.
Если вы не знаете, как это можно сделать быстро и одновременно все буквы за раз, то предлагаю прочитать эту статью.
Для того чтобы сделать букву на весь лист А4 много времени и знаний не потребуется смотрите читайте и повторяйте за мной нужные действия.
1. Нажимаем клавишу Caps Lock и пишем алфавит может быть какое-то слово или слова.
2. Выравниваем текст посередине.
3. Выделяем весь текст курсором мыши или при помощи горячих клавиш CTRL+A и меняем размер шрифта на больший ориентировочно 700. Если не знаете, как это делается, то статья как в ворде увеличить шрифт вам очень поможет.
4. Выбираем вкладку Вид ⇒ Несколько страниц и в правом нижнем низу экрана установим для удобства просмотра масштаб 10%.
Если буквы не умещаются как у меня «Ю», то убавьте размер, когда все будет готово можно нажать «Печать» и вы получите все 33 буквы сразу.
Но прежде чем начать печать особенно у кого многоцветный принтер можно поиграться с цветами.
1. Кликаем ПКМ по выделенному тексту из появившегося контекстного меню выбираем пункт Шрифт.
2. Откроется окно, где жмем по Текстовые эффекты.
В следующем окне настраиваете цвет, контур, просто контур без заливки цвета если нужно изготовить трафарет, градиент и другие эффекты.
Описывать не вижу смысла все интуитивно понятно, но, если возникнут вопросы пишите в комментариях я помогу.
А также советую посмотреть статью как сделать фон в Word она вам тоже придёт на выручку в этом вопросе.
Ну, а я на сегодня говорю вам пока!
Смотрим видео, 5 минут гармонии.
Как распечатать букву на весь лист A4 в ворде? (есть видеоурок)
Для оформления кабинетов и праздничных залов часто нужно распечатать большие буквы: с пустым пространством внутри, на цветной бумаге и т.д., но пол умолчанию в Word максимальный размер шрифта 72, что очень мало, если нужно распечатать большую букву на весь лист. Как быть в данной ситуации?
Можно увеличить буквы по следующему алгоритму.
Шаг 1. Открыть программу и написать одну букву.
Нажмите для увеличения
Шаг 2. Затем выделить букву мышкой, кликнув мышью справа или слева от буквы и, удерживая кнопку мыши, потянуть ее в противоположном направлении.
Нажмите для увеличения
Шаг 3. Далее на верхней панели инструментов на вкладке главная в поле выбора размера шрифта поставить курсор мыши, стереть старое значение и вписать новое и нажать ENTER. Например, чтобы буква получилась на весь лист, можно взять любой диапазон от 600 до 700.
Размер шрифта нужно подбирать в зависимости от размера, который нужно получить, потому что разные шрифты (Arial, Times New Roman и т.д.) при одинаковом значении могут быть разного размера.
К этой букве можно применить форматирование: полужирность, курсив, выбрать цвет буквы, шрифт. Букву также можно выровнять по центру.
Шаг 4. Чтобы написать другие буквы, нужно поставить курсор после получившейся буквы и набрать на клавиатуре другие буквы.
Если нужно сделать буквы-контуры
Когда принтер печатает с полосами, нужна экономия картриджа, или изначально планируется раскрасить буквы или сделать трафарет, то лучше распечатать только контуры букв.
Для этого на шаге 3 нужно задать дополнительные настройки форматирования. А именно:
1. Выделить букву, как мы сделали это ранее.
2. На вкладке Главная в меню в группе Шрифт нажать на стрелочку в правом нижнем углу.
3. В открывшемся окне Шрифт нажать кнопку Текстовые эффекты и выполнить настройки:
В том же окне Шрифт можно задать дополнительные параметры Типа контура и формата самих букв: Тень, Отражение и т.д.
Потом эти буквы можно распечатать на А4 и применять прямо на листе или вырезать по контуру.
Смотрите видеоурок
Хотите узнать еще множество практических советов по созданию документов?
Регистрируйтесь на дистанционный курс, который поможет экономить время при работе на компьютере, научив быстро, грамотно и с пониманием дела создавать любые базовые документы: с т аблицами, номерами страниц, списками, колонками и проч., и проч.
Подробная информация о курсе >>>
Спасибо за Вашу оценку. Если хотите, чтобы Ваше имя
стало известно автору, войдите на сайт как пользователь
и нажмите Спасибо еще раз. Ваше имя появится на этой стрнице.
Есть мнение?
Оставьте комментарий
Понравился материал?
Хотите прочитать позже?
Сохраните на своей стене и
поделитесь с друзьями
Вы можете разместить на своём сайте анонс статьи со ссылкой на её полный текст
Ошибка в тексте? Мы очень сожалеем,
что допустили ее. Пожалуйста, выделите ее
и нажмите на клавиатуре CTRL + ENTER.
Кстати, такая возможность есть
на всех страницах нашего сайта
2007-2020 «Педагогическое сообщество Екатерины Пашковой — PEDSOVET.SU».
12+ Свидетельство о регистрации СМИ: Эл №ФС77-41726 от 20.08.2010 г. Выдано Федеральной службой по надзору в сфере связи, информационных технологий и массовых коммуникаций.
Адрес редакции: 603111, г. Нижний Новгород, ул. Раевского 15-45
Адрес учредителя: 603111, г. Нижний Новгород, ул. Раевского 15-45
Учредитель, главный редактор: Пашкова Екатерина Ивановна
Контакты: +7-920-0-777-397, info@pedsovet.su
Домен: https://pedsovet.su/
Копирование материалов сайта строго запрещено, регулярно отслеживается и преследуется по закону.
Отправляя материал на сайт, автор безвозмездно, без требования авторского вознаграждения, передает редакции права на использование материалов в коммерческих или некоммерческих целях, в частности, право на воспроизведение, публичный показ, перевод и переработку произведения, доведение до всеобщего сведения — в соотв. с ГК РФ. (ст. 1270 и др.). См. также Правила публикации конкретного типа материала. Мнение редакции может не совпадать с точкой зрения авторов.
Для подтверждения подлинности выданных сайтом документов сделайте запрос в редакцию.
Мы используем cookie.
Публикуя материалы на сайте (комментарии, статьи, разработки и др.), пользователи берут на себя всю ответственность за содержание материалов и разрешение любых спорных вопросов с третьми лицами.
При этом редакция сайта готова оказывать всяческую поддержку как в публикации, так и других вопросах.
Если вы обнаружили, что на нашем сайте незаконно используются материалы, сообщите администратору — материалы будут удалены.
Распечатать цифры от 1 до 10, каждая на листе А4 отдельно
На этой страничке вы можете выбрать для распечатки цифры, которые крупно написаны на обычном формате. Распечатать любую цифру можно прямо с браузера.
Выберите те цифры, которые вам необходимо распечатать. Шрифт для цифр подбирался по критериям: красивый и читабельный.
Распечатать цифру 1
Откройте этот PDF для распечатки цифры «1» на обычный лист А4 формата.
Распечатать цифру 2
Откройте этот PDF для распечатки цифры «2» на обычный лист А4 формата.
Распечатать цифру 3
Откройте этот PDF для распечатки цифры «3» на обычный лист А4 формата.
Распечатать цифру 4
Откройте этот PDF для распечатки цифры «4» на обычный лист А4 формата.
Распечатать цифру 5
Откройте этот PDF для распечатки цифры «5» на обычный лист А4 формата.
Распечатать цифру 6
Откройте этот PDF для распечатки цифры «6» на обычный лист А4 формата.
Распечатать цифру 7
Откройте этот PDF для распечатки цифры «7» на обычный лист А4 формата.
Распечатать цифру 8
Откройте этот PDF для распечатки цифры «8» на обычный лист А4 формата.
Распечатать цифру 9
Откройте этот PDF для распечатки цифры «9» на обычный лист А4 формата.
Распечатать цифру 0
Откройте этот PDF для распечатки цифры «0» на обычный лист А4 формата.
Распечатать цифру 10
Если необходима цифра «10», которая расположена на листе А4 формата, то скачайте следующее изображение в PNG.
Карточки с цифрами для детей
На карточках, изображение которых представлено выше, размещены цифры от 1 до 10, под которыми нарисовано соответствующее количество фруктов или овощей. Распечатать эти обучающие счету детей карточки, можно на формате А4. Затем лист нужно разрезать на 10 карточек.