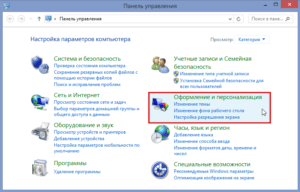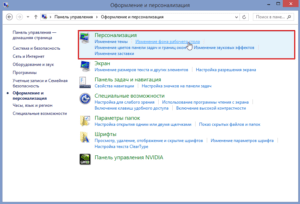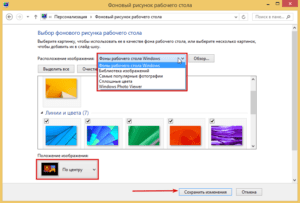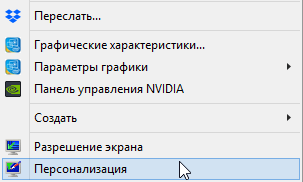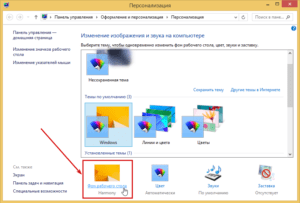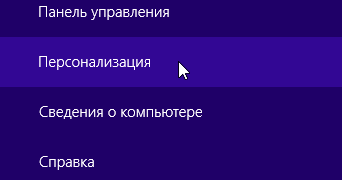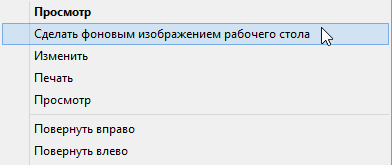- Как изменить фон рабочего стола в Windows 10
- Меняем фон рабочего стола через настройки персонализации
- Как изменить фон рабочего стола в Windows 10 без активации
- Как изменить обои на рабочем столе
- Как изменить картинку на рабочем столе
- Где скачать обои
- Как поменять обои на рабочем столе Windows — ставим красивый фон!
- Как поменять обои на рабочем столе ПК Windows
- Меняем фон рабочего стола из панели управления
- Меняем обои с рабочего стола компьютера
- Как поменять обои рабочего стола через параметры компьютера
- Как сделать фотографию фоном рабочего стола
- Как сменить заставку на рабочем столе windows 7 если нет персонализации?
- Как сменить заставку на экране компьютера в Windows7 максимальная?
- Как сменить заставку на рабочем столе Windows7 если нет персонализации (Windows7 начальная, Windows7 базовая, домашняя)
- Убираем заставку Сменить пользователя при загрузке Windows 7
- Смена заставки при загрузке Windows 7 (начального экрана, экрана блокировки)
- Как изменить фоновый рисунок в Windows 7
- Изменение фона рабочего стола в Windows XP
Как изменить фон рабочего стола в Windows 10
Здравствуйте, друзья! Сейчас я вам покажу как изменить фон рабочего стола в Windows 10. Летом про заработок в Интернете писать не имеет смысла. Летом заработок в Интернете никого не интересует. Поэтому продолжу писать в рубрику «Компьютерная грамотность».
Итак, если вас по каким-либо причинам не устраивает фон рабочего стола в Windows 10 установленный по умолчанию, то его можно изменить. Сделать это достаточно просто. Ниже я покажу два способа как изменить фон рабочего стола в Windows 10.
Первый способ подойдёт только тем, у кого активирована операционная система Windows 10. Второй способ универсальный. Он подойдёт всем. В том числе и тем у кого Windows 10 по каким-то причинам не активирована. Начнём с первого способа. Он самый простой и займёт у вас буквально пару минут.
Меняем фон рабочего стола через настройки персонализации
Нажимаем кнопку меню «Пуск», затем нажимаем кнопку «Параметры».
Листаем открывшееся окно вниз и выбираем пункт «Персонализация».
И здесь вы можете изменить фон рабочего стола на предложенные изображения.
Если этих изображений вам не хватает, то Windows предложит вам загрузить другие изображения. Кроме этого, нажав кнопку «Обзор», вы можете выбрать в качестве фона рабочего стола любое изображение хранящееся на жёстком диске вашего компьютера.
Как изменить фон рабочего стола в Windows 10 без активации
Если по каким-то причинам операционная система Windows 10 у вас не активирована, тогда вам подойдёт этот способ. Если вы хотите в качестве фона поставить изображение с вашего компьютера, то тут вообще всё очень просто. Открываете «Проводник» и ищите в нём нужное вам изображение. После того как нужное изображение вы нашли, наводите на него курсор и щёлкаете правой кнопкой мыши. В выпавшем меню выбираете пункт «Сделать фоновым изображением рабочего стола».
Если же вы хотите поставить фоном рабочего стола изображения предложенные Windows, то нужно сделать, то же самое. Только сначала нужно эти изображения найти. Не надо в поисках лезть в Интернет. Все эти изображения уже есть на вашем компьютере. На рабочем столе нажимаете «Этот компьютер».
Если такого знака у вас нет, то нажимаете проводник, а в нём уже нажимаете «Этот компьютер».
В открывшемся окне находим папку Windows. По ней также щёлкаем два раза левой кнопкой.
Следующее открывшееся окно листаем вниз. Находим в нём папку Web. Эту папку также открываем двойным щелчком левой кнопки.
В очередном окне выбираем папку Wallpaper. По ней, соответственно, тоже кликаем два раза левой кнопкой.
У вас откроется окно с тремя папками. Это Windows, Windows 10 и папка Цветы.
Папку Windows трогать не надо. В ней находится всего лишь одно изображение. То, которое стоит по умолчанию. А вот остальные две папки можно открыть и выбрать изображение в качестве фона рабочего стола. Это как раз именно те изображения, которые предлагает Windows в настройках персонализации.
На сегодня у меня всё. Изменяйте фон рабочего стола на своё усмотрение. Всем удачи и до встречи!
Как изменить обои на рабочем столе
Оформление рабочего стола создает определенный настрой, помогает пользователю индивидуализировать свое рабочее пространство и способно повлиять на его производительность и работоспособность. А потому вопрос о том, как изменить заставку весьма актуальный, хотя и довольно простой. В настоящей инструкции мы наглядно покажем простые и эффективные способы изменения фона для виндовс.
Как изменить картинку на рабочем столе
Далее откроется приложение Параметры → раздел Фон → и будет предложено 3 варианта для персонализации рабочего пространства: фотография, один цвет, слайд-шоу.
Выбрав « Фото » вам будет доступно изменение картинки рабочего стола. Варианты фонов можно выбрать из числа предложенных стандартных либо любой другой рисунок или фотографии пользователя, хранящиеся на компьютере. Чтобы это сделать нажмите кнопку «Обзор» и укажите путь к местонахождению нужного файла.
Если вы хотите оформить свой рабочий стол в любой однотонный цвет необходимо выбрать вариант « Сплошной цвет », далее выбрать один из предложенных стандартных цветов.
Откройте папку, где сохранены фото или картинки. Выберите понравившееся изображение. Щелкните по нему ПКМ → выберите действие « Сделать фоновым изображением рабочего стол а».
Готово, обои вашего рабочего стола изменены!
Как бы не ругали этот браузер есть у него и достоинства. И в нашем случае оно как раз относится к смене обоев. Сразу оговоримся, что Microsoft Edge не наделен такой функцией.
На просторах интернета (не важно в каком браузере) вам встретилась картинка и вы захотели поставить ее на заставку фона рабочего стола. Если вы нашли картинку в браузере Explorer, то вы сразу можете установить ее как обои. Для этого откройте картинку → щелкните по ней ПКМ → выберите действие « Сделать фоновым рисунком ».
Если картинку вы нашли в другом браузере – скопируйте ее URL адрес, запустите браузер Internet Explorer (значок на панели задач / рабочем столе, либо Поиск → Internet Explorer ).
Далее нажмите на клавиатуре сочетание клавиш « Ctrl+O ».
В левом верхнем углу будет открыто окно «Открытие» вставьте скопированный адрес картинки, далее кнопку « Обзор » и укажите путь к файлу на компьютере.
Где скачать обои
На просторах сети можно найти огромное количество как картинок для установки в качестве фона рабочего стола. Но также удобно скачивать фоны-заставки на специальных сайтах, где они систематизированы и имеют подходящий размер и высокое качество. Мы познакомим вас лишь с некоторыми из них.
На сайте Поддержки Майкрософт можно найти раздел Обои, где в свободном доступе представлены фоны для Windows 10, 8.1 и 7. Сгруппированы они по темам для удобства поиска. Перейдя в конкретный раздел можно выбрать изображение по названию, открыть его и скачать на компьютер или же установить при помощи описанного нами способа.
Чтобы просмотреть все доступные фоны рабочего стола виндовс на официальном сайте Microsoft, перейдите по ссылке.
Изменить заставку можно при помощи стандартного приложения Microsoft Store. Найти его можно в меню Пуск → Microsoft Store → в окне приложения в строке Поиск введите « Темы Windows ».
Для корректной работы приложения желательно быть авторизованным в учетной записи Microsoft.
Как поменять обои на рабочем столе Windows — ставим красивый фон!
Всем привет! Часто можно встретить вопрос, как поменять обои на рабочем столе компьютера или ноутбука Windows. Поэтому покажу простую инструкцию на примере Windows 8 по установке красивого фона на своём устройстве.
Как поменять обои на рабочем столе ПК Windows
Давайте рассмотрим 4 способа. Результат будет аналогичным. Разница лишь в том, откуда выполняются настройки.
Меняем фон рабочего стола из панели управления
Итак, первый способ настройки предусматривает действия из панели управления Windows. Чтобы в неё попасть, нажимаем сочетание клавиш Win+X. И слева из выпадающего меню выбираем пункт «Панель управления». Откроется такое окно:
Нам понадобится раздел «Оформление и персонализация». Заходим в него и нажимаем на ссылку «Изменение фона рабочего стола» в подразделе «Персонализация». Либо делаем это сразу, если ссылка отображается в списке функций первого окна.
Для того, чтобы выбрать произвольное изображение в качестве обоев, нажмите кнопку «Обзор» рядом с этой же строкой. И выберите картинку из папок на своём компьютере.
Также обратите внимание на функцию Положение изображения. Она позволит его расположить по центру или полностью заполнить экран, замостить, растянуть или отобразить в натуральную величину.
После этого нажимаем кнопку «Сохранить изменения». Готово. А теперь давайте посмотрим на второй метод.
Меняем обои с рабочего стола компьютера
Ещё более простой метод. На рабочем столе щёлкаем правой кнопкой мыши в любом свободном месте. И в выпадающем меню выбираем пункт «Персонализация», как показано на скриншоте.
Таким образом мы попадаем в настройки изображения и звука на ПК. Откуда можем прямиком зайти в окно выбора фона. Для этого внизу нажимаем ссылку «Фон рабочего стола». И оказываемся в уже знакомом нам месте.
Как поменять обои рабочего стола через параметры компьютера
Вызываем боковую панель сочетанием клавиш Win+C. И нажимаем шестерёнку «Параметры компьютера». Затем переходим в раздел «Персонализация» и далее выполняем все действия, как в предыдущем методе.
Как сделать фотографию фоном рабочего стола
И наконец 4-й простой способ. Выберите на компьютере заранее загруженную фотографию. Правой кнопкой мыши кликните по ней. И в выпадающем меню нажмите «Сделать фоновым изображением рабочего стола».
Настройки могут немного отличаться в зависимости от установленной версии Windows. Но принцип один и тот же. Поэтому, думаю, разобраться будет несложно.
Читайте также: Управление автозагрузкой программ в Windows 8.
Как сменить заставку на рабочем столе windows 7 если нет персонализации?
Доброго времени, друзья! В сегодняшнем выпуске будет известная большинству тема, но актуальная, потому что у некоторой значительной части пользователей периодически возникают вопросы. Мы привыкаем к своему компьютеру, хочется уже сделать свое рабочее место красивым и комфортным.
Как сменить заставку на экране компьютера в Windows7 максимальная?
Windows 7 до сих пор лидирует! Ею до сих пор пользуется более 50% пользователей. Она стабильна, надежна и привычна. С появлением «семерки» мы узнали и о темах рабочего стола. Это специальный программный пакет из нескольких красивых фотографий определенной тематики. После установки на компьютер изображения сменяют друг друга. Чтобы самому изменить тему, нужно зайти в «Панель управления»
Далее, заходим в «Изменение темы». Темы по умолчанию честно говоря ни о чем, они упрощенные и на них не стоит останавливаться. Нас интересуют «Другие темы в Интернете»
Вы попадете на сайт Microsoft, где можете скачать понравившуюся тему Вашей любимой тематики. Например, Вы выбрали нужную; после скачивания файл темы нужно запустить:
Можно скачать сразу много тем; все они появятся в категории «Мои темы». Выбрав там любую Вы таким образом меняете выбранную тему оформления:
Обои скачиваем здесь же; либо используем любые цифровые фото из личного архива. Все должно быть красиво и так как хотите Вы.
Как сменить заставку на рабочем столе Windows7 если нет персонализации (Windows7 начальная, Windows7 базовая, домашняя)
Многие пользователи после переустановки Windows 7 не могут менять темы рабочего стола из-за отсутствия этого функционала. Это было сделано намеренно. Windows 7 выпущена в нескольких редакциях и за красоту нужно доплачивать. Поэтому в младших редакциях ( «Начальная» и «Домашняя базовая») отсутствует настройка персонализации как таковая.
Но это можно легко исправить, повысив свою редакцию например до «Домашняя расширенная». Делается это очень просто. Надо зайти в свойства компьютера (через меню «Пуск»)
Затем нажать на ссылку (как на фото):
Далее, мастер попросит указать ключ обновления:
У каждой редакции Windows 7 есть свой ключ. Выбираете любой ниже из списка. Нужно учитывать производительность компьютера при установке редакции «Максимальная». Очень подробно я писал об этом в статье ссылка на которую есть в начале этой главы. Вот список кодов:
Домашняя Расширенная/Home Premium:
6RBBT-F8VPQ-QCPVQ-KHRB8-RMV82
VTDC3-WM7HP-XMPMX-K4YQ2-WYGJ8
6RQ9V-6GCG4-8WV2H-966GF-DQ4DW
32KD2-K9CTF-M3DJT-4J3WC-733WD
FJGCP-4DFJD-GJY49-VJBQ7-HYRR2
342DG-6YJR8-X92GV-V7DCV-P4K27
Вставляете код в форму и следуйте далее указаниям Мастера обновлений.
Во избежание получения большого списка обновлений с сайта Microsoft можно отключить Интернет — соединение. Процесс повышения тогда занимает минут десять-пятнадцать.
Убираем заставку Сменить пользователя при загрузке Windows 7
Продолжаем настраивать операционную систему под свой вкус. Иногда нужно настроить систему так, чтобы она после загрузки запускалась сама и программы которые стартуют автоматически (например, скачивание фильмов, ) продолжили свою работу в Ваше отсутствие. Этому мешает окно выбора пользователей, ведь нужно сначала войти в систему.
Мы попадем в оснастку «Учетные записи пользователей», где нужно убрать галочку «Требовать ввода пароля» у выбранного пользователя.
Если пароль у вас отсутствует, то ничего больше заполнять не нужно. Если он есть нужно ввести в соответствующие поля выбранного пользователя. В этой же оснастке можно сменить пароли, а так же во вкладке «Дополнительно» управлять параметрами паролей и пользователями:
Смена заставки при загрузке Windows 7 (начального экрана, экрана блокировки)
Далее все просто. Нужно выбрать нужную картинку или фото и все.
Выбирайте и что-нибудь из своих личных фото через «Обзор». После чего нужно протестировать как все получилось. Теперь экран блокировки выглядит красиво. Как видите, ничего сложного. На сегодня у меня все! До скорых встреч на блоге!
Если Вы много работаете за компьютером, то однообразный фоновый рисунок со временем может надоесть и появится желание заменить его на что-то более оригинальное. Кроме того, заменив фоновый рисунок, вы покажете другим сотрудникам, что вы, оказывается, разбираетесь в компьютере!
Как изменить фоновый рисунок в Windows 7
Нажав правую кнопку мыши (курсор должен быть на чистом рабочем столе, а не на каких-нибудь вкладках, ярлыках), вызываете контекстное меню.

В открывшемся меню выбираем Персонализация

Рис.2
Нажимаете ссылку Фон рабочего стола.
Если поставить галочки на нескольких изображениях, тогда станет активным поле Сменять изображение каждые и из выпадающего списка вы можете выбрать интервал времени, через который изображения будут сменять друг друга.
Но, возможно вы хотите сделать фоном рабочего стола свой рисунок, или фотографию. Тогда нажимаете кнопку Обзор А и находите папку с вашими фотографиями. Только имейте ввиду, что, если фотография, или рисунок не соответствуют размерам экрана, тогда нужно нажать кнопку Заполнение Б и из выпадающего списка выбрать, что нужно сделать с рисунком: растянуть, разместить по центру и т.д.
Фотографию лучше заранее сделать соответствующей размеру экрана Вашего монитора, иначе она будет обрезана, или искажена. Посмотрите как сделать фотографию нужного размера с помощью фотошопа.
Изменение фона рабочего стола в Windows XP
В открывшемся окне Свойства: Экран нажимаем вкладку Рабочий стол:

Именно здесь вы можете установить цвет или фоновый рисунок экрана.
Но, через некоторое время вам надоедят все стандартные рисунки и появится желание найти что-нибудь новенькое.
Но, возможно, вам и этого покажется мало. Вы пожелаете сделать фоновым рисунком свои фотографии. Это тоже возможно.
Только желательно, чтобы рисунок соответствовал вашему экранному разрешению. Если разрешение экрана 1024 х 768, то и размер фотографии должен быть таким же. Потому что, если фотография больше экрана, то на экране разместится только часть фотографии и не обязательно лучшая.
Если размер фотографии будет меньше экрана, то тогда нужно будет в поле Расположение 4 выбирать вариант. Фотографию придется или разместить по центру или растянуть, или замостить ею экран, что, в любом случае, будет не очень красиво. Значит, фотографию нужно предварительно подготовить.