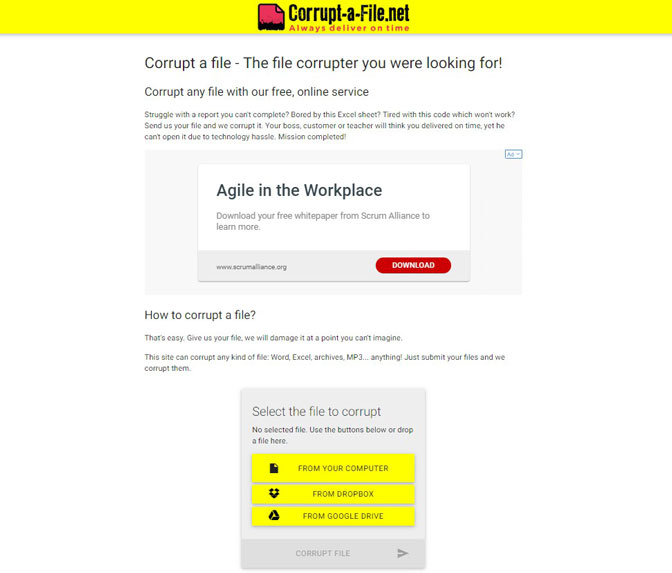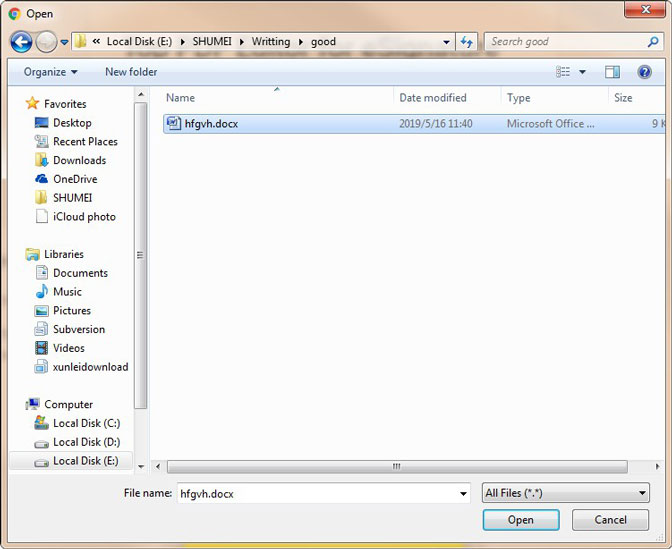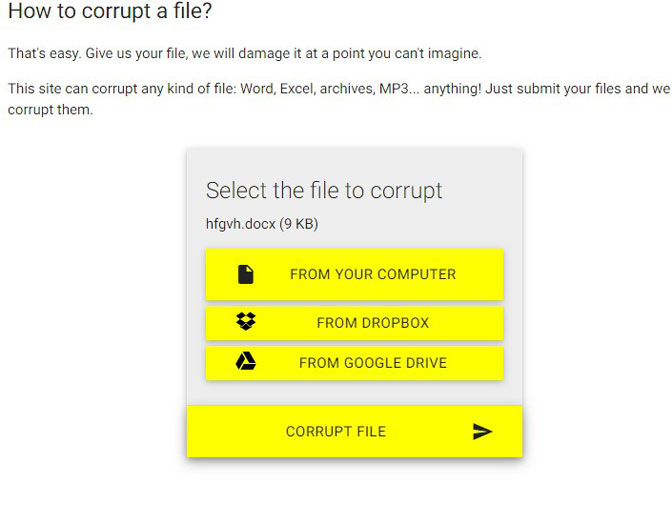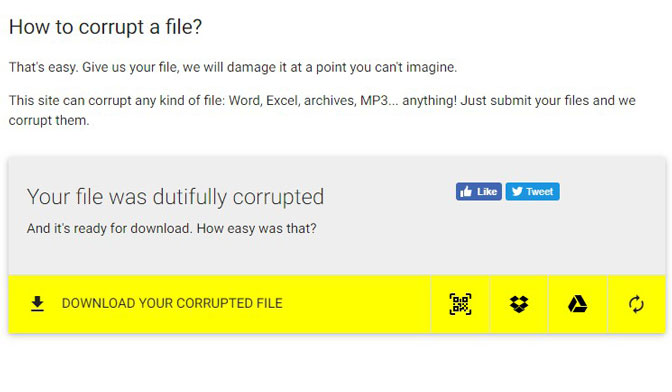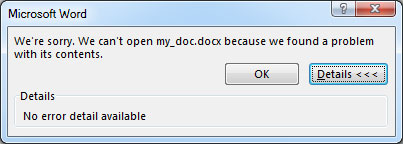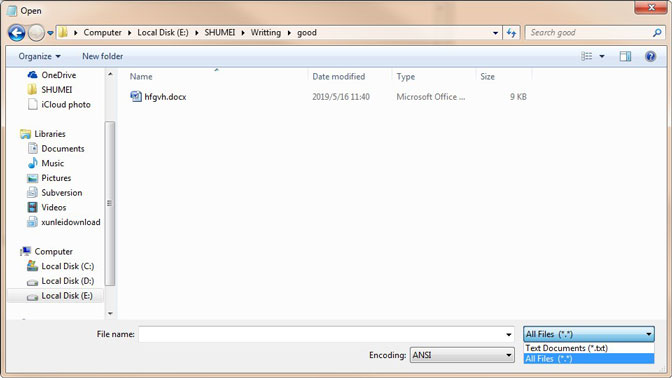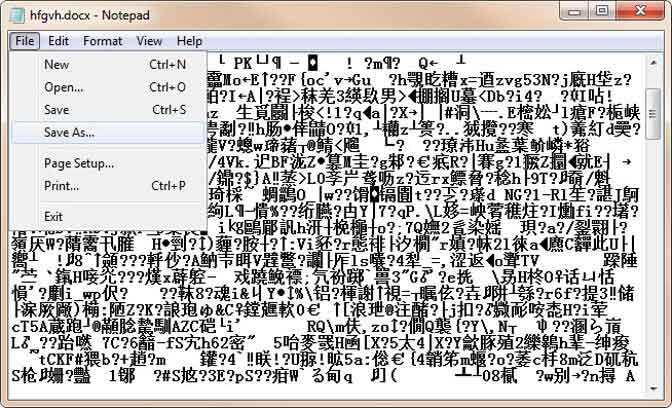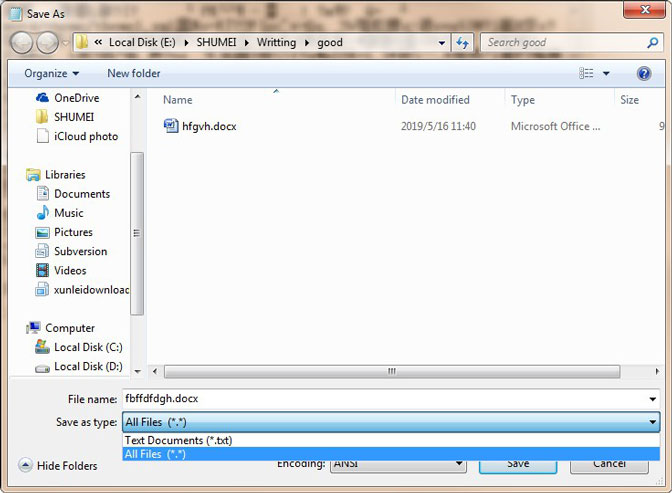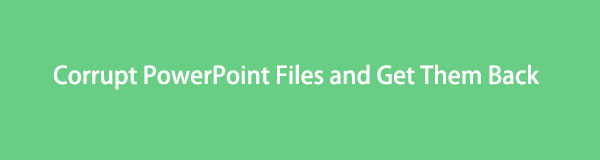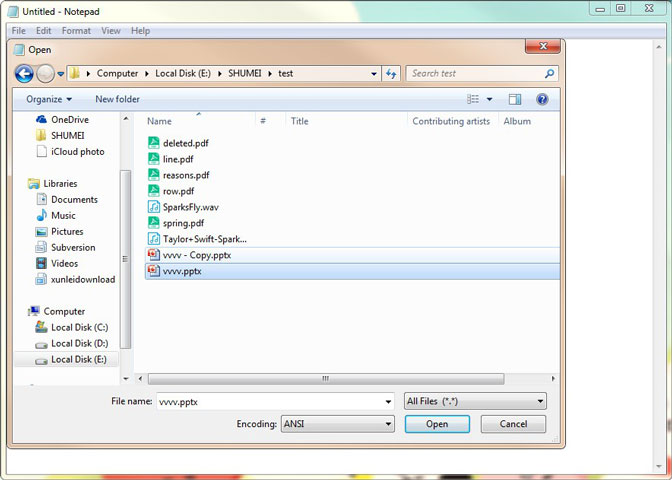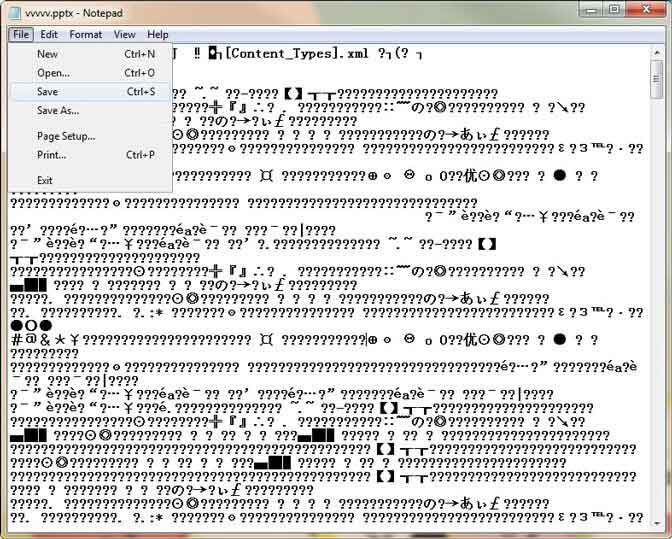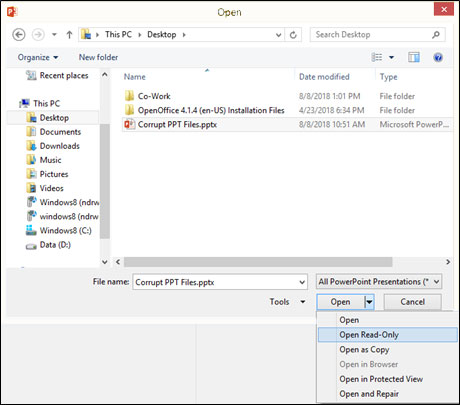- Как испортить файл Word и восстановить потерянный или удаленный файл Word
- 1. Повредить файл Word с помощью онлайн-файл Corrupter
- 2. Повредить файл Word с помощью блокнота для Windows
- 3. Восстановить утерянный поврежденный файл Word с помощью FoneLab Data Retriever
- Заключение
- Если уже стучат в дверь: как защитить информацию на устройствах
- Как быстро уничтожить информацию на флешке, HDD или SSD
- Как защитить свой ПК или ноутбук
- Блокируем и шифруем данные на смартфонах
- А что делать в общественном месте?
- Если к вам уже выехали: удаляем данные без возможности восстановления
- Содержание
- Содержание
- Зачем это нужно?
- Методы безвозвратного удаления данных
- Программы для удаления данных
- Советы по безопасности личных данных
- [Простой метод] Как повредить файл PowerPoint или восстановить файл PowerPoint
- 1. Как испортить файл PowerPoint
- 2. Как восстановить файлы PowerPoint
- 3. Восстановление файлов с поврежденного жесткого диска с помощью FoneLab Data Retriever
- Заключение
Как испортить файл Word и восстановить потерянный или удаленный файл Word
Как проще всего испортить текстовый документ, чтобы он не открывался? У меня есть это огромное эссе на завтра, и я закончил его только на 3/4. Если я не закончу его вовремя, я надеюсь передать поврежденный файл Word.
В этой статье мы предоставим два способа повреждения файлов и способ восстановления потерянных файлов. Надеюсь, вы найдете подходящий метод из этой статьи.
1. Повредить файл Word с помощью онлайн-файл Corrupter
Этот сайт может испортить любой файл: Word, Excel, архив, MP3. что-нибудь! Просто отправьте свои файлы, и мы их испортим.
Шаги по повреждению файла также очень просты, вам нужно всего лишь выполнить следующую операцию, чтобы легко повредить файл.
Шаг 1 Тип https://corrupt-a-file.net/ в окне поиска в верхней части браузера, затем нажмите клавишу ввода.
Шаг 2 Нажмите ОТ ВАШЕГО КОМПЬЮТЕРА, Выберите документ Word и нажмите Откройте, Имя файла появится под Выберите файлы для повреждения.
Шаг 3 Нажмите ПОВРЕЖДЕННЫЙ ФАЙЛ, Это загружает файл и повреждает его.
Шаг 4 Нажмите ЗАГРУЗИТЕ СВОЙ ОШИБОЧНЫЙ ФАЙЛ, Вы увидите эту опцию, как только файл будет готов.
Шаг 5 Попробуйте открыть файл в Word. Если на вашем компьютере установлен Word, дважды щелкните файл, чтобы открыть его в этом приложении. Вы увидите сообщение об ошибке, в котором говорится о проблеме с контентом. Нажмите Ok продолжить, а затем Word будет пытаться (и не сможет) восстановить или восстановить содержимое.
2. Повредить файл Word с помощью блокнота для Windows
Конечно, помимо использования онлайн-сайтов для повреждения файлов, мы также можем вручную повреждать файлы с помощью программы Windows Notepad.
Выполните следующие действия, чтобы повредить файл:
Шаг 1 Чтобы открыть Блокнот, у нас есть три метода.
Методы 1: Нажмите Start кнопку, то вы можете найти Блокнот в меню Пуск в меню под названием Windows Accessories.
Методы 2: пресса Windows ключ и тип Блокнот в поле поиска, затем нажмите клавишу Enter, чтобы открыть Блокнот.
Методы 3: пресса Windows ключа и R ключ, затем введите Блокнот в среднем поле и нажмите клавишу Enter, чтобы открыть Блокнот.
Шаг 2 Нажмите Файл меню и выберите пункт Откройте.
Шаг 4 Вы увидите, что в окне «Блокнот» появляется куча тарабарщины. Все, что нам нужно сделать, это удалить несколько строк текста. Семи или восьми строк должно быть достаточно. Нажмите на Файл меню и выберите пункт Сохранить как.
Шаг 5 Затем выберите Все файлы из окна Сохранить как
Шаг 6 Назовите файл и нажмите скидка, Эта версия файла теперь повреждена.
3. Восстановить утерянный поврежденный файл Word с помощью FoneLab Data Retriever
Если ваши файлы утеряны, мы можем использовать мощное программное обеспечение для восстановления данных, чтобы восстановить потерянные документы Word.
Он способен восстанавливать документы Word, утерянные для ручного удаления, сбоя системы, отсутствия ответа, повреждения, перезаписи и т. Д.
Шаг 1 Загрузите, установите и запустите это программное обеспечение для восстановления данных на вашем компьютере по указанной выше ссылке. В главном интерфейсе вам нужно сначала выбрать типы данных, которые вы хотите восстановить. Здесь вы должны выбрать Документ, Затем выберите жесткий диск в котором вы можете найти потерянные документы.
Шаг 2 Нажимая Scan Кнопка даст вам быстрое сканирование на выбранном диске. После завершения процесса сканирования все типы документов будут перечислены на левой боковой панели.
На этом интерфейсе вы можете нажать Глубокий анализ чтобы получить больше результатов сканирования. Глубокое сканирование займет больше времени для завершения всего процесса сканирования, но оно предоставит все возможности.
Шаг 3 Нажмите DOCX найти нужные документы. Вы также можете использовать Функция фильтра чтобы быстро найти файлы, которые вы хотите восстановить.
Шаг 4 Отметьте необходимые элементы и нажмите Recover, Выбранные документы Word будут сохранены обратно на ваш компьютер.
Заключение
Без сложных операций, вы можете получить недостающий документ Word с жесткого диска. Все, что вам нужно сделать, это нажать несколько раз.
В дополнение к документу Word, это программное обеспечение также может восстановить документ Excel, восстановить TXT файлы в Windows и другие типы файлов.
Если у вас есть какие-либо мысли или предложения по поводу повреждения или восстановления файла, пожалуйста, сообщите нам об этом в комментариях ниже.
Если уже стучат в дверь: как защитить информацию на устройствах
Несколько предыдущих статей в нашем блоге были посвящены вопросу безопасности персональной информации, которая пересылается при помощи мессенджеров и социальных сетей. Теперь пришло время поговорить о мерах предосторожности относительно физического доступа к устройствам.
Как быстро уничтожить информацию на флешке, HDD или SSD
Часто информацию проще всего уничтожить, если она рядом. Речь идёт об уничтожении данных с накопителей — USB-флешек, SSD, HDD. Можно уничтожить накопитель в специальном шредере или просто чем-то тяжёлым, но мы расскажем о более изящных решениях.
Различные компании выпускают носители информации, которые получают функцию самоуничтожения прямо из коробки. Решений огромное количество.
Один из самых простых и наглядных примеров — USB-флешка Data Killer и ей подобные. Такое устройство внешне ничем не отличается от других флешек, но внутри есть аккумулятор. При нажатии на кнопку аккумулятор уничтожает данные на чипе путём сильного нагревания. После этого флешка не распознаётся при подключении, так что уничтожается и сама микросхема. К сожалению, подробные исследования о том, можно ли её восстановить, не проводились.

Источник картинки: хакер.ру
Есть флешки, которые не хранят никакой информации, но зато могут уничтожить компьютер или ноутбук. Если такую «флешку» положить рядом со своим ноутбуком, и товарищ майор кто-то пожелает быстро проверить, что на ней записано, то она уничтожит и себя, и ноутбук. Вот один из примеров такого киллера.
Для надёжного уничтожения информации, хранимой на жёстком диске, который находится внутри ПК, есть интересные системы.
Ранее они описывались на Хабре, но не упомянуть о них нельзя. Такие системы оснащены автономным питанием (то есть выключение электричества в здании не поможет остановить уничтожение данных). Есть и таймер на отключение электричества, который поможет, если компьютер изымают в отсутствие пользователя. Даже радио и GSM-каналы в наличии, так что уничтожение информации можно запустить удалённо. Уничтожается она путём генерации девайсом магнитного поля 450 кА/м.
С SSD так не получится, и для них как-то раз предложили вариант термического уничтожения.
Выше — кустарный метод, который ненадежён и опасен. Для SSD используются устройства иного типа, например, Импульс-SSD, уничтожающий накопитель напряжением в 20 000 В.
Стирается информация, трескаются микросхемы, накопитель приходит в полную негодность. Есть варианты и с дистанционным уничтожением (по GSM).
Продаются и механические уничтожители HDD. В частности, такой девайс выпускает LG — это CrushBox.
Вариантов гаджетов по уничтожению HDD и SSD много: они выпускаются как в РФ, так и за рубежом. Предлагаем обсудить такие устройства в комментариях — вероятно, многие читатели могут привести собственный пример.
Как защитить свой ПК или ноутбук
Как и в случае с HDD и SSD, есть много разновидностей систем защиты ноутбуков. Один из самых надёжных — шифрование всего и вся, причём таким образом, чтобы после нескольких попыток добраться до информации данные уничтожались.
Одна из самых известных систем защиты ПК и ноутбуков разработана компанией Intel. Технология называется Anti-Theft. Правда, её поддержка была прекращена несколько лет назад, так что это решение нельзя назвать новым, но в качестве примера защиты оно подходит. Anti-Theft давала возможность обнаружить украденный или потерянный ноутбук и заблокировать его. На сайте Intel говорилось, что система обеспечивает защиту конфиденциальной информации, блокирует доступ к зашифрованным данным и предотвращает загрузку ОС в случае несанкционированной попытки включить устройство.
Эта и похожие на неё системы проверяют ноутбук на наличие таких признаков стороннего вмешательства, как слишком большое количество попыток входа в систему, сбой при попытке входа на заданный ранее сервер, блокирование ноутбука через интернет.
Anti-Theft блокирует доступ к набору микросхем системной логики Intel, в результате чего вход в службы ноутбука, запуск ПО или ОС будет невозможным даже в случае замены или переформатирования HDD или SDD. Также удаляются основные криптографические файлы, которые нужны для доступа к данным.
Если ноутбук возвращается к владельцу, тот может быстро восстановить его работоспособность.
Есть вариант с использованием смарт-карт или аппаратных токенов — в этом случае в систему нельзя войти без таких устройств. Но в нашем случае (если в двери уже стучат) нужно установить еще и PIN, чтобы при подключении ключа ПК запрашивал дополнительный пароль. Пока блокиратор такого типа не подключён к системе, её почти невозможно запустить.
Работающий и сейчас вариант — написанный на Python скрипт USBKill. Он позволяет привести ноутбук или ПК негодность, если неожиданно изменяются какие-то параметры запуска. Его создал разработчик Hephaest0s, опубликовав скрипт на GitHub.
Единственное условие для работы USBKill — необходимость шифрования системного накопителя ноутбука или ПК, включая такие средства, как Windows BitLocker, Apple FileVault или Linux LUKS. Для активации USBKill есть несколько способов, в том числе подключение или отключение флешки.
Ещё один вариант — это ноутбуки с интегрированной системой самоуничтожения. Один такой в 2017 году получили военные РФ. Для уничтожения данных вместе с носителем нужно просто нажать на кнопку. В принципе, аналогичную кустарную систему можно сделать самому или приобрести в сети — их немало.
Блокируем и шифруем данные на смартфонах
На смартфонах под управлением iOS есть возможность стереть данные в случае многократных неудачных попыток авторизации. Эта функция штатная и включается в настройках.
Один из наших сотрудников обнаружил интересную особенность iOS-устройств: если необходимо быстро заблокировать тот же iPhone, достаточно пять раз подряд нажать на кнопку включения. В этом случае запускается режим экстренного вызова, и пользователь не сможет получить доступ к устройству по Touch или FaceID — только по код-паролю.
На Android также есть разные штатные функции защиты персональных данных (шифрование, многофакторная аутентификация для разных сервисов, графические пароли, FRP и так далее).
Из несложных лайфхаков относительно блокирования телефона можно предложить использовать отпечаток, например, безымянного пальца или мизинца. В том случае, если кто-то станет заставлять пользователя прикладывать большой палец к сенсору, после нескольких попыток телефон будет заблокирован.
Правда, для iPhone и Android существуют программно-аппаратные комплексы, которые позволяют обойти практически любую защиту. Apple предусмотрела возможность отключения Lightning-разъёма при неактивности пользователя в течение определённого времени, но помогает ли это от взлома телефона при помощи указанных комплексов, неясно.
Некоторые производители выпускают телефоны, которые защищены от прослушки и взлома, но на 100% надёжными их назвать нельзя. Создатель Android Энди Рубин два года назад выпустил телефон Essential Phone, который был назван разработчиками «самым защищенным». Но он так и не стал популярным. Плюс практически не подлежал ремонту: если телефон ломался, то на нём можно было ставить крест.
Безопасные телефоны также выпускались компаниям Sirin Labs и Silent Cirlce. Гаджеты назывались Solarin и Blackphone. Компания Boeing создала Boeing Black — девайс, который рекомендуют сотрудникам оборонных ведомств. У этого гаджета есть режим самоуничтожения, который активируется в случае взлома.
Как бы там ни было, со смартфонами в плане защиты от вмешательства стороннего лица всё обстоит несколько хуже, чем с носителями информации или ноутбуками. Единственное, что можно порекомендовать — не использовать смартфон для обмена и хранения чувствительной информации.
А что делать в общественном месте?
До настоящего момента мы говорили о том, как быстро уничтожить информацию, если кто-то стучится в дверь, а гостей вы не ждали. Но ведь есть ещё и общественные места — кафе, рестораны быстрого питания, улица. Если кто-то подойдёт со спины и заберёт ноутбук, то системы уничтожения данных не помогут. И сколько бы секретных кнопок ни было, со связанными руками нажать их не получится.
Самое простое — вообще не брать гаджеты с критически важной информацией на улицу. Если брать, то не снимать блокировку с устройства в людном месте без крайней необходимости. Как раз в этот момент, находясь в толпе, гаджет можно без проблем перехватить.
Чем больше устройств, тем проще перехватить хоть что-то. Поэтому вместо связки «смартфон + ноутбук + планшет» стоит использовать только нетбук, например, с Linux на борту. Звонить с его помощью можно, а информацию на одном гаджете проще защитить, чем данные сразу на трёх устройствах.
В общественном месте вроде кафе стоит выбирать место с широким углом обзора, и лучше сидеть спиной к стене. В этом случае можно будет видеть всех, кто приближается. В подозрительной ситуации блокируем ноутбук или телефон и ожидаем развития событий.
Блокировку можно настроить для разных ОС, и проще всего это сделать при нажатии на определённое сочетание клавиш (для Windows это системная кнопка + L, нажать можно за долю секунды). У MacOS это Command + Control + Q. Нажимается тоже быстро, особенно если потренироваться.
Конечно, в непредвиденных ситуациях можно и промахнуться, поэтому есть ещё один вариант — блокировка устройства при нажатии на несколько любых клавиш одновременно (удар кулаком по клавиатуре как вариант). Если вы знаете приложение, которое это умеет, для MacOS, Windows или Linux — поделитесь ссылкой.
В MacBook также есть гироскоп. Можно предусмотреть сценарий, когда ноутбук блокируется при поднятии устройства или внезапном быстром изменении его положения по данным встроенного гироскопического датчика.
Соответствующей утилиты мы не нашли, но если кто-то знает о таких приложениях, расскажите о них в комментариях. Если их нет, то мы предлагаем написать утилиту, за которую подарим автору многолетнюю подписку на наш VPN (в зависимости от её сложности, функциональности) и поспособствуем распространению утилиты.
Ещё один вариант — закрыть свой экран (ноутбука, телефона, планшета) от чужих любопытных глаз. Для этого идеально подходят так называемые «фильтры конфиденциальности» — специальные плёнки, затемняющие дисплей при изменении угла просмотра. Увидеть, что делает пользователь, можно только со спины.
Кстати, простой лайфхак на злобу дня: если вы всё же находитесь дома, а в дверь стучат или звонят (курьер принес пиццу, например), то гаджеты лучше заблокировать. Просто на всякий случай.
Защититься от «товарища майора», то есть от внезапной попытки внешней стороны получить доступ к личным данным, можно, но сложно. Если у вас есть собственные кейсы, которыми вы можете поделиться, очень ждём примеров в комментариях.
Если к вам уже выехали: удаляем данные без возможности восстановления
Содержание
Содержание
Обычное удаление файлов через “Корзину” и даже форматирование жесткого диска (особенно в “быстром” режиме) не означает, что данные пропали навсегда. Чаще всего эти действия всего лишь помечают файл как удаленный и не занимающий больше места на жестком диске. Но при этом данные остаются целыми и часто даже не повреждаются. А значит, не составит труда восстановить их с помощью специальных программ.
Зачем это нужно?
Чаще всего безвозвратное удаление используется в государственных и коммерческих структурах, чтобы обезопасить секретные данные от прочтения посторонними. Но и частным пользователям иногда необходимо уничтожить информацию на компьютере по разным причинам:
Методы безвозвратного удаления данных
Форматирование жесткого диска
Windows располагает внутренними средствами для форматирования жестких дисков. Но по сути такая операция представляет собой просто удаление всей информации, то есть скрытие файлов. Существует много программ, способных восстановить отформатированные разделы. Определенную гарантию может дать разве что полное форматирование с переходом из файловой системы NTFS в систему FAT, а затем обратно с делением жесткого диска на разделы.
Использование SSD
Использование твердотельного накопителя (SSD) вместо обычного жесткого диска (HDD) может ускорить работу компьютера в разы и обезопасить его от случайных повреждений из-за отсутствия в нем подвижных частей. Но при этом восстановить удаленные данные с SSD очень сложно, а в большинстве случаев невозможно.
TRIM не поддерживает Mac OS ниже версии 10.6.6 и Mac OS в сочетании со сторонними SSD (не оригинальными). Windows ниже Vista также не работает с данной командой. Информацию можно восстановить с внешних устройств (например, флешек), так как TRIM не поддерживается протоколами USB и FireWare.
Использование стирающих данные программ
Чем больше циклов, тем дольше будет работать программа. На стирание данных методом Гутмана могут потребоваться дни, поэтому для обычной очистки компьютера перед продажей используют одно-двукратную перезапись.
Физическое уничтожение
Программы для удаления данных
Утилита, встроенная в платную программу Hard Disk Manager. Сейчас доступна только на английском языке. Не работает с отдельными файлами, но надежно очищает свободное пространство на диске или диск полностью.
Советы по безопасности личных данных
1. После зачистки файлов попробуйте восстановить их любой программой для восстановления удаленных данных, чтобы убедиться, что это невозможно.
2. Проверьте, чтобы информация, которую вы решили удалить навсегда, не осталась на других носителях, доступных посторонним.
3. При передаче конфиденциальных данных через интернет пользуйтесь шифровальными программами, иначе файлы могут остаться на стороннем сервере.
[Простой метод] Как повредить файл PowerPoint или восстановить файл PowerPoint
Если вы не можете открыть файл PowerPoint обычным способом, это может быть связано с целым рядом проблем. Иногда файл может быть поврежден по разным причинам, и в некоторых случаях исходный файл в порядке, но по другим причинам он не открывается должным образом. Здесь мы покажем вам метод восстановить файл PowerPoint или восстановить поврежденный файл PowerPoint.
Мало того, что в этой статье мы покажем вам, как повредить файл, если вы хотите узнать больше о том, как повредить файл, вы можете обратиться к как испортить файл.
Если вы хотите узнать больше о восстановлении поврежденного образа, вы можете обратиться к восстановить поврежденное изображение, Для метода восстановления поврежденных видеофайлов, вы можете обратиться к как исправить испорченное видео, О способе восстановления поврежденных PDF-файлов вы можете обратиться к как исправить поврежденные файлы PDF.
1. Как испортить файл PowerPoint
Как повредить файл PowerPoint? Файл PowerPoint легко повредить, требуются только шаги 4.
Шаг 1 Нажмите Start, напишите блокнот в поле поиска внизу, а затем нажмите Enter.
Шаг 2 Нажмите Файл и выберите Откройте.
Шаг 3 Выберите файл PowerPoint, который вы хотите испортить, выберите Все файлы в открытом окне сеанса. Затем нажмите Откройте.
Шаг 4 Не нужно вносить какие-либо изменения, просто нажмите Файл и выберите скидка, тогда вы получите поврежденный файл PowerPoint.
2. Как восстановить файлы PowerPoint
Чтобы восстановить файлы PowerPoint или восстановить поврежденный файл PowerPoint, Microsoft PowerPoint предлагает встроенное решение под названием Открыть и восстановить, Итак, используйте эту опцию и попробуйте восстановить файлы PowerPoint.
Инструкции по восстановлению файлов PowerPoint с помощью PowerPoint:
Шаг 1 Откройте PowerPoint, перейдите к Файл меню и нажмите Откройте кнопку.
Шаг 2 Найдите и выберите ваш поврежденный файл PowerPoint.
Шаг 3 Нажмите на маленькую стрелку, расположенную рядом Откройте и выберите Открыть и восстановить опцию.
Шаг 4 Дождитесь завершения процесса ремонта.
Этот встроенный процесс восстановления PowerPoint поможет вам исправить все файлы PowerPoint, которые слегка повреждены или повреждены.
3. Восстановление файлов с поврежденного жесткого диска с помощью FoneLab Data Retriever
Как восстановить потерянные поврежденные файлы PowerPoint? Это не займет много времени, просто скачать Fonelab Data Retrieverрешить эту проблему просто и отлично.
FoneLab Data Retriever предлагает максимальную возможность восстановления поврежденных файлов PowerPoint путем глубокого сканирования жесткого диска и корзины.
Шаг 1 Скачайте и установите FoneLab Data Retriever, а затем запустите его.
Когда вы входите в основной интерфейс, вам нужно сначала выбрать типы данных, которые вы хотите восстановить. Здесь вы должны выбрать Документ, Затем выберите место, где вы можете найти потерянные поврежденные файлы PowerPoint.
Шаг 2 Нажмите Scan чтобы начать сканирование выбранного тома диска быстро.
Выберите поврежденную папку PPT или PPTX на левой панели. Вы можете свободно управлять результатами сканирования в режиме миниатюр, списка или содержимого.
Если вы не можете найти отсутствующие данные, вы можете нажать Глубокий анализ в правом верхнем углу, чтобы повторить попытку. Глубокий анализ потребуется больше времени для завершения всего процесса сканирования, но он предложит вам все возможные результаты, которые можно восстановить.
Шаг 3 Вам разрешено просматривать соответствующую информацию каждого файла, включая имя файла, размер, дату создания и изменения. Кроме того, вы можете использовать функцию фильтра, чтобы быстро найти файлы, которые вы хотите восстановить. Выберите поврежденные файлы PowerPoint, которые вам нужны. Нажмите Recover и установите папку назначения.
Примечание. В случае перезаписи данных лучше сохранить восстановленные презентации на новый диск.
Заключение
Без сложной операции, вы можете получить недостающие поврежденные файлы PowerPoint с компьютера. Все, что вам нужно сделать, это нажать несколько раз.
В дополнение к файлу PowerPoint, это программное обеспечение также может восстановить файлы Excel в Windows, восстановить файлы Word в Windows и другие типы файлов.
Если у вас есть какие-либо мысли или предложения по поводу повреждения или восстановления файла, пожалуйста, сообщите нам об этом в комментариях ниже.