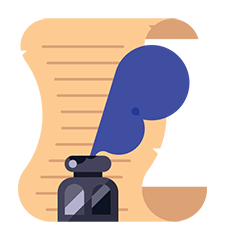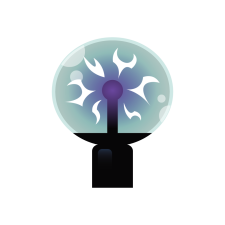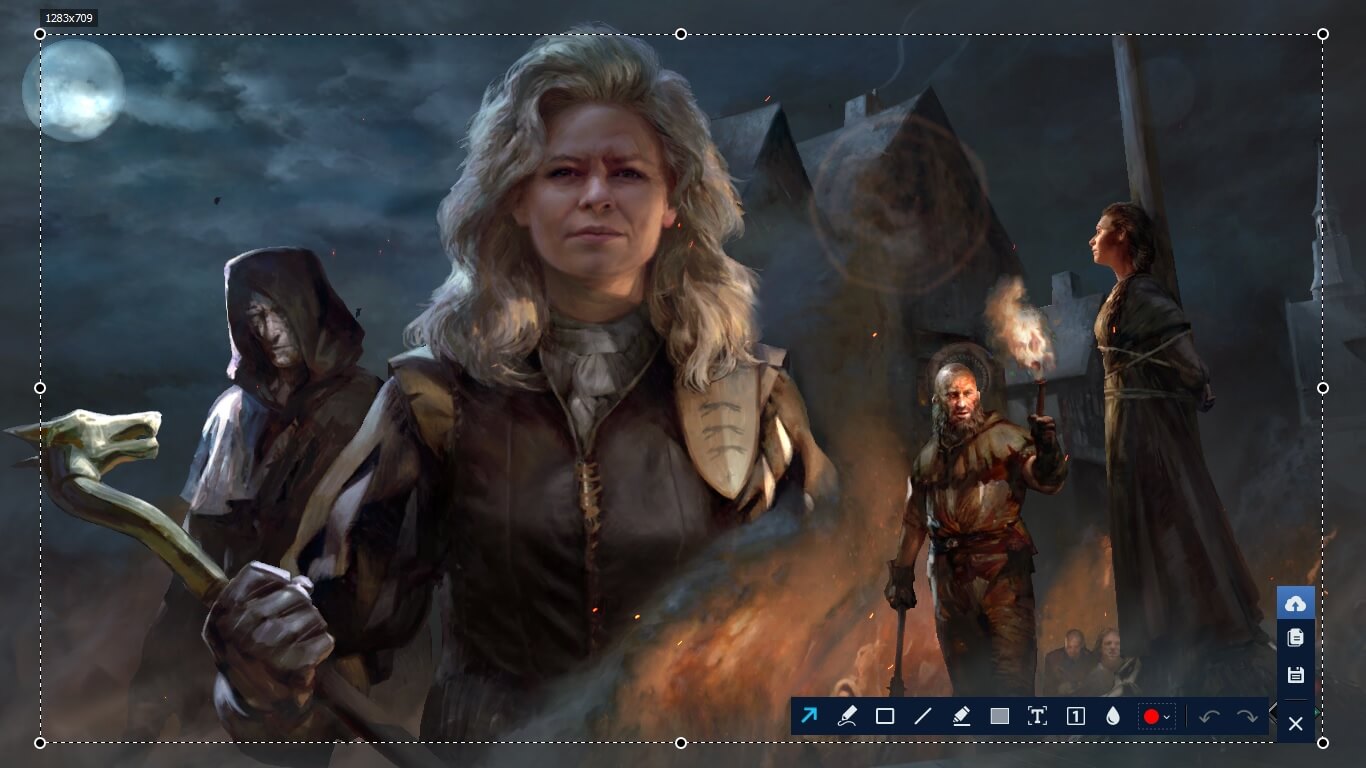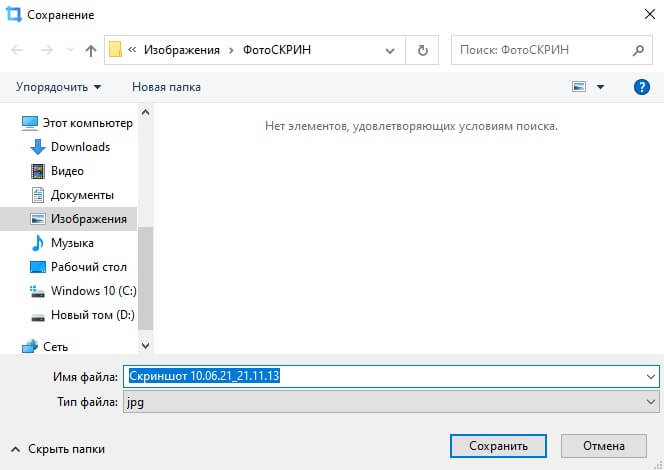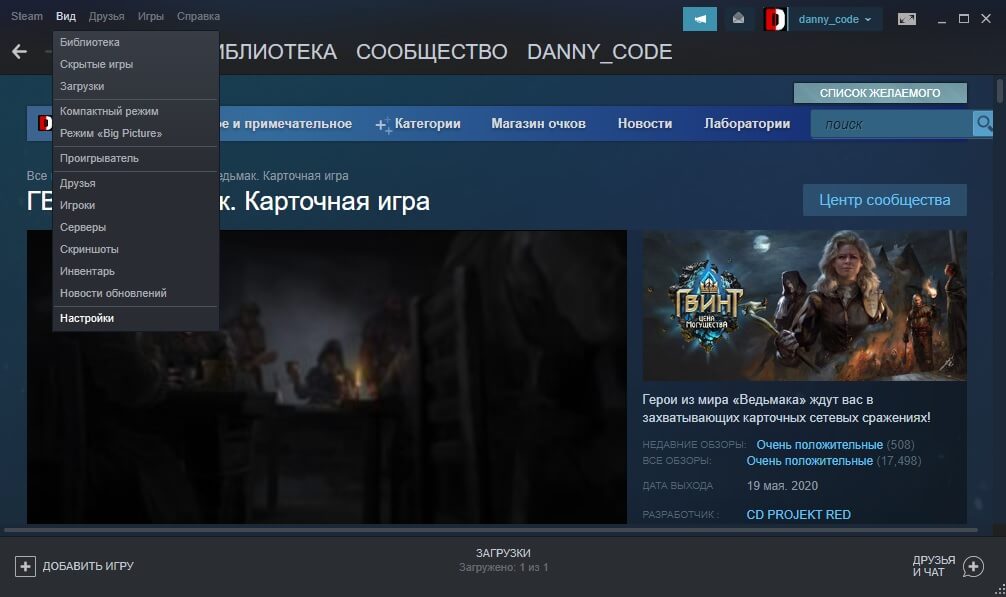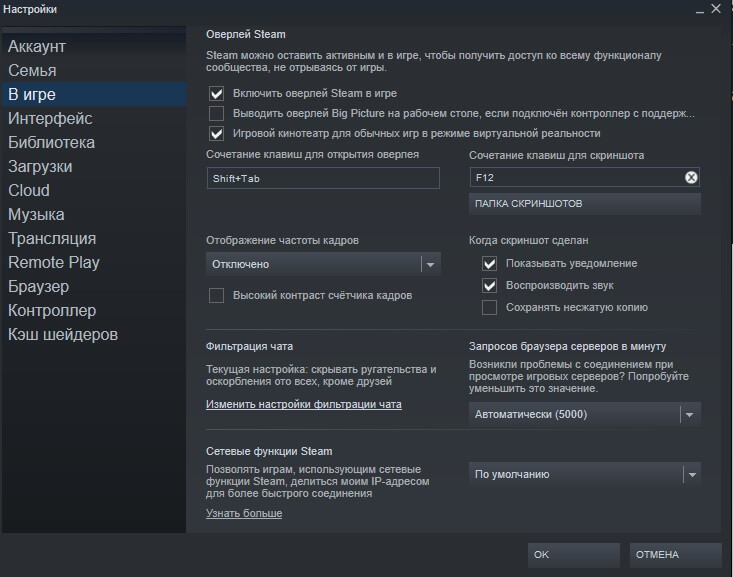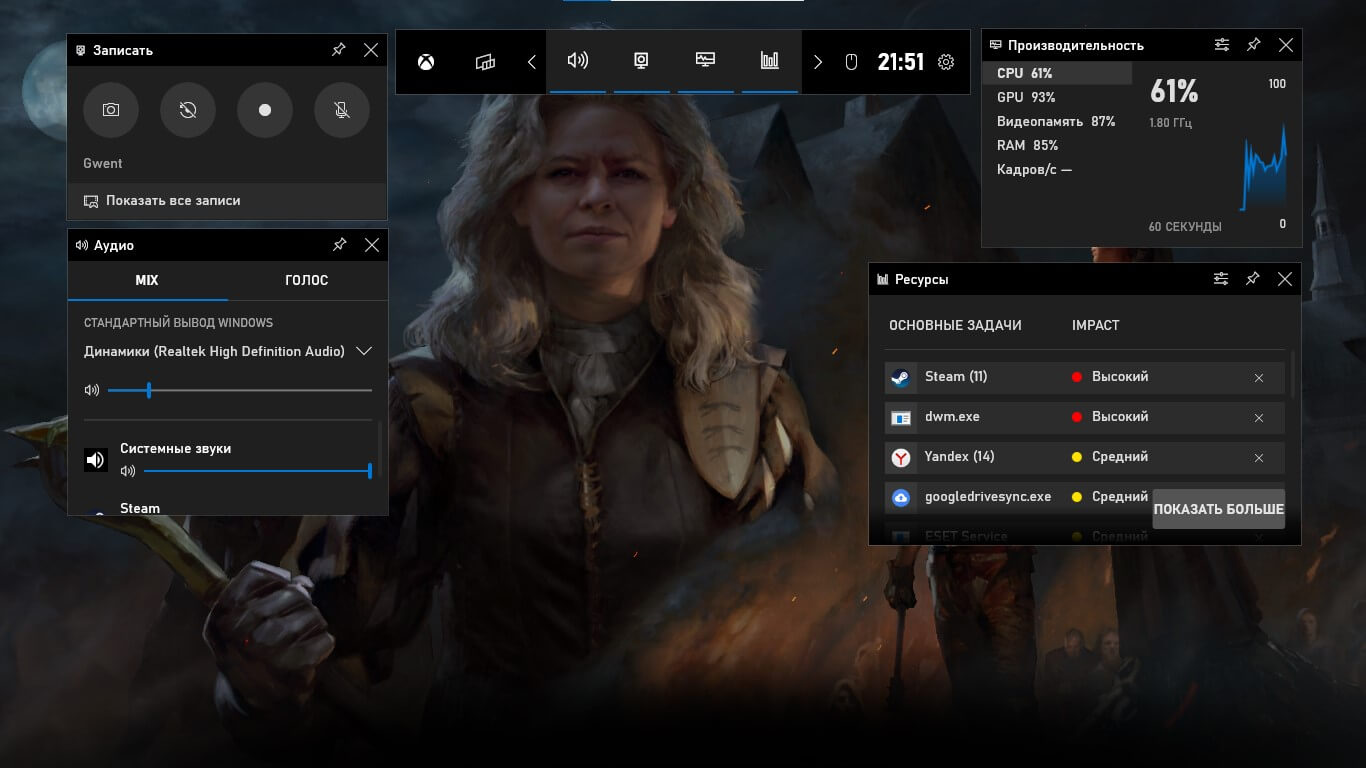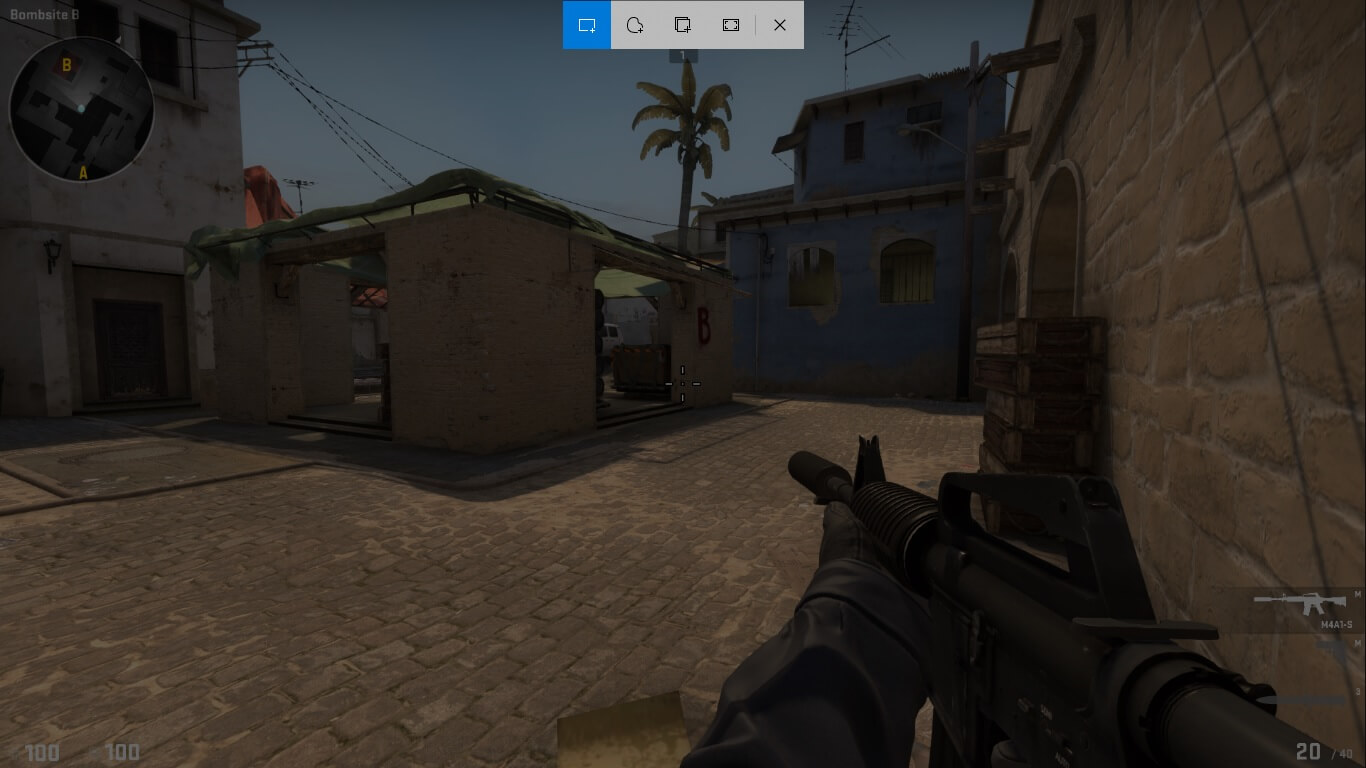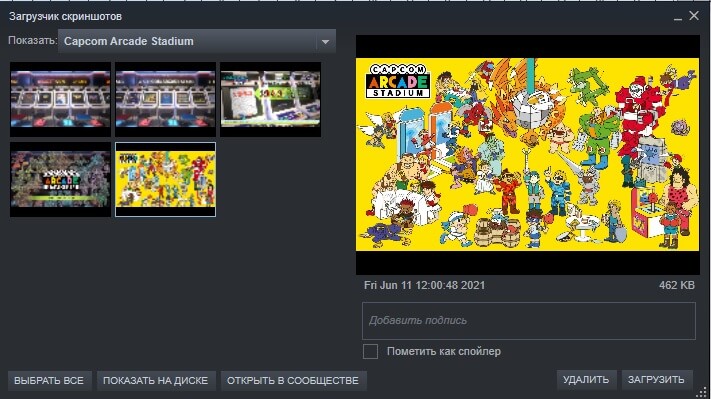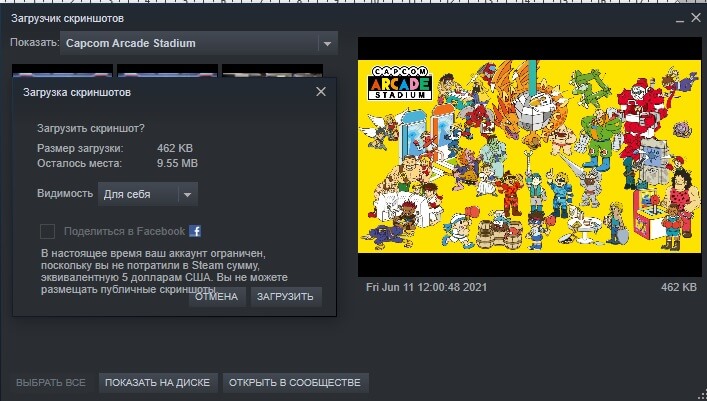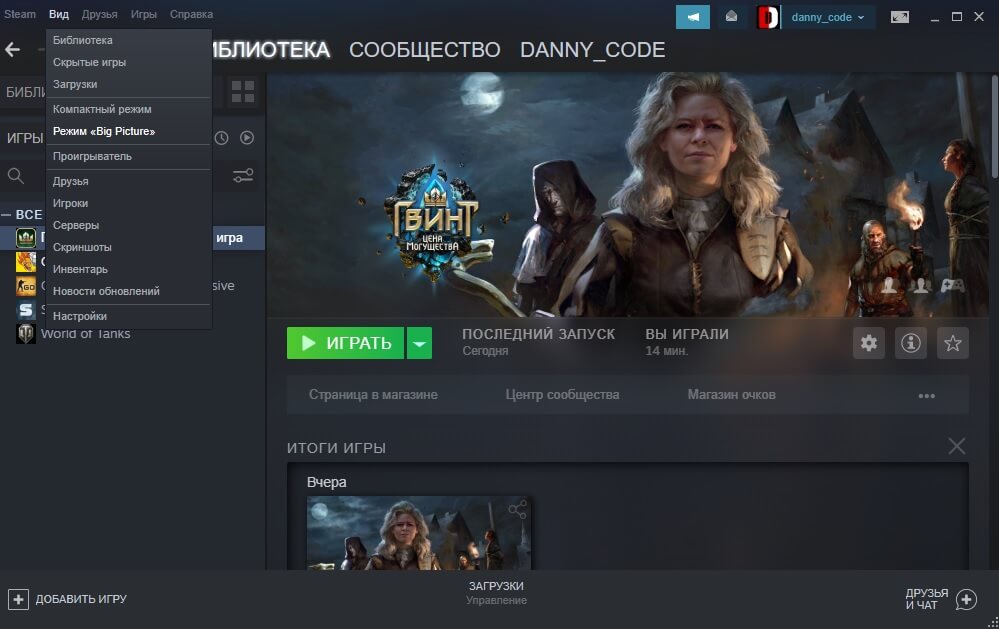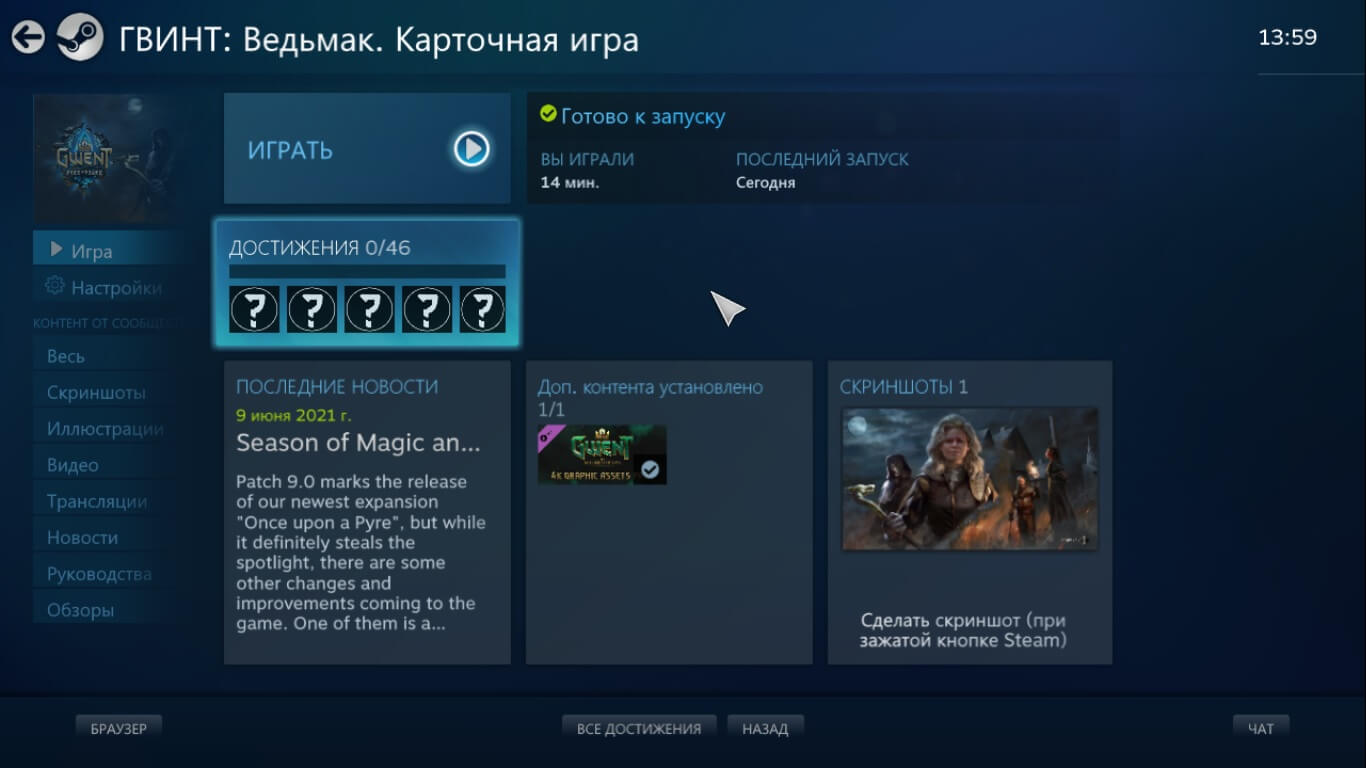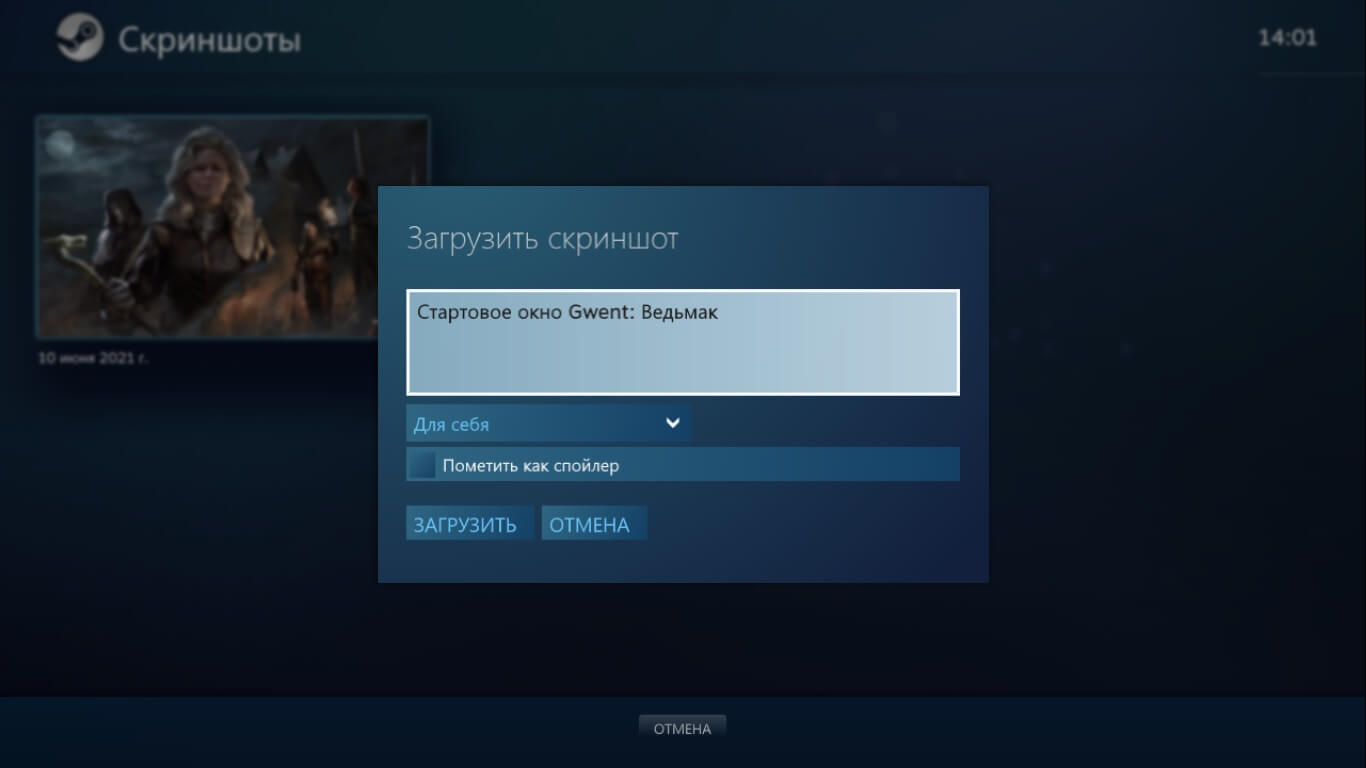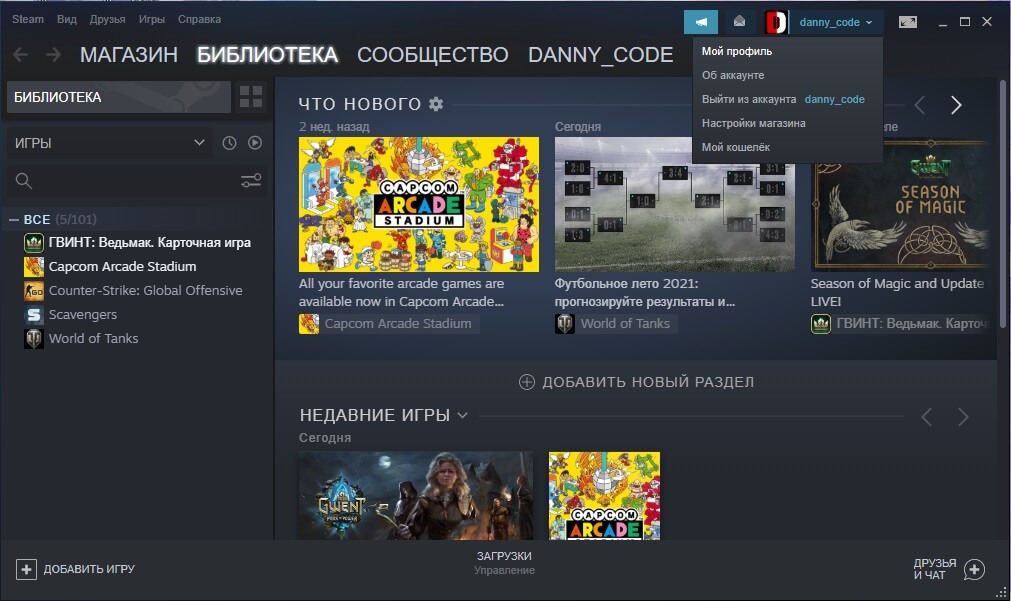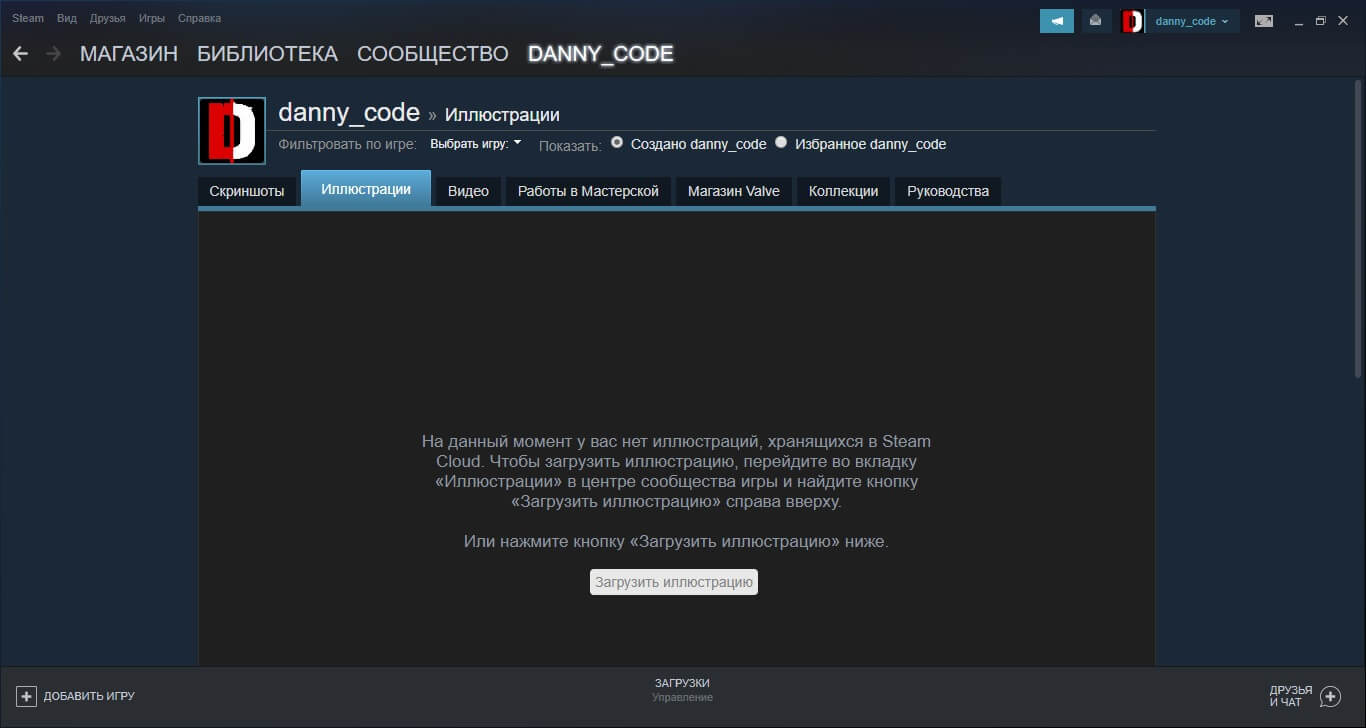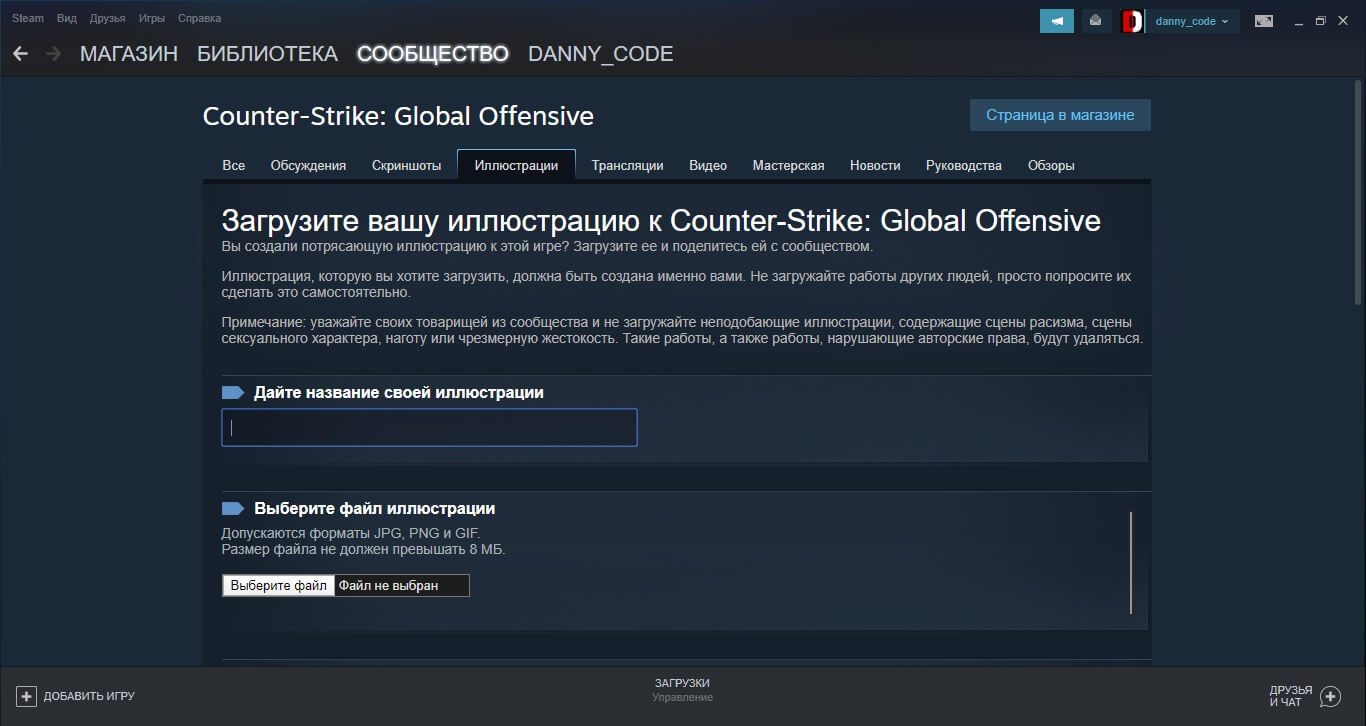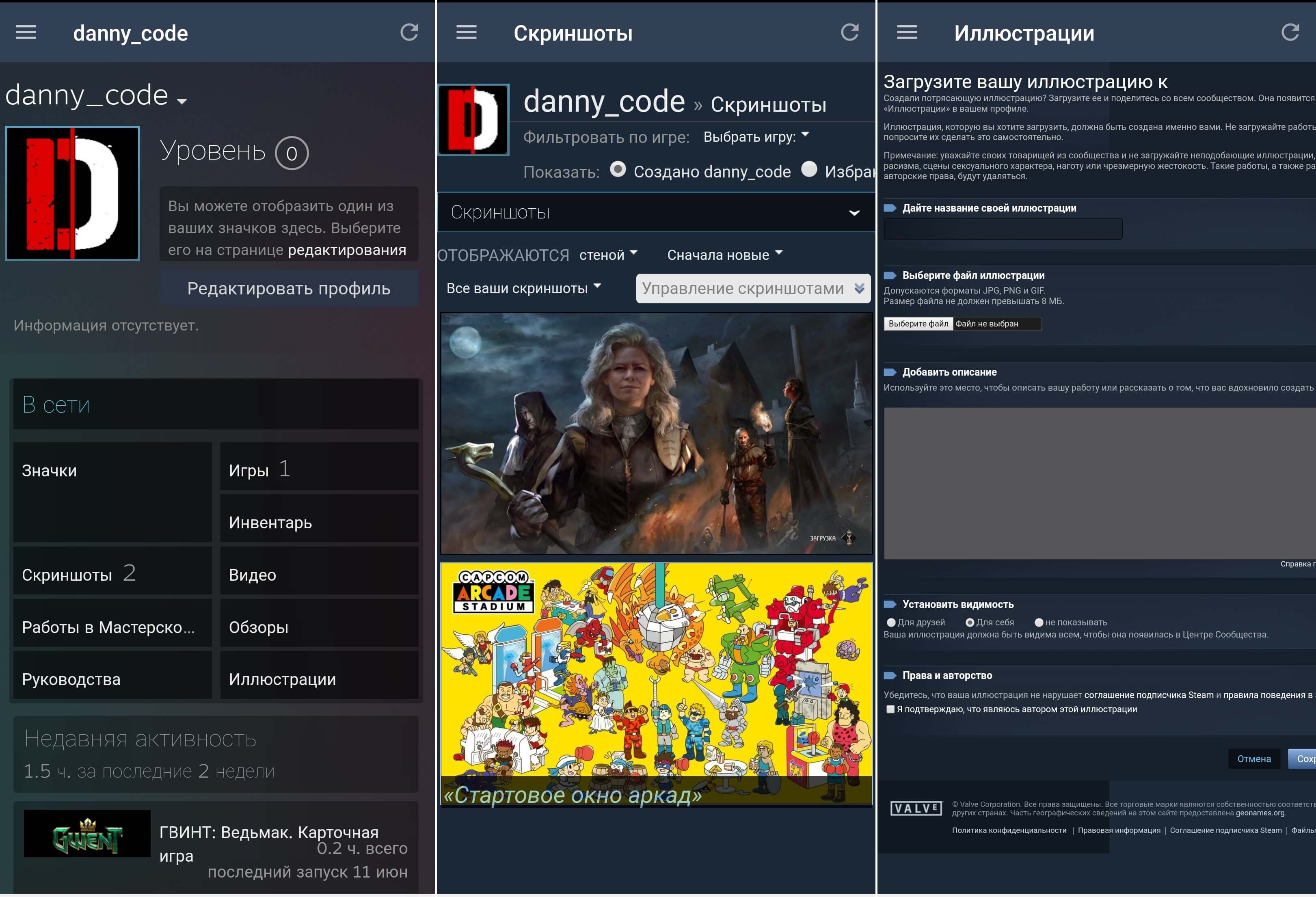- Как загрузить скриншоты в Steam?
- Как загружать скриншоты в Стим?
- Как загрузить скриншот в Стим: инструкция
- Способ №1. С помощью загрузчика
- Способ №2. Публикация с помощью Big Picture
- Способ №3. Через Иллюстрации
- Как редактировать или настроить
- С помощью редактора
- Стандартный вариант
- Как добавить скриншот в стим с компьютера
- Как сделать и опубликовать скриншот в Стиме
- Как можно быстро делать скриншоты в Стим
- С помощью специальных программ (вариант с редактированием)
- Шаг 1. Установите софт
- Шаг 2. Создайте скрин
- Шаг 3. Отредактируйте изображение
- Шаг 4. Сохраните фото
- Скачайте ФотоСКРИН прямо сейчас!
- Через стандартные инструменты Steam
- Используя встроенные возможности Windows
- Как загрузить скриншот в Стим
- Способ 1. Использование специального загрузчика
- Способ 2. Через Steam Big Picture
- Способ 3. Используя раздел «Иллюстрации»
- Способ 4. Как опубликовать скриншот в Стиме с телефона
- Заключение
Как загрузить скриншоты в Steam?
В Steam вы можете не только играть в игры, но также и принимать активное участие в жизни Сообщества, загружая скриншоты и рассказывая о своих достижениях и приключениях. Но не каждый пользователь знает, как загружать в Стим снимки экрана. В данной статье мы рассмотрим, как это делается.
Как загружать скриншоты в Стим?
Снимки экрана, сделанные вами в играх с помощью Steam, можно загрузить с помощью специального загрузчика. По умолчанию, чтобы сделать скриншот, необходимо нажать на кнопку F12, но вы можете переназначить клавишу в настройках.
1. Чтобы попасть в загрузчик скриншотов, откройте клиент Steam и сверху, в выпадающем меню «Вид» выберите пункт «Скрншоты».
2. Перед вами сразу же должно появиться окно загрузчика. Здесь вы сможете найти все снимки экрана, которые вы когда-либо делали в Стиме. К тому же они разбиты по категориям, в зависимости от того, из какой игры сделано изображение. Вы можете сделать выборку скриншотов щелкнув на название игры в выпадающем списке.
3. Теперь, когда вы выбрали игру, найдите снимок экрана, которым вы хотели бы поделиться. Нажмите на кнопку «Загрузить». Также вы можете оставить описание скриншота и поставить отметку о возможных спойлерах.
4. Перед началом процесса загрузки вам потребуется подтвердить свои намерения и снова нажать на кнопку «Загрузить». В этом окне будет приведена и информация об оставшемся для вас месте в хранилище Steam Cloud, а также о размере дискового пространства, которое займёт ваш скриншот на сервере. Кроме того, в этом же окне вы сможете установить настройки приватности для вашего снимка. Если вы хотите, чтобы изображение было видимым в центре сообщества, стоит установить настройки его приватности «для всех».
На этом все! Теперь вы можете рассказывать всем участникам Сообщества о своих приключениях и выкладывать скриншоты.
Помимо этой статьи, на сайте еще 12304 инструкций.
Добавьте сайт Lumpics.ru в закладки (CTRL+D) и мы точно еще пригодимся вам.
Отблагодарите автора, поделитесь статьей в социальных сетях.
Как опубликовать скриншот в Steam? Войдите в программу Стим, перейдите в раздел Вид, а далее Скриншоты. Перед вами появляется окно загрузчика, где можно найти все сделанные в программе screenshots, разбитые по категории. Далее жмите на кнопку Загрузить. При желании можно добавить скриншот в Стим через Big Picture или с помощью раздела Иллюстрации в профиле. Рассмотрим каждый из способов более подробно.
Как загрузить скриншот в Стим: инструкция
На форумах часто звучит вопрос, как добавить скриншот в Steam, и можно ли это сделать. Функционал программы позволяет опубликовать скриншоты, сделанные в Стим в играх, через специальный загрузчик. По умолчанию используется кнопка F12, но по желанию ее можно изменить в настройках. Также доступны и другие пути как загрузить скриншот в Стим. Рассмотрим их подробнее.
Способ №1. С помощью загрузчика
Самый простой метод — применение специального загрузчика. Алгоритм действий имеет следующий вид:
В последнем окне можно выставить настройки приватности, посмотреть размер файла и объем оставшегося пространства. Если вы хотите опубликовать картинку и сделать ее видимой сообществу, выберите «Для всех». При наличии привязки профилей с Фейсбук поставьте отметку и поделитесь изображением в социальной сети (по желанию).
Как только вам удалось опубликовать изображение, можно посмотреть добавленные изображения следующим образом:
Таким способом легко открыть скриншоты в Стиме и посмотреть, какие ранее были добавлены.
Способ №2. Публикация с помощью Big Picture
Для пользователей Steam Big Picture существует специальный способ, как опубликовать скриншот в Стиме. Это опция подойдет тем, что использует подключение на большом мониторе. Для создания фото экрана жмите на кнопку Big Picture и правый триггер. Чтобы опубликовать нужное изображение, сделайте следующее:
После завершения процесса кнопка Поделиться превращается в Посмотреть онлайн. После ее нажатия открывается браузер со страницей вашего screenshot в сообществе Steam.
Способ №3. Через Иллюстрации
Альтернативный метод, как загрузить свой скриншот в Steam — сделать это через стандартный загрузчик картинок. Алгоритм действий такой:
Если стоит вопрос, как опубликовать скриншот в Steam для друзей, во всех рассмотренных случаях при выборе видимости выбирайте пункт Для друзей.
Как редактировать или настроить
Перед тем как выложить скриншот в Steam, его можно отредактировать. Для этого можно воспользоваться одним из следующих путей.
С помощью редактора
Распространенный вариант — войти в папку со скринами, редактировать файл и опубликовать его в интересующем виде. Для начала измените папку скриншотов, чтобы упростить поиск изображения в десятках разных папок, обозначенных цифрами. Сделайте следующее:
После этого можно взять любой screenshot из папки и изменить его с помощью любого редактора, к примеру, Paint или Photoshop. После этого его легко снова опубликовать.
Если вы не успели внести изменения, сделайте следующее:
Без запуска приложения найти и редактировать изображение труднее. Папка для каждой игры находится в разных местах, По умолчанию она размещена по ссылке С:Program Files (x86)Steamuserdata12345678. Внутри еще много папок с цифрами, и в одной из них имеется нужная игра и папка screenshots. При наличии большого количества игр на поиск может уйти больше времени.
Стандартный вариант
Некоторые правки перед тем, как опубликовать скрин, можно внести с помощью возможностей программы. Для этого:
Сразу отметим, что стандартный метод корректировки ограничен и выставить желаемые параметры по размеру здесь вряд ли получится.
Зная, как опубликовать скриншот в Steam, вы сможете в любой момент поделиться изображением с товарищем. При желании его можно отредактировать через нужную папку. В комментариях поделитесь своим опытом, как добавить screenshot, и каким способом его лучше редактировать и опубликовать.
Как добавить скриншот в стим с компьютера
В этом руководстве рассказывается о том, как вносить вклад в жизнь Сообщества Steam, загружая скриншоты, добавляя видео и публикуя иллюстрации.
Кроме того, мы углубимся в то, как отметить ваш контент таким образом, чтобы он был виден всем пользователям Сообщества Steam.
Учтите, что для публикации контента, привязанного к продуктам, вам необходимо иметь копию этого продукта на вашем аккаунте.
Центры сообщества могут быть обнаружены на главной странице Сообщества Steam. Там же вы увидите наиболее популярный контент со всех центров сообщества.
Вы сможете сортировать контент по популярности, а также по дате его публикации. Всё это делается при помощи соответствующих кнопок, которые находятся прямо над пользовательским контентом.
Чтобы найти центр сообщества для какого-то определённого продукта, введите его название в поле, расположенное почти в самом верху страницы.
Также вы можете нажать на кнопку «Центр сообщества», которая расположена на странице продукта в Магазине Steam.
Скриншоты, сделанные вами в играх с помощью Steam, могут быть опубликованы через загрузчик скриншотов. По умолчанию кнопка для снятия скриншотов через Steam назначена на F12, однако это можно изменить в настройках.
Чтобы попасть в загрузчик скриншотов, откройте клиент Steam, перейдите в меню «Просмотр» и нажмите на «Скриншоты».
После этого перед вами сразу появится окно загрузчика скриншотов. Здесь отображаются все сделанные вами скриншоты, разбитые по категориям.
Сделать выборку скриншотов по определённой игре можно, выбрав её название в выпадающем списке, которое расположено почти в самом верху этого окна.
Когда игра выбрана, как уже говорилось выше, вы увидите список всех скриншотов, которые вы в ней сделали. Как только вы найдёте скриншот, которым хотите поделиться, слева вам нужно будет его выбрать и нажать на кнопку «Загрузить». Также, если вы хотите, можно оставить к вашему скриншоту описание и поставить отметку о возможных спойлерах.
Перед началом процесса загрузки вам потребуется подтвердить свои намерения и снова нажать на кнопку «Загрузить». В этом окне будет приведена и информация об оставшемся для вас месте в хранилище Steam Cloud, а также о размере дискового пространства, которое займёт ваш скриншот на сервере.
Кроме того, в этом же окне вы сможете установить настройки приватности для вашего скриншота и, при желании, разместить его на Facebook, если ваши профили присоединены. Если вы хотите, чтобы ваш скриншот был виден в центре сообщества, стоит установить настройки его приватности «для всех».
Как только загрузка завершится, вы сможете просмотреть ваш скриншот в Сообществе Steam, нажав на кнопку «Просмотреть онлайн».
Просмотреть загруженные вами скриншоты можно и из вашего профиля Steam, перейдя по ссылке «Скриншоты».
Если вы пользуетесь режимом Steam Big Picture, вы можете делать скриншоты, нажав на кнопку открытия Big Picture и правый триггер. Это поведение можно изменить в настройках Big Picture.
Чтобы поделиться скриншотом, перейдите на экран нужной вам игры через библиотеку и оттуда зайдите в модуль «Скриншоты» → «Просмотреть все скриншоты».
Как только найдёте скриншот, который вы хотели загрузить, нажмите на кнопку «Поделиться».
Затем вы сможете добавить описание, изменить настройки приватности и поставить отметку о возможных спойлерах.
Как только вы будете готовы, нажмите на кнопку «Загрузить».
После завершения загрузки кнопка «Поделиться» изменится на «Просмотреть онлайн». При нажатии на неё внутри режима Big Picture откроется веб-браузер со страницей вашего скриншота в Сообществе Steam.
Просмотреть загруженные вами скриншоты можно и из вашего профиля Steam, перейдя по ссылке «Скриншоты».
Для добавления видео в ваш профиль Steam необходимо сначала загрузить их на YouTube. Также в настройках видео на YouTube должна быть установлена настройка приватности «Публичное», а встраивание должно быть разрешено.
Добавить видео можно, перейдя по ссылке «Видео», расположенную в вашем профиле Steam.
Если ваш канал на YouTube ещё не связан с профилем Steam, нажмите на кнопку «Связать с аккаунтом YouTube».
На следующей странице нажмите на кнопку «Получить доступ к вашим видео на YouTube». Вам будет необходимо ввести ваши данные для входа на YouTube и разрешить Steam доступ.
После успешного присоединения ваших аккаунтов появится кнопка «Добавить видео с YouTube». Нажатие на неё приведёт к появлению страницы, изображённой ниже:
Найдите видео, которое вы хотите добавить в ваш профиль Steam в секции «Выберите видео, которое вы хотите добавить» и отметьте его (или их) галочкой, затем вы сможете выбрать название игры, к которой необходимо привязать ваше видео. Для игр, которых в Steam нет, придётся указать название вручную в текстовом поле, которое расположено ниже вышеописанного выпадающего списка.
Как только вы закончите, нажмите на кнопку «Добавить видео».
Почти в самом верху страницы вы должны будете получить уведомление об успешном добавлении видео.
Если перейдёте по ссылке «Видео», которая расположена в вашем профиле Steam, то на соответствующей странице будут отображены добавленные вами видео. Также они отобразятся и в центре сообщества выбранной вами игры.
Вы можете разместить иллюстрации (artworks) для продукта в Steam, посетив его центр сообщества, а затем перейдя на вкладку «Иллюстрации».
Эта иллюстрация не связана с этим продуктом напрямую? Тогда вместо того, чтобы размещать ее в центре сообщества, загрузите её в свой профиль, чтобы использовать в вашей витрине иллюстраций. Также вы можете загрузить иллюстрацию прямо через ваш профиль в разделе «Иллюстрации».
На странице загрузки вам потребуется дать вашей иллюстрации имя и добавить к ней описание. Загрузить можно файл в одном из следующих форматов: PNG, JPG или GIF (поддерживаются анимированные GIF), её размер не должен превышать 10 MB.
Почти в самом низу страницы вы сможете выставить настройки приватности для вашей иллюстрации. Чтобы она отображалась в центре сообщества, необходимо выбрать «Для всех».
Когда вы закончите, нажмите на кнопку «Сохранить и продолжить», чтобы опубликовать вашу иллюстрацию.
Просмотреть загруженные вами иллюстрации можно из вашего профиля Steam, перейдя по ссылке «Иллюстрации».
Всё то, что вы загрузили в Сообщество Steam, можно найти в правой панели, расположенной в вашем профиле.
Как только вы перейдёте на страницу вашего материала, справа от области просмотра у вас появится панель «Управление». В зависимости от типа вашей публикации, количество кнопок и их функционал может меняться, однако в любом случае с помощью этой панели можно изменить название, настройки приватности, а также удалить вашу публикацию.
При изменении на настройку приватности, отличную от «Для всех» повлечёт за собой исчезновение вашей публикации из центра сообщества.
На материалы, которые выглядят неподобающе, нарушают авторские права или не подходят по своей тематике центру сообщества, можно пожаловаться с помощью кнопки с флагом «Сообщить о нарушении».
Если вы просматриваете материалы на главной странице Сообщества Steam, то для того, чтобы пожаловаться на содержимое, нужно нажать на значок шестерёнки и в выпадающем меню выбрать пункт «Жалоба».
После этого появится окно, в котором необходимо будет объяснить, что, по-вашему, нарушает правила, затем нажмите на кнопку «OK».
Если вы хотите сообщить о нарушении авторского права, владельцем которого вы являетесь, перейдите по ссылке, расположенной ниже поля с описанием вашей жалобы, и заполните форму о нарушении DMCA.
Жалобы рассматриваются сотрудниками Valve, глобальными модераторами, а также разработчиками и выбранными ими офицерами (только в тех центрах сообщества, в которых у них имеются соответствующие права).
В случае, если по вашей жалобе был заблокирован нарушающий правила материал, вы получите об этом уведомление по электронной почте.
Оригинал руководства написан пользователем Jimo, перевод сделан для группы «Россия».
Как сделать и опубликовать скриншот в Стиме
Игровая платформа Steam пользуется большой популярностью – ежедневно ее используют миллионы пользователей. Если вы хотите похвастаться своими достижениями или подсказать чит для быстрого прохождения во внутреннем сообществе, сделайте скриншот игрового процесса. Рассказываем, каким образом можно захватить на фото свои действия и как опубликовать скриншот в Стиме версии 2021 года и раньше.
Как можно быстро делать скриншоты в Стим
Выбор средства создания скриншотов зависит от того, зачем вы создаете фотографию. Мы рассмотрим 3 варианта, каждый из которых подходит для определенной цели.
С помощью специальных программ
(вариант с редактированием)
Сфотографировать рабочий стол компьютера, в том числе игровой процесс, можно при помощи скриншотеров – специальных программ для создания снимков экрана. Один из наиболее удобных средств для этой цели – приложение ФотоСКРИН. Он отличается нативным управлением, совместим со всеми версиями Windows и стабильно работает на ПК и на ноутбуке. Софт включает в себя редактор, с помощью которого можно добавить на картинку пометки, рисунки и прочие элементы.
Шаг 1. Установите софт
Для начала потребуется скачать инсталлятор программы. В папке «Загрузки» найдите установочный файл с расширением EXE и запустите установку двойным кликом. Следуйте подсказкам установщика для успешного завершения.
Шаг 2. Создайте скрин
Откройте Steam и запустите нужную игру. В нужный момент зажмите на клавиатуре клавиши Shift и Print Screen. Вокруг игровой области появится ограничители, которые вы можете передвигать, регулируя размер скриншота.
Можно сделать полноэкранный скрин либо отрегулировать размер
Шаг 3. Отредактируйте изображение
В нижней части созданного скриншота находятся инструмента редактирования. Чтобы наложить надписи, линии, стрелки и прочие элементы, выделяйте нужную опцию на этой панели и кликайте по экрану, чтобы добавить новый объект.
ФотоСКРИН позволяет добавлять текст, стрелки, линии, рисовать на экране и многое другое
Шаг 4. Сохраните фото
Теперь осталось лишь экспортировать картинку. Для этого нажмите на иконку-дискету в колонке справа. Укажите папку, в которую вы хотите сохранить изображение, выберите название и формат.
По умолчанию фотографии присваивается название по дате и времени создания
ФотоСКРИН работает со всеми современными играми. Если вы запустили устаревшую игру, которая блокирует горячие кнопки, вы можете открыть ее в режиме окна и вызвать приложение из системного трея.
Скачайте ФотоСКРИН прямо сейчас!
В один клик создавайте скриншоты, редактируйте их и сохраняйте. Это бесплатно!
Установите программу и попробуйте уже сегодня:
Для Windows 10, 8, 7, XP
Через стандартные инструменты Steam
На самой игровой платформе также есть возможности для создания скриншотов. При этом создаются снимки высокого качества с разрешением. Перед тем, как сделать скрин в Стиме через встроенную функцию, ее требуется включить в настройках.
После этого вы можете запускать любую игру, установленную на компьютер через Стим, и делать скрины указанной клавишей. А вот изменять картинки в Стим нельзя. Так что, если вы хотите добавить подсказки, подписи, стрелочки и другие элементы, рекомендуем прочитать о том, как редактировать сделанный скрин.
Используя встроенные возможности Windows
В Windows 10 есть два встроенных приложения, с помощью которых можно сохранить любой стоп-кадр. Оба инструмента можно вызывать комбинацией горячих клавиш.
Стандартные средства Windows могут не сработать, если вы играете в устаревшую игру, управлять которой нужно клавишами, а не мышкой или джойстиком.
Для начала разберемся, как сделать скриншот в стиме через игровую панель Xbox Game Bar. Приложение запускается нажатием кнопок Win (клавиша с логотипом Windows) и G. Появится несколько окон с отображением производительности компьютера. Найдите кнопку с изображением фотоаппарата и нажмите, чтобы сделать скрин.
XBox Game Bar позволяет записывать видео и делать фотографии рабочего стола
Второй вариант – «Набросок на фрагменте экрана». Это средство позволяет фотографировать всю область или выбранный фрагмент. Для его вызова нажмите сочетание клавиш Win + Shift + S и в панели инструментов выберите подходящий режим.
Программа предлагает 4 варианта создания скринов
Как загрузить скриншот в Стим
Все сделанные в игре фотографии, вне зависимости от метода создания, можно добавить во внутреннее сообщество. Загрузить скриншот в Стим можно несколькими способами.
Способ 1. Использование специального загрузчика
Этот вариант подходит для скринов внутренних игр вроде КС ГО, сделанных через клавишу F12.
Фотографию можно сделать видимой только для себя, для друзей или всех пользователей.
Способ 2. Через Steam Big Picture
Функция Steam Big Picture подойдет для тех, кто работает за мониторами Retina высокого разрешения. Данный способ позволяет загрузить только картинки, созданные внутри приложения.
В зависимости от установленных настроек картинка отправится в вашу личную галерею или прикрепится к скриншотам выбранной игры.
Для создания скриншота через Steam Big Picture достаточно нажать на соответствующий триггер в правом нижнем углу. Этот вариант также позволяет делать скрины через джойстик.
Способ 3. Используя раздел «Иллюстрации»
Допустим, что вы сфотографировали игровой процесс сторонними средствами. Что делать, если вы хотите опубликовать скриншот в Steam, а он находится на жестком диске? Выложить в сообщество скрин не из игры можно в разделе «Иллюстрации». Вы можете делиться снимками любого размера.
Не стоит загружать чужие скрины, так как на вас могут пожаловаться, и скрин будет удален, а вы можете подпасть под ограничения. Также Steam запрещает пользователям загрузку картинок с «сомнительным» содержанием и порнографией.
Способ 4. Как опубликовать скриншот в Стиме с телефона
Залить картинку в Steam через телефон можно онлайн, открыв официальный сайт и выполнив вход, либо через приложение. Рассмотрим второй вариант.
Добавление скринов через телефон мало отличается от десктопной версии
Этот же способ действует при работе с планшета. Однако делать скрины через смартфон приложение не позволяет.
Заключение
Теперь вы знаете, как опубликовать скриншот в Steam сразу несколькими способами. Какой из них выбрать, решайте, исходя из ситуации. Если вам нужен универсальный вариант для любой цели, то остановите внимание на программе ФотоСКРИН. Она позволяет делать скрины не только во время игры в Стим, но также установленных через другие загрузчики, например, сделать скриншот Майнкрафт. Таким образом вы можете делиться успехами в играх, отправлять в техподдержку фото ошибок с пояснениями и отсылать друзьям фото-инструкции прохождений с подсказками.
Cохраните себе статью, чтобы не потерять: