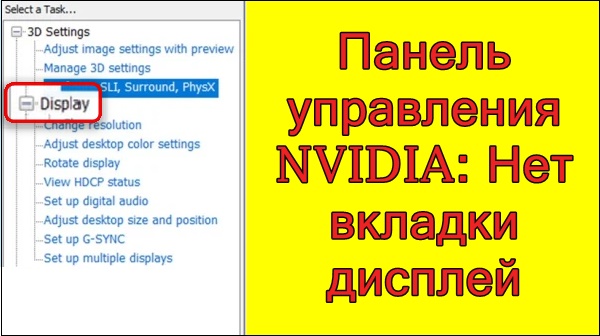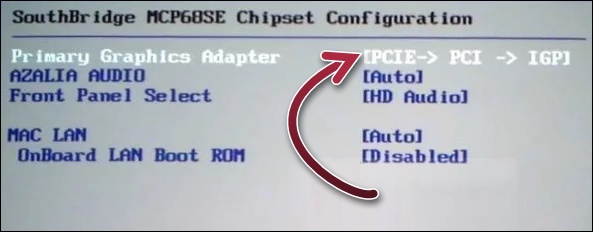- Почему в панели управления NVIDIA нет вкладки «Дисплей» и как включить ее отображение
- Отключите интегрированную видеокарту в Диспетчере устройств
- Назначьте дискретную карту используемой по умолчанию в BIOS
- Подключите монитор к дискретной видеокарте напрямую
- Используйте фирменные утилиты от производителя ноутбука
- Панель управления NVIDIA: Нет вкладки дисплей
- Почему нет вкладки «Дисплей» в Панели управления NVIDIA
- Способ 1. Включите в БИОСе дискретную карту по умолчанию
- Способ 2. Подключите монитор напрямую к дискретной видеокарте
- Способ 3. Переустановите драйвера от Nvidia
- Способ 4. Отключите внешнюю видеокарту в настройках Диспетчера Задач
- Способ 5. Как установить размер экрана если отсутствует вкладка Дисплей
- Заключение
- Нет вкладки Дисплей в панели управления NVIDIA — почему и что делать?
- Почему пункт отсутствует в панели управления NVIDIA
- Что делать, если раздела «Дисплей» нет
- В панели управления nvidia нет вкладки дисплей и видео на ноутбуке
- Панель управления nvidia нет вкладки дисплей
- Панель управления nvidia нет вкладки дисплей
- Выбранный дисплей не подключен к ГП Nvidia – суть и причины
- Способ 3. Установите на ПК оригинальные ОЕМ-драйвера
- Используемый дисплей не подключен к ГП NVIDIA. Решение есть!
- Способы устранения ошибки: Используемый дисплей не подключен к ГП NVIDIA
- Проверяем включена ли видеокарта в диспетчере устройств.
- Обновляем драйвер видеокарты.
- Включаем службы NVIDIA
- Удаляем файлы старых драйверов видеокарты.
- Используем средство восстановления системы.
- Подведем итоги.
- Форум МИРа NVIDIA
- Панель управления NWIDIA
- Панель управления NWIDIA
- Re: Панель управления NWIDIA
- Re: Панель управления NWIDIA
- Re: Панель управления NWIDIA
- Re: Панель управления NWIDIA
- Re: Панель управления NWIDIA
- Re: Панель управления NWIDIA
- Re: Панель управления NWIDIA
- Re: Панель управления NWIDIA
- Re: Панель управления NWIDIA
- Re: Панель управления NWIDIA
- Re: Панель управления NWIDIA
- Re: Панель управления NWIDIA
- Re: Панель управления NWIDIA
- Re: Панель управления NWIDIA
Почему в панели управления NVIDIA нет вкладки «Дисплей» и как включить ее отображение
Графические карты от Nvidia имеются на многих современных компьютерах, равно как и устанавливаемая вместе с пакетом драйверов Панель управления NVIDIA. Последняя позволяет управлять множеством настроек видеокарты и дисплея, только вот как раз пункта меню «Дисплей» у вас может и не быть. Обычно эту картину приходится наблюдать владельцам лэптопов, но столкнуться с отсутствием раздела с настройками дисплея могут и пользователи десктопных компьютеров.
Почему отсутствует этот ключевой раздел и не говорит ли это о том, что более производительная видеокарта NVIDIA не используется?
Нет, отсутствие раздела «Дисплей» в панели управления NVIDIA вовсе не свидетельствует о том, что карта NVIDIA не используется, это указывает лишь на то, что вывод изображения осуществляется через интегрированное видео, в то время как графика, например, игровая, вполне успешно и эффективно обрабатывается NVIDIA.
Но всё же, почему раздел «Дисплей» не отображается в настройках? В ноутбуках чаще всего это происходит по той причине, что встроенный дисплей физически подключен не к дискретной, а как раз к интегрированной интеловской видеоплате.
Аналогичное подключение можно встретить и на десктопном ПК, и в этом случае раздел «Дисплей» так же не будет отображаться в панели управления NVIDIA. А еще встроенная интеловская видеокарта может быть назначена в BIOS как видеоплата по умолчанию, и это так же приведет к тому, что раздел «Дисплей» не станет отображаться в панели управления видеоплаты дискретной. Так что оснований для беспокойства нет, но если вы хотите получить доступ ко всем настройкам дискретной графики, воспользуетесь этими рекомендациями.
Отключите интегрированную видеокарту в Диспетчере устройств
Этот способ помогает далеко не всегда, но он самый простой, поэтому начать можно с него.
Зайдите в Диспетчер устройств, разверните пункт «Видеоадаптеры», кликните ПКМ по видеокарте от Intel и выберите в меню «Отключить».
Экран на мгновение погаснет, после чего изображение появится вновь, так как система автоматически переключится на дискретную видеоплату.
После этой манипуляции необходимо будет перезагрузить компьютер и убедиться, что настройки сохранились.
Назначьте дискретную карту используемой по умолчанию в BIOS
Подключите монитор к дискретной видеокарте напрямую
Если проблема имеет место на десктопном компьютере, решением станет подключение внешнего монитора непосредственно к дискретной видеокарте.
Используйте фирменные утилиты от производителя ноутбука
Правда, у этого способа есть один недостаток — после того как вы включите режим использования дискретной графики, автоматическое переключения между интегрированной и дискретной видеоплатой станет недоступным.
Панель управления NVIDIA: Нет вкладки дисплей
Многие из наших ПК имеют внутри графические карты от «Nvidia». Качественные и долговечные, с удобным функционалом, они являются примером для других производителей видеокарт. Для удобства настроек таких видеокарт вместе с их драйверами устанавливается «Панель управления NVIDIA». Благодаря которой вы сможете удобно отрегулировать работу видеокарты в соответствии со своими предпочтениями. Привыкнув к удобству вкладки «Дисплей» в Панели управления, мы можем не обнаружить её в настройках Нвидиа на недавно приобретённом ПК с сообщением «Нет вкладки дисплей». Что же произошло, и почему вкладка «Дисплей» отсутствует в Панели управления? Расскажем в нашем материале.
Почему нет вкладки «Дисплей» в Панели управления NVIDIA
Обычно с данной проблемой сталкиваются пользователи ноутбуков с двумя видеокартами – встроенной (обычно от «Intel») и дискретной (от «Nvidia»). После установки всех графических драйвер владелец лептопа открывает Панель управления Nvidia, и не обнаруживает привычной ему по стационарному компьютеру вкладки «Дисплей». Перезагрузка системы и установка самых свежих драйверов обычно не дают какого-либо результата, и отрегулировать размер экрана для игры (как хотят многие) представляется невозможным.
Другой причиной такой ситуации является установка в БИОСе видеокарты от Intel в качестве используемой по умолчанию. В этом случае система заточена на работу под Интел, и вкладка Дисплей в Панели Нвидиа также будет недоступной.
Таким образом, отсутствие вкладки Дисплей — это не дисфункция, а нормальная работа вашей системы. Для появления вкладки Дисплей понадобится перенастроить систему исключительно под Нвидиа, и ниже мы опишем ряд способов это сделать.
Способ 1. Включите в БИОСе дискретную карту по умолчанию
Первым из способов, позволяющих включить вкладку Display в Панели управления NVIDIA, является установка дискретной карты по умолчанию в настройках БИОСа вашего ноутбука.
Способ 2. Подключите монитор напрямую к дискретной видеокарте
Если проблема «Нет вкладки дисплей» в панели управления NVIDIA наблюдается на стационарном ПК, или ваш ноутбук имеет возможность подключения внешнего монитора к дискретной видеокарте, то понадобится подключить монитор к видеовходу последней. После перезагрузки системы автоматическая работа карты Нвидиа как используемой по умолчанию будет активирована, и вы увидите вкладку «Дисплей» в Панели управления от Нвидиа.
Способ 3. Переустановите драйвера от Nvidia
В малом ряде случаев устранить проблему с отсутствием вкладки Дисплей в панели Нвидиа может переустановка драйверов Нвидиа для вашего ПК. Для этого понадобится выполнить следующее:
Способ 4. Отключите внешнюю видеокарту в настройках Диспетчера Задач
Данный способ является неэффективным, но, тем не менее, рекомендуется рядом зарубежных пользователей как возможное решение проблемы с отсутствием вкладки «Дисплей». В этом случае понадобится отключить интегрированную карту от Интел в Диспетчере устройств, перезагрузить ПК и понаблюдать, появится ли вкладка «Дисплей» в Нвидиа.
Как мы уже упоминали выше, в нашем случае данный способ оказался неэффективен. Но вполне возможно, что вам повезёт, и благодаря реализации данного способа вы увидите вкладку «Дисплей» в вашей Панели настроек Нвидиа.
Способ 5. Как установить размер экрана если отсутствует вкладка Дисплей
Если вследствие работы системы «Optimus» вкладка «Дисплей» для вас не доступна, вы, тем не менее, можете настроить размер экрана с помощью доступных настроек Панели управления Интел.
Для этого понадобится выполнить следующее:
Заключение
В нашем материале мы разобрали, почему отсутствует вкладка «Дисплей» в Панели управления от Nvidia, и каким образом можно устранить возникшую дисфункцию. Поскольку отсутствие данной вкладки на ноутбуках с двумя видеокартами – стандартная работа системы «Optimus», то такое состояние настроек в ОС Виндовс является нормальным. Попробуйте использовать все перечисленные нами способы, и если не один не помог – настройте ваш дисплей с помощью настроек Интел, как было описано нами выше.
Нет вкладки Дисплей в панели управления NVIDIA — почему и что делать?
02.09.2021& windows | для начинающих | ноутбуки

В этой инструкции подробно о том, почему нет раздела «Дисплей» в панели управления NVIDIA и что можно предпринять, чтобы он появился, при условии, что это действительно требуется. Также может быть полезным: Как изменить видеокарту по умолчанию для игр и программ.
Почему пункт отсутствует в панели управления NVIDIA
Главная причина того, что в панели управления NVIDIA нет пункта «Дисплей», а доступны лишь элементы в разделе «Параметры 3D» — отсутствие подключённых к видеокарте NVIDIA GeForce мониторов и здесь следует отметить некоторые нюансы:
Добавить в заметки чтобы посмотреть позже?
Надеюсь, логика происходящего ясна. То есть как таковой проблемы в этом нет, а настройки экрана обычно можно выполнить другим способом, о чём — далее в статье.
И ещё один момент: лично с таким не сталкивался (и не могу объяснить), но по некоторым сообщениям проблема отсутствия вкладки «Дисплей» бывает вызвана неисправным кабелем или использованием переходников при подключении монитора к дискретной видеокарте NVIDIA на настольном компьютере.
Что делать, если раздела «Дисплей» нет
Как правило, каких-то особенных действий предпринимать не нужно: в этом разделе собраны некритичные настройки и, если вы не видите «Дисплей» в панели управления NVIDIA, то сможете обнаружить их, например, в Центре управления графикой Intel, так как экран подключен к ней, что можно определить по значку Intel на миниатюре экрана:
А там доступны почти все те же настройки, которые вы хотели найти: разрешение, цветность, частота обновления.
В некоторых случаях доступны способы «вернуть» вкладку Дисплей в панель управления NVIDIA:
Думаю, статья поможет разобраться. Если же остаются вопросы на тему — задавайте в комментариях, постараюсь на них ответить.
В панели управления nvidia нет вкладки дисплей и видео на ноутбуке
Технологии шагнули очень далеко вперед
Панель управления nvidia нет вкладки дисплей
Панель управления nvidia нет вкладки дисплей
Выбранный дисплей не подключен к ГП Nvidia – суть и причины
Абсолютное большинство современных ноутбуков (и некоторые стационарные компьютеры) могут похвалиться сразу двумя действующими видеокартами. В большинстве случаев одна из них встроена в материнскую плату, маломощна, и используется для повседневных задач (обычно это серия Intel HD Graphics). Вторая – мощная дискретная, используемая для ресурсоёмких графических приложений с активным использованием 3Д-графики (видеокарты от Нвидиа и АМД).
Системы с двумя видеокартами умеют эффективно экономить питание за счёт задействования более слабой карты от Интел при осуществлении простых операций (серфинг в сети, работы с текстом и др.). Данная функция имеет название «NVIDIA Optimus», и мы можем наблюдать её работу во множестве современных ноутбуков с графическими картами от Nvidia.
Использование указанной технологии позволяет продлить работу батареи ноутбука
При запуске контрольной панели Нвидиа система старается идентифицировать карту Нвидиа, использующуюся для создания изображения на экране ПК. Если идентификация не удалась, пользователь получает сообщение «Используемый дисплей не подключен к ГП NVIDIA».
Причины дисфункции могут быть следующими:
Ниже разберём способы решения возникшей проблемы.
Давайте рассмотрим решения, позволяющие исправить ошибку «Настройки дисплея Нвидиа недоступны» на вашем ПК.
Способ 3. Установите на ПК оригинальные ОЕМ-драйвера
Эффективным вариантом решения проблемы является установка оригинальных ОЕМ-драйверов для видеокарты вашего ПК. Выполните следующие:
И нажать ввод. В выведенных на экран параметрах будет «SerialNumber», значение которого и будет необходимо ввести в соответствующее поисковое поле на сайте производителя вашего устройства. Вы получите возможность скачать драйвера и иные апдейты для вашего ноутбука.
Если вы переживаете, что Виндовс вновь установит свои драйвера, то можно отключить такую возможность. Для этого перейдите в Панель управления, затем в «Система и безопасность», далее «Система» — слева «Дополнительные параметры системы» — вкладка «Оборудование» — «Параметры установки устройств». Здесь выберите опцию «Нет», нажмите на «Сохранить», и перезагрузите ваш PC.
Отключите указанную опцию
Используемый дисплей не подключен к ГП NVIDIA. Решение есть!
Всем привет! Очень часто, пользователи компьютеров и ноутбуков, с установленным дискретным видеоадаптером NVIDIA сталкиваются с проблемой невозможности попасть в настройки параметров видео. Все это сопровождается появлением ошибки «используемый дисплей не подключен к гп nvidia».Из-за этой проблемы компьютер не сможет использовать видеоадаптер во время игр и при работе приложений. Как правило, в большинстве случаев проблема возникает только с дискретными видеокартами.
Дискретная видеокарта – это отдельный аппаратный компонент компьютера, который выполнен в виде отдельной схемы или чипа и подключаются к высокоскоростной шине данных PCI Express. Такие видеокарты наиболее производительные, по сравнению с интегрированными решениями. Стоит обратить внимание, на то, что дискретная плата не всегда может быть извлечена из устройства. Например, на ноутбуках она распаяна на материнской плате, но выполнена в виде отдельного чипа или набора микросхем.
Способы устранения ошибки: Используемый дисплей не подключен к ГП NVIDIA 
После того как мы с вами немного узнали, что такое дискретные видеоадаптеры предлагаю детально рассмотреть способы устранения нашей проблемы. Как правило, их не так уж и много. Поэтому, мы с вами рассмотрим самые популярные варианты.
Кстати, предлагаю вспомнить, какие действия вы выполняли ранее, перед тем как стала появляться данная ошибка: возможно вы удаляли или обновляли драйвера, оптимизировали работу компьютера и выключали ненужные службы, переустанавливали операционную систему Windows. Если же никаких действий с компьютером не производили, а ошибка: используемый дисплей не подключен к ГП NVIDIA стала появляться сама собой, то выполняем инструкцию ниже.
Проверяем включена ли видеокарта в диспетчере устройств.
Очень часто, подобная проблема возникает из-за того, что в диспетчере устройств Windows выключен компонент видеоадаптера. Это может произойти по разным причинам:
Если описанные операции имели место быть, то система могла самостоятельно установить исходные настройки, поэтому чтобы устранить проблему делаем следующее:
Обратите внимание! Бывают случаи, когда система показывает, что устройство NVIDIA Geforce включено, но работает при этом оно не корректно. Тогда следует выключить его, нажав на пункт «Отключить», а затем снова «Включить». Возможно, это поможет решить проблему.
Если же после проделанных настроек ошибка: Используемый дисплей не подключен к ГП NVIDIA сохраняется, то переходим к следующему этапу.
Обновляем драйвер видеокарты.
Бывают случаи, когда после установки или некорректного обновления драйверов, а также из-за несовместимости драйвера с версией Windows, устройство отказывается корректно работать. В данном ситуации можно попробовать обновить драйвер видеокарты. Сделать это можно несколькими способами.
После этого жмем кнопку «Поиск» система найдет самые новые драйвера для вашей видеокарты и предложит их скачать.
После скачивания смело запускайте файл обновления.
После того, как обновите видео драйвера не забудьте перезагрузить компьютер и проверить исчезла ли наша проблема, если нет, то читаем статью дальше.
Включаем службы NVIDIA
Довольно часто, причиной многих бед являются то, что останавливается работа некоторых служб. Это может произойти из-за неверных действий пользователя или же из-за сбоя системы. Поэтому, чтобы проверить запущена ли служба контейнера дисплея NVIDIA Geforce выполняем следующее:
По завершению проделанных манипуляций перезагружаем компьютер и проверяем исчезла ли ошибка.
Удаляем файлы старых драйверов видеокарты.
Если вы выполняли обновление драйверов, а не чистую их установку, то вы забыли о такой мелочи, как удаление всех файлов и хвостов реестра, которые остались от прежней версии ПО.
Поэтому, скачиваем, устанавливаем и запускаем программу. Перед запуском очистки необходимо выбрать тип графического процессора и нажать на кнопку «Clean and Restart». После проделанных манипуляций компьютер несколько раз выполнит перезагрузку. Поэтому не пугайтесь.
Используем средство восстановления системы.
Если вышеописанные действия вам не помогли исправить ситуацию и ошибка: Используемый дисплей не подключен к ГП NVIDIA появляется снова, то есть еще один вариант решить проблему. Для этого мы с вами воспользуемся стандартным средством Windows «Восстановление системы».
Чтобы откатиться к более ранним настройкам компьютера делаем следующее:
Как правило, очень часто «Восстановление системы» позволяет откатить параметры компьютера к прежнему состоянию и вернуть настройки, которые использовались до изменения пользователем или до установки программ.
Подведем итоги.
Сегодня мы с вами подробно рассмотрели, как решить проблему, когда появляется ошибка используемый дисплей не подключен к ГП NVIDIA. Данная проблема возникает достаточно часто и меня так же не обошла стороной. Все советы, описанные в данной статье я лично опробовал на своем компьютере и проблему удалось решить одним из способов. Считаю, что вы, так же воспользовавшись данным руководством сможете решить проблему, а если вам не помогли данные советы и вы нашли другой способ решения проблемы, то предлагаю поделиться в комментариях.
Форум МИРа NVIDIA
техподдержка, решение проблем
Панель управления NWIDIA
Модератор: i8085
Панель управления NWIDIA
Сообщение mdm » 22.04.2012 18:08
Re: Панель управления NWIDIA
Сообщение GothMan » 22.04.2012 18:50
Re: Панель управления NWIDIA
Сообщение mdm » 22.04.2012 19:58
Re: Панель управления NWIDIA
Сообщение GothMan » 22.04.2012 21:08
Re: Панель управления NWIDIA
Сообщение PUPUS » 23.04.2012 9:55
Re: Панель управления NWIDIA
Сообщение GothMan » 23.04.2012 10:12
Re: Панель управления NWIDIA
Сообщение mdm » 25.04.2012 11:03
Re: Панель управления NWIDIA
Сообщение cedbard » 11.05.2012 9:34
Re: Панель управления NWIDIA
Сообщение GothMan » 11.05.2012 17:56
Re: Панель управления NWIDIA
Сообщение cedbard » 11.05.2012 19:55
я все перепробовал, перед тем как написать сюда..
и последний драйвер ставил с Nvidia, и с Asus родной, и систему со скрытого раздела восстанавливал (сбрасывал в заводские на стройки)..
может попробовать в асус написать.. так и сделаю..
Re: Панель управления NWIDIA
Сообщение GothMan » 11.05.2012 20:45
Re: Панель управления NWIDIA
Сообщение cedbard » 11.05.2012 21:38
Re: Панель управления NWIDIA
Сообщение GothMan » 11.05.2012 23:00
Re: Панель управления NWIDIA
Сообщение realwave » 26.06.2012 22:30
Re: Панель управления NWIDIA
Сообщение Krogot » 10.09.2015 15:59