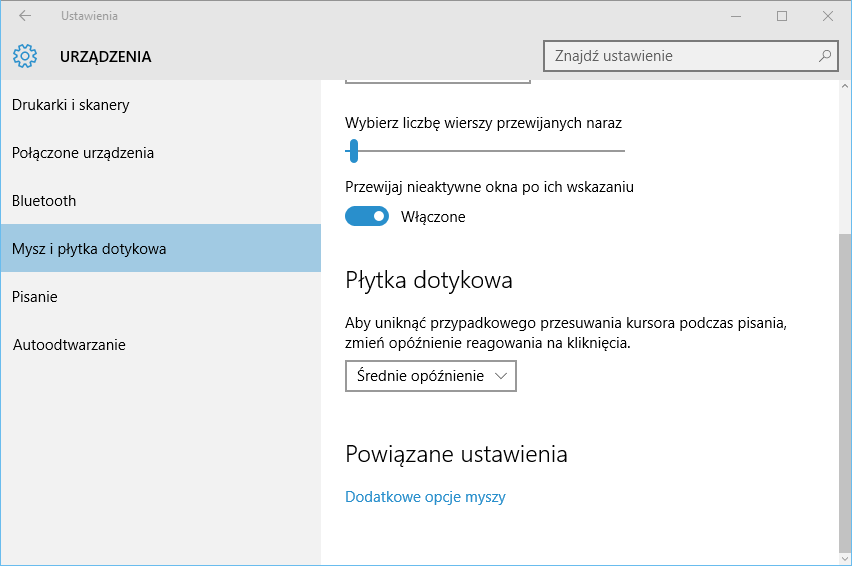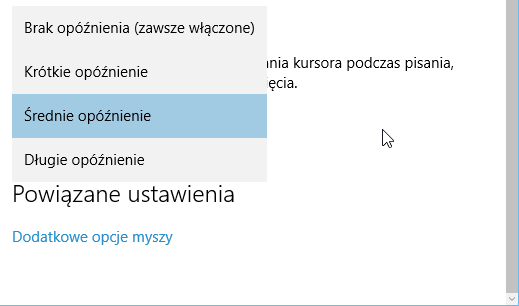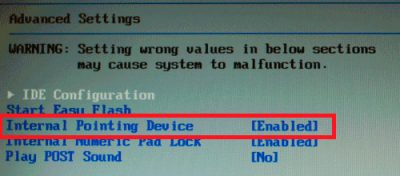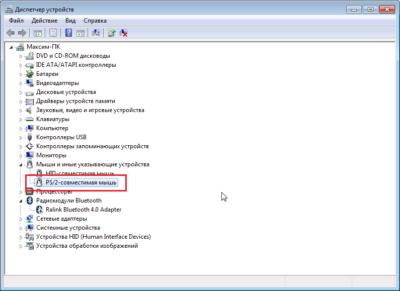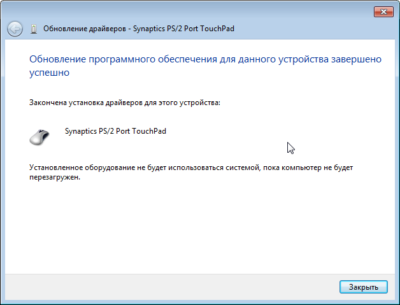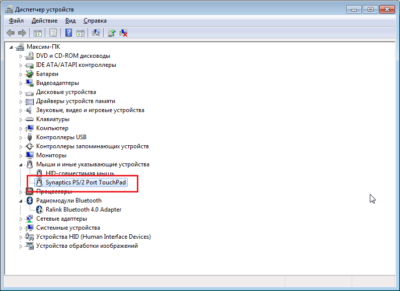- Как отключить или уменьшить задержку ответа сенсорной панели в Windows 10
- Исправьте это: Тачпад зависает в Windows 10, 8.1
- Как исправить тачпад, если он зависает или не работает в Windows 8.1
- Как исправить проблемы с сенсорной панелью в Windows 10
- Не работает тачпад на ноутбуке — как исправить проблему?
- Содержание:
- Что такое тачпад
- Не работает тачпад на ноутбуке
- Как включить тачпад на ноутбуке
- Включение тачпада в БИОС
- Обновление драйверов
- Несколько важных советов
- Проблемы на разных моделях ноутбуков
- Acer Inspire
- Hewlett-Packard
- Lenovo
- Samsung
- Sony Vaio
- Toshiba и Dell
- Глючит тачпад на ноутбуке
- Почему плохо работает тачпад?
- Устранение неисправности тачпада в ноутбуке
- Можно ли доработать совместимую зарядку
- Проблемы с сенсорной панелью в Windows 10 [решено]
Как отключить или уменьшить задержку ответа сенсорной панели в Windows 10
В Windows 10 было реализовано решение, помогающее справиться с популярной проблемой написания на ноутбуке — случайными касаниями сенсорной панели и перемещением текстового курсора. Это работает так, что когда вы печатаете, наш тачпад неактивен в течение некоторого времени (вы не можете «щелкнуть» что угодно). Посмотрите, как настроить или отключить этот параметр.
Решение в Windows 10 весьма полезно — в конце концов это случалось много раз, когда при вводе на ноутбук мы случайно коснулись поверхности сенсорной панели, поэтому мы нажали в другом месте документа и переместили курсор. В результате неожиданно оказалось, что мы полностью написали половину текста в другом месте.
В Windows 10 существует так называемая задержка нажатия. При вводе текста на клавиатуре сенсорная панель становится частично неактивной — мы можем перемещать курсор мыши, но кликов не происходит, поэтому нет случайных касаний, которые заставляют курсор двигаться. Когда мы перестанем писать, сенсорная панель будет разблокирована через некоторое время — однако мы можем настроить это время, особенно для так называемых powerusers могут быть слишком длинными и мешать использованию ноутбука.
Отрегулируйте параметры задержки кликов
В Windows 10 перейдите в меню «Пуск» и перейдите на вкладку «Устройства».
Слева мы находим разделы, посвященные различным устройствам в компьютере — нас интересует «Мышь и тачпад». Мы выбираем этот вариант, а затем обращаем внимание на правую сторону окна.
Здесь мы найдем опцию «Touchpad» и раскрывающееся поле, которое по умолчанию установлено на «Средняя задержка».
Этот параметр определяет, как долго функция трекпада должна быть ограничена во время и после записи. Если текущее время слишком велико, мы можем установить «Короткую задержку». В свою очередь, если вы случайно случайно нажмете на запись, установите «Длительная задержка».
Люди, которые хотят полностью отключить эту функцию, могут выбрать «Без задержки». Тогда трекпад всегда будет активен.
Исправьте это: Тачпад зависает в Windows 10, 8.1
Обновление с Windows 8 или любой предыдущей версии Windows до Windows 10 и 8.1 может быть очень полезным, поскольку вы можете иметь доступ ко всем видам полезных приложений, но, как всегда, у вас могут быть некоторые несовместимости и ошибки. в процессе, если сенсорная панель вашего ноутбука зависает после обновления до Windows 10, 8.1, то это руководство, которое вы должны прочитать.

Сенсорная панель может зависнуть в Windows 10 и 8.1, поскольку у вас может не быть установлен необходимый драйвер для правильной работы в Windows 8.1 или, возможно, драйвер, совместимый с Windows 10 8.1 для вашего тачпада пока недоступен на рынке. Тем не менее, в нескольких строках ниже мы увидим несколько советов о том, что можно сделать, чтобы починить тачпад, если он зависает при использовании операционной системы Windows 8.1 и 10.
Как исправить тачпад, если он зависает или не работает в Windows 8.1
1. Первый вариант – запустить средство устранения неполадок Windows 8.1:
2. Второй вариант – проверить наличие драйвера, совместимого с Windows 8.1:
Для этого вам необходимо получить доступ к веб-сайту производителя и найти драйвер сенсорной панели, совместимый с вашей системой Windows 8.1. Установите драйвер, если вы его найдете, и перезагрузите устройство Windows 8.1.
3. Третий вариант:
Как исправить проблемы с сенсорной панелью в Windows 10
Если на ноутбуке с Windows 10 возникают различные проблемы с сенсорной панелью, это довольно легко исправить. Вы должны попробовать несколько простых решений, которые наверняка решат эту проблему. Это будет:
Вам, если вы уже знаете, как выполнять эти действия, вам повезло. Если вы этого не сделаете, вам также повезло, так как у нас есть пошаговое руководство для каждого из этих исправлений, которое можно попробовать в этой специальной статье. Если у вас возникли проблемы с функциональностью щелчков левой или правой сенсорной панели, нам удалось написать отличное руководство для решения этой проблемы.
Выше приведены четыре варианта, которые необходимо использовать для решения проблемы зависания сенсорной панели в Windows 10, 8.1. Если мы узнаем что-то еще по этому вопросу, мы сообщим вам об этом как можно скорее. Также для любых мыслей по этому вопросу, пожалуйста, напишите нам ниже в разделе комментариев на странице.
Не работает тачпад на ноутбуке — как исправить проблему?
Ноутбук стал неотъемлемой частью повседневной жизни. Он помогает в работе, учебе, отдыхе. Кроме портативности и мобильности его отличием является наличие тачпада вместо привычной мышки, как у персонального компьютера. Но иногда происходит так, что не работает тачпад на ноутбуке. Многие спешат в сервис, чтобы починить устройство, но проблема не всегда может заключаться в непосредственной поломке модуля – это может быть и неправильная работа драйверов или же иной сбой программного обеспечения. Восстановить работоспособность тачпада можно несколькими способами, с которыми, чаще всего, могут справиться даже те, кто никогда не ремонтировал технику.
Содержание:
Что такое тачпад
Чтобы разбирать неисправности, нужно понять, что такое тачпад. В переводе с английского touchpad – это сенсорная панель, разработанная специально, чтобы управлять указателем на экране в ноутбуках и других портативных компьютерах. Изобретение данного устройства случилось в далеких 80-х годах, но его активное внедрение началось лишь в середине 90-х, после начала эксплуатации на ноутбуках Apple.
Помимо управления указателем, тачпады в портативных устройствах способны выполнять много разных функций, значительно упрощающих работу за лептопом. Например, постукивание по поверхности имитирует двойное нажатие левой кнопки мыши, а в «яблочных» ноутбуках, разными движениями пальцев можно скролить документы, разворачивать, масштабировать объекты и еще много чего полезного. Кроме того, тачпады оснащены двумя кнопками по аналогии с классическими мышками, то есть, пользоваться сенсорной панелью легко.
Это просто незаменимая вещь, отлично заменяющая обычный манипулятор при работе на ноуте. К сожалению, бывает так, что тачпад не работает. Ниже приведены большинство возможных причин и способов их решения, благодаря которым сенсорная панель ноутбука снова оживет, и вам не придется нести любимый ноутбук в ремонт.
Не работает тачпад на ноутбуке
Распространенная причина того, что не работает тачпад, сводится к его загрязнению. Со временем, панель покрывается пылью, на нее налипают различные частицы, и она может стать не чувствительной. Кроме того, касания влажными пальцами также могут негативно влиять на работоспособность. Следует убедиться, что ваши пальцы без загрязнений, а поверхность тачпада сухая и чистая. Также нужно очистить панель, воспользовавшись специальными салфетками для очистки техники, или же обычными влажными салфетками. После этого нужно вытереть ноутбук насухо и воспользоваться тачпадом. Важно отметить, что все работы по очистке следует выполнять с выключенным ноутбуком.
Как включить тачпад на ноутбуке
В 8 из 10 случаев, причиной нерабочего тачпада является его выключение. Для активации сенсора необходимо нажать комбинацию клавиш, которая заставит работать тачпад за 1 секунду. В любой комбинации обязательно присутствует кнопка Fn, следует это учесть. У каждого производителя существует свой набор, поэтому мы собрали наиболее часто встречающиеся сочетания клавиш.
Специалисты по производству ноутбуков Hewlett-Packard захотели уйти от классических комбинаций, и расположили кнопку изменения активности тачпада непосредственно на саму панель. Зачастую, она расположена в верхнем углу и имеет специальную световую подсветку.
По такому же пути пошли и некоторые другие бренды. Нажмите несколько раз на кнопки или сочетание клавиш, и, скорее всего, сенсор заработает.
Включение тачпада в БИОС
Если после действий, произведенных выше, сенсор не работает, активировать тачпад не удалось, сделать это можно в системных настройках компьютера – БИОС. Чтобы войти в настройки, при запуске ноутбука следует нажать кнопку F2 или Del. Что именно нажимать, зависит от вашего ноутбука, и при включении устройства у вас появится подсказка внизу экрана. Нажимать кнопку нужно быстро, и если вы не успели зайти в БИОС, следует перезагрузить ноут и попробовать зайти еще раз.
Итак, вы зашли в настройки БИОС, далее вам следует отыскать пункт меню Internal Pointing Device, настройки которого отвечают за включение/отключение интегрированных указательных устройств. Важно: у разных производителей данный пункт меню может находиться в разных вкладках, но чаще всего находится во вкладке Advanced.
Необходимо установить значение Enabled, то есть Включено. В таком случае тачпад будет работать. После изменения настроек нужно сохранить и выйти, нажав клавишу F10.
Обновление драйверов
Проблема с тем, что не работает прокрутка на тачпаде, может заключаться в проблемах с драйверами. Причем сенсор может как полностью не работать, так и функциоанировать некорректно, выполняя не все функции. Такая ситуация может возникнуть из-за переустановки системы или установки больших обновлений.
Чтобы решить эту проблему нужно выполнить следующие действия:
Если замена драйверов не помогла, то вероятно, что придется обращаться в сервис за квалифицированной помощью. Может быть, что отказ панели мог случиться из-за физического воздействия или после залития поверхности ноутбука. В таких случаях справиться самостоятельно, скорее всего, не получится.
Несколько важных советов
Применение одного или нескольких советов, указанных выше, в 99% случаев поможет решить проблему того, что не работает мышка на ноутбуке. Однако, если тачпад все еще не активен, попробуйте некоторые лайфхаки, которые помогут решить проблему:
Когда ни одно из описаных выше действий не помогает оживить тачпад, проблема в аппаратной части. В результате механических воздействий на устройство, трясок и вибраций, которым подвергается ноутбук, могут произойти поломки внутри. Нормальной работе сенсорной панели могут мешать одна или несколько проблем:
Провести точную диагностику и понять причину, может только специалист в сервисном центре. Поэтому, единственно верным решением будет отнести ноутбук в сервис.
Проблемы на разных моделях ноутбуков
Выше описаны общие случаи, которые чаще всего случались у пользователей и по причине которых не работала сенсорная панель. Но у разных производителей, даже у разных моделей ноутбуков есть свои «болячки», которые случаются чаще, чем на других устройствах. Ниже приведена небольшая подборка самых распросраненных проблем, при которых глючит тачпад на ноутбуке.
Ноутбуки из Тайваня обычно показывают отменную работоспособность, и проблемы с тачпадом, зачастую случаются из-за проблем с драйверами или переустановкой операционной системы. Что касается физических поломок, то чаще всего они случаются у серии K53S.
Acer Inspire
Вопрос, как включить тачпад на ноутбуке Acer, является популярным в сервисных центрах. Из-за того, что данные устройства из недорогого сегмента, проблемы с тачпадом, частое явление. Это либо настройки биоса, либо же механическое повреждение – отходит шлейф подключения панели к материнской плате. Не рекомендуется самостоятельно разбирать устройство, позвольте это сделать квалифицированному работнику сервиса.
Hewlett-Packard
Часто для моделей этого производителя сложно найти корректно работающие драйвера, что является причиной того, что не работает тачскрин на ноутбуке. Если по какой-то причине вы не смогли найти официальные драйвера, то лучшим решением будет обратиться в специализированный сервис.
Lenovo
Основной неисправностью с тачпадом у этих популярных ноутбуков является банальное выключение его кнопкой. Просто нажмите клавиши Fn + F6, и скорее всего устройство будет полностью работоспособным. Если это не дало желаемого результата, попробуйте переустановить драйвера.
Samsung
В Самсунге тачскрин не работает чаще всего из-за программных сбоев. Переустановите драйвера – это должно решить неполадку.
Sony Vaio
Из-за того, что при сборке ультрабуков Сони применяются очень тонкие шлейфы, они периодически становятся проблемой в работоспособности сенсорной панели. Лучше отдать устройство в сервис для диагностики.
Toshiba и Dell
Устройства данных производителей показывают невероятную работоспособность – у них практически не замечено проблем с сенсором. Если же неисправность появилась, переустановите более новые драйвера или измените настройки устройства – БИОС.
Если на вашем лептопе не работает сенсорная панель, это не повод для отчаяния. Попробуйте варианты устранения проблемы, которые не требуют вмешательства квалифицированного персонала. В большинстве случаев, проблемы связаны с программными неполадками, поэтому решить их не составляет особого труда. Адекватная оценка ситуации и несколько действий уберегут ваши нервы и позволят избежать лишних затрат.
Проводите профилактическую чистку поверхности тачпада и бережно относитесь к устройству, избегая сильных встрясок, и вам удастся избежать серьезных проблем с ноутбуком в будущем.
Глючит тачпад на ноутбуке
Если у вас глючит тачпад на ноутбуке, прочтите эту статью. Возможно, вы устраните неисправность тачпада в ноутбуке.
Почему плохо работает тачпад?
| Проблемы с тачпадом ноутбука | решение |
|---|---|
| тачпад совсем не работает, отключен | включить программно |
| Неисправен тачпад в ноутбуке (поврежден шлейф, неисправна электроника, был залит жидкостью) | ремонт или замена тачпада |
| тачпад глючит — дрейфует, резко перескакивает курсор | плохой неоригинальный блок питания |
| тачпад иногда сбоит — перескакивает курсор | брак производителя — ничего не сделать с тачпадом, только отключить, пользоваться мышью |
Случается, что с неоригинальным блоком питания ноутбука возникают проблемы с работой тачпада. Курсор тачпада начинает самопроизвольно скакать по всему экрану. Более того, работать с текстом становится невозможно. Набор текста превращается в проблему, потому что текст набирается в произвольных местах. Такие проблемы происходят и с поддельными блоками питания.
Но при отключении блока питания и работе от батареи глюки прекращаются.
Устранение неисправности тачпада в ноутбуке
Наиболее вероятно, что тачпад ноутбука глючит с совместимым блоком питания из-за смещения потенциала общей шины. Кстати, смещение потенциала вызывается токами утечки. Чем больше токи утечки во вторичную цепь, тем больше смещение потенциала общей шины блока питания. А следовательно, больше разность потенциалов между пальцем пользователя и тачпадом ноутбука.
Но попробуем измерить. На фото между общей шиной китайского блока питания и пальцем напряжение достигает 52В. У оригинального блока питания напряжение близко к нулю.
Эта версия наиболее правдоподобна. Но следует признать, что и с фирменными зарядками ноутбуков стабильность тачпадов оказывается не на высоте. Может быть вы счастливее меня, но все мои ноутбуки имели регулярные глюки. Например, я набираю текст в редакторе, и вдруг оказывается, что набор идет совсем в другом месте. Приходится регулярно исправлять написанное.
Именно поэтому я отключаю тачпад в своем ноутбуке и работаю только с мышью. Так делают многие, потому что тачпад — это ненадежное устройство. Работать с мышью намного удобнее.
С фирменными импульсными блоками питания ноутбуков тачпад работает стабильно. Потому что токи утечки малы.
Можно ли доработать совместимую зарядку
Если бы это было так просто, давно бы не существовало такой проблемы. Самому ничего сделать нельзя.
Решение: только заменить блок питания ноутбука.
Проблемы с сенсорной панелью в Windows 10 [решено]
Чтобы решить эту проблему, мы предлагаем вам три наиболее эффективных метода. Следуйте за ними один за другим, и ваш тачпад снова заработает!
Вариант 1: оживить сенсорную панель
Вариант 2: изменить настройки сенсорной панели
Вариант 3. Обновите драйверы
Вариант 1: оживить сенсорную панель
4) На некоторых ноутбуках вкладка может называться ELAN или Настройки устройства или фирменное наименование + сенсорная панель. Вы должны погрузиться, чтобы узнать, какой у вас здесь вариант.
6) Теперь проверьте, есть ли функциональная клавиша, которая включает или отключает тачпад на вашем ноутбуке. Если вы не уверены, какая именно кнопка является кнопкой, перейдите на веб-сайт поддержки производителя вашего ноутбука и выполните поиск дополнительной помощи.
Вариант 2. Измените настройки сенсорной панели
В других случаях причина того, что ваша сенсорная панель не работает нормально, может заключаться в том, что курсор движется слишком быстро или слишком медленно, или сенсорная панель настолько чувствительна, что по ошибке регистрирует фантомные щелчки или жесты. Иногда это может быть слишком бесчувственным, чтобы заставить вас повторяться. Чтобы легко это исправить, просто следуйте приведенным ниже инструкциям.
6) Теперь нам нужно внести некоторые изменения в настройки тачпада вашего ноутбука. Поскольку точные процедуры различаются на разных марках ноутбуков, мы будем говорить только об общих процедурах здесь.
Вариант 3. Обновите драйверы
Во многих случаях проблема с неправильной работой устройства вызвана неисправными или устаревшими драйверами устройства. Решение довольно простое, достаточно лишь обновить драйвер устройства.
4) Затем выберите «Поиск». автоматически для обновленного программного обеспечения драйвера.
5) Если вы видите это уведомление:
Драйвер необходимо обновить вручную самостоятельно.
К счастью для вас, есть очень простой способ получить обновление драйверов не требует много времени и энергии.