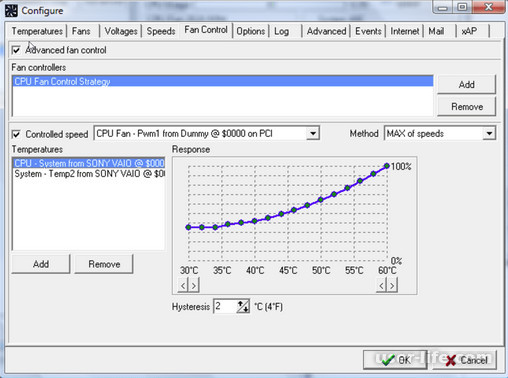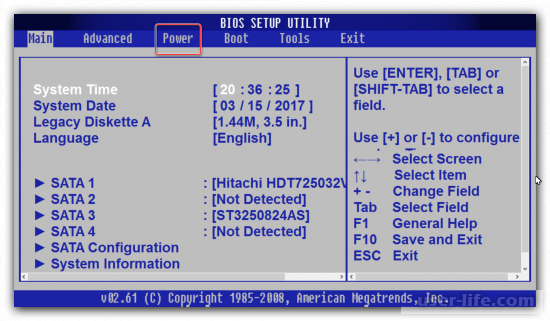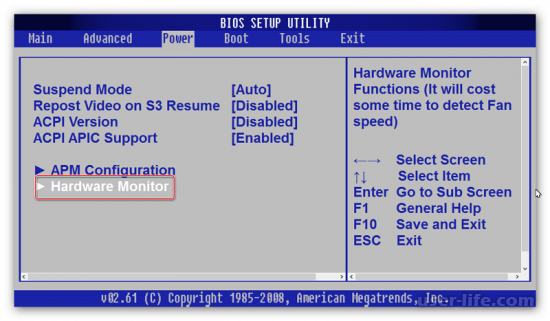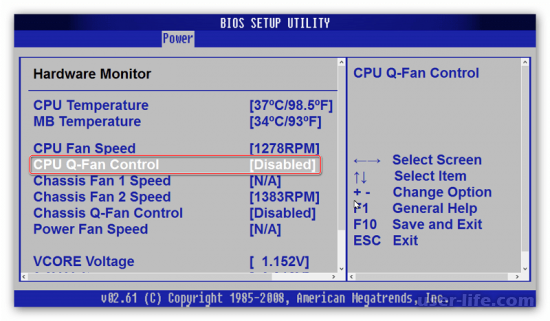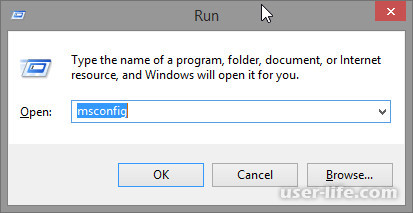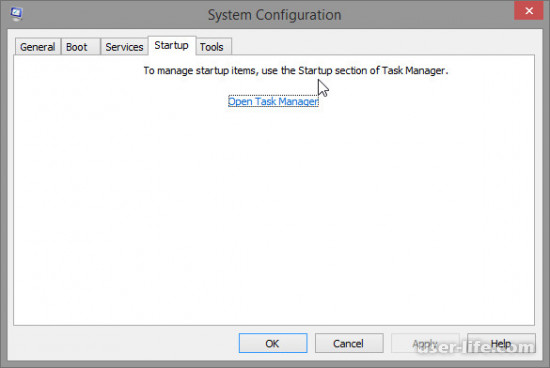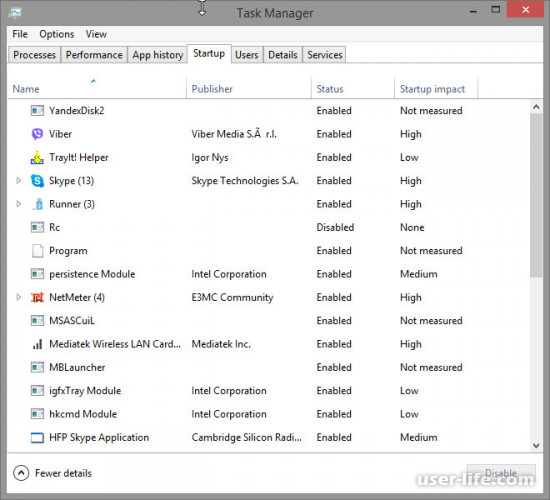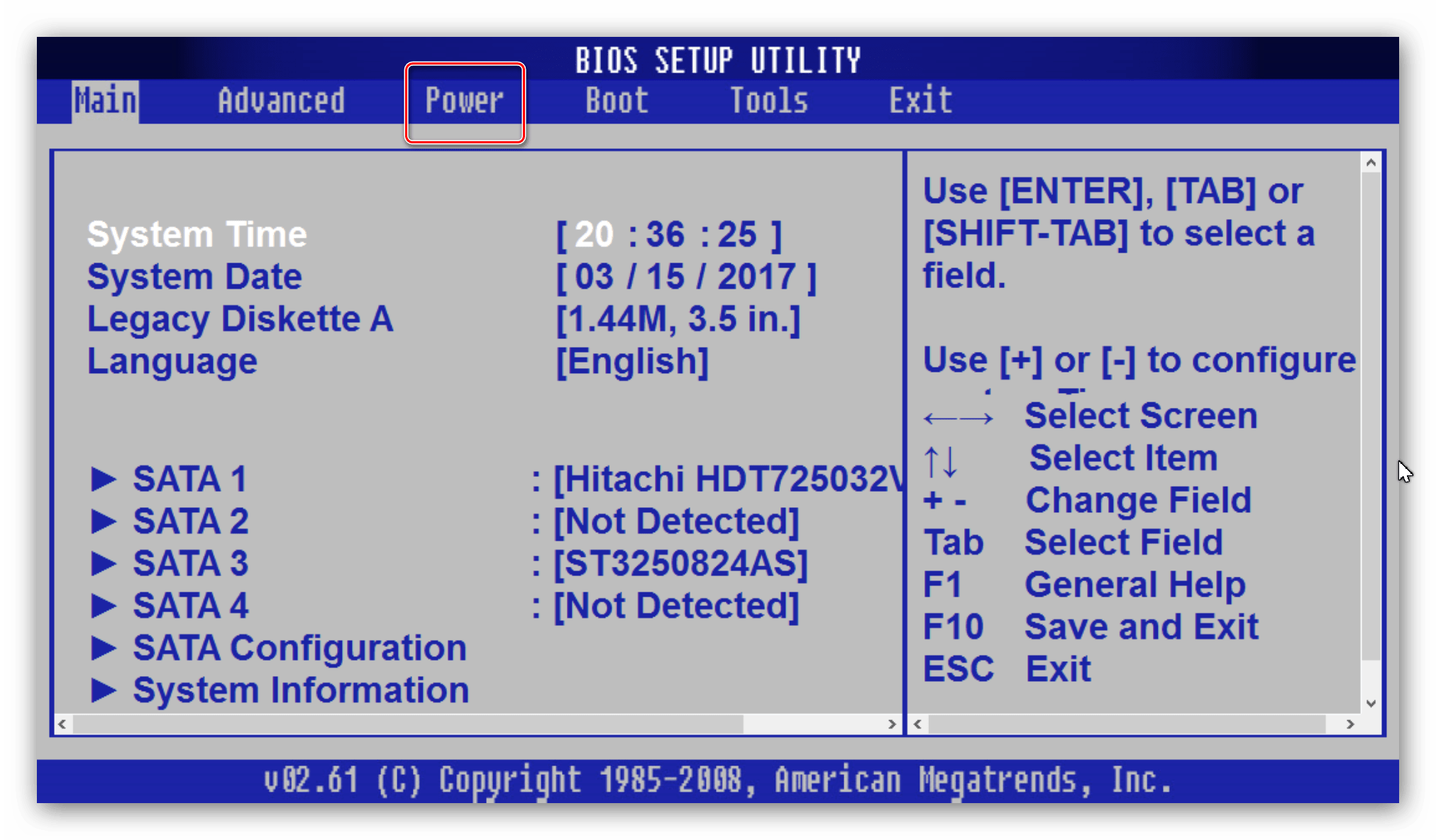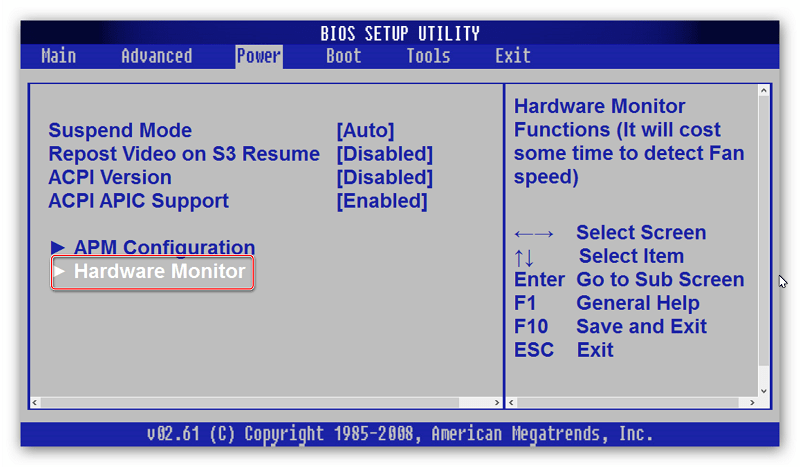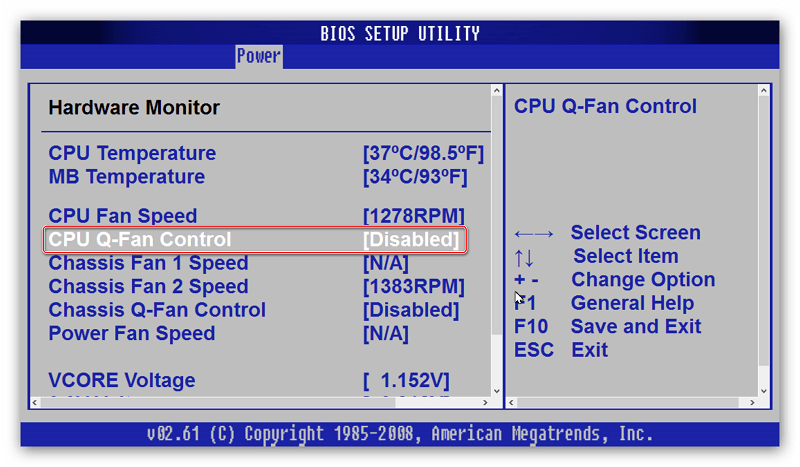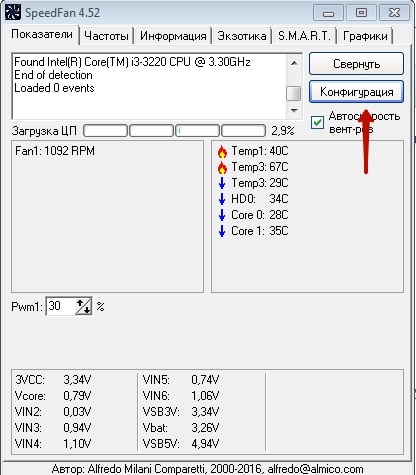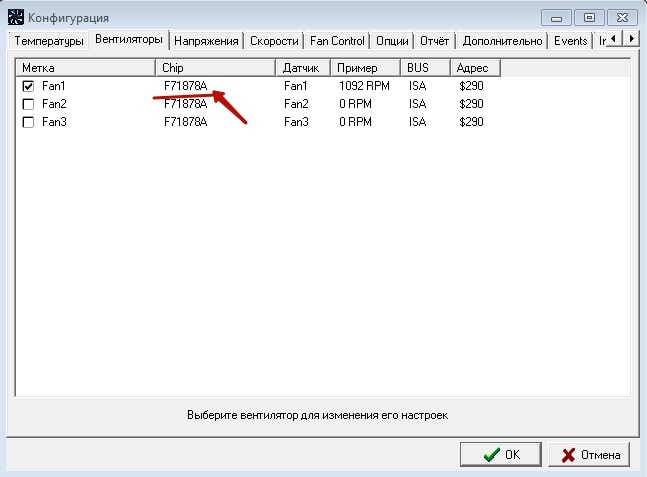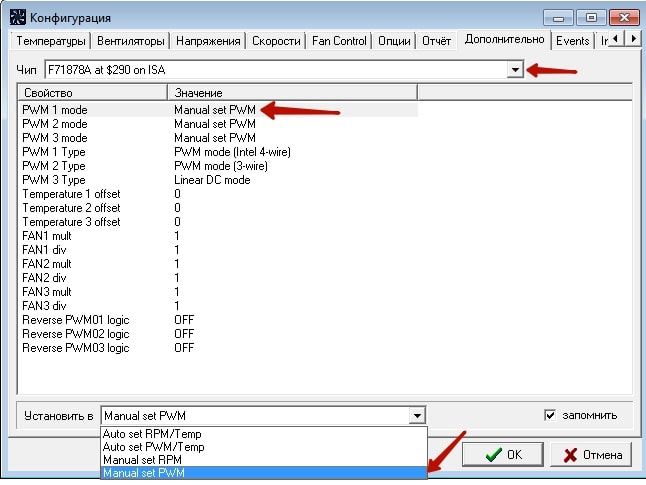- Ошибки SpeedFan и способы их устранения
- Что делать, если SpeedFan выдает ошибку «Driver not installed»
- Почему не работает SpeedFan
- SpeedFan не запускается при включении компьютера
- SpeedFan не видит процессор
- SpeedFan не сохраняет настройки после перезагрузки
- Полезное видео
- Спидфан не видит вентиляторы на ноутбуке
- Способ 1: Настройка в BIOS
- Способ 2: Замена вентилятора
- Пошаговая инструкция как настроить скорость вентиляторов в SpeedFan
- Как настроить скорость вентиляторов в SpeedFan
- SpeedFan не видит вентиляторы на компьютере или ноутбуке
- SpeedFan не меняет скорость вентиляторов
- Полезное видео
- speedfan не видит вентиляторы на ноутбуке
- Способ 1: Настройка в BIOS
- Способ 2: Замена вентилятора
- Speedfan не видит вентиляторы на ноутбуке кулеры
- SpeedFan не видит вентиляторы
- Проблема
- Решение
- Настройка БИОС
- Настройка автоматической регулировки интенсивности
- Настройка Speedfan
- Почему Speedfan не видит вентиляторы
- Проблема
- Решение
- Настройка БИОС
- Настройка автоматической регулировки интенсивности
- Настройка Speedfan
- Неправильное подключение кулера к разъему
- Работа в BIOS
- Помогла ли вам эта статья?
- Установлена устаревшая версия Speedfan
- Некорректно установлено приложение
- Неправильные настройки в BIOS
- Проблема, присущая исключительно стационарным компьютерам
- Ошибки, встречающиеся исключительно на ноутбуках
- Пошаговая инструкция как настроить скорость вентиляторов в SpeedFan
- Как настроить скорость вентиляторов в SpeedFan
- SpeedFan не видит вентиляторы на компьютере или ноутбуке
- SpeedFan не меняет скорость вентиляторов
- Полезное видео
Ошибки SpeedFan и способы их устранения
Что делать, если SpeedFan выдает ошибку «Driver not installed»
При обновлении драйверов видеокарты может появиться ошибка со следующим содержанием: «Error Is SPEEDFAN service started?».
Решается это проблема при помощи отложенного запуска следующим образом:
Теперь программу нужно запускать через данный батник. Внутри мы прописали параметры отложенного запуска, т. е. утилита будет загружаться с задержкой в 13 секунд (число можно изменить по-своему усмотрению).
Почему не работает SpeedFan
SpeedFan может показаться не самой простой программой на первый взгляд. И ошибки часто связаны с невнимательностью пользователя и неправильной настройкой программы. Но иногда дело может быть в проблемах с железом и системой.
SpeedFan не запускается при включении компьютера
В SpeedFan отсутствует опция загрузки при запуске системы. К счастью, в Windows практически любую программу можно добавить в автозагрузку, просто поместив ее ярлык в соответствующую папку. В Windows XP это работает без проблем. Но в Windows 7 и 8 с этим могут возникнуть трудности. Все дело в том, что запуск программ, чьи ярлыки помещены в директорию автозапуска, блокируются UAC. Его не поможет преодолеть даже запуск программы с правами администратора, но решение есть.
В Windows есть встроенный инструмент под названием «Планировщик задач». Чтобы его открыть, нужно сделать следующее:
В планировщике создаем задачу и указываем ее имя по своему усмотрению. Обязательно отмечаем пункт «Выполнить с наивысшими правами». Разворачиваем раздел «Триггеры», создаем задачу, указав «Начать задачу при запуске».
Тут в дополнительных параметрах нужно настроить отложенный запуск на любое количество секунд.
SpeedFan не видит процессор
Обычно в программе температура процессора отображается таким образом:
Но, что делать, если в главном окне нет пункта CPU?
Тут есть несколько вариантов:
SpeedFan не сохраняет настройки после перезагрузки
При изменении любого параметра в программе необходимо нажимать кнопку ОК, чтобы подтверждать изменения. Без нее они не сохранятся.
Чтобы сохранить параметры конфигурации утилиты SpeedFan в отдельном файле с целью их экспортирования после переустановки программы, необходимо сделать следующее:
С помощью SpeedFan можно управлять кулерами, не копаясь при этом в BIOS. При использовании SpeedFan нечасто возникают ошибки, а если они и бывают – проблемы чаще всего заключаются в железе или неправильных настройках, заданных пользователем. В любом случае, эти проблемы легко решаемы, если только вы не пользуетесь очень старым оборудованием, которое просто не будет поддерживаться программой.
Полезное видео
Почему SpeedFan не регулирует обороты вентилятора, и как это исправить, узнаете из этого видео:
Спидфан не видит вентиляторы на ноутбуке
СпидФан — это программа, в которой настраивается скорость кулеров и выводятся показания аппаратных компонентов температуры компьютера. Также в последних обновлениях поддерживается технология самоконтроля и автоматизации S.M.A.R.T.
Первая версия SpeedFan вышла 15 лет назад – за это время вы могли не раз c успехом его использовать. К сожалению, на ноутбуках он иногда не видит вентиляторы, не показывает температуру железа или не сохраняет пользовательские настройки.
Эти проблемы создают предустановленные утилиты, которые автоматически регулируют интенсивность обдува по мере нагрузки на систему. Поскольку они работают через BIOS, то имеют приоритет перед сторонними программами. Для отключения таких утилит и передачи управления СпидФану подойдут два решения:
Способ 1: Настройка в BIOS
Клавиши для входа в эту среду отличаются в зависимости от материнской платы, но обычно это «F1» или «DEL». Нажимайте их несколько раз сразу после включения ноутбука.
Способ 2: Замена вентилятора
Последние 6-7 лет кулеры подключаются к материнской плате 4-pin кабелем.
Используйте вентилятор с 3-pin кабелем.
Тогда в принимающем разъёме материнской платы останется одна незадействованная ячейка. Через неё утилита получает информацию от термодатчика и отсылает параметры вращения. С исчезновением этого канала связи, пропадёт и мешающее СпидФану автоматическое регулирование.
Правда, найти не б/у модель с 3-pin подключением не так просто – проведите проверку заранее, чтобы избежать проблем с охлаждением. По возможности, используйте первый способ. Замена вентилятора это действенная, но всё же крайняя мера.
Неосторожное вмешательство в работу охлаждения или среду БИОСа может нарушить работу системы или приведёт к поломке. Если вы не делали этого раньше, обратитесь за помощью к специалисту.
Пошаговая инструкция как настроить скорость вентиляторов в SpeedFan
Как настроить скорость вентиляторов в SpeedFan
Для начала переключимся на русский язык, чтобы с утилитой было удобнее работать. Для этого не требуется скачивать и устанавливать языковые паки – все языки уже загружены в программе. Для переключения нужно кликнуть в главном окне на кнопку «Configure», затем развернуть вкладку «Options», после чего в пункте «Language» переключить язык на русский в выпадающем списке и подтвердить изменения нажатием на кнопку ОК. Программа перезапустится.
Также в меню опций можно настроить цвет фона, текста, размер шрифта и обозначение температуры в градусах Цельсия или по Фаренгейту. Как только настойка интерфейса будет закончена, перейдем к основному функционалу программы.
Главная особенность SpeedFan – регулировка скоростей вентиляторов, ручная или автоматическая. Для активации второй нужно в главном окне утилиты нажать на галочку «Автоскорость вент-ров». При этом SpeedFan будет автоматически замедлять кулеры, если температура охлаждаемых компонентов итак достаточно низкая, либо ускорять при высоких значениях и опасности перегрева. Ручная регулировка производится в нижней части окна. Там расположены строки, каждая из которых соответствует своему кулеру. Можно задать каждому вентилятору скорость вращения в диапазоне от 0 до 100%.
В главном окне посередине справа отображены скорости кулеров, а слева – температуры всех датчиков
Переходим к более подробной конфигурации. Щелкаем по кнопке «Конфигурация» и разворачиваем раздел «Вентиляторы». Здесь представлен список кулеров, за показаниями которых следит программа в реальном времени. Слева от каждого пункта есть галочка: ее можно убрать, чтобы удалить из списка ненужную строку.
В данном окне мы просто видим, на каких скоростях работают все кулеры, за которыми следит программа, в данный момент. Чтобы настроить допустимые значения, нужно перейти в другую вкладку – «Скорости». На примере ниже мы видим 3 пункта: система, центральный процессор и AUX. При выделении одного пункта снизу появятся строки с регулируемыми параметрами: верхний и нижний предел скорости, а также разрешение ее автоизменения.
Во вкладке «Температуры» можно настроить, при каких температурах того или иного компонента будет изменяться скорость связанного с ним кулера. Чтобы установить желаемую температуру и максимальную (после достижения которой вентилятор заработает на 100%, чтобы ее сбросить), нужно выбрать пункт из списка, и установить данные параметры в нижней части окна.
Во вкладке «Fan Control» есть дополнительные параметры вращения кулеров. Здесь можно настроить профиль для конкретного устройства с точным соответствием температур и скоростей вращения. Чтобы добавить новый профиль, нужно сделать следующее:
В утилите можно настроить определенные действия, которые будут срабатывать в ответ на то или иное событие. Для этого существует вкладка «Events» в окне конфигурации. События строятся в форме условной конструкции, которая используется в программировании: if-then (если-то).
Чтобы добавить новое событие, нужно сделать следующее:
Создание событий поможет еще больше автоматизировать работу программы.
SpeedFan не видит вентиляторы на компьютере или ноутбуке
Как мы уже говорили выше, иногда программа не может управлять скоростями вентиляторов. В некоторых случаях она вообще их не видит. В первую очередь, нужно сделать следующее:
Данные советы должны помочь, если ваш компьютер достаточно современный. На некоторых старых моделях материнских плат отсутствует возможность контроля за кулерами совсем.
SpeedFan не меняет скорость вентиляторов
Если программа видит кулер в системе, но не влияет на его скорость, то возможно, проблема в подключении вентилятора. Нужно убедиться, что в 4-контактный разъем на материнской плате вставлен кулер с 4-контактным разъемом. Если же у кулера только 3 проводка, его вращением управлять не получится, так как именно четвертый провод ответственен за контроль скорости.
Если же подключение осуществлено правильно, и 4 провода вставлены в 4 разъема, но скорость все равно не меняется, то нужно изменить настройки самой программы. Откройте окно конфигурации («Configure») и перейдите во вкладку «Advanced».
Здесь необходимо заменить значение, соответствующее данному кулеру, на «Manual PWM Control или Software Controlled», затем поставить галочку возле пункта «remember it», чтобы программа запомнила указанные параметры.
Утилита SpeedFan – полезный инструмент, если система сама по себе не справляется с контролем температуры. Также она обладает внушительным набором дополнительных функций, включая отображение графиков температур и мониторинг состояния жесткого диска.
Полезное видео
В данном видео наглядно показано, как уменьшить/увеличить скорость вращения кулеров в программе SpeedFun с целью охлаждения компьютера или ноутбука:
speedfan не видит вентиляторы на ноутбуке
СпидФан — это программа, в которой настраивается скорость кулеров и выводятся показания аппаратных компонентов температуры компьютера. Также в последних обновлениях поддерживается технология самоконтроля и автоматизации S.M.A.R.T.
Первая версия SpeedFan вышла 15 лет назад – за это время вы могли не раз c успехом его использовать. К сожалению, на ноутбуках он иногда не видит вентиляторы, не показывает температуру железа или не сохраняет пользовательские настройки.
Эти проблемы создают предустановленные утилиты, которые автоматически регулируют интенсивность обдува по мере нагрузки на систему. Поскольку они работают через BIOS, то имеют приоритет перед сторонними программами. Для отключения таких утилит и передачи управления СпидФану подойдут два решения:
Способ 1: Настройка в BIOS
Клавиши для входа в эту среду отличаются в зависимости от материнской платы, но обычно это «F1» или «DEL». Нажимайте их несколько раз сразу после включения ноутбука.
- На главном экране выберите меню «Power».
Пролистайте до подменю «Hardware Monitor».
Откроется список, выберете в нём строку CPU Q-Fan Control (или другое название похожей утилиты).
Нажмите «Enter» и смените значение «Enabled» на «Disabled».
Способ 2: Замена вентилятора
Последние 6-7 лет кулеры подключаются к материнской плате 4-pin кабелем.
Используйте вентилятор с 3-pin кабелем.
Тогда в принимающем разъёме материнской платы останется одна незадействованная ячейка. Через неё утилита получает информацию от термодатчика и отсылает параметры вращения. С исчезновением этого канала связи, пропадёт и мешающее СпидФану автоматическое регулирование.
Правда, найти не б/у модель с 3-pin подключением не так просто – проведите проверку заранее, чтобы избежать проблем с охлаждением. По возможности, используйте первый способ. Замена вентилятора это действенная, но всё же крайняя мера.
Неосторожное вмешательство в работу охлаждения или среду БИОСа может нарушить работу системы или приведёт к поломке. Если вы не делали этого раньше, обратитесь за помощью к специалисту.
Speedfan не видит вентиляторы на ноутбуке кулеры
Для некоторых пользователей важно, чтобы была возможность ручного управления работой персонального компьютера. На рынке программного обеспечения существуют разные продукты для оптимизации работы оборудования.
SpeedFan – одна из таких программ. Ее назначение – регулирование скорости вентиляторов Desktop компьютеров (для ноутбуков и нетбуков необходимо использовать другое программное обеспечение).
В некоторых случаях после инсталляции SpeedFan кулеры не доступны в программе, следовательно, невозможно повлиять на их скорость.
В первую очередь необходимо проверить, как именно подключен вентилятор. Важно, чтобы использовался разъем 4PIN на материнской плате. В противном случае, у SpeedFan нет инструментов для управления. Кабель должен быть в рабочем состоянии, порт так же должен быть не поврежден.
После проверки подключения, при запуске компьютера нужно перейти в BIOS для установки определенных параметров.
Меню BIOS может отличаться для разных типов материнских плат. Так же могут быть разные горячие клавиши для запуска BIOS. Чаще всего это клавиша F12 (может быть Delete или F2).
В разделе «Power» должен быть пункт «Hardware Monitor».
Среди настроек мониторинга работы нужно отключить CPU Q-Fan Control для устранения блокировки работы программы.
Кроме этого можно включить параметр для ручной регулировки температуры Shutdown Temperature.
Может быть установлена версия, не поддерживающая работу с определенными моделями материнской платы. Для этого достаточно обновить программное обеспечение до последней версии.
Если исполняемый файл поврежден или инсталляция прошла не корректно, так же решением проблемы станет деинсталляций с очисткой реестра и установка заново.
В некоторых случаях, если оборудование не идентифицируется программой, помогает добавление SpeedFan в автозагрузку.
Это можно реализовать через надстройку Windows msconfig или через диспетчер задач (Task Manager), если установлена операционная система Windows 10.
Установлена устаревшая версия Speedfan
Слишком старая версия программы нередко становится причиной невозможности обнаружить все кулера. Решить такую проблему просто — достаточно обновить программу до последней версии.
Некорректно установлено приложение
Ошибки во время установки могут привести не к сбоям в работе программы, даже если она запускается. Стоит начать поиск решения с переустановки Speedfan. Рекомендуем также перекачать установочный файл.
Проблема, присущая исключительно стационарным компьютерам
Неисправность заключается в неправильном подключении вентиляторов к материнской плате. Посмотрите модель вашего кулера и по ней схему корректного подключения.
Потребуется залезть в системный блок и подключить кулеры правильно.
Ошибки, встречающиеся исключительно на ноутбуках
На некоторых моделях ноутбуков производитель не добавляет данный функционал. В результате чего в Speedfan можно лишь просмотреть температуру отдельных компонентов. Управлять кулерами будет невозможно, и сделать с этим ничего нельзя.
В том случае, если Speedfan не видит вентилятор, следует проверить разъём кулера, кабель которого должен быть подключён в разъём. Для проверки следует открыть корпус.
Настройка автоматической регулировки интенсивности
Для того чтобы программа автоматически изменяла скорость вращения вентиляторов в зависимости от температуры, следует установить программу следующим образом:
убедиться, что параметр «Автоскорость вентиляторов» расположен в главном окне утилиты;
зайти в меню «Конфигурация». Затем перейти во вкладку «Температуры» и выставить произвольные значения «Желаемое» и «Тревога»;
зайти во вкладку «Скорости». Здесь необходимо выставить значения «Минимум» и «Максимум», а также добавить галку напротив параметра «Автоизменение».
Тем не менее, необходимо настроить и саму программу Спидфан:
зайти в меню «Конфигурация»;
узнать, какой чип регулирует скорость вращения вентилятора;
зайти в раздел «Дополнительно» и во всплывшем окне выбрать необходимый чип;
поменять значение свойства «PWM 1 mode». Здесь рекомендуется поставить «Auto Set», после чего регулировка скорости вращения кулера будет осуществляться автоматически. Необходимо поставить одно из значений: «Software controlled» либо «Manual SET Pwm»;
проверить, функционирует ли регулировка (окно № 1).
SpeedFan не видит вентиляторы
Speedfan – программа, благодаря которой пользователь может вручную установить скорость вращения кулеров. Он в любой момент может увеличить интенсивность их вращения или уменьшить. Но, тем не менее, зачастую Speedfan после установки не видит вентиляторы или не изменяет их скорость. С этой проблемой сталкивается большинство пользователей. Поэтому стоит разобраться в ней прямо сейчас.
Проблема
Самая распространённая проблема при работе с утилитой – Speedfan не видит вентиляторы либо отображает ложные сведения о них.
Чтобы пользователь смог управлять системой охлаждения, необходимо подключить непосредственно кулер к материнской плате через разъём 4 pin. При использовании разъёмов других габаритов у юзера ничего не получится.
В целом программа Спидфан предназначена для персональных компьютеров. Вентиляторы ноутбуков и нетбуков они не видят. Поэтому решить проблему с охлаждением на данных устройствах можно только с помощью специальных подставок либо использовать альтернативные утилиты (например, NoteBookFanControl).
Решение
Настройка БИОС
В том случае, если Speedfan не видит вентилятор, следует проверить разъём кулера, кабель которого должен быть подключён в разъём. Для проверки следует открыть корпус.
Обратите внимание! При перезагрузке персонального компьютера рекомендуется зайти в BIOS и настроить так, чтобы он не блокировал работу программы. Здесь следует найти параметр CPU Fan Control и выключить его. После будет запущен авторегулятор, из-за чего проблема должна быть решена.
Для этого необходимо:
После этого БИОС не будет блокировать регулировку оборотов.
Настройка автоматической регулировки интенсивности
Для того чтобы программа автоматически изменяла скорость вращения вентиляторов в зависимости от температуры, следует установить программу следующим образом:
Настройка Speedfan
Тем не менее, необходимо настроить и саму программу Спидфан:
Почему Speedfan не видит вентиляторы
Speedfan – программа, благодаря которой пользователь может вручную установить скорость вращения кулеров. Он в любой момент может увеличить интенсивность их вращения или уменьшить. Но, тем не менее, зачастую Speedfan после установки не видит вентиляторы или не изменяет их скорость. С этой проблемой сталкивается большинство пользователей. Поэтому стоит разобраться в ней прямо сейчас.
Проблема
Самая распространённая проблема при работе с утилитой – Speedfan не видит вентиляторы либо отображает ложные сведения о них.
Чтобы пользователь смог управлять системой охлаждения, необходимо подключить непосредственно кулер к материнской плате через разъём 4 pin. При использовании разъёмов других габаритов у юзера ничего не получится.
В целом программа Спидфан предназначена для персональных компьютеров. Вентиляторы ноутбуков и нетбуков они не видят. Поэтому решить проблему с охлаждением на данных устройствах можно только с помощью специальных подставок либо использовать альтернативные утилиты (например, NoteBookFanControl).
Решение
Настройка БИОС
В том случае, если Speedfan не видит вентилятор, следует проверить разъём кулера, кабель которого должен быть подключён в разъём. Для проверки следует открыть корпус.
Обратитевнимание! При перезагрузке персонального компьютера рекомендуется зайти в BIOS и настроить так, чтобы он не блокировал работу программы. Здесь следует найти параметр CPU Fan Control и выключить его. После будет запущен авторегулятор, из-за чего проблема должна быть решена.
Для этого необходимо:
После этого БИОС не будет блокировать регулировку оборотов.
Настройка автоматической регулировки интенсивности
Для того чтобы программа автоматически изменяла скорость вращения вентиляторов в зависимости от температуры, следует установить программу следующим образом:
Настройка Speedfan
Тем не менее, необходимо настроить и саму программу Спидфан:

Неправильное подключение кулера к разъему
Speedfan может не видеть вентилятор или не регулировать его скорость только по причине того, что система сама регулирует вращение кулеров, поэтому не дает сторонним программа вмешиваться в данное дело. Первой причиной автоматической регулировки является неправильное подключение.
Почти все современные кулеры имеют кабель с 4 отверстиями для установки в разъем. Они устанавливаются на всех компьютерах и ноутбуках почти с 2010 года, поэтому найти другой кабель будет сложно.
Если установить кулер с проводом 4 pin в подходящее отверстие, то не останется свободного «штыка» в разъеме, и система будет автоматически регулировать скорость вращения вентиляторов.
Если есть возможность, то стоит поменять вентилятор на кулер с проводом на 3 pin. Такое решение поможет, если сам разъем предназначен для 4 pin.
Работа в BIOS
Мало кто рискнет работать в системе с BIOS, тем более изменять там какие-то параметры, но стоит все равно об этом сказать. Автоматическую регулировку можно отключить и в данном меню во время загрузки системы. За скорость вентиляторов отвечает параметр CPU Fan Control, если его отключить, то программа Speedfan начнет видеть вентилятор и сможет изменять скорость его вращения
У решения есть несколько минусов. Пользователь может нарушить работу системы, так как работать с BIOS рекомендуется только профессионалам. В самом же меню может не быть нужного параметра, так как он есть только в одной версии BIOS, так что велика вероятность просто не найти такой пункт.
Получается, что самый простой способ решить проблему – поменять вентилятор и установить его правильно. Если же пользователь решит изменять в BIOS какие-то параметры, то он может просто сломать компьютер. К сожалению, других способов быстро и безопасно решить проблему не существует, можно обратиться в сервисный центр, но это решение каждого. Мы рады, что смогли помочь Вам в решении проблемы. Опишите, что у вас не получилось. Наши специалисты постараются ответить максимально быстро.
Помогла ли вам эта статья?
Speedfan показывает рабочие температуры отдельных компонентов компьютера или ноутбука, а также позволяет изменить скорости вращения кулеров. Но в некоторых случаях приложение попросту не видит вентиляторы, из-за чего просмотреть или настроить скорость вращения будет невозможно.
Установлена устаревшая версия Speedfan
Слишком старая версия программы нередко становится причиной невозможности обнаружить все кулера. Решить такую проблему просто — достаточно обновить программу до последней версии.
Некорректно установлено приложение
Ошибки во время установки могут привести не к сбоям в работе программы, даже если она запускается. Стоит начать поиск решения с переустановки Speedfan. Рекомендуем также перекачать установочный файл.
Неправильные настройки в BIOS
Если в BIOS отключена возможность управления кулерами, то ни у каких программ не будет к ним доступа. Для исправления ошибки потребуется войти в BIOS, нажав соответствующую клавишу (обычно это Delete или F2) сразу после включения ПК.
В открывшемся меню найти пункт Shutdown Temperature, отвечающий за ручную регулировку вентиляторов и включить его — поменять Disable на Enable:
Проблема, присущая исключительно стационарным компьютерам
Неисправность заключается в неправильном подключении вентиляторов к материнской плате. Посмотрите модель вашего кулера и по ней схему корректного подключения.
Потребуется залезть в системный блок и подключить кулеры правильно.
Ошибки, встречающиеся исключительно на ноутбуках
На некоторых моделях ноутбуков производитель не добавляет данный функционал. В результате чего в Speedfan можно лишь просмотреть температуру отдельных компонентов. Управлять кулерами будет невозможно, и сделать с этим ничего нельзя.
При использовании в ноутбуке пассивной системы охлаждения все проще — вентиляторов нет, значит Speedfan ничего не сможет увидеть. Используемые источники:
Пошаговая инструкция как настроить скорость вентиляторов в SpeedFan
SpeedFan – популярная утилита для управления скоростями кулеров в компьютере. Она нужна, чтобы обеспечить комфортную работу за компьютером при минимальном уровне шума, если система не нагружена, либо, наоборот, максимально снизить температуру ПК при высоких нагрузках, если есть опасность перегрева. Ниже мы опишем, как настроить работу кулеров в ПК или ноутбуке, а также дадим рекомендации по устранению распространенных проблем.
Как настроить скорость вентиляторов в SpeedFan
Программу можно скачать с официального сайта совершенно бесплатно. При первом запуске после установки стоит настроить ее под себя.
Для начала переключимся на русский язык, чтобы с утилитой было удобнее работать. Для этого не требуется скачивать и устанавливать языковые паки – все языки уже загружены в программе. Для переключения нужно кликнуть в главном окне на кнопку «Configure», затем развернуть вкладку «Options», после чего в пункте «Language» переключить язык на русский в выпадающем списке и подтвердить изменения нажатием на кнопку ОК. Программа перезапустится.
Также в меню опций можно настроить цвет фона, текста, размер шрифта и обозначение температуры в градусах Цельсия или по Фаренгейту. Как только настойка интерфейса будет закончена, перейдем к основному функционалу программы.
Главная особенность SpeedFan – регулировка скоростей вентиляторов, ручная или автоматическая. Для активации второй нужно в главном окне утилиты нажать на галочку «Автоскорость вент-ров». При этом SpeedFan будет автоматически замедлять кулеры, если температура охлаждаемых компонентов итак достаточно низкая, либо ускорять при высоких значениях и опасности перегрева. Ручная регулировка производится в нижней части окна. Там расположены строки, каждая из которых соответствует своему кулеру. Можно задать каждому вентилятору скорость вращения в диапазоне от 0 до 100%.
В главном окне посередине справа отображены скорости кулеров, а слева – температуры всех датчиков
Переходим к более подробной конфигурации. Щелкаем по кнопке «Конфигурация» и разворачиваем раздел «Вентиляторы». Здесь представлен список кулеров, за показаниями которых следит программа в реальном времени. Слева от каждого пункта есть галочка: ее можно убрать, чтобы удалить из списка ненужную строку.
В данном окне мы просто видим, на каких скоростях работают все кулеры, за которыми следит программа, в данный момент. Чтобы настроить допустимые значения, нужно перейти в другую вкладку – «Скорости». На примере ниже мы видим 3 пункта: система, центральный процессор и AUX. При выделении одного пункта снизу появятся строки с регулируемыми параметрами: верхний и нижний предел скорости, а также разрешение ее автоизменения.
Во вкладке «Температуры» можно настроить, при каких температурах того или иного компонента будет изменяться скорость связанного с ним кулера. Чтобы установить желаемую температуру и максимальную (после достижения которой вентилятор заработает на 100%, чтобы ее сбросить), нужно выбрать пункт из списка, и установить данные параметры в нижней части окна.
Во вкладке «Fan Control» есть дополнительные параметры вращения кулеров. Здесь можно настроить профиль для конкретного устройства с точным соответствием температур и скоростей вращения. Чтобы добавить новый профиль, нужно сделать следующее:
В утилите можно настроить определенные действия, которые будут срабатывать в ответ на то или иное событие. Для этого существует вкладка «Events» в окне конфигурации. События строятся в форме условной конструкции, которая используется в программировании: if-then (если-то).
Чтобы добавить новое событие, нужно сделать следующее:
Создание событий поможет еще больше автоматизировать работу программы.
SpeedFan не видит вентиляторы на компьютере или ноутбуке
Как мы уже говорили выше, иногда программа не может управлять скоростями вентиляторов. В некоторых случаях она вообще их не видит. В первую очередь, нужно сделать следующее:
Данные советы должны помочь, если ваш компьютер достаточно современный. На некоторых старых моделях материнских плат отсутствует возможность контроля за кулерами совсем.
SpeedFan не меняет скорость вентиляторов
Если программа видит кулер в системе, но не влияет на его скорость, то возможно, проблема в подключении вентилятора. Нужно убедиться, что в 4-контактный разъем на материнской плате вставлен кулер с 4-контактным разъемом. Если же у кулера только 3 проводка, его вращением управлять не получится, так как именно четвертый провод ответственен за контроль скорости.
Если же подключение осуществлено правильно, и 4 провода вставлены в 4 разъема, но скорость все равно не меняется, то нужно изменить настройки самой программы. Откройте окно конфигурации («Configure») и перейдите во вкладку «Advanced».
Здесь необходимо заменить значение, соответствующее данному кулеру, на «Manual PWM Control или Software Controlled», затем поставить галочку возле пункта «remember it», чтобы программа запомнила указанные параметры.
Утилита SpeedFan – полезный инструмент, если система сама по себе не справляется с контролем температуры. Также она обладает внушительным набором дополнительных функций, включая отображение графиков температур и мониторинг состояния жесткого диска.
Полезное видео
В данном видео наглядно показано, как уменьшить/увеличить скорость вращения кулеров в программе SpeedFun с целью охлаждения компьютера или ноутбука: