- Микрофон Ritmix RWM-221 инструкции
- Ritmix RWM-221
- Как подключить внешний микрофон к ноутбуку или ПК: несколько способов
- Подключение и настройка внешнего микрофона в Windows
- Вариант 1: классический способ
- Вариант 2: через переходник (если у вас гарнитурный разъем)
- Вариант 3: через внешнюю звуковую карту (если аудио-разъем не работает)
- Вариант 4: использование Bluetooth-микрофона
- Ritmix RWM-221
- Как подключить микрофон ritmix к ноутбуку
- Стандартное подключение
- Встроенный микрофон
- Подключение по Bluetooth
- Как подключить микрофон к ноутбуку
- Популярные виды микрофонов
- Микрофонные разъемы на ноутбуках
- Разъемы стандарта Jack 3,5 мм – для передачи аналогового сигнала.
- Универсальные входы USB для цифровых устройств
- IEEE 1394
- Штекеры микрофонов
- TRS 3.5 мм
- TRRS 3.5 мм
- Переходники
- TS 6.3 мм
- USB-микрофоны – это цифровые устройства с интегрированным ЦАП
- Подключение внешней звуковой карты
- Как настроить микрофон
- Преимущества установки драйвера для микрофона
- Проблемы с подключением прибора
- Используемые параметры настройки
- Где находится настройка
- Громкость
- Как различить микрофоны
- Как ставить RealTek драйвер
- Раздельное управление микрофонами
- Правда ли?
- Диспетчер RealTek HD и драйвер
- Вход в диспетчер
- Драйвер
Микрофон Ritmix RWM-221 инструкции






Узнать о поступлении
| Цвет | черный |
| Вес | 227 г |
| Дополнительно | время автономной работы до 8 часов |
| Гарантия | 12 мес. |
| Сертификат | RU Д-CN.МО07.В.21133 |
| EAN код | 4607162190455 |
| Страна производства | Китай |
Хороший звук, легко подключить
Один из микрофонов трещит, невозможно пользоваться
Странный треск в одном из микрофонов, при разговоре ничего не понятно, придётся вернуть обратно
Хорошие микрофоны, не шумят как некоторые пишут. За весь корпоратив, не подвели. Прием четкий, сразу купил аккумуляторы для микрофонов.
Советую всем к покупке данный комплект 🙂
Сильно фонит при расстоянии всего 10 метров, очень чувствителен к помехам. Оба микрофона вышли из строя при работе в течении 3-х часов примерно. На холоде начинает шипеть и заикаться.
Никому не посоветую.
Покупали у нас этот товар? Поделитесь своим опытом использования товара и получите 1000 бонусов на счет: 500 за текст + 500 за фотографии. Отзывы с фотографиями мы проверяем без очереди и максимально быстро. Подробные правила
Ссылка для написания отзыва доступна вам в Личном кабинете
Гарантия производителя обычно устанавливается на срок один или два года, но для дорогой электроники этого не всегда достаточно.
Приобретение сертификата дополнительной гарантии позволяет:
Почему производитель техники устанавливает гарантию на один, два или в очень редких случаях на три года? Все просто. Чем дольше работает техника, тем выше вероятность поломки. Но вы же не выбрасываете холодильник, стиральную машину или ноутбук сразу после окончания гарантии производителя? Конечно, нет. А что если техника ломается, когда гарантия уже закончилась? Приходится оплачивать ремонт из своего кармана. И часто это большие деньги. Задачу решит сертификат «Дополнительная гарантия».
Ritmix RWM-221
радиосистема, кардиоидная направленность, ручной, 40-20000 Гц, черный
162,63 — 164,99 р. 
11 лет на сайте
пользователь #310481
Подскажите, а какое у него подключение 3.5 к компу? Что то там ничего не сказано или к нему надо переходник покупать. Спасибо!
11 лет на сайте
пользователь #247024
покупать, и будет очень тихо, тк в компе нет предусилителя, только для электретного микрофона, а не для линейного сигнала
12 лет на сайте
пользователь #152378
а если его к дом. кинотеатру подключить? можно?
11 лет на сайте
пользователь #247024
а если его к дом. кинотеатру подключить? можно?
если есть микрофонный вход
10 лет на сайте
пользователь #348019
а как он для концертов, норм или плохой?
на долго ли хватает батарейки и сколько живёт сам микрофон?
11 лет на сайте
пользователь #247024
а как он для концертов, норм или плохой?
на долго ли хватает батарейки и сколько живёт сам микрофон?
я надеюсь что это шутка, очень надеюсь
8 лет на сайте
пользователь #741448
11 лет на сайте
пользователь #224662
11 лет на сайте
пользователь #247024
11 лет на сайте
пользователь #224662
Как подключить внешний микрофон к ноутбуку или ПК: несколько способов
Подскажите, как подключить к ПК и настроить внешний конденсаторный микрофон (поэтапно).
Никак не получается получить звук с него, хотя вроде я все сделала правильно: подключила к розовому аудио-выходу, в настройках звука Windows все выставила на макс. громкость — и ничего.
На ноутбуках есть встроенный микрофон и его можно также включить и задействовать для своих нужд (многие пользователи даже не знают об этом. ).
Подключение и настройка внешнего микрофона в Windows
Вариант 1: классический способ
ШАГ 1
Для начала рекомендую достать сам микрофон и внимательно осмотреть его штекер: сколько на нем контактов?! См. фото ниже.
У классического микрофона на штекере присутствует 3 контакта (если у вас 4 — то это устройство предназначено для подключения к гарнитурному разъему. Такие разъемы ставят на многие современные ноутбуки/телефоны).
Обратите внимание на фото ниже: значки классических аудио-разъемов и гарнитурных — существенно отличаются! Если у вас на устройстве гарнитурный разъем, а микрофон классический — то см. вариант 2 ниже.
Гарнитурный и классические разъемы под микрофон!
Куда подключить микрофон
ШАГ 2
Перепроверьте, установлены ли у вас драйвера на аудио-карту, мат. плату и пр. устройства, нормально ли работают эти устройства (для начала хотя бы просто обратите внимание: присутствует ли звук в колонках/наушниках?).
А вообще, в идеале зайти 👉 в диспетчер устройств и просмотреть список устройств во вкладках «Аудиовходы. «, «Звуковые, игровые и видеоустройства», «Видеоадаптеры», «Другие устройства» и пр. Не должно быть устройств с желтыми восклицательными знаками!
Драйвер на видеокарту установлен (слева), драйвера нет (справа)
ШАГ 3
Прослушать с данного устройства
Если этого не произошло (т.е. вы ничего не слышите в колонках):
ШАГ 4
Если у вас Windows 10 (остальные этот шаг могут пропустить) необходимо дать разрешение программам на использование микрофона (без этого ОС будет блокировать его!).
Разрешаем доступ к микрофону
После, включить микрофон напротив тех приложений, которым вы доверяете и которыми будете пользоваться: Skype, Microsoft Edge, Запись голоса и т.д.
Включена запись голоса
ШАГ 5
Ну и последнее: запускаете одно из тех приложений, в котором хотели использовать микрофон (для начала рекомендую «Запись голоса» ).
Включаете звукозапись и что-нибудь говорите в микрофон. Затем проверьте как записалась ваша речь, нет ли помех и шипения.
В общем-то, если вы шли шаг за шагом и у вас ни на каком этапе не возникло ошибок — всё должно работать корректно!
Работа с программой запись голоса
Вариант 2: через переходник (если у вас гарнитурный разъем)
Гарнитурный и классические разъемы под микрофон!
В продаже сейчас есть спец. переходники, позволяющие обычный классический микрофон (и наушники/колонки) подключить к гарнитурному разъему. См. фото ниже. 👇
Купить такую мелочевку можно в любом компьютерном магазине ( либо заказать в Китае ).
Подключение микрофона к гарнитурному разъему
В остальном, вся настройка будет производиться аналогично варианту 1 (см. выше в статье).
Вариант 3: через внешнюю звуковую карту (если аудио-разъем не работает)
Если у вас на ПК нет аудио-карты, или через нее микрофон нельзя подключить, или на вашем ноутбуке есть только гарнитурный разъем — решением может стать мини USB-аудио карта. Впрочем, ее можно использовать и вместо переходника, описанным во 2-ом варианте.
Представляет она из себя «обычную флешку» у которой есть два аудио-разъема: под микрофон и наушники/колонки. Подключить ее можно к любому ПК/ноутбуку, у которого есть USB-порт.
В современных ОС Windows 7/8/10 — ее настройка происходит автоматически, и буквально через 2-3 сек. после ее вставки в USB-порт, она готова к работе!
Внешняя аудио USB-карта
Пожалуй, единственный минус: она будет занимать USB-порт, что на ноутбуках не всегда удобно. Рекомендую сразу же в комплекте к ней заказывать USB-разветвитель. 👌
Примечание : настройка и проверка микрофона в Windows — будет аналогична варианту 1, описанному выше в статье.
Вариант 4: использование Bluetooth-микрофона
Многие современные микрофоны оснащаются Bluetooth-модулями и это весьма удобно (нет лишних проводов, не нужны переходники, доп. аудио-карты и т.д.).
Обычно, подключение Bluetooth-микрофона, наушников, гарнитуры и пр. в современной ОС Windows 10 крайне простое:
Включение устройства Bluetooth (Windows 10)
Далее Windows проведет сканирование и обнаружение близ-находящихся устройств, доступных для подключения — вам же останется просто выбрать микрофон из найденного списка и согласиться на сопряжение. 👇
Выбор найденных устройств для подключения
Более подробно процесс подключения Bluetooth-устройств к ПК/ноутбуку (с возможными нюансами и ошибками) разобран в одной из моих прошлых статей (ссылка на нее приведена ниже).
Поэтапное подключение по Bluetooth беспроводных наушников с микрофоном к телефону и ПК/ноутбуку.
Ritmix RWM-221
радиосистема, кардиоидная направленность, ручной, 40-20000 Гц, черный
162,63 — 164,99 р. 
11 лет на сайте
пользователь #310481
Подскажите, а какое у него подключение 3.5 к компу? Что то там ничего не сказано или к нему надо переходник покупать. Спасибо!
11 лет на сайте
пользователь #247024
покупать, и будет очень тихо, тк в компе нет предусилителя, только для электретного микрофона, а не для линейного сигнала
12 лет на сайте
пользователь #152378
а если его к дом. кинотеатру подключить? можно?
11 лет на сайте
пользователь #247024
а если его к дом. кинотеатру подключить? можно?
если есть микрофонный вход
10 лет на сайте
пользователь #348019
а как он для концертов, норм или плохой?
на долго ли хватает батарейки и сколько живёт сам микрофон?
11 лет на сайте
пользователь #247024
а как он для концертов, норм или плохой?
на долго ли хватает батарейки и сколько живёт сам микрофон?
я надеюсь что это шутка, очень надеюсь
8 лет на сайте
пользователь #741448
11 лет на сайте
пользователь #224662
11 лет на сайте
пользователь #247024
11 лет на сайте
пользователь #224662
Как подключить микрофон ritmix к ноутбуку
Для того, чтобы попеть любимые хиты, не обязательно идти в караоке-бар. Существуют программы для компьютера, запускающие фонограмму синхронно с текстом песни. Однако остаются два нюанса: какой выбрать микрофон и как подключить микрофон к ноутбуку для караоке.
Стандартное подключение
Надеемся, у вас уже есть микрофон для вокала. Обычно относительно простые модели продаются и в специализированных музыкальных магазинах, и в компьютерных. Более того: в компьютерных найти простую модель легче, поскольку профессиональным музыкантам и ведущим чаще нужны дорогие специализированные устройства.
Часто микрофон (или два) есть в комплекте музыкального центра или DVD-проигрывателя. Если вы покупали продвинутую модель, то, возможно, вам не придётся ничего докупать дополнительно.
Если же вы покупаете модель специально для домашних вокальных вечеринок, то проследите за несколькими факторами:
Перед тем, как подключить караоке-микрофон к компьютеру, посмотрите на тип штекера. Как правило, штекер бывает трёх типов:
Не спешите расставаться с таким кабелем, если он попал к вам в руки: как правило, кабели с XLR-штекерами высокого качества. Из бытовых устройств XLR может встречаться в базах беспроводных комплектов.
Мы не рассматриваем USB-микрофоны, поскольку они, как правило, предназначены скорее для записи, когда вы сидите перед микшером или компьютером.
Для подключения нужно выбирать микрофонный вход на борту ноутбука. Как правило, если вход и выход разделены, то выход окрашен зелёным, а вход – розовым. В розовое гнездо нужно вставить штекер. Если разъёмы не отличаются по цвету, то ориентироваться надо по иконкам возле каждого из них. Комбинированный разъём несколько упрощает ситуацию, но тогда придётся выводить звук наружу каким-то другим способом (например, через USB-саундкарту).
Чтобы отрегулировать громкость микрофона в Windows, нужно:
Некоторые производители звуковых карт (Creative, Asus) предлагают собственные улучшения для звука. Через ПО от производителя можно добавить на голос, например, ревербератор, дилэй или другие сценические эффекты в реальном времени.
В последнее время приобрели популярность беспроводные микрофонные комплекты. При скромной цене (от 4000 рублей за пару плюс базу) такие устройства позволяют петь дуэтом и совместно вести празднества. Как правило, база такого комплекта содержит набор встроенных эффектов, а громкость каждого входа регулируется на ней отдельно. С её помощью можно настроить поистине впечатляющее звучание, а отсутствие проводов позволит певцам двигаться свободнее. Однако для подключения базы всё равно понадобится кабель (как правило, он поставляется в наборе), плюс дополнительная розетка.
Встроенный микрофон
Конечно, выйти на импровизированную сцену, держа в руках целый ноутбук – это не по-звёздному. Однако иногда, когда не до визуальных эффектов, это выручает. Главное, чтобы встроенный микрофон работал.
Мы бы не стали рекомендовать записывать прямо в ноутбук полноценные вокальные партии или долгие подкасты. Но если записать нужно голосовое сообщение в мессенджере или пару слов для вставки в видео, где качество звука некритично – встроенный вполне устроит.
Чтобы избежать проблем с качеством, рекомендуем прочистить микрофонное отверстие перед записью (оно обычно находится на передней части корпуса).
Подключение по Bluetooth
В последнее время на рынке стали появляться специализированные микрофоны со встроенной колонкой. Они подключаются к компьютеру по Bluetooth. На компьютере вам достаточно запустить файл караоке с инструменталом и текстом. Устройство само будет и принимать звук голоса, и получать сигнал с компьютера, и микшировать голос с вокалом внутри своего корпуса. Поскольку передавать звук на колонку дополнительно не придётся, ваш вокал не будет запаздывать (что бывает при более сложных Bluetooth-коммутациях).
Прямо на корпусе расположен примитивный микшер, так что вы сможете регулировать относительную громкость музыки и голоса прямо во время выступления, а также накладывать эффекты (эхо, искажения и т.д.)
Это идеальное решение, к примеру, для пикников на природе, куда брать громоздкую аудиосистему неудобно.
Как подключить микрофон к ноутбуку для караоке по Bluetooth:
Подключать микрофон к компьютеру в этом случае не нужно вообще, поскольку вывод звука делается в пределах самого устройства.
То же самое относится к автономным колонкам с Bluetooth и проводными или беспроводными микрофонами. Подключать их надо не к компьютеру, а к аудиосистеме.
Надеемся, наши советы помогут вам с настройкой домашнего караоке, и ваше веселье будет безоблачным и отвязным.
Как подключить микрофон к ноутбуку
Ноутбук – это не только вычислительная машина для работы, но и мощная мультимедийная станция. Она воспроизводит, записывает, редактирует и отправлять звуковые файлы или потоки аудио на другие (удаленные) компьютеры. Каждый ноутбук оборудован штатным микрофоном. Частотно-динамические характеристики этого устройства обладают достаточным диапазоном для передачи голоса в программах типа Skype. Однако если нужна детальная звуковая картина с минимумом искажений, придется отказаться от встроенного оборудования.
Популярные виды микрофонов
Предположим, что внешний микрофон уже есть в наличии и осталось только найти оптимальный способ его подключения. Для этого потребуется выяснить, к какому виду он относится. Чаще всего в продаже встречаются динамические, электретные и конденсаторные микрофоны. Пользователю необязательно разбираться в их устройстве: важно понимать, что первые два типа не требуют питания, а третий – либо содержит батарею в корпусе, либо нуждается в подключении внешнего источника.
По конструктивному исполнению они бывают:
Рекомендации: Как подключить беспроводные наушники к телефону 

Микрофонные разъемы на ноутбуках
Среди всех портов, встречающихся на ноутбуках, для подключения микрофона подходят следующие:
Разъемы стандарта Jack 3,5 мм – для передачи аналогового сигнала.
Конструктивно они могут быть раздельными (верхний рисунок) или совмещенными (нижний рисонок). Звук с микрофона, подключенного к этому разъему, направляется в интегрированную звуковую карту, где усиливается и преобразуется в цифровой код. Из-за «скромных» параметров встроенного аудиоинтерфейса сигнал записывается или передается с задержкой свыше 30 мс. При одновременном выводе на динамики «прямого» и обработанного ЦАП/АЦП звука возникает эффект, сходный с эхо.
Универсальные входы USB для цифровых устройств
Подходят для микрофонов и звуковых карт с соответствующим штекером. Время задержки зависит от периферийного устройства и не превышает 10 – 15 мс.
IEEE 1394
Встречаются редко и предназначены для захвата аудио и видео с камкодеров. Порт не подходит для непосредственного подключения микрофона, но используется для передачи сигнала с внешних звуковых карт FireWire с автономным питанием. Пропускная способность порта IEEE 1394 позволяет передавать сигнал с задержкой 2 – 4 мс.
Как настроить наушники для воспроизведения качественного звука
Штекеры микрофонов
Jack (джек) – распространенный разъем для передачи аналогового сигнала аудио – используется в трех модификациях:
TRS 3.5 мм
Используется в мультимедийных микрофонах нижнего ценового сегмента. Совместим с ноутбуками, где предусмотрено раздельное подключение.
TRRS 3.5 мм
Джек содержит на один контакт больше, чем TRS и используется в гарнитурах мобильных телефонов и игровых наушниках. Без доработки подключаются к комбинированным разъемам (рис. 2). В случаях, когда в ноутбуке разъем TRRS, а на кабеле микрофона – TRS и наоборот, проблема совместимости решается приобретением переходника (рис. 6 и 7). Производители игровых гарнитур среднего и верхнего ценового сегментов снабжают свою продукцию кабелями обоих стандартов. Например, Razer Kraken Pro комплектуются джеком TRRS и сплиттером на два TRS.
Переходники
TS 6.3 мм
Джеком такого диаметра оснащаются микрофоны для караоке. Для подключения к компьютерному разъему 3,5 мм необходимо докупить переходник на 3,5 мм.
USB-микрофоны – это цифровые устройства с интегрированным ЦАП
Их подключение не вызывает затруднений. Windows и MacOS самостоятельно подбирают для них драйверы и распознают без перезагрузки. USB-устройства предназначены преимущественно для аудио-конференций, записи подкастов, работы в дороге. Однако встречаются и полупрофессиональные модели для записи. Например, SAMSON G-TRACK PRO – универсальный конденсаторный микрофон для записи голоса и инструментов. Помимо ЦАП 24 бит/96 кГц в него встроен предварительный усилитель с питанием по шине USB. Он снабжен инструментальным входом с регулировкой чувствительности и переключателем диаграммы направленности.
Разъем XLR, или Cannon используется в технике сценического или студийного класса. Оборудование может использоваться и совместно с ноутбуком при наличии соответствующего кабеля. Единственное условие: микрофон должен быть динамическим. Конденсаторные модели с XLR требуют фантомного питания +48 В, которое можно взять от микшерского пульта или от аудиоинтерфейса с микрофонным предусилителем.
Подключение внешней звуковой карты
При необходимости получения детальной записи голоса связка микрофон – внешняя звуковая карта – ноутбук дает результат, сравнимый со студийным. Аудиоинтерфейс в отличие от устройств plug and play требует соблюдения порядка установки:
Чтобы избежать конфликта оборудования, рекомендуется отключить встроенную звуковую карту в BIOS и удалить ее драйверы.
Как настроить микрофон
После установки нового устройства оно отображается в операционной системе. В Windows 7 оно находится в Пуск / Панель управления / Звук / Запись. Здесь отображаются USB-микрофоны и входы звуковых карт. Если устройство не обнаружено, переустанавливают драйверы, после чего проблема чаще всего решается.
Регулировку уровня громкости микрофона легче всего выполнить в том приложении, для которого он предназначен. Например, в Skype вкладка «Звуковые настройки» находится в разделе меню «Звонки». На этой странице выбирают входное устройство выполняют ручную настройку или назначают автоматическую.
С каким бы приложением Вы не работали, помните, что уровень звука на индикаторе не должен превышать 0 дБ. В противном случае гарантированы щелчки и искажения голоса.
Тематические материалы: 11 лучших наушников для телефона 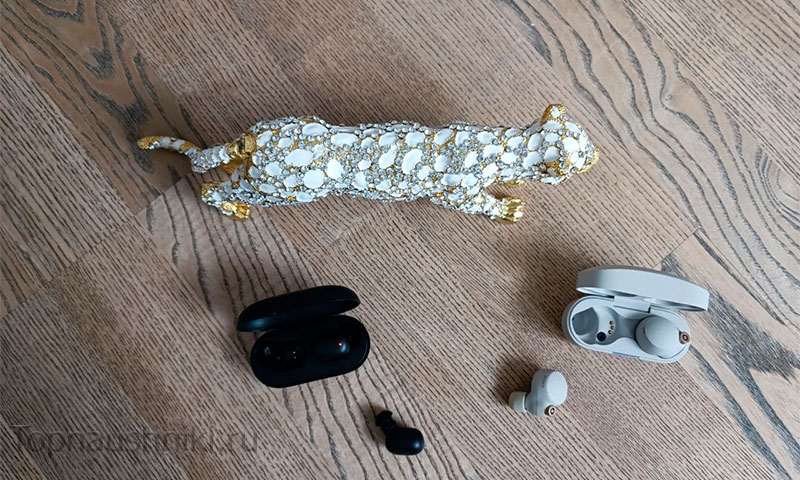







Как подключить микрофон к ноутбуку
Ноутбук – это не только вычислительная машина для работы, но и мощная мультимедийная станция. Она воспроизводит, записывает, редактирует и отправлять звуковые файлы или потоки аудио на другие (удаленные) компьютеры. Каждый ноутбук оборудован штатным микрофоном. Частотно-динамические характеристики этого устройства обладают достаточным диапазоном для передачи голоса в программах типа Skype. Однако если нужна детальная звуковая картина с минимумом искажений, придется отказаться от встроенного оборудования.
Популярные виды микрофонов
Предположим, что внешний микрофон уже есть в наличии и осталось только найти оптимальный способ его подключения. Для этого потребуется выяснить, к какому виду он относится. Чаще всего в продаже встречаются динамические, электретные и конденсаторные микрофоны. Пользователю необязательно разбираться в их устройстве: важно понимать, что первые два типа не требуют питания, а третий – либо содержит батарею в корпусе, либо нуждается в подключении внешнего источника.
По конструктивному исполнению они бывают: Не рассматриваю оборудование для спецсвязи и встраиваемые микрофоны.
Если вы собираетесь общаться с друзьями по голосовой связи через Интернет или просто хотите записать свой голос, то не лишним будет разобраться с настройками микрофона.
Бесплатный онлайн-курс «Простые действия Windows 10» Освойте базовые действия по работе с операционной системой Windows 10 в нашем бесплатном онлайн курсе. Короткие наглядные уроки заметно облегчат повседневное использование ПК.
Для настройки микрофона на устройстве под управлением операционной системой Windows 10 наводим курсор мыши на значок звука в области уведомлений рядом с системными часами, кликаем на него правой клавишей мыши и из появившегося меню выбираем пункт «Записывающие устройства».
В открывшемся окне будет отображаться список подключенных к устройству микрофонов. Это может быть встроенный микрофон, гарнитура или любой другой внешний микрофон. Чтобы выбрать микрофон по умолчанию, через который будет производиться общение или запись голоса, необходимо кликнуть на соответствующий микрофон правой клавишей мыши и выбрать значение «Использовать по умолчанию». Рядом с устройством должна появиться зеленая галочка.
Также в этом окне можно увидеть ранее использованные, но в настоящий момент отключенные микрофоны, для этого кликните правой клавишей мыши в свободной области и отметьте пункт «Показать отключенные устройства».
Чтобы настроить любой из микрофонов – кликаем на него двойным нажатием мыши. Во вкладке «Прослушать» для гарнитуры можно выбрать устройство воспроизведения, например, переключить звук на колонки устройства, если это необходимо.
Во вкладке «Уровни» можно задать уровень громкости для входящего сигнала, а также усиление для микрофона, если эта опция доступна. Можно поменять значения и прослушать результат.
Во вкладке «Улучшения» оставляем на месте галочку в чекбоксе «Неотложный режим», а также по необходимости регулируем значения для чекбоксов «Подавление шума» и «Подавление эхо» (здесь могут отображаться и другие дополнительные значения в зависимости от вашего устройства, кроме, того самой вкладки «Улучшения» может не быть в принципе).
В графе «Дополнительно» можно задать качество, с которым будет производиться запись. Количество каналов, битность и частота в гигагерцах. Количество значений также зависит от вашего устройства. Можно оставить значение по умолчанию, а можно поэкспериментировать с качеством.
Как правило, выбранный по умолчанию микрофон должен являться главным для всех приложений. Однако если это не так, то дополнительно можно настроить микрофон в соответствующей программе. Например, в Skype необходимо перейти в меню «Инструменты» – «Настройки» и в открывшемся окне выбрать вкладку «Настройка звука», где можно выбрать микрофон из выпадающего списка.
У многих пользователей, которые установили на свои персональные компьютеры операционную систему Windows 10 сталкиваются с перебоями в работе звуковой карты, что приводит к проблемам с подключением и использованием микрофона. Для того чтобы устранить неполадки необходимо скачать драйвер для микрофона на Windows 10.
Не зная конкретного случая, сложно сказать из-за чего не работает это важное устройство записи звука. Но опыт и практика подсказывают, что чаще всего эта проблема возникает из-за:
Не забудьте проверить подключение используемого микрофона, так как очень часто его разъём вставляется не в тот вход. Если это исключено и с подсоединением нет никаких проблем, скорее всего дело именно в отсутствии или неправильной работе драйвера звуковой карты.
Преимущества установки драйвера для микрофона
Отказываться от использования микрофона в работе на компьютере для некоторых – это непозволительная роскошь. С его помощью можно общаться в мессенджерах не короткими текстовыми сообщениями, а созваниваясь в online-режиме. В частности, любители компьютерных игр могут использовать и общаться с другими геймерами голосом.
Также без этого устройства сложно заниматься различными рабочими вопросами, связываться с коллегами, заказчиками и т.д. Другими словами, сложно представить современный компьютер без микрофона.
Скачав драйвер с нашего портала, Вы решаете возникшую проблему со звуковой картой своего компьютера и наслаждаетесь работой микрофона.
Перед тем как настроить микрофон на Windows 10 в ноутбуке HP, Lenovo, Asus, Sony, Toshiba, Acer, Samsung, потребуется изучить специальное руководство. Если драйвер установлен правильно, то устройство будет включаться, то есть работать сразу после подключения к ноутбуку.
Проблемы с подключением прибора
Бывают ситуации, когда не работает микрофон на ноутбуке либо компьютере после того, как была обновлена система. Для выхода из этой ситуации, перед тем как включить микрофон на ноутбуке, потребуется выполнить обновление и переустановку драйвера. Это специальная программа-посредник, устанавливать которую следует в определенном порядке.
Настраивать прибор необходимо в тех случаях, когда он сильно фонит.
Установка драйвера для Windows 10 выполняется одновременно с запуском системы.
Значок программы можно найти, заглянув во вкладку диспетчера устройств. Далее нужно выполнить следующее:
После выполненных действий устройство может работать некорректно. Для устранения неполадок нужно воспользоваться следующим способом:
Если требуется настроить микрофон на компьютере, то подсоедините гарнитуру с использованием заднего разъема, а у динамиков – переднего. В систему виндовс 10 встроены инструменты, обеспечивающие ее восстановление. Когда изменения внесены, то подключенный микрофон проверяется на работоспособность.
После установки драйвера может не работать микрофон на Windows 10. Для устранения неполадок потребуется воспользоваться панелью управления. Этот инструмент содержит то, из чего состоит компьютерная система. Для решения задачи потребуется выполнить следующие действия:
Перед тем, как настроить микрофон на ноутбуке, для проверки работоспособности устройства следует обратиться к разделу Оборудование и звук, а далее – Звук в меню Панель управления. В последнем окне Звук откроется вкладка Запись, на которой появится значок микрофона. Для проверки следует что-либо в него проговорить.
Если прибор не выключен, и сигнал доходит до него, то справа от значка должны появиться полоски зеленого цвета.
Они сигнализируют о том, что устройством получен сигнал. Если оно не работает, то полосы остаются серого цвета.
Используемые параметры настройки
Чтобы настроить подключенный к ноутбуку микрофон, следует найти в списке соответствующий значок и нажать на переключатель Свойства. Это меню можно выбрать правой кнопкой мыши. В окне со списком свойств окажется доступен ряд вкладок, предполагающих все нужные настройки.
Вкладка под названием Общие позволяет переименовать иконку наружного устройства для приема звуковых сигналов. Открытая вкладка предусматривает настройки драйвера звуковой карты. Во вкладке Прослушать можно настраивать процесс перенаправления звукового сигнала с устройства на динамики. При этом включается функция Прослушивать с данного устройства. С ее помощью и отрегулируйте звуковой сигнал, если ноутбук работает от аккумулятора. На следующей вкладке под названием Уровни есть 2 полезных настройки. Одна из них позволяет отрегулировать громкость микрофона, а другая – его усиление. Уровень громкости, который подходит в большинстве случаев, составляет 100.
Во вкладке Усиление микрофона можно выбрать значение +20 дБ. При тихой звукозаписи можно смело устанавливать усиление громкости +30 дБ. При наличии чувствительного прибора звук будет достаточно громким. Его усиление в этом случае снижается до 0 либо +10 дБ. Название следующей вкладки – Enchancements, что означает улучшения. Настройки зависят от драйвера, а также определяются моделью звуковой карты. С помощью этой вкладки можно управлять настройками прибора, отвечающими за подавление шума и выбор звуковых эффектов.
Вкладка под названием Дополнительно связана с разрядностью и выбором частоты дискредитации устройства для приема звукового сигнала.
В ней устанавливается монопольный режим прибора.
Вкладка Дополнительно имеет кнопку По умолчанию, позволяющую возвратить ее настройки к стандартным. Для отключения микрофона без выключения компьютера используется вкладка Звук в Панели управления. Правая кнопка мыши позволяет кликнуть по микрофону. Затем в появившемся окне нужно выбрать пункт Отключить. Перед тем как подключить микрофон к компьютеру, нужно воспользоваться той же вкладкой.
Настройка микрофона может быть сделана с использованием драйвера звуковой карты. Для его открытия потребуется перейти в меню Панель управления, а затем нажать на вкладку под названием Оборудование и звук. Здесь потребуется найти доступ к модулю VIA HD Audio Desk. Но название модуля может быть и другим, что зависит от модели ноутбука.
В открытом модуле следует перейти в раздел Микрофон. Там должны быть похожие настройки, которые рассматривались выше. Это вкладки громкости и усиления устройства. Если нажать на следующую вкладку настроек, то там появится возможность изменить значения таких настроенных параметров, как частота дискредитации и битовое разрешение.
При смене настроек с использованием драйвера звуковой карты, можно изменять и настройки самого устройства. Если при подключении к компьютеру или ноутбуку с Windows 10 не работает функция распознавания речи, то потребуется выполнить следующие действия:
Все перечисленные действия могут быть выполнены через пункт Параметры. При этом потребуется:
Для изменения настроек можно поменять голос в выбранном выше разделе. Распознавание голосов возможно только для китайского, немецкого, английского, испанского и японского языка.
Разобравшись в том, почему не работает настройка микрофона, следует выполнить смену региональных настроек.
Возникли проблемы с записью звука на Windows 10? Почему после обновления системы Windows 10 появились неполадки с микрофоном, который перестал работать? У нас есть несколько ответов по решению таких неисправностей.
Проблемы со звуком в Windows 10 могут появиться не зависимо от того, какую звуковую карту вы используете. Многие пользователи звуковых карт, таких как Conexant, Realtek и VIA пишут на форумах, что после загрузки некоторых обновлений Windows 10 не работает запись звука или микрофон. Некоторые из этих неисправностей мы рассматривали в статье Как исправить проблемы со звуком в Windows 10.
На этот раз мы остановимся на более конкретной неисправности. Что делать, если появились проблемы с микрофоном на ноутбуке, или внешним микрофоном, подключенным к компьютеру с установленной Windows 10? Решить эту неполадку вовсе не сложно.
Для начала кликните правой кнопкой мыши на иконке регулятора громкости на панели задач Windows 10. Из выпадающего меню выберите пункт «Записывающие устройства».
После открытия нового окна на вкладке «Запись» выберите нужный микрофон из списка и перейдите в «Свойства».
Откроется новое окно «Свойства: Микрофона». Затем переходим на вкладку «Дополнительно», а затем выбираем раздел под названием «Формат по умолчанию». Здесь разворачиваем вкладку с доступными опциями.
После подтверждения опций микрофон должен сразу заработать. Работает ли он, можно проверить с помощью стандартной программы Диктофон или через другие приложения, например, Skype или Facebook Messenger, которые имеют опцию голосовых вызовов.
Этот метод должен работать независимо от вашей звуковой карты. Если у вас возникли проблемы с записью звука в Windows 10 – опишите вашу проблему в комментарии под текстом. Мы постараемся найти ответы на конкретные ошибки в системе. Также стоит отметить, что если вы используете внешний микрофон, хорошо проверить – иногда он не работает через установленные устаревшие драйверы или не включен соответствующий микрофон в «Устройствах для записи». И прежде, чем начать искать причину глубже, проверьте настройки устройства и сделайте обновление драйверов.
Микрофон нужно включать в розовое гнездо jack на задней панели ПК. Для ноутбуков то же самое вынесено на боковину, но цвета остаются прежними, либо присутствует поясняющий значок. Бледно-зелёным помечается выход колонок, а розовым – микрофон. Благодаря этому, к железу подходит практически любая гарнитура стандартного толка. При установке не забывайте, что помимо системных настроек гаджет может предлагать свои. Например, регулировка громкости наушников или включение/выключение голосовой связи. Все меньше людей задумывается над тем, как включить микрофон на ноутбуке Windows 10, потому что единственное необходимое действие состоит в том, чтобы найти правильное гнездо.
Чтобы пользователю не ошибиться, штекер выполняется в том же цвете. Столь же просто и проверить микрофон. Последние проблемы в этой области наблюдались ещё на семёрке. На ноутбуках встроенный микрофон не всех устраивает, так как качество звукопередачи оставляет желать лучшего. Это главная причина высокой популярности гарнитур. Не нужно кричать на весь зал. Микрофон на наушниках – говори себе под нос, и тебя услышат. На компьютере для путешественников это самый удачный вариант.
Где находится настройка
После установки всех драйверов настройка микрофона обычно не требуется. Но, бывает, берёшь в руки свой ноут, знаешь, что тебя должны слышать, и нет этого. Тогда первым делом переходим в оснастку Звук. Время от времени кому-то хочется отключить микрофон на ноутбуке, а уведомить об этом других забывает.
Громкость
Отметим попутно, что нами было настроено устройство по умолчанию, то, которое зашито в корпус ноута. Однако то, что возле него написано «по умолчанию», не является ключевым признаком. Скажем проще, без специального драйвера система не отличает встроенное оборудование от того, что подключается через jack.
Чтобы видеть уровень громкости, зайдите в Свойства. На вкладке Уровни представлена нужная информация.
Обе шкалы влияют на результирующую громкость. Ставьте её так, как необходимо.
Как различить микрофоны
Мы только что сказали, что физических микрофонов у нас два, но система их не различает. Вместо этого показан некий гибрид. Это не понравится как музыкантам, которые предъявляют повышенные требования к качеству, так и любителям болтать через гарнитуру в общественных местах: звон тарелок, вилок, чужие голоса через встроенное оборудование. Чтобы разрешить проблему в нужную сторону, поставим драйвер RealTek. Обратите внимание, что его инсталляция сотрёт стерео микшер и поставит заново (через какое-то время). Нам он ни к чему, но некоторые музыканты таким поворотом будут обеспокоены немало.
Как ставить RealTek драйвер
Раздельное управление микрофонами
Теперь можно отдельно настраивать уровни на том и другом микрофоне, либо вообще выключить один из них. Это очень удобно. Вот инструкция.
Правда ли?
Вы спросите, как мы узнали, что правильно определили устройства записи? Тихонько подуйте во внешнее и увидите такую картину.
Теперь сомнений не осталось. А когда будете настукивать на клавиатуре ноутбука, увидите, что шкала закрашивается в основном у первого устройства. Это звук удара пальцев. В Windows 10 подключённый микрофон практически сразу становится виден.
Диспетчер RealTek HD и драйвер
Большую часть проблем можно решить описанным выше образом, но если включённый гаджет не хочет работать, попробуйте два шага:
Как-то приходилось слышать от одного деревенского админа, обучавшегося в райцентре, что последний шаг гарнитуре не требуется. Это не совсем так. Просто в деревню не возят сложные гарнитуры. Но если система не видит микрофон, тот и другой шаг окажутся полезными.
Вход в диспетчер
Драйвер
Со сложными гаджетами время от времени продаются драйверы. Дело в том, что такая гарнитура ставится на USB и может некорректно определяться системой. Если не удаётся подключить микрофон к компьютеру, первым делом грешите на ПО.
Потребуется тщательная проверка сайта производителя, чтобы найти работающий драйвер. Это первое, что нужно делать, когда не работает микрофон на Windows 10. И стерео микшер пропал по той же причине. Он нужен для записи сопровождения и аранжировок через стороннее ПО. Отключённый не позволит получать качественные композиции.
Теперь читатели знают, что делать, если не работает микрофон на ноутбуке. Проверьте, первым делом, не выключенный ли он, и не нужно выключать втихомолку. Тогда все будет в порядке.

























































