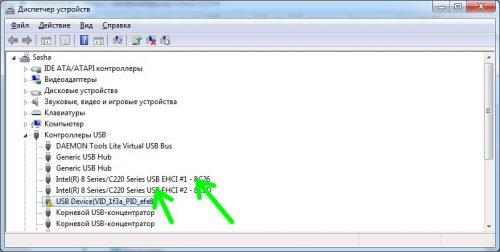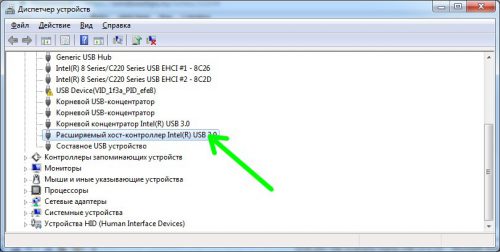- Как отличить порты USB 2.0 и 3.0
- Внешние отличия
- Как проверить тип USB-портов в Windows
- Как добавить порты USB 3.0
- Вместо послесловия
- Разъёмы на ноутбуках: что они дают и зачем их так много?
- Как определить, какой USB порт стоит на ноутбуке или компьютере?
- Определить вид USB порта с помощью Windows
- Как определить тип USB порта по внешнему виду?
- Как определить порт USB 3.0 на ноутбуке
- Разница между USB 2.0 и USB 3.0
- Определите порт USB 3.0 на ноутбуке
- Проверьте, есть ли на вашем ноутбуке порт USB 3.0
- Компьютерная грамотность с Надеждой
- Заполняем пробелы — расширяем горизонты!
- Мало разъемов USB или близко расположены на ноутбуке: что делать
- Что значит USB
- Для чего нужен USB
- Что делать, если мало разъемов USB
- Удлинитель, если USB близко расположены
- Видео: Как быть, если мало разъемов USB или близко расположены на ноутбуке
Как отличить порты USB 2.0 и 3.0
Вы, конечно же, знаете, что интерфейс USB 3.0 работает гораздо быстрее, чем 2.0 Его предельная пропускная способность почти в 10 раз больше, чем у «двойки». Для того чтобы в полной мере ощутить преимущества скоростного интерфейса, необходимо чтобы его поддерживал и съемный носитель, и компьютер. Давайте рассмотрим, как различить компьютерные порты USB 2.0 и USB 3.0.
Внешние отличия
Прежде всего стоит обратить внимание на год выпуска вашего компьютера (материнской платы). Если ваш девайс выпущен до 2010 года, USB 3.0 на нем найти не удастся.
Различить тип USB-портов можно с помощью визуального осмотра:
Передние панели стационарных компьютеров, как правило, оборудуются дополнительными портами USB. Однако подключать в них флешки мы не рекомендуем, так как бюджетные материнские платы поддерживают только USB 2.0 для дополнительных портов.
Как проверить тип USB-портов в Windows
Определить тип установленного порта можно с помощью системных инструментов Windows. Запускаем из панели управления Диспетчер устройств, находим раздел «Контроллеры USB» и разворачиваем его. Если ваш компьютер имеет порты USB 2.0, то список расширенных хост-контроллеров (Enhanced Host Controller) не будет содержать девайсов, в названиях которых будет фигурировать надпись «USB 3.0».
Если в компьютере есть порты USB 3.0, в именах расширенных контроллеров будет явно указано – «USB 3.0».
Как добавить порты USB 3.0
Если у вашего компьютера поддержка «тройки» отсутствует, можно обойтись без апгрейда материнской платы. Попробуйте альтернативное решение – адаптер USB 3.0. Данный девайс существует в нескольких вариантах:
Вместо послесловия
Мы рассмотрели с вами, как можно быстро различить тип USB-портов, установленных в вашем компьютере. Надеемся, теперь вы не будете долго томиться в ожидании записи данных на флешку, внешний винчестер или другой накопитель.
Разъёмы на ноутбуках: что они дают и зачем их так много?
Если взять в руки современный ноутбук, по на его боковых гранях можно обнаружить с полтора десятка различных разъёмов. Полагаем, большинство людей прекрасно знают, для чего именно они предназначены. Если не все, то хотя бы часть разъёмов точно будет опознана.
Но разработка новых стандартов продолжается ежедневно. К примеру, год назад встретить на мобильном компьютере разъёмы eSATA или HDMI было нельзя, а теперь они попадаются всё чаще. Поэтому мы решили сделать материал – чтобы объяснить назначение большинства интерфейсов, служащих для подключения внешних устройств к ноутбуку. Вместе с тем мы вкратце перечислим их возможности и характеристики, а также перспективы.
Начнём мы с самого известного и распространённого интерфейса – USB. Его финальная спецификация была представлена в далёком 1996 году. Главным назначением новой последовательной шины (USB расшифровывается как Universal Serial Bus – «универсальная последовательная шина) было заменить целый сонм интерфейсов одним универсальным.
Разъёмы USB 1.0 стали постепенно появляться на материнских платах, но настоящий бум их распространения случился после выхода USB 1.1 в 1998 году. В обновлённой спецификации были исправлены ошибки и повышена стабильность работы. Следующим шагом стало появление USB 2.0 в 2000 году. Именно этот стандарт на сегодняшний день распространён больше всех.
Шина USB работает за счёт так называемого USB-хоста. Таких в компьютере в зависимости от чипсета и установленных плат расширения может быть как один, так и несколько. К нему можно подключать до 127 устройств. Наращивание портов происходит за счёт подключения USB-хабов. При этом хаб считается отдельным устройством (то есть если вы подключите четырёхпортовый хаб и четыре устройства к нему, то для USB-хоста число подключённых устройств будет равно пяти). Уровень вложенности подключения хабов не может превышать пяти.
Как определить, какой USB порт стоит на ноутбуке или компьютере?
Данный материал подойдет для новичков и профессионалов. Некоторых часто волнует вопрос, как определить тип USB порта. Особенно это вызывает трудности, когда в ноутбуке все порты помечены черным цветом, хотя в характеристиках сказано, что USB 3.0 и 2.0 присутствуют. Правда не написано с какой стороны.
Эта статья не только поможет определить USB 3.0, но и попробуем отличить подделку. Статья будет небольшой, но в полной мере поможет разобраться, что к чему.
Определить вид USB порта с помощью Windows
Сейчас я попробую показать все программным путем, а потом посмотрим на сами порты. Большинство из вас знают, что USB-порты имеют версии 1.0, 2.0 и 3.0. Сейчас уже есть версия 3.1, но это не важно. Чтобы определить тип USB порта, нужно зайти в Диспетчер устройств. В Windows 10 нажимаем правой кнопкой мыши по меню Пуск и выбираем соответствующий пункт (либо нажимаем сочетание Win+X и делаем то же самое).
Как только открылось окно ищем вкладку «Контроллеры USB» и раскрываем ее. Там можем увидеть множество драйверов для USB портов. Если в одном из устройств есть слово «xHCI», то это есть USB 3.0, все остальное относится к USB 2.0.
Легко? Тогда перейдем к следующему варианту определения.
Как определить тип USB порта по внешнему виду?
Давайте начнем с самой первой версии – USB 1.0, сейчас данный вариант в ноутбуках практически не используется, но имеет место в некоторых мышках и других устройствах. Выглядит он следующим образом: белый порт с 4-мя контактами – это и есть USB 1.0.
USB 2.0 обычно окрашен черным цветом и внутри имеет также 4 контакта. Второй тип совместим с USB 1.0, но отличаются лишь пропускной способностью. Второй тип быстрее.
В данном примере мы рассмотрели флешку, а как же выглядит разъем, например, в ноутбуке? Вот так и выглядит:
Почти ничем не отличается. Важный момент – некоторые производители могут окрасить тот же USB 2.0 в другой цвет, например, оранжевый. Конечно, это никак не влияет на характеристики интерфейса.
USB 3.0 выглядит, как синий порт и имеет 9 контактов. Четыре находятся впереди, остальные пять сзади. Смотрите внимательнее. Те, что сзади немного приподняты. Если материал синего цвета, то это точно USB 3.0. Также, на некоторых компьютерах рядом с разъемом вы можете видеть надпись «SS», что говорит о максимальной скорости передачи данных (Super Speed).
Иногда можно увидеть USB 2.0, который тоже синего цвета, и как это понимать? Как я уже сказал, разработчики могут использовать любой дизайн. Определить тип USB вы можете по количеству контактов.
Хочется отметить, что USB 1.0, 2.0 и 3.0 совместимы друг с другом, поэтому смело можете использовать их так, как вздумается. Например, вставить разъем USB 2.0 в 3.0, правда скорость тут будет на уровне 2.0.
Итак, подведём небольшие итоги, сейчас я еще раз опишу особенности портов USB:
USB 1.0
USB 2.0
USB 3.0
Вот и все, что я хотел рассказать об определении типа USB портов.
Как определить порт USB 3.0 на ноутбуке
USB 3.0 был выпущен еще в 2008 году. Эта новая версия имеет больше функций и улучшенных функций, включенных в порт. Несмотря на то, что он выглядит как простой порт для передачи данных, на самом деле в фоновом режиме работает намного больше. USB 3.0 стал популярным сразу после запуска. В основном производители ноутбуков приобрели эту технологию для обеспечения большей скорости.
Разница между USB 2.0 и USB 3.0
Самое заметное отличие – это скорость. USB 3.0 может передавать данные со скоростью до 625 Мбит/с. Тем не менее, вы можете найти в десять раз меньше скорости при использовании USB 2.0. Но проблема в том, что это зависит от используемого кабеля для передачи данных и устройства, на которое вы передаете свои данные. Еще одно отличие связано с использованием энергии. USB 2.0 может потреблять до 500 мА, тогда как USB 3.0 может потреблять до 900 мА.
Определите порт USB 3.0 на ноутбуке
Если вы приобрели новый ноутбук и не обладаете достаточными техническими знаниями, как вы можете определить порт USB 3.0 на своем устройстве, чтобы повысить скорость при копировании или перемещении данных?
Чтобы использовать USB 3.0, вы должны определить порт USB 3.0 на вашем ноутбуке. Как правило, большинство ноутбуков с Windows поставляется с одним портом USB 3.0 и одним или двумя портами USB 2.0.
Проверьте, есть ли на вашем ноутбуке порт USB 3.0
В диспетчере устройств вы увидите Контроллеры универсальной последовательной шины или контроллеры USB. Разверните меню. Здесь вы должны получить USB 3.0, упомянутый в списке записей, связанных с USB.
Если вы нашли такую вещь, прочитайте следующее руководство. В противном случае нет необходимости следовать следующему руководству.
Если ваше устройство поддерживает USB 3.0, вы можете определить порт следующим образом:
1: проверьте логотип
USB 3.0 также используется как SuperSpeed USB. Как правило, производители ноутбуков используют логотип SuperSpeed USB для дифференциации порта. Вы можете найти метку ss вместе с логотипом USB, который выглядит примерно так:
2: Цвет порта
Если производитель ноутбука следует официальным правилам, то порт USB 3.0 должен иметь синий цвет внутри порта, тогда как порт USB 2.0 имеет черный или белый цвет внутри порта. Это может случиться как с «мужским», так и с «женским» портом.
Надеюсь, это поможет вам определить порт USB 3.0. Используйте его, чтобы получить лучшую скорость при копировании или перемещении данных.
Компьютерная грамотность с Надеждой
Заполняем пробелы — расширяем горизонты!
Мало разъемов USB или близко расположены на ноутбуке: что делать
С помощью USB можно подключать к ноутбуку, компьютеру, планшету необходимые устройства. Количество устройств, подключаемых к ноутбуку через USB, может быть большим: 2, 3 или более. Что делать, если на ноутбуке мало разъемов USB или они близко расположены?
С похожей проблемой столкнулся подписчик. Он спрашивает: «У меня в ноутбуке интернет подключен через модем. Разъемы USB на очень малом расстоянии друг от друга. Проводную мышку невозможно вставить из-за модема. Нужна мышка и необходим интернет, что делать?»
Рис. 1. Разъем USB на ноутбуке «в гордом одиночестве» (других USB нет).
Начнем с того, что означают английские буквы «USB» и зачем данный разъем нужен.
Что значит USB
USB – это разъем для подключения периферийных устройств к ноутбуку (компьютеру, к другой вычислительной технике). Является самым распространенным разъемом для подключения периферии к цифровой технике.
Слово «USB» пришло из английского языка. Является сокращением «Universal Serial Bus», что означает «универсальная последовательная шина».
У USB есть свой день рождения – 15 ноября 1995 года. Такую дату называют в компании Intel, которая является крупнейшим в мире производителем микропроцессоров.
Есть различные версии USB. Последние версии USB имеют самую высокую скорость работы. У USB 1.0 скорость составляет 1,5 Мбит/с, у USB 1.1 – 12 Мбит/с, у USB 2.0 – 480 Мбит/с, у USB 3.0 – 5 Гбит/с. Разъем USB версии 3.0 отличается от 2.0 и 1.0 тем, что он имеет синий цвет.
Для чего нужен USB
Рис. 2. К USB подключен модем Yota. Соседний разъем Type-C оказался им загорожен, к нему уже не подключиться.
Разъем USB нужен для подключения к ноутбуку, компьютеру, планшету разных устройств. Перечислим некоторые из них:
Приведенный список является неполным, потому что устройств, которые можно подключить к ноутбуку или компьютеру, на самом деле гораздо больше.
Что делать, если мало разъемов USB
Рис. 3. Разветвитель USB на 4 порта. Один из пяти изображенных портов служит для подключения разветвителя к единственному компьютерному порту USB или к одному из нескольких компьютерных портов USB.
К ноутбуку можно подключить внешнюю клавиатуру, мышку, принтер или сканер. Для этого понадобится три разъема USB. Зачастую нужно еще подключить веб-камеру, еще одну мышку для левой руки, а также смартфон. Значит, нужно еще три разъема USB. В итоге требуется уже 6 (шесть) разъемов USB.
Всё это хорошо, но как быть, если на ноутбуке только один единственный USB? Как можно подключить шесть устройств к одному USB? И тут на помощь приходит разветвитель USB.
Есть много разных моделей и конфигураций разветвителей USB. Можно их выбирать по количеству разъемов, по цвету или дизайну.
Главное, чтобы разветвитель USB был совместим по своим характеристикам с ноутбуком или компьютером. Что это значит?
Допустим, на ноутбуке есть разъем версии 3.0, он синего цвета. Если приобрести разветвитель USB 1.0 или 2.0, то обычно 3.0 совместим с более ранними версиями. Но скорость работы будет ограничена возможностями 1.0 или 2.0.
Удлинитель, если USB близко расположены
Рис. 4. Удлинитель USB.
Можно обойтись и без разветвителя. Весьма полезным «в хозяйстве» может быть USB удлинитель. Это простое приспособление решает проблему, когда USB портов на ноутбуке хватает, но они близко расположены.
Рис. 5. Модем Yota несколько шире разъема USB и загораживет соседние порты USB. Его можно подключить к ноутбуку с помощью USB удлинителя.
Приведем в качестве примера модем Yota. Он имеет весьма внушительные размеры. Как быть, если порты USB близко расположены на ноутбуке? Ведь получается, что нет возможности подключить в один USB мышку, а в другой – модем. Неужели придется выбирать и подключать что-то одно из двух из-за находящихся рядышком двух USB на ноутбуке?
Проблему, когда разъемы USB близко расположены на ноутбуке, можно решить с помощью удлинителя (рис. 5).
Кроме того, удлинитель бывает весьма полезен, если нужно подключить по USB что-то удаленное от компьютера и громоздкое, например, принтер или сканер. Вместо того чтобы передвигать тяжелый принтер ближе к компьютеру, можно воспользоваться удлинителем USB и тем самым сделать провод между принтером и компьютером длиннее.
В качестве удлинителя USB используют только провод, имеющий с двух сторон разные разъемы, Их называют «мама» и «папа». То есть нужен удлинитель USB папа-мама, он так и называется, если спрашивать у продавца. Кроме того, в продаже бывают удлинители USB мама-мама и папа-папа, но они в данном описанном случае не подойдут.
Удлинители USB могут быть разной длины. Если есть возможность выбора, что бывает совсем не часто, то лучше брать тот, который длиннее – это более практично в использовании.