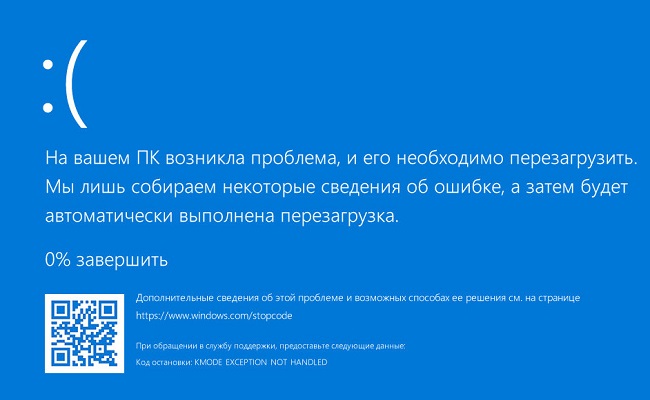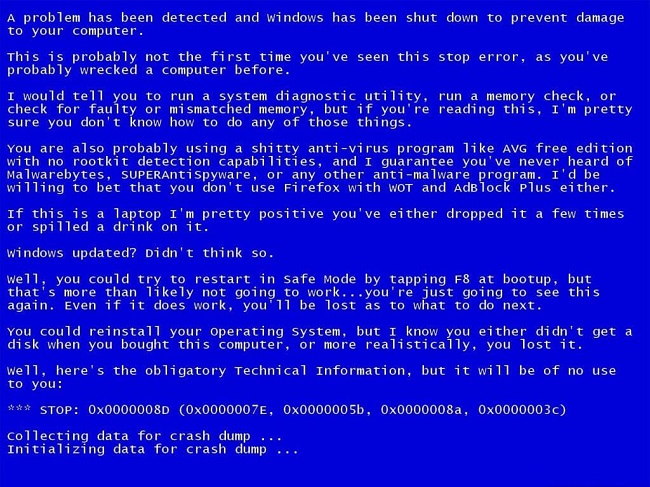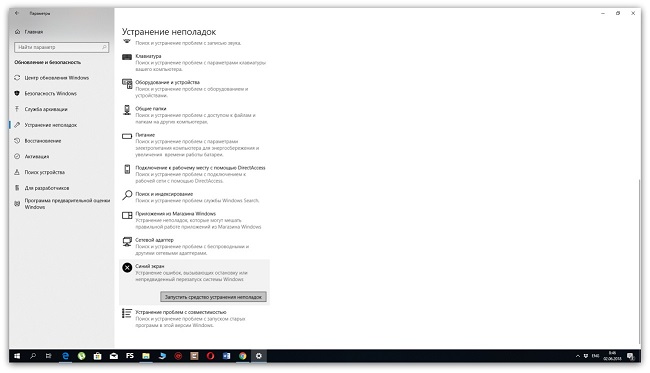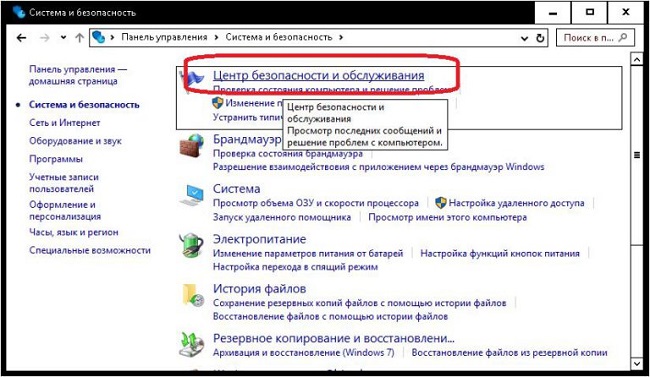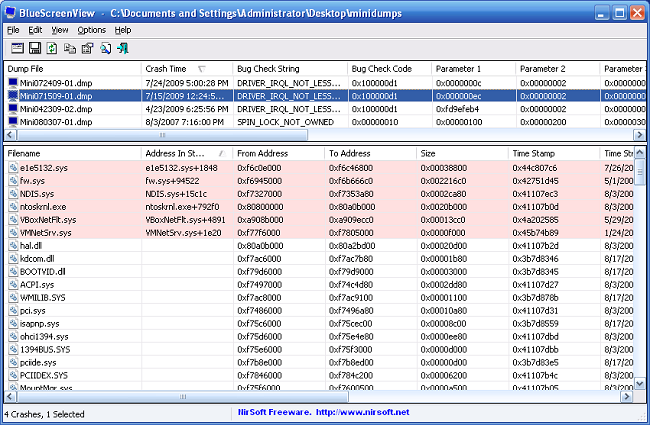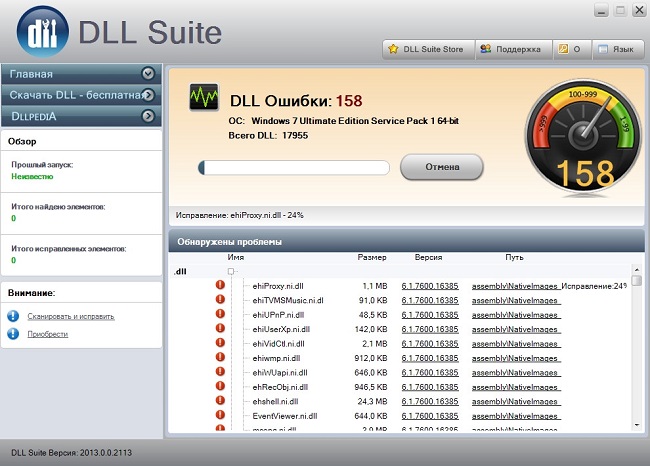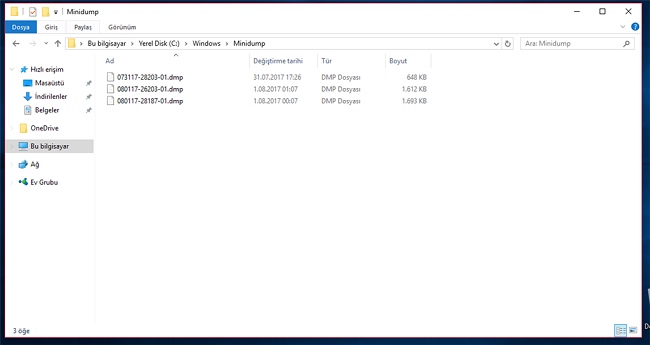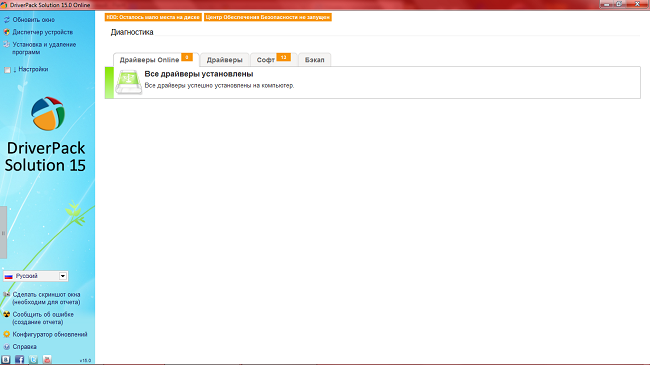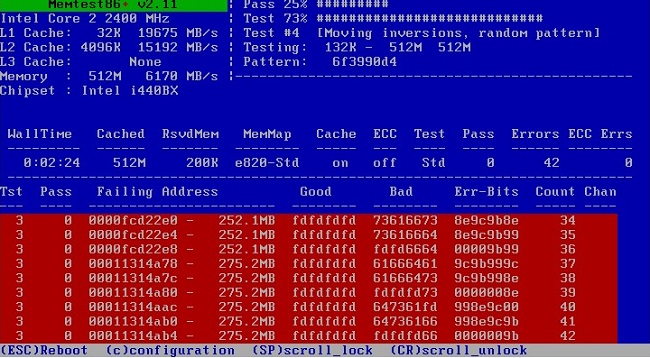- Что делать, если у ноутбука появился голубой или синий экран
- Причины
- Устранение неисправностей
- Синий экран смерти на ноутбуке — что делать
- Коды ошибок
- Устранение ошибки
- Запуск удачной конфигурации
- Восстановление системы и откат драйвера
- Синий экран при включении ноутбука Windows 10
- Причины появления синего экрана
- Решение проблемы с синим экраном на ноутбуке
- Запуск удачной конфигурации
- Восстановление системы и откат драйвера
- Другие действия
- Синий экран смерти на ноутбуке
- Что такое BSOD
- Службы операционной системы
- Ищем причину BSOD
- Синий экран без надписей
- Универсальные варианты
- Отсутствие драйверов
- Проблемное приложение
- Перегрев ноутбука
- Неправильная работа компонентов системы
- Распространенные ошибки
- Лучшие ноутбуки по мнению покупателей
- Что делать если у ноутбука появился голубой или синий экран
- Описание основных причин
- Устранение неисправностей
- Что делать при появлении синего экрана смерти
- Описание кодовых обозначений ошибок
- Порядок действий для устранения ошибки
- О запуске подходящих конфигураций
- Откат драйвера, помощь при восстановлении системы
- О вирусах
- Сбои у системных компонентов
- При некорректной установке обновлений
- Заключение
Что делать, если у ноутбука появился голубой или синий экран
Многим владельцам ПК и ноутбуков знакома ситуация, когда устройство не включается в нормальном режиме, а начинает показывать либо пустой голубой экран, либо синий с надписями. Грамотным пользователям понятно сразу, что эта серьезная неисправность может значить только одно – в компьютерном устройстве произошла критическая по значимости ошибка.
Возможны редкие случаи, когда синий цвет какое-то время держатся на дисплее, а затем пропадает (после этого ноутбук продолжает работать в штатном режиме). В ситуации, когда на ноутбуке появился голубой экран и что делать с ним не совсем понятно – начать следует с выяснения причин возникшей неисправности.
Сначала рассмотрим причины появления чистого голубого цвета.
Причины
Неисправностей, вызвавших появления пустого синего дисплея, существует несколько, но все они могут быть сведены к следующему ряду:
Причиной может послужить резкое отключение ноутбука в процессе работы программы.
Устранение неисправностей
Чтобы устранить возникшую неисправность – сначала следует вызвать «Диспетчер задач» общепринятым способом. После этого в меню «Файл» нужно выбрать «Новую задачу», а затем «Проводник». Сразу вслед за этим потребуется прописать в вводной строке: «explorer.exe» и запустить программу.
Если данное действие не помогло – следует перезагрузить ноутбук с нажатием клавиши F8 и войти в загрузочное меню. В нем нужно найти строку «Безопасный режим» и выделить его, пользуясь клавиатурой.
Загрузочное меню со строкой «Безопасный режим»
После этого нужно перезагрузить систему (нажать «Enter») и проверить исчезла проблема или нет. При отрицательном результате следует войти в безопасный режим и, работая в оболочке, попытаться сделать следующее:
Аналогично следует действовать и в том случае, когда при загрузке обнаружился не реагирующий ни на что черный экран.
Синий экран смерти на ноутбуке — что делать
Рассмотрим случай, когда на синем экране видны надписи с кодами ошибок (фото ниже).
«Синий экран смерти»
Обнаружив, что на ноутбуке – синий экран с кодами ошибок (BSOD), в первую очередь необходимо разобраться с причинами его появления. Они могут быть следующими:
Дополнительная информация «Статистические данные» свидетельствуют, что в подавляющем большинстве случаев появление этой неисправности вызвано проблемными (некорректно работающими) драйверами.
Совсем небольшой процент ошибок связан с неправильной работой приложений, исполняющих код для режима ядра. К последним следует отнести:
Рассмотрим обнаруженные при этом коды ошибок.
Коды ошибок
Наличие на дисплее сообщения об ошибке загрузки – это явный признак того, что произошло нарушение в выполнении кода для режима ядра. Появившийся у любого ноутбука синий экран содержит строки, указывающие на вполне конкретный код. Так, ошибке INACCESSIBLE_BOOT_DEVICE (недоступно устройство загрузки), например, соответствует кодовая комбинация вида 0x0000007B.
Посредством данного кода можно будет выявить (идентифицировать) случившуюся неисправность. При появлении на мониторе изображения с другими кодами следует запомнить соответствующий набор из 16-ти знаков и попытаться найти его в специальном меню «Ошибки BSOD». Для каждого пункта расписано, что явилось причиной данной ошибки; причем все они относятся либо к аппаратной, либо к программной (системной) части.
Обратите внимание! Уже по переводу наименования ошибки можно сориентироваться, к какой части она относится. Возможны ситуации, когда один и тот же код может появиться и из-за программной и из-за технической неисправности.
Для примера рассмотрим код 0х00000023: FAT_FILE_SYSTEM (сбой обработки данных). В ряде случаев он сообщает о системной ошибке. Эта же запись может свидетельствовать о наличии разрушившихся (битых) секторов на жестком диске.
Устранение ошибки
Разобравшись предварительно с кодом ошибки, следует попытаться устранить предполагаемую неисправность. Для этого можно воспользоваться следующими проверенными на практике методами:
Если согласно коду ошибки, неисправность кроется в аппаратной части (в железе) – для ее устранения необходимо будет:
Рекомендуется полностью прочистить ноутбук и при малейших сомнениях заменить «подозрительные» модули, а также протестировать ячейки ОЗУ.
Запуск удачной конфигурации
Чтобы запустить последнюю удачную конфигурацию потребуется:
Загрузка через последнюю удачную конфигурацию
После этого система автоматически начнет загружать тот вариант ОС, который до появления синего экрана работал нормально. В том случае, когда данный способ запуска осложнен из-за непредвиденных проблем – следует воспользоваться еще одним приемом, предполагающим так называемый «откат системы».
Восстановление системы и откат драйвера
Для устранения неисправности методом восстановления важно заранее побеспокоиться о создании точки состояния системы, привязанной к определенной дате (она называется «контрольной»). При ее наличии можно будет вернуться к той конфигурации ОС, которая имелась на момент создания этой точки.
Для выхода в режим восстановления потребуется установочный носитель, при наличии которого следует:
Все дальнейшие действия выполняются по подсказке ОС, после чего она сама начнет процесс отката к конфигурации, зафиксированной на момент создания контрольной точки.
В завершение обзора отметим, что в процессе восстановления автоматически происходит и откат драйверов, то есть их возвращение к состоянию до обновления.
Синий экран при включении ноутбука Windows 10
Давайте попробуем разобраться почему после включения ноутбука появляется синий экран Windows 10 и он дальше не загружается.
Данная статья подходит для всех брендов, выпускающих ноутбуки на Windows 11/10: ASUS, Acer, Lenovo, HP, Dell, MSI, Toshiba, Samsung и прочие. Мы не несем ответственности за ваши действия.
Внимание! Вы можете задать свой вопрос специалисту в конце статьи.
Причины появления синего экрана
Существует много причин появления синего экрана (BSoD). Поводом неполадки являются разногласия в логике ноутбука, но возникают эти разногласия по разным причинам:
На скриншоте ниже показана таблица с расшифровкой конкретных ошибок.
Решение проблемы с синим экраном на ноутбуке
Рассмотрим порядок действий, которые позволят решить проблему появления синего экрана при включении ноутбука Виндовс 10.
Запуск удачной конфигурации
При появлении синего экрана 1 – 2 раза можно ничего не предпринимать, так как произошел сбой, который система устранила самостоятельно. Заниматься устранением неполадки необходимо в ситуации, когда BSoD постоянно вылетает во время каждой загрузки Виндовс.
Не знаешь как решить проблему в работе своего гаджета и нужен совет специалиста? На вопросы отвечает Алексей, мастер по ремонту смартфонов и планшетов в сервисном центре.Напиши мне »
Первым делом следует запустить последнюю удачную системную конфигурацию. Выполняем такие шаги:
По умолчанию на Виндовс 10 клавиша F8 отключена. Исправляется ситуация путем внесения изменений в реестр. Если на вашем гаджете клавиша F8 не активирована для входа в меню дополнительного способа загрузки Виндовс, то переходим к другому методу.
Восстановление системы и откат драйвера
При включенной функции восстановления системы ноутбук можно запустить в безопасном режиме, после чего откатить Виндовс до контрольной точки, когда с синим экраном никаких проблем не возникало. Если BSoD появился после установки нового оборудования или обновления драйверов, то можно провести эксперимент, откатить программное обеспечение и отключить новые устройства.
Если синий экран отображается при включении ноутбука, то используем такой алгоритм:
Система Виндовс будет просканирована на наличие сбоев и ошибок. Если автоматически проблему можно устранить, то синий экран после перезапуски пропадет.
Другие действия
Если вышеприведенные методы не помогли решить проблему синего экрана, то можно попробовать следующее:
Синий экран смерти на ноутбуке
Синий экран смерти на ноутбуке или BSOD – это сообщение Windows о том, что произошла критическая неполадка. Как вылечить лэптоп, и почему такое происходит — рассказано в тексте ниже.
Что такое BSOD
Аббревиатура происходит от английского предложения «Blue screen of death». На экране устройства появляются белые буквы на фоне голубого или синего цвета. После этого устройство может зависнуть, выключиться или перезагружаться. Порой после перезагрузки гаджет загружается, но позже синий экран на ноутбуке появится снова. Фактически это значит, что произошел критический сбой в работе, и Виндовс не может продолжать работу. Подобное явление может наблюдаться в любой версии ОС – от самой новой Windows 10 до ее старых версий.
Причиной появления синего экрана смерти могут быть неполадки в работе драйвера, поломка аппаратных составляющих, вредоносные приложения, изменение настроек или результат установки приложений.
На разных ОС экран с ошибками визуально может отличаться. В Windows 7 и XP – это голубой фон с текстом и буквенно-цифровым кодом в конце. У Windows 8 и десятки может содержаться не только текст, но и быть грустный смайлик. Иногда экран просто синий без надписей. Что делать пользователю, если он столкнулся с проблемой – написано ниже.
Службы операционной системы
Виндовс часто слишком навязчива, но она создана таким образом, чтобы пользователь мог максимально просто решать возникающие проблемы. Если возник синий экран смерти на ноутбуке, можно применить в качестве таблетки разработанные для этого службы. В настройках устройства необходимо найти «безопасность» и «устранение неполадок». Пролистав перечень до надписи «синий экран» кликаем по «запустить устранение неполадок». Винда сама найдет причину сбоя и исправит ее.
В старых ОС данную утилиту можно найти во вкладке «центр безопасности и обслуживания» — «обслуживание». В списке будут указаны все ошибки и возможные угрозы, а также есть предложения по их устранению. Запускаем и ждем пока система все наладит.
Ищем причину BSOD
Если совет выше не помог, и синий экран все равно появляется, то придется самостоятельно искать проблему. Для этого после очередного вывода синего экрана смотрим, что написано, и ищем код. Как было сказано выше, это может быть код из чисел и букв (0*00000А) или же просто слова, разделенные нижним подчеркиванием (SPIN_LOCK_ALREADY_OWNED). Переписываем код и вбиваем в поисковик, где появятся результаты с описанием проблемы, а также предложение по их устранению.
Важно! В более новых ОС на экране может помимо сообщения появиться QR код. В этом случае его можно отсканировать с помощью смартфона и сразу перейти на страничку с описанием и решением проблемы.
Для этого можно воспользоваться приложением DLL Suite. Оно достаточно простое, но пользователю придется в строке поиска приложения вводить название необходимого файла (их можно переписать из тех, что выдала утилита BlueScreenView). После этого DLL Suite самостоятельно скачивает файл из интернета и помещает, куда нужно.
Еще один вариант рассмотреть, что именно написано, если устройство постоянно перезагружается – выключить принудительный перезапуск. Для этого открываем «доп.параметры системы» в свойствах «моего компьютера». Далее жмем «дополнительно» и вновь выбираем «параметры». С надписи «выполнить перезагрузку» убираем отметку.
Синий экран без надписей
Иногда пользователь может наблюдать синий экран вообще без надписей. При этом может двигаться курсор. Фактически – это аналог BSOD. Если он пустой, то найти код ошибки все же можно. Для этого стоит заглянуть в C:\WINDOWS\Minidump. Это своего рода место, где сохраняется информация о сбоях, и в нем будут содержаться коды ошибок. Дальнейшие действия аналогичны предложенным выше вариантам. Если по указанному адресу папка не найдена (она обычно скрыта, и следует включить отображение скрытых папок) делаем так:
После очередного сбоя появится папка minidump, в которой сохраняются документы с полезной информацией.
Универсальные варианты
Иногда появление BSOD вызвано несерьезными проблемами – отсутствием обновлений ОС, вирусами, перегревом устройства. Их можно устранить, выполнив предложенные ниже действия. Все эти рекомендации не отнимут много времени и являются достаточно простыми, но при этом весьма эффективны для устранения синего экрана.
Отсутствие драйверов
В некоторых случаях сбой вызван не ошибкой, а отсутствием обновления, устаревшими драйверами или вирусами. Чтобы исключить эти возможности, следует открыть «центр обновления Windows» и скачать все возможные обновления. Помимо этого, гаджет нужно проверить на наличие вирусов, а также с помощью утилиты DriverPack (любая другая для установки драйвера) обновить драйвера всех компонентов системы.
Проблемное приложение
Если было замечено, что сбой произошел после установки нового приложения, но удалить его не получается по причине того, что при появлении рабочего стола начинается перезагрузка, стоит попробовать войти в систему через безопасный режим. В нем загружаются только те службы, которые необходимы для работы Виндовс. В этом случае можно удалить приложение и тем самым вылечить гаджет.
Перегрев ноутбука
Нередко причина синего экрана кроется в перегреве отдельных компонентов. Не будет лишним установить приложение для проверки температуры, хорошим вариантом является AIDA64 или CPU-Z. Дальнейшие действия в зависимости от результатов – покупка охлаждающей подставки, замена термопасты.
Неправильная работа компонентов системы
Причиной сбоя может быть некорректная работа жесткого диска или оперативной памяти. Для их проверки можно воспользоваться специальными утилитами. Хорошее приложение для проверки и исправления ошибок винчестера – HDD Regenerator. Оперативную память можно проверить родной утилитой для ОС Windows 7 и 8 – «диагностика проблем оперативной памяти», найти ее можно по соответствующему запросу в меню «выполнить».
Отличный вариант для лечения оперативки ноутбука с Windows 10 и XP — memtest86+. У программы есть нюансы. В зависимости от формата, в котором она скачана, могут быть отличные варианты запуска.
После запуска приложения любым способом выше появится синее окно. Если в нем нет текста, подсвеченного красным цветом, то оперативная память работает правильно. Если появились надписи, подсвеченные красным, то найдены ошибки, и память придется менять.
Распространенные ошибки
В качестве заключения приведены наиболее распространенные коды ошибок. Следует понимать, что разные ошибки вызваны разными причинами, но метод лечения может быть одинаковым.
| Код ошибки | Устранение |
| 0x00000001 0x00000005 0x0000000B0x0000000C 0x0000000E | Ошибки системного характера. Обычно устраняются путем обновления ОС и драйверов. |
| 0x00000012 | Причина ошибки не известна, необходимо проверить все варианты, в том числе учесть возможность аппаратных неисправностей. |
| 0x00000018 | Ошибку вызывает драйвер, но чаще антивирус. Лечение – обновление драйверов, удаление антивируса, откат системы. |
| 0x00000019 | Проблема связана с жестким диском. Рекомендуется проверить его на ошибки. |
| 0x0000001A 0x0000001B 0x0000001C | Проблемы с памятью. Может быть результат действия вирусов, неисправности оперативной или постоянной памяти. |
| 0x0000001D | Проблема связана с работой Биос. Может помочь его обновление. |
| 0x00000021 | Проблема вызвана памятью. При этом причина может быть как в чрезмерном объеме оперативной, так и недостаточном основной. Ошибка может быть вызвана повреждение винчестера, нехваткой питания. |
| 0x00000022 0x00000023 0x00000024 0x00000025 0x00000026 0x00000027 | Проблема вызвана недостаточным объемом памяти. Можно попробовать провести дефрагментацию, но более надежный способ — добавить накопитель. |
| 0x00000028 0x00000029 | Проблема системы безопасности Windows, помогает обновление ОС. |
| 0x0000002A 0x0000002C | Ошибка драйвера. Обычно в тексте указано, какой именно вызывает сбой, его требуется обновить или переустановить. |
| 0x0000002D | Проблема в подключении жесткого диска. |
| 0x0000002B | Либо недостаточно место на диске C, либо необходимо обновить систему. |
| 0x00000002 0x00000003 | Необходимо обновить драйвер или ОС. Проверить систему на вирусы. |
Лучшие ноутбуки по мнению покупателей
Ноутбук Apple MacBook Air 13 with Retina display Late 2018 на Яндекс Маркете
Ноутбук Xiaomi Mi Notebook Air 13.3″ 2018 на Яндекс Маркете
Ноутбук Lenovo ThinkPad Edge E480 на Яндекс Маркете
Ноутбук Acer SWIFT 3 (SF314-54G) на Яндекс Маркете
Ноутбук Acer ASPIRE 7 (A717-71G) на Яндекс Маркете
Что делать если у ноутбука появился голубой или синий экран
Часто пользователи сталкиваются с ситуацией, когда компьютерная техника не работает и не включается в нормальном режиме. Появляется обычный синий экран, либо на нём присутствуют дополнительные буквы. Это значит, что появилась ошибка с критическим значением. Сначала надо понять, почему так произошло. И от чего появился голубой экран на ноутбуке.
Описание основных причин
Синий экран смерти – название сообщения о том, что возникла критическая ошибка, из-за которой системе пришлось останавливать свою работу в аварийном режиме. Многие считают, что это означает полную гибель техники. Но нет, любую ситуацию можно исправить.
Некорректная работа драйверов – проблема, с которой сталкивается большая часть пользователей. Но есть причины и других разновидностей:
Необходимо помнить о том, какой код был характерен для ошибки. Это помогает понять быстрее, к какой разновидности относится проблема, если синий экран не даёт работать дальше.
Устранение неисправностей
Сначала надо открыть «Диспетчер задач». Для этого используют стандартные решения. Пользователь выбирает меню «Файл». Затем переходит к Новой Задаче, и к Проводнику. В водной строке пишут команду explorer.exe.
Если подобное решение сразу не помогает – осуществляют перезагрузку устройства, с помощью клавиши F8. После этого появляется загрузочное меню, где больше всего интересует вариант с «Безопасным режимом». Его выбирают клавиатурой, даже если синий экран появлялся раньше.
Остаётся нажать Enter, чтобы система была своевременно перезагружена. Проверяют, исчезла проблема или ещё остаётся. Снова в безопасный режим входят, если предыдущие действия оказались безрезультатными.
И далее пытаются совершить такие действия:
Когда загрузка компьютера заканчивается чёрным экраном, ни на что не реагирующим – действия будут аналогичными.
Что делать при появлении синего экрана смерти
Другое дело – когда появляется экран того же цвета, но становятся видными дополнительные сообщения об ошибках.
Вот лишь некоторые причины, ставшие самыми распространёнными с практической точки зрения:
Большинство пользователей сообщают о том, что чаще всего они сталкиваются именно с тем, что некорректно начали работать драйвера. Небольшой процент ошибок был связан с тем, что свою работу некорректно выполняли приложения, которые содержали какие-либо коды для ядра.
Это обычно касается таких направлений:
Стоит рассмотреть коды, которыми сопровождается большинство ошибок, если у ноутбука появился голубой или синий экран.
Оставьте заявку, и получите скидку на ремонт 15%!
Описание кодовых обозначений ошибок
Код для режима ядра точно столкнулся с какой-либо неисправностью, если при появлении синего экрана ясно видны сообщения, также содержащие обозначения ошибок. Например, устройство загрузки стало недоступным, если появилась такая комбинация – 0x0000007B.
Благодаря таким обозначениям проще понять, какая ошибка появилась, как действовать для моментального устранения проблемы. Обычно это набор из 16 знаков. Лучше всего запоминать его, либо записывать где-то, чтобы потом сверять со списками. Ошибки BSOD – вот специальное меню, где потом можно искать расшифровки. Большинство ошибок связаны с программной, либо аппаратной частью, если у ноутбука появился голубой или синий экран.
Бывает так, что разные неисправности аппаратного и программного типа вызывают один и тот же код.
Порядок действий для устранения ошибки
Когда с кодом ошибки всё стало ясно – приступают к прямым действиям, направленным на устранение проблемы.
Следующие методы давно проверены на практике владельцами разных ноутбуков:
Для устранения аппаратных неполадок инструкция будет несколько другой:
Рекомендуется проводить полную чистку ноутбука. При любых подозрениях модули меняются. Тестирование ячеек ОЗУ тоже нельзя назвать лишним действием для тех, кому интересно, как убрать синий экран.
О запуске подходящих конфигураций
Запуск последней рабочей конфигурации предполагает прохождение таких шагов:
Система автоматически выберет тот вариант, который ранее работал совершенно нормально. Но есть так называемый «откат системы». Он действует для ситуаций, когда с загрузкой стабильной версии операционной системы возникают непредвиденные сложности.
Откат драйвера, помощь при восстановлении системы
Но для этого требуется заранее создать точку, при которой работа ещё оставалась стабильной. Обычно выбирают определённую дату, которая получает название «контрольной». Тогда упрощается возврат к конфигурации, остающейся в действии на тот момент.
Установочный носитель обязателен для выхода в нормальный режим. При его наличии выполняются такие действия:
Дальнейшие действия должны соответствовать подсказкам, которые даёт сама операционная система. После этого начинается стандартный откат к версии, которая некоторое время назад функционировала стабильно.
Что нужно делать для защиты от проблемы дальше?
Следующие рекомендации помогут устранить проблемы при дальнейшей эксплуатации:
Некоторые данные просто удаляются, если всё заполнено. Регулярные проверки антивирусами тоже помогают избавляться от лишних компонентов.
Главное – чтобы использовалось только лицензионное ПО. Тогда меньше вероятность, что придётся разбираться, почему при включении ноутбука синий экран.
О вирусах
Обычно это вредоносные коды и другие элементы, целенаправленно воздействующие на систему. Они часто переписывают системные файлы и заменяют их своими собственными файлами. Для проверки берут системный сканер, но многие ситуации требуют более мощных инструментов. Kaspersky Rescue Disk – одна из бесплатных утилит, которую можно назвать оптимальным решением. Она загружается ещё до того, как система начинает свою работу. После этого при включении ноутбука синий экран появляться не должен.
Сбои у системных компонентов
Восстановление может не сработать, если проблема появилась именно в системе. Лучше всего применять загрузки в режиме Safe Mode. Тогда при старте просто нажимают клавишу F8, чтобы перейти к выбору соответствующих функций. Процесс перезапуска занимает 5-10 минут. Затем можно запустить сканирование, чтобы дождаться результатов. Системные файлы восстанавливаются автоматически при нарушении целостности. Затем синий экран на ноутбуке пропадает.
При некорректной установке обновлений
Иногда проблема возникает в связи с тем, что обновления установлены некорректно, либо загружены не до конца. Не важно, включён автоматический поиск нужных компонентов, или установка производилась в ручном режиме.
В этом случае открывают Панель управления и смотрят, какие обновления устанавливались последними. Придётся каждый раз удалять компонент отдельно, а потом заново ставить. И каждый раз операционная система требует перезагрузки. Спустя некоторое время есть большая вероятность найти элемент, с которым и связана такая проблема, как синий экран смерти на ноутбуке.
Если не хочется тратить время на ручное решение проблемы – допустим откат системы до одной из предыдущих версий. Но если установка обновлений автоматическая – то при следующем запуске они снова будут интегрированы в систему.
Но можно просто выяснить, какое приложение дало сбой в первый раз. Чтобы потом избежать ошибок.
Заключение
Существует много причин, по которым на ноутбуках и обычных компьютерах появляется синий экран смерти. Полная переустановка Windows любой версии не всегда становится единственно верным решением. Не стоит думать, что такие проблемы означают окончательный «слёт» оборудования. Критичного в них ничего нет. Достаточно обычной переустановки драйверов и перезагрузки, чтобы избавиться от ошибок. Другое дело – когда явно появились физические повреждения у железа. Тогда придётся обращаться за помощью.