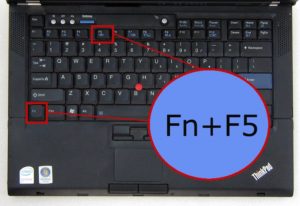- Проблема адаптера беспроводных сетей или точки доступа
- Как исправит проблему адаптера беспроводных сетей или точки доступа в Windows 10/7/8.1
- 1. Новая регистрация сети
- 2. Сброс сети
- 3. Сброс Winsock, TCP/IP и Flush DNS
- 4. Обновить сетевой драйвер
- 3. Проверка DHCP-клиент
- 10 шагов для устранения проблем с беспроводным адаптером или точкой доступа на ПК
- Проблема с беспроводным адаптером или точкой доступа, как это исправить?
- Как исправить другие проблемы с сетью в Windows 10
- Как устранить ошибку «проблема адаптера беспроводных сетей или точки доступа»
- Причины отсутствия соединения
- Что делать для устранения
- Параметры точки доступа
- Тип подключения
- Вопросы, касающиеся драйверов
- Некорректный ввод пароля
- Сбивается пароль на беспроводном USB Wi-Fi адаптере
- Параметры протоколов
- Программы для избавления от ошибок
- Слабый сигнал
- Выборочная работа подключения
- Другие ошибки
- Проблема адаптера беспроводных сетей или точки доступа — как устранить
- Проблема адаптера беспроводных сетей или точки доступа Windows
- Если пользователь неправильно ввёл пароль и логин
- Если сетевой кабель подключён неправильно или повреждён
- Если проблема в неустановленных или необновлённых драйверах
- Неверные установки компьютера
- Не включён адаптер
- Отключена служба автонастроек WLAN
- Если возникли проблемы с распознаванием IP-адреса
- Видео: как задать автоматический выбор IP-адреса
- Что делать, если возникает ошибка 651
- Пересоздаём подключение
Проблема адаптера беспроводных сетей или точки доступа
На компьютерах и ноутбуках есть два вида подключения к интернету: подключение через кабель ethernet и беспроводное подключение через WiFi. Большинство пользователей, которые используют ноутбук с системой Windows 10 или планшет, подключаются к интернету по беспроводной сети WiFi. Это удобно и мобильно, но они также испытывают проблему с подключением к интернету, и чтобы решить её, запускают диагностику неполадок с сетью, которая выдает ошибку «Проблема адаптера беспроводных сетей или точки доступа«. В этой инструкции о том, как исправить проблему беспроводного адаптера или точки доступа в Windows 10/8.1/7.
Как исправит проблему адаптера беспроводных сетей или точки доступа в Windows 10/7/8.1
Для начало вы должны проделать простые вещи, чтобы исключить их из виновников проблемы с подключением к интернету по беспроводной сети WiFi. Выключите компьютер или ноутбук, далее выключите модем на 1 минуту, и включите все обратно. Если вы подключаетесь через созданную точку доступа, к примеру используя телефон как модем, то вы должны убедиться, что со стороны телефона нет никаких проблем. Можно попробовать перезагрузить сам телефон. Если это не устранило проблему, то приступим к радикальным способам.
1. Новая регистрация сети
Попробуем удалить текущую сеть и подключиться к ней по новой. Открываем «Параметры» > «Сеть и Интернет» > «WiFi» > справа «Управление известными сетями«.
В новом окне удалите существующее подключение к интернету через WiFi, нажав «Забыть«, и подключитесь заново. Это должно исправить ошибку «Проблема адаптера беспроводных сетей или точки доступа» Если не помогло, то удалите все другие беспроводные сети, которые присутствуют в списке.
2. Сброс сети
Откройте «Параметры» > «Сеть и Интернет» > «Состояние» > справа найдите «Сброс сети«.
3. Сброс Winsock, TCP/IP и Flush DNS
В первую очередь, если у вас настроены IP адреса предоставленные провайдером, то запишите их, так ниже метод сбросит все ваши сетевые настройки, протоколы и очистит кеш DNS. Запустите командную от имени администратора и введите команды и перезагрузите компьютер или ноутбук:
4. Обновить сетевой драйвер
Нажмите Win+R и введите devmgmt.msc, чтобы быстро открыть диспетчер устройств. Найдите графу «Сетевые адаптеры» и раздвиньте список. В списке, беспроводной WiFi адаптер будет иметь слово «Wireless» «AC», «Dual Band» или «802.11». Нажмите по нему правой кнопкой мыши и выберите «Удалить устройство«. В следующем окне, если будет предложено установить галочку «Удалить программы драйверов для этого устройства«, ставим галочку и удаляем. Перезагружаем компьютер или ноутбук, и переходим обратно в диспетчер устройств, где уже нужно нажать правой кнопкой мыши по WiFi адаптеру и выбрать «Обновить драйвер«. Если ошибка «Проблема адаптера беспроводных сетей или точки доступа» появляется, то двигаемся дальше.
Также советую открыть центр обновления Windows и обновить все, что будет предложено.
3. Проверка DHCP-клиент
Нажмите сочетание кнопок Win+R и введите services.msc, чтобы быстро открыть службы. Найдите службу «DHCP-клиент» и щелкните по ней два раза, чтобы открыть свойства. Убедитесь, что тип запуска стоит «Автоматически», и нажмите «Остановить«, потом обратно «Запустить«.
10 шагов для устранения проблем с беспроводным адаптером или точкой доступа на ПК
Многие ПК с Windows 10 выходят в Интернет с помощью беспроводного адаптера. Тем не менее, беспроводные адаптеры могут вызвать проблемы, особенно если вы не настроите их должным образом.
Проблема с беспроводным адаптером или точкой доступа, как это исправить?
Эта проблема в основном проявляется на некоторых моделях ноутбуков. Это совсем не удивительно, ведь ноутбуки в основном используют беспроводные сети.
Кроме того, это бренды ноутбуков, которые наиболее подвержены этой проблеме (хотя это может происходить практически на любом ноутбуке):
Вот полный список решений, которые вы должны попробовать, чтобы избавиться от ошибки с беспроводным адаптером или точкой доступа :
Мы уже много писали о проблемах беспроводных адаптеров. Добавьте эту страницу в закладки, если она понадобится вам позже.
Использование проводного соединения на ноутбуке действительно убивает вибрацию. Тем не менее, если вы не можете подключиться к сети WiFi, у вас действительно нет выбора, по крайней мере, до тех пор, пока проблема не будет решена.
Итак, подключите ваш ноутбук к маршрутизатору с помощью кабеля локальной сети. Если единственной проблемой является соединение WiFi, вам следует без проблем подключиться к Интернету.
Кроме того, поскольку некоторые из будущих решений требуют подключения к Интернету, мы рекомендуем вам держать этот кабель локальной сети рядом с собой, пока мы не найдем правильное решение.
Если вам по-прежнему не удается подключиться к Интернету, даже если вы используете проводное подключение, значит, с вашим маршрутизатором что-то не так. В этом случае мы рекомендуем вам ознакомиться с этой статьей.
Решение 2. Удалите свой беспроводной профиль
Иногда ваш профиль конфигурации Wi-Fi может быть поврежден. Это может вызвать проблему с беспроводным адаптером или точкой доступа и многие другие ошибки.
Чтобы решить эту проблему, пользователи предлагают использовать опцию, чтобы забыть сеть или удалить профиль беспроводной сети. Чтобы удалить профиль беспроводной сети, выполните следующие действия.
После того, как вы это сделали, вам необходимо повторно подключить и перенастроить сеть, чтобы устранить проблемы с беспроводным адаптером.
Иногда такие проблемы могут быть вызваны устаревшими драйверами. Чтобы исправить их, вы должны обновить драйверы.
Для этого просто посетите веб-сайт производителя сетевого адаптера, найдите свое устройство и загрузите последние версии драйверов для него.
Кроме того, вы также можете попробовать установить драйверы с компакт-диска, который вы получили вместе с беспроводным адаптером. Установка драйверов с компакт-диска – отличное решение, если у вас нет подключения к Интернету.
Тем не менее, имейте в виду, что эти драйверы, вероятно, не самые последние.
Станьте экспертом по обновлению драйверов с помощью нашего полного руководства!
Поиск и загрузка драйверов вручную может быть долгим, рискованным и утомительным процессом. Поэтому вы можете использовать это программное обеспечение обновления драйверов, которое автоматически загружает и устанавливает необходимые драйверы.
Этот инструмент одобрен Microsoft и Norton Antivirus. После нескольких испытаний наша команда пришла к выводу, что это наиболее автоматизированное решение. Ниже вы можете найти краткое руководство, как это сделать.
Отказ от ответственности : некоторые функции этого инструмента не являются бесплатными.
У вас есть больше возможностей для инструмента обновления программного обеспечения. Получить тот, который лучше всего подходит вам из этого списка!
Решение 4. Проверьте правильность пароля
Вы должны всегда защищать свою сеть Wi-Fi паролем. Иногда вы можете случайно ввести неправильный пароль при попытке подключения к беспроводной сети.
Чтобы решить эту проблему, отсоединитесь от сети и снова подключитесь, но убедитесь, что ваш пароль правильный.
Пользователи сообщили, что в некоторых редких случаях ваша клавиатура может вводить разные символы, особенно если вы используете разные языки ввода на вашем ПК. Поэтому обязательно дважды проверьте свой пароль.
Кроме того, вы можете использовать менеджер паролей из этого списка, чтобы запомнить все ваши пароли.
Решение 5. Используйте командную строку
По словам пользователей, вы можете исправить проблемы с беспроводным соединением, запустив определенные команды из командной строки. Для этого выполните следующие действия:
После выполнения всех команд закройте командную строку и проверьте, устранена ли проблема.
Решение 6. Удалите антивирусное программное обеспечение
Чтобы решить эту проблему, вам необходимо временно отключить или удалить все сторонние антивирусные инструменты с вашего компьютера. Пользователи сообщили, что McAfee вызывал эту проблему.
Кроме того, имейте в виду, что почти любой антивирус может вызвать эту проблему.
Иногда эти типы проблем могут возникнуть, если ваш беспроводной адаптер отключен. Ваш сетевой адаптер может быть отключен после установки какого-либо стороннего приложения.
Обязательно проверьте, включен ли сетевой адаптер. Для этого выполните следующие действия:
По словам пользователей, вы можете решить эту проблему, просто изменив имя и пароль вашей беспроводной сети.
Это довольно простая процедура. Если вы не знаете, как это сделать, обратитесь к инструкции по эксплуатации вашего роутера за подробностями.
Эта ошибка может быть вызвана неправильной настройкой маршрутизатора. По словам пользователей, вы можете решить эту проблему, сбросив настройки маршрутизатора.
Для этого просто нажмите кнопку сброса на вашем роутере или откройте настройки роутера и выберите опцию сброса.
Перед перезагрузкой маршрутизатора вы можете сохранить и экспортировать конфигурацию, чтобы вам не приходилось вводить ее вручную.
Для получения дополнительной информации о том, как сбросить настройки маршрутизатора или экспортировать конфигурацию маршрутизатора, обязательно ознакомьтесь с руководством по эксплуатации маршрутизатора.
Поддерживайте работоспособность вашего маршрутизатора с помощью лучшего программного обеспечения для Windows 10, с которым вы можете настроить маршрутизаторы!
Решение 10. Проверьте наличие обновлений Windows
Microsoft сотрудничает со многими производителями оборудования. Таким образом, существует реальная возможность получить обновление беспроводного адаптера через Центр обновления Windows. Особенно, если ваш беспроводной адаптер был изготовлен более крупным производителем.
Итак, подключите этот кабель локальной сети и проверьте наличие обновлений.
Если для вашего маршрутизатора установлено новое обновление, система установит его автоматически
Как исправить другие проблемы с сетью в Windows 10
Это далеко не единственная проблема в Windows 10, когда речь идет о подключении к Интернету. Возможно, вы сталкивались с другими подобными, и у нас есть решения для многих из них:
Примечание. Эти решения предназначены не только для ПК с Windows 10. Вы можете попробовать их для Windows 8 и 8.1. Дайте нам знать в разделе комментариев, какой из них работал для вас. Мы будем рады рекомендовать их в первую очередь.
Сообщение об ошибке Проблема с беспроводным адаптером или точкой доступа не позволит вам получить доступ к Интернету, но вы можете легко решить эту проблему с помощью одного из наших решений.
Как устранить ошибку «проблема адаптера беспроводных сетей или точки доступа»
Испытывая любые проблемы с доступом в интернет, пользователь начинает выявление причины неполадки или ошибки подключения. В случае использования беспроводной точки доступа от маршрутизатора, участвуют два компонента — это сам маршрутизатор и сетевой адаптер, установленный в ноутбуке пользователя. Зачастую, ошибка кроется именно в одном из этих элементов, поэтому и исправлять придется настройки представленного оборудования. В большинстве случаев виной всему некорректная работа или отсутствие драйверов.
Причины отсутствия соединения
Опытными пользователями принято делить все причины отсутствия связи на несколько различных видов. Их всего два, и они такие:
Проблема адаптера беспроводных сетей или точки доступа, как устранить ее, зависит именно от перечисленных факторов. Часто причинами проблем становятся неполадки у поставщика услуг, устранять и решить которые пользователь самостоятельно не сможет.
Обратите внимание! Часто неполадки у провайдера отсутствуют, просто абонент забыл заплатить абонплату.
Однако, если на роутере светится сигнал, который говорит о том, что устройство пингуется и принимает данные от провайдера, а домашние девайсы испытывают проблемы с подключением, то устранить неисправности можно путем программного вмешательства.
Что делать для устранения
Максимально простыми методами будут такие:
Параметры точки доступа
Необходимо открыть параметры маршрутизатора. Это выполняется путем ввода соответствующего адреса, имени и пароля. Адрес, если он не менялся пользователем, указан в наклейке на корпусе маршрутизатора. Оригинальные имя и пароль: «admin, admin» или схожие.
Отыскать и зайти в раздел Wireless или похожий по названию. Там следует проверить активацию раздачи данных для подключенных пользователей.
Рекомендуется провести проверку включения DHCP-сервера в одноименном разделе. В качестве последнего варианта можно провести сброс сетевых настроек до оригинальных. Это выполняется в специальном разделе.
Тип подключения
Иногда смена типа подключения может помочь исправить проблему. Для этого следует сделать следующее:
Если сброс настроек не помог, то рекомендуется в параметрах маршрутизатора сменить канал работы. Оптимальными считаются каналы под номерами пять, шесть или одиннадцать.
Важно! К типам подключения относятся буквенные значения. Желательно выбрать смешанный тип b/g/n, как указано на рисунке.
Вопросы, касающиеся драйверов
Драйвера могут сбоить по причине старой версии или просто проблем в установке. Для устранения необходимо открыть диспетчер задач и отыскать используемый адаптер. Нажав на нем правой кнопкой мыши, выбрать кнопку обновления драйверов для него. Если это не исправит ситуацию, тогда потребуется удалить драйверы и установить последнюю версию самостоятельно. Можно использовать установочный диск.
Некорректный ввод пароля
Часто пользователь действительно вводит неправильный пароль. Очень важно соблюдать регистр, поскольку большие буквы необходимо вводить именно большими. Следует проверить установленный язык клавиатуры, возможно пароль на английском, а раскладка установлена на русском, или наоборот.
Сбивается пароль на беспроводном USB Wi-Fi адаптере
В случае сбоев пароля доступа на адаптере, необходимо перезагрузить подключение. Для этого можно отключить адаптер нажатием сочетания клавиш Fn+клавиши из ряда F с нарисованной антенной. Не помешает переустановить его драйверы, так как сбой случается в связи с некорректной работой программного обеспечения устройства.
Параметры протоколов
Любые установки, касающиеся протоколов TCP/IP проводятся в настройках операционной системы «Виндовс». Для всех элементов необходимо добиться автоматического получения необходимых адресов. Если получение уже автоматическое, то рекомендуется применять устанавливаемые вручную адреса серверов DNS. Подходящим вариантом будет прописать 8.8.8.8 или 8.8.4.4, что соответствует адресам сервиса Google.
Важно! Если вместе с четвертой версией протокола, используется еще и шестая, то ее следует полностью отключить (возможно, провайдер не использует DHCP-сервер, а активный протокол IPv6 вызывает появление в системе конфликтов).
Программы для избавления от ошибок
Наиболее распространенной и полезной программой можно назвать NetAdapter Repair. Это специальная утилита, которая предназначена для поиска и устранения всевозможных сбоев и ошибок. По принципу работы похожа на стандартный инструмент операционной системы Windows — «Службу поиска неисправностей».
Программа проста в работе, необходимо только запрограммировать проведение необходимых тестов и активировать работу. После будет показано количество ошибок, а также выполнено их исправление.
Слабый сигнал
Причиной проблем с соединением является большая удаленность от роутера. Возникает снижение стабильности и качества подключения. Исправить ситуацию поможет только перемещение поближе к точке доступа или использование усилителей и ретрансляторов сигнала.
Выборочная работа подключения
Происходит такая ситуация, когда браузер не может открыть страницы, а некоторые мессенджеры нормально функционируют. Это случается по причине неправильных параметров DNS. Следует сделать так:
Другие ошибки
Возможно отсутствие активности на индикаторе вай-фай.
Важно! Следует проверить корректную работу кнопки включения. Может потребоваться переустановить программное обеспечение роутера. Также не исключены повреждения проводов, которые идут к маршрутизатору.
Возможны аппаратные поломки, которые могут произойти как с адаптером, так и роутером. Понадобится ремонт или замена оборудования.
Любые проблемы с сетевым оборудованием зачастую решаются программным путем. Иногда бывает достаточно сменить тип подключения или параметры протоколов. Может помочь переустановка драйверов адаптера. Однако не исключены и аппаратные поломки, при которых необходим ремонт.
Проблема адаптера беспроводных сетей или точки доступа — как устранить
В разных операционных системах Windows встречаются одни и те же ошибки. Весьма частые «гости» возникают при попытке подключения к интернету. Дело в том, что связь с глобальной паутиной затрагивает очень много звеньев в цепях системы: службы, интернет-протоколы, IP-адреса, драйверы устройств и многое другое. Всё это должно работать как часы, иначе вы не сможете попасть на любимый сайт или получить необходимую информацию.
Проблема адаптера беспроводных сетей или точки доступа Windows
Прежде чем приступать к диагностике и лечению проблемы, когда ваш компьютер отказывается подключаться к беспроводной сети, необходимо провести несколько простых операций.
Прежде всего — это перезагрузить компьютер. Windows подвержена сбоям разных систем и, возможно, у вас именно такой случай, когда какая-нибудь служба просто вышла из строя. Перезагрузка же очищает все временные данные, включая работу служб, эти программы запускаются с нуля.
Не помогло? Не отчаивайтесь! Следующим шагом будет проверка баланса личного счёта и звонок в службу поддержки провайдера. Оператор даст исчерпывающую информацию о состоянии сети, проводятся ли сейчас какие-либо работы, что могут препятствовать доступу в интернет. И если на счету достаточно средств, а с сетью полный порядок — тогда необходимо предпринимать конкретные шаги по исправлению ситуации.
Если пользователь неправильно ввёл пароль и логин
Если проблема возникает уже на стадии подключения к сети — необходимо перепроверить данные авторизации, а именно логин и пароль. По невнимательности можно пытаться подключаться не к своему роутера, а сети соседа. Соответственно, пароль к ней вряд ли будет такой же, и вы получите соответствующую ошибку. Потому необходимо ещё раз проверить название своей сети и пароль. Помните: все пароли чувствительны к языку ввода, а также высоте регистра, потому любая оплошность при вводе символов приведёт к ошибке.
В случае неправильного ввода пароля, подключение к беспроводной сети будет невозможно
Если сетевой кабель подключён неправильно или повреждён
Следующим шагом является обследование сетевого оборудования. Прежде всего осматриваем кабель провайдера: он должен быть целым, полностью изолированным, а штекер, что идёт в роутер, должен плотно сидеть в гнезде, не иметь никаких повреждений.
К маршрутизатору также есть несколько обязательных требований. Прежде всего он не должен быть покрыт пылью, а температура его корпуса не может существенно превышать комнатную. Далее необходимо обратить внимание на световые индикаторы. Особенно те, которые подписаны как WAN и Wi-Fi. Они должны ритмично «моргать», на некоторых моделях — просто активно светиться. Если же этого не происходит, следует обратиться к поставщику услуг, потому что подобная ситуация свидетельствует о проблеме.
При работе беспроводной сети интидакторы Wi-Fi и WLAN должны ритмично моргать
Если проблема в неустановленных или необновлённых драйверах
Возможно, что на компьютере сбились или перестали быть актуальными драйверы беспроводного адаптера. В таком случае доступ к интернету и соединение с сетью станут проблематичными. Решение простое: необходимо всего лишь обновить драйвер устройства, после этого оно будет работать в штатном режиме.
Быстрой командой devmgmt.msc открываем «Диспетчер устройств»
Находим беспроводной адаптер и задаём команду на обновление драйвера
Выбираем «Автоматический поиск» и ждём завершения установки
Неверные установки компьютера
Компьютер и отдельные его комплектующие могут быть настроены неправильным образом. К примеру, адаптер может быть отключён или же служба, что отвечает за установку соединения, может не работать должным образом.
Не включён адаптер
При выключенном беспроводном адаптере речь о подключении к сети просто не может вестись. Включить устройство можно двумя способами: через диспетчер устройств или же в интерфейсе подключений — эффект будет одинаков.
В «Диспетчере устройств» выделяем отключённый девайс (увидеть его можно, если посмотреть на значок в начале строки, там будет чёрная стрелка в белом кругу), затем на панели инструментов нажимаем кнопку со значком зелёной стрелки. Через пару секунд устройство будет работать в штатном режиме.
Выделяем выключенный девайс и запускаем его зеленой кнопкой
Второй способ чуть длительнее и включает в себя несколько шагов.
В «Центре управления сетями» открываем ссылку «Изменение параметров адаптера»
Щёлкаем правой кнопкой по соединению и выбираем пункт «Включить»
Перед попыткой соединения с сетью перезагружаем ПК.
Отключена служба автонастроек WLAN
Служба автонастроек WLAN — это стратегический узел, который отвечает за работу беспроводных сетей. Если служба не будет работать должным образом, то подключиться к Wi-Fi будет попросту невозможно. Потому необходимо проверить работу службы и тип её запуска.
Находим строку «Служба автонастройки WLAN» и вызываем её свойства
Меняем фильтр «Тип запуска» на положение «Автоматически» и сохраняем изменения
Если возникли проблемы с распознаванием IP-адреса
Порой может случиться конфликт сети — когда два компьютера имеют одинаковый IP-адрес. Зачастую проблему решает перезагрузка ПК, но это не всегда срабатывает. Потому необходимо установить автоматический выбор IP-адреса и лишь затем перезапускать систему.
Нажимаем ссылку напротив подключения к сети
В свойствах протокола IPv4 задаем автовыбор сетевого адреса
Видео: как задать автоматический выбор IP-адреса
Что делать, если возникает ошибка 651
Если компьютер использует выделенное и логированное подключение к интернету, а при попытке коннекта компьютер выдаёт ошибку 651 — это значит, что какие-то причины блокируют установку соединения, хотя технически всё исправно. Основных варианта два:
Пересоздаём подключение
Порой лучше создать новое подключение, чем копошиться в установках старого в поисках неверной команды. Кроме того, не всегда ошибка остаётся в интерфейсе соединяющей команды, она тоже может оказаться в реестре операционной системы. Потому лучше создать новое подключение и использовать его.
В «Центре управлений сетями» нажимаем кнопку «Настройка нового подключения или сети»
Быстрой конфигурацией задаем праметры сети и сохраняем изменения
Исправить проблему адаптера беспроводных сетей или точки доступа Windows не так уж и сложно. Решений много и необходимо лишь перебирать их одно за другим, пока неполадка не будет устранена.