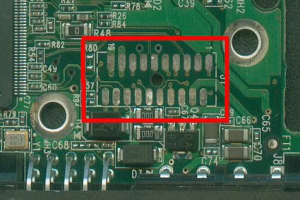- Не включается ноутбук: как восстановить его работу
- И так, что делать, если не включается ноутбук
- Важная заметка
- Если ноутбук вообще не реагирует ни на какие нажатия, ни один из светодиодов не горит.
- Если светодиоды загораются, ноутбук шумит, но изображения на экране нет
- Если вместо загрузки Windows показывается черный экран с какими-то надписями (ошибками)
- Если после включения, ноутбук сразу же выключается или перезагружается
- Что делать, если ноутбук зависает на заставке производителя?
- Почему так происходит?
- Устранение проблемы
- Ноутбук не загружается дальше заставки производителя: что делать, если на ноуте висит логотип БИОС при загрузке
- Почему ноутбук не загружается дальше логотипа
- Что делать, если ноутбук не загружается дальше биоса
- Совет #1: Что нужно проверить в первую очередь
- Совет #2: Что нужно проверить после
- Совет #3: Сброс настроек BIOS ноутбука
- Совет #4: Проверка компонентов ноутбука
- Как проверить HDD
- Проверяем видеокарту
- Проверяем сетевую карту
- Проверяем устройства, подключенные к USB портам
- Проверяем оперативную память
- Заключительные советы
- Что делать если ноутбук не включается и не загружается при включении
- Причины из-за которых ноутбук не включается
- Аппаратный сбой
- Сбой программного обеспечения
- Диагностика и устранение программных ошибок
- Загрузка в безопасном режиме
- Использование диска восстановления
- Проблемы с БИОС
- Проблемы с графическим драйвером
- Проблемы с загрузчиком ОС
- Переустановка Windows
- Проверка компонентов ноутбука на наличие аппаратных сбоев
- Проблемы с электропитанием
- Проблемы с периферийным оборудованием
- Проблемы с изображением
- Проблемы с процессором
- Проблемы с жестким диском.
Не включается ноутбук: как восстановить его работу

Поломка ноутбука, чаще всего, происходит внезапно, когда мы ее не ждем. Вроде бы только вчера с ним было всё в порядке, работал, а на утро ни с того ни с чего не включается.
Вопросов этой категории достаточно много (особенно сейчас, когда ноутбуки стали популярнее обычных стационарных ПК). Вообще, т.к. многие пользователи обычно не очень конкретно описывают проблему, сразу хочется сказать, что ноутбук может «не включаться» по-разному:
Собственно, исходя из этого и построю статью. Рассмотрю ниже различные варианты, и что можно в каждом предпринять для восстановления работы. Статья, если уж и не отремонтирует вашу технику, так поможет разобраться в проблеме и сэкономить энную сумму денег.
И так, что делать, если не включается ноутбук
Важная заметка
Важная заметка!
Очень часто ноутбук не включается из-за севшей аккумуляторной батареи.
Я уж не говорю о том, что аккумулятор может быть просто изношенным и не обеспечивать нужных токов для полноценной работы устройства.
Если ноутбук вообще не реагирует ни на какие нажатия, ни один из светодиодов не горит.
Данная проблема часто возникает из-за отсутствия питания. Пройдусь по шагам, что нужно проверить и сделать:
Индикатор питания, батареи, Wi-Fi и др. на корпусе устройства
Если светодиоды загораются, ноутбук шумит, но изображения на экране нет
Артефакты на экране ноутбука
Если вместо загрузки Windows показывается черный экран с какими-то надписями (ошибками)
Ошибка при загрузке Windows на фоне черного экрана
Восстановление при загрузке. Устранение неполадок, мешающих загрузке Windows
Если после включения, ноутбук сразу же выключается или перезагружается
Конечно, многого я не рассмотрел, но по такому обтекаемому вопросу, наверное, это сделать достаточно трудно. Пробежавшись по вариантам, представленным выше, вы сможете отсечь и устранить часть причин, из-за которых ноутбук мог не включиться.
Что делать, если ноутбук зависает на заставке производителя?
С подобной ситуацией часто сталкиваются обладатели ноутбуков и компьютеров. При включении отображается логотип производителя материнской платы и дальше ничего не происходит. Затем, если подождать несколько минут, зачастую появляется ошибка “Boot device not found“.
В данной статье мы расскажем почему так происходит и что можно попробовать сделать самостоятельно для решения этой проблемы.
Почему так происходит?
Дело в том, что на этапе начального запуска, когда вы только включили ноутбук и на экране отображается его логотип, происходит тестирование основных компонентов, а также подключенных устройств. BIOS отправляет запрос устройствам и получает от них ответ. Если все проходит хорошо, то осуществляется дальнейшее включение и запуск операционной системы. В случаях, когда логотип висит на экране долго (20 секунд и больше), это означает что имеются проблемы с какими – то из опрошенных устройств. BIOS просто не получает от них ответа.
Устранение проблемы
Оно заключается в поиске устройства или внутреннего компонента из-за которого происходит зависание. Из опыта можем сказать, что очень часто виновником оказывается жесткий диск. Особенно если зависание на логотипе производителя ноутбука сопровождается отчетливым потрескиванием или скрежетом.
Контактный пятак внутри платы жесткого диска
Чтобы это проверить достаточно отключить жесткий диск и попробовать запустить ноутбук без него. Зависания на логотипе нет – значит виновник жесткий диск. Но это не значит, что его нужно выбрасывать и срочно бежать за новым. Нередко помогает чистка контактов на нем.
Если извлечение жесткого диска никак не повлияло на ситуацию, то значит проблема не в нем.
Извлекаем жесткий диск из ноутбука
Следующим шагом будет извлечение батареи из ноутбука на несколько минут. Также не лишним будет отключение и внутренней батарейки. Для этого нужно снять заднюю крышку.
Извлекаем батарею из ноутбука
Пример легкосъемной батарейки BIOS в ноутбуке
После нескольких минут простоя без батареи собираем все на место и пробуем включать.
Известно достаточно случаев, когда зависание происходило из-за клавиатуры, которая когда – то заливалась жидкостью. Поэтому если вы сами можете отключить клавиатуру и запустить ноутбук без нее, то этот вариант обязательно стоит попробовать.
Отключение клавиатуры в ноутбуке для проверки
Далее, при отсутствии результата, следует проверить DVD привод. Пробуем извлечь его. В большинстве ноутбуков делается это очень легко. Вам достаточно открутить один болтик с обратной стороны возле дисковода и вытащить его наружу, поддев чем нибудь тонким.
Снятие дисковода ноутбука
Последним, что можно попробовать сделать в домашних условиях для решения данной проблемы, это извлечь оперативную память, протереть на ней контакты и установить на место.
Для извлечения памяти металлические защелки разводим в стороны
Все остальные варианты связаны с серьезным вмешательством в материнскую плату. Возможно придется перепрошивать BIOS или даже менять мосты (северный, южный). Поэтому если все вышеописанное вам не помогло и ваш ноутбук по прежнему зависает при включении на логотипе производителя, то лучше отнести его в специализированный сервис.
Ноутбук не загружается дальше заставки производителя: что делать, если на ноуте висит логотип БИОС при загрузке

Когда вы нажимаете копку старта на корпусе своего устройства, первым делом запускается BIOS, а после него начинается загрузка операционной системы. Иногда бывает так, что ноутбук не загружается дальше заставки с логотипом изготовителя. В чем кроются причины, и как это исправить, расскажем подробно, чтобы вы смогли самостоятельно наладить работу своего компьютера.
В первую очередь, советуем знакомиться с инструкцией «Почему не загружается ноутбук при включении», эта статья также должна помочь решить проблему загрузки ноута.
Почему ноутбук не загружается дальше логотипа
Когда на экране появляется логотип фирмы, выпустившей технику, BIOS начинает опрос всех портов материнской платы, чтобы проверить, нормально ли работают подключенные устройства. Если, например, жесткий диск не отвечает на сигналы BIOS, дальше загрузка не пойдет, вот почему ноутбук не загружается дальше логотипа.
А если вся периферия и встроенные компоненты откликнулись на опрос, начнется загрузка операционки.
Что делать, если ноутбук не загружается дальше биоса
Всегда при зависании загрузки нужно начинать проверку с состояния подключенной периферии, включая винчестер. Особенно, если он далеко не новый. Когда это разовый сбой, решить проблему удастся сбросом BIOS. В противном случае нужно будет разбираться с каждым компонентом материнской платы. Если ваш ноутбук Леново, Asus, HP, Acer, Самсунг, Dell или любого другого производителя, не загружается дальше заставки, для вас будет полезным подготовленный ниже материал.
Совет #1: Что нужно проверить в первую очередь
Обратите внимание на текст, который появляется на экране сразу после включения оборудования. Большинство считает этот текст чем-то стандартным и ничего не значащим. А между тем, таким образом пользователю предоставляется отчет о ходе проверки. В случае успешного опроса портов BIOS оставляет пустым экран или коротко сообщает об успехе. Но если возникают ошибки, каждая будет выведена на экран.
Вариантов формулировок сообщений об ошибках множество. Большинство из них содержат английское слово «ошибка» – «error». Успешное завершение опроса устройств, как правило, имеет в конце строки «OK». Если не понимаете, что за сообщение пишет ноутбук при загрузке, просто напишите это сообщение в комментариях и мы подскажем, в чем проблема.
Совет #2: Что нужно проверить после
Часто причиной зависания, из-за которого ноутбук не загружается дальше заставки производителя, является плохой контакт подключенных устройств и элементов с материнской платой. Поэтому нужно проверить это, вынув провод ноутбука из сети и сняв батарею, чтобы открутить винтики и заглянуть под крышку устройства.
Если при всей отключенной периферии система загружается нормально, пробуйте подключать по одному устройству. После присоединения каждого включайте ноутбук заново. Возможно, виноват внешний CD-привод, тогда без него ноут загрузится нормально, а с ним будет висеть на заставке.
Совет #3: Сброс настроек BIOS ноутбука
Иногда, чтобы избавиться от состояния, при котором висит на ноутбуке заставка и дальше не включается, достаточно вернуть параметры в BIOS к первоначальному состоянию. Для этого в самом последнем разделе нужно найти команду, которая будет называться «Load Setup Default» или иначе. Если вы не знаете английского, обратитесь к словарю и с его помощью найдите строку, которую можно перевести как «Возврат к настройкам по умолчанию».
Выбранная команда отправит ноутбук перезагружаться, после чего система запустится с заводскими параметрами.
Если вы не имеете возможности войти в BIOS, сбросить настройки можно, обесточив материнскую плату. Но для этого не достаточно отключить оборудование от сети и вынуть батарею питания. На материнской плате есть своя батарейка, которая обеспечивает хранение информации о выставленных в BIOS настройках даже тогда, когда техника отключена от электропитания длительное время.
Удалить батарейку памяти CMOS на компьютере несложно – достаточно снять боковую стенку системного блока, чтобы ее увидеть. Однако найти ее на ноутбуке может оказаться непросто.
На одних моделях ее располагают возле жесткого диска, благодаря чему ее легко увидеть, открутив нижнюю крышку. Но встречаются ноутбуки, на которых батарейку прячут там, где не получится ее найти, не разобрав ноутбук полностью.
Затрудняясь с поиском расположения батарейки в своем устройстве, обратитесь к руководству по эксплуатации и обслуживанию. Найти его легко в сети: достаточно набрать код модели и добавить фразу «Service Manual».
Открыв руководство, ищите раздел, называющийся «Removing the CMOS Battery» или другой аналогичной фразой. В нем будет не только указано место расположения батарейки, но и прописан алгоритм, с помощью которого вы без труда сможете до нее добраться, открутив нужные винтики.
Если же ваш ноутбук относится к тем, где батарейка прячется за съемным окошком на корпусе, рядом с оперативной памятью, разбирать устройство не придется. Вы сможете без помощи руководства отсоединить ее на пару минут и вставить снова.
Не имея минимальных навыков владения отверткой и отсоединения тонких шлейфов внутренней системы ноутбука, лучше самостоятельно не искать батарейку, а обратиться за помощью к опытным специалистам.
Совет #4: Проверка компонентов ноутбука
Чаще всего не загружается ноутбук, висит на заставке из-за конфликта оборудования с материнской платой. Среди мешающих загрузке элементов может оказаться и планка памяти RAM, поэтому придется проверить каждый компонент, чтобы выявить источник проблемы.
Пошаговая инструкция поможет новичкам выполнить проверку самостоятельно. Алгоритм станет полезным в том случае, если материнская плата не вышла из строя:
Нередко источником проблем с загрузкой становится неисправная планка RAM или видеокарта. Ниже рассмотрим подробнее действия для каждого устройства.
Как проверить HDD
Чтобы проверить работоспособность жесткого диска, его можно подключить к другому компьютеру.
Если другого компьютера для подключения устройства нет – запустите ноутбук, переведя работу жесткого диска в режим IDE. Сделать это можно так:
Сохранение проблемы может указывать на повреждение таблицы разделов MBR. В этом случае подключение этого винчестера к другому компьютеру не позволит скопировать информацию, поскольку Windows определит его как носитель RAW-формата.
Проверяем видеокарту
Иногда конфликт GPU с материнской платой приводит к тому, что ноутбук не включается, только заставка горит. Причина кроется в несовместимости программного обеспечения новых моделей видеокарт производителя Nvidia с материнскими платами от Gigabyte. Исправить ситуацию возможно через прошивку BIOS. Если это не поможет, придется отказаться либо от GPU, либо от материнской платы, заменив совместимым аналогом.
Проверяем сетевую карту
Сетевые карты тоже нередко становятся причиной, по которой не убирается заставка на ноутбуке. Связано это с тем, что сетевые карты чувствительны к перепадам напряжения в электрической сети. Малейший скачок может вывести элемент из строя. В результате, при включении ноутбука BIOS обращается к неработающему устройству, а оно не может откликнуться, зацикливая процедуру проверки на себе. Разрешить ситуацию можно только отключением или заменой нерабочего элемента.
Проверяем устройства, подключенные к USB портам
Когда не включается ноутбук, только заставка сияет на экране – самое время отключить всю USB-периферию. Иногда присоединенный внешний жесткий диск или флешка может мешать нормальной загрузке системы. Старайтесь не загружать ноутбук с занятыми USB-портами. Присоединяйте все необходимое дополнительное оборудование уже после того, как появится рабочий стол.
Проверяем оперативную память
Если вы столкнулись с тем, что не включается ноутбук, горит заставка производителя, но система не грузится – проверьте каждую планку оперативной памяти. Если их на устройстве несколько – оставьте одну и пробуйте загружаться, прибавляя по одной каждый раз. Выявив неисправную, замените ее новой.
Заключительные советы
Если ноутбук не загружается дальше биоса из-за неисправной материнской платы, исправить ситуацию можно только с помощью сервисного центра, и далеко не всегда. Надежнее в таком случае заменить вышедший из строя элемент.
Чтобы перепады напряжения, от которых не застрахован ни один дом, не портили точное оборудование, обезопасьте свою технику источником бесперебойного питания, который в момент скачка напряжения переведет оборудование на резервное питание с ровным синусом. Напоминаем о второй статье, которую лучше не пропустить. Вероятно, она также поможет.
Что делать если ноутбук не включается и не загружается при включении
Если ноутбук не включается и не загружается при включении, это еще не означает смертный приговор для переносимого компьютера. Эта проблема может затронуть как старые, так и новые устройства. Как правило, решение данной проблемы становиться затруднительной, особенно для неопытных пользователей. Далее разберем наиболее частые неисправности и как их разрешить.
Причины из-за которых ноутбук не включается
Если устройство больше не запускается, прежде чем что-либо предпринимать, необходимо определить причину сбоя. Среди наиболее распространенных неисправностей: аппаратные сбои и сбои программного обеспечения.
Аппаратный сбой
Если при нажатии кнопки «включения» вашего устройства ничего не происходит (нет светового и звукового сигнала), это значит, что вы столкнулись с аппаратным сбоем. В этом случае, вероятно, один из комплектующих ноутбука неисправен. Следующим шагом будет определение данного компонента.
Сбой программного обеспечения
Если ноутбук включается, но операционная система не загружается, экран остается черным или появляется сообщение об ошибке, то проблема, безусловно, относится к сбою программного обеспечения. Причины могут быть различными: вредоносное ПО, ошибки при запуске ОС, неправильно установленные драйверы и т.д.
Диагностика и устранение программных ошибок
Начать диагностику стоит с поиска программных ошибок, так как они чаще всего виноваты в проблеме почему ноутбук не включается.
Загрузка в безопасном режиме
Если не получается запустить Windows: для начала стоит попробовать безопасный режим.
В безопасном режиме можно отменить все недавние изменения, такие как добавление/удаление программ или восстановление/удаление одной из учетных записей Windows. Именно эти недавние изменения могут стать причиной, почему ноутбук не загружается нормально.
В системе Windows при запуске системы необходимо нажать клавишу F8. Затем выбрать безопасный режим. Если во время работы в безопасном режиме предлагается вариант восстановления, стоит запустить его.
Если по какой-либо причине при нажатии F8 выбор безопасного режима не появляется, то нужно перезапускать систему 3-4 раза, затем при очередном старте появится меню «Автоматическое восстановление». Нужно нажать «дополнительные параметры», затем «Поиск и устранение неисправностей», там выбрать пункт «Параметры загрузки».
Использование диска восстановления
Если при запуске системы появляются сообщения об ошибках, и проблема, похоже, не от неисправного оборудования и установленных программ, то следует рассмотреть вариант с использованием диска восстановления.
Если ноутбук имеет привод оптических дисков и есть DVD-диск восстановления Windows, используйте его. В противном случае можно загрузить (с другого компьютера, работающего под той же системой) образ восстановления и записать его на компакт-диск или скопировать его на USB-накопитель.
Таким образом, устройство вернется в заводское состояние, то есть переустановится всё программное обеспечение, которое было по умолчанию на ноутбуке, когда его приобрели.
Совет! Желательно заранее создать и хранить диск восстановления для устранения непредвиденных критических неисправностей.
Проблемы с БИОС
Сброс настроек БИОС до заводских можно попробовать сделать, если ноутбук не включается. Некоторые программы, в том числе вредоносные, могут нарушить корректную работу БИОСа.
Существует 2 способа сброса настроек, оба они простые.
Также разряженная батарея может стать причиной почему не загружается ноутбук. В этом случае при запуске системы появиться сообщение об ошибки и надпись Press F1 to Continue”. В этом случае придётся заменить батарею CMOS на новую.
Оставьте заявку, и получите скидку на первый ремонт 15%!
Проблемы с графическим драйвером
Не всегда черный экран при запуске означает неисправность видеокарты. Если появляются какие-то ошибки в работе драйвера, то изображение просто перестаёт воспроизводиться.
Чтобы устранить эту проблему, необходимо запустить Windows в безопасном режиме. Для этого при запуске системы нужно нажать кнопку F8, затем выбрать «Запуск в безопасном режиме»
После того как система запустится на стандартном драйвере разработчика, стоит проверить, действительно ли графический драйвер работает некорректно. Для этого нужно зайти в «диспетчер устройств» найти пункт «видеоадаптер», там посмотреть, установлен ли актуальный и рабочий драйвер.
Если проблема в нем, сначала нужно удалить текущий драйвер, затем нужно скачать с сайта производителя видеокарты актуальную версию нужного драйвера и установить его.
Проблемы с загрузчиком ОС
Ряд внутренних ошибок системы или регулярное некорректное завершение работы ОС способны создать ошибку, из-за которой не включается ноутбук. При запуске появляется сообщение об «повреждении записи в MBR или GPT» в одном из разделов жесткого диска.
Для того чтобы исправить эту ошибку, существует 2 способа.
1. Использовать диск восстановления
2. Переустановка Windows
Для первого способа необходимо иметь загрузочное внешнее устройство (это может быть диск или флешка). Принцип действий следующий: для начала нужно запустить БИОС, затем выбрать USB-носитель или диск в роли первого подключенного элемента, сохранить изменения и выйти. После перезапуска появится меню, в нем выбрать пункт «Восстановление системы». Этот процесс откатит ноутбук к заводским настройкам.
Второй способ более радикальный, его придется использовать если диск восстановления не помог.
Переустановка Windows
Переустановку Windows стоит делать, если не удалось решить программную ошибку иным способом. Существует 2 метода.
Метод № 1: Если получилось запустить систему в безопасном режиме, то нужно:
1. Через команду Выполнить написать: ms-settings:recovery.
2. Выбрать пункт «Вернуть компьютер в исходное состояние».
3. Нажать кнопку «Начать».
Затем программа сброса предлагает два варианта:
Метод № 2: с помощью установщика Windows
Благодаря этому методу устанавливается совершенно новая версия Windows. Все файлы текущей установки системы будут храниться в течение 30 дней в папке C:\Windows.old.
Вот несложный алгоритм действий:
После выполнения этих операций начнется процесс установки новой ОС.
Проверка компонентов ноутбука на наличие аппаратных сбоев
Запуск ноутбука при включении сопровождается различными признаками: шумом вентилятора, звуковым сигналом, включением индикаторов. Если что-либо из этого не работает, необходимо выполнить следующие проверки.
Проблемы с электропитанием
Это первый важный момент при проверке. Для начала стоит убедиться, что розетка исправна, подключив, например, другое электронное оборудование.
Также нужно проверить исправность блока питания. На нем, как правило, есть индикатор и он загорается при подключении к розетке. Если светодиод не горит, блок питания, скорее всего, неисправен. Также стоит внимательно осмотреть шнур питания, нет ли перегибов или разрывов, которые могли бы нарушить подачу электричества.
Проблемы с периферийным оборудованием
Если ноутбук запустился, значит какое-то одно из подключенных устройств или неисправный аккумулятор вызвали проблему. Чтобы узнать точную причину – нужно выключить ноутбук, и снова установить аккумулятор. Если устройство загружается с батареей, неисправно периферийное устройство – именно оно мешает ноутбуку запуститься. С другой стороны, если ноутбук снова не загружается с установленным аккумулятором, он, скорее всего, неисправен и должен быть заменен новым аккумулятором.
Проблемы с изображением
Если ноутбук при запуске включает вентиляторы и световые индикаторы, но экран остается черным, причин может быть несколько:
Матрица неисправна: чтобы убедиться, что проблема возникла с матрицей, стоит подключить к ноутбуку монитор и проверить, работает ли внешний дисплей. Чтобы изображение переключилось на него, нужно нажать комбинацию клавиш Win+P, затем трижды ↓ и enter. Если изображение появилось, это означает, что матрица у ноутбука является причиной сбоя, её необходимо отремонтировать или заменить.
Видеочип неисправен: если ноутбук запустился, но экран черный, либо изображение мигает, нужно проверить видеокарту. Для проверки состояния видеочипа необходимо разобрать ноутбук. Делается это следующим образом:
1. Выкрутить шурупы и снять защитную крышку с корпуса.
2. Снять систему охлаждения.
3. Аккуратно отсоединить видеокарту от материнской платы.
После этого видеочип можно проверить на наличие деформаций, следов от горения или вздутий. Если что-то из этого присутствует, то такая видеокарта уже работать не будет, её нужно заменить.
Данный алгоритм действий подходит не для всех моделей ноутбуков, в некоторых устройствах видеочип припаян к материнской плате и не может быть отсоединён или заменён.
Важно! В идеале вы всегда должны снимать статическое электричество, прежде чем прикасаться к электронным компонентам, чтобы не вызвать разряд, который может повредить компоненты. Вы должны сделать это, коснувшись, например, теплого тела.
Проблемы с процессором
Причиной неисправности ноутбука также может стать и нерабочий процессор. Проверить его состояние можно двумя способами.
1. Зайти в БИОС. Сразу после запуска ноутбука нажать кнопку F9 или F11. Там можно посмотреть, видит ли система процессор вообще и корректно ли он отображается. Там же можно посмотреть и его температуру в включенном состоянии. Однако при полной смерти процессора этот способ может не сработать, даже в БИОС зайти не получится.
2. Проверить процессор вручную. Делается это так же, как и с видеокартой: для начала нужно отсоединить защитную крышку с корпуса, снять систему охлаждения, аккуратно вытащить процессор из сокета. Процессор и материнскую плату нужно осмотреть на наличие вздутий и деформаций, есть ли следы от горения. Если есть – то необходима замена.
При замене процессора, выбирать новый нужно под сокет материнской платы. Также нужно приобрести и нанести на процессор новую термопасту. После установки желательно еще прочистить решетку радиатора кулера от пыли, особенно если ноутбук уже не новый, и до этого никогда не чистился.
Но если процессор припаян к материнской плате, то менять нужно всё целиком. Как правило стоимость такой платы составляет большую часть цены ноутбука, поэтому стоит задуматься – целесообразно ли вообще этим заниматься. Обычно за ремонт таких ноутбуков никто не берется, ведь проще купить новый.
Проблемы с жестким диском.
Это достаточно распространённая проблема почему не загружается ноутбук. Она проявляется при запуске ноутбука, когда начинается старт работы системы. Суть проблемы в том, что устройство не может идентифицировать накопитель.
Для начала нужно убедиться, что проблема именно с накопителем. Для этого надо зайти в БИОС (при запуске нажать F9, F11). В меню найти пункт Primary IDE master, если там нет возможности выбрать нужный HDD – причина именно с накопителем.
Далее стоит проверить разъемы жесткого диска (HDD, SSD). Чтобы сделать это, нужно выполнить следующие действия:
1. Извлечь аккумулятор, и отключить блок питания.
2. Нажать и удерживать кнопку питания в течение нескольких секунд, чтобы разрядить остаточный ток.
3. Снять защитную крышку с ноутбука.
Нужно проверить, правильно ли подключены жесткий диск и ОЗУ, не нарушено ли соединение и, при необходимости, снова подключает их. Затем снова собрать ноутбук и проверить, запускается ли система. Если это не помогло, значит необходимо провести замену накопителя.
Справка! Ноутбуки имеют средний срок службы около 4 лет. Какими бы мощными они ни были, эти устройства не являются надежными и могут в любой момент выйти из строя. Наш сервисный центр всегда готов прийти к вам на помощь!