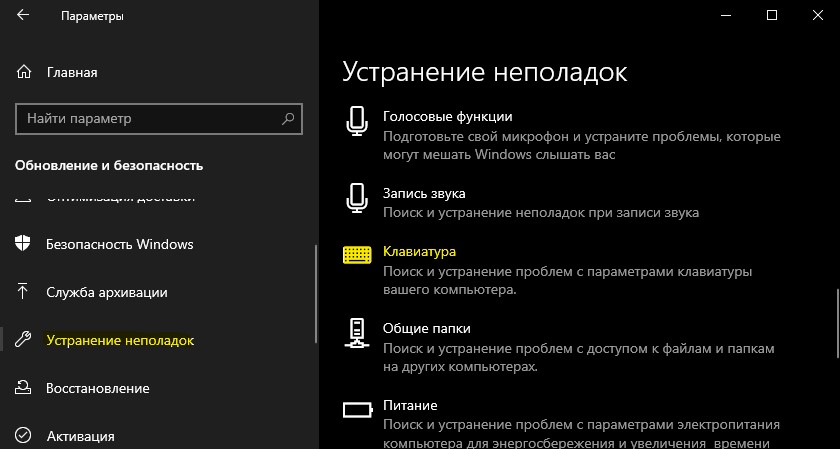- Решаем проблему с неработающей клавишей SHIFT на ноутбуке
- Не работает SHIFT
- Способ 1: Проверка на вирусы
- Способ 2: Горячие клавиши
- Способ 3: Редактирование реестра
- Способ 4: Отключение залипания и фильтрации ввода
- Способ 5: Восстановление системы
- Способ 6: Чистая загрузка
- Способ 7: Редактирование автозагрузки
- Способ 8: Переустановка системы
- Заключение
- Не работает клавиша Shift на клавиатуре в Windows 10
- 1. Отключение залипания
- 2. Запустите средство устранения неполадок клавиатуры
- 3. Обновление драйвера клавиатуры и удаление скрытых
- Не работают обе клавиши Shift на клавиатуре
- Не работают оба шифта на ноутбуке
- Не работает SHIFT
- Способ 1: Проверка на вирусы
- Способ 2: Горячие клавиши
- Способ 3: Редактирование реестра
- Способ 4: Отключение залипания и фильтрации ввода
- Способ 5: Восстановление системы
- Способ 6: Чистая загрузка
- Способ 7: Редактирование автозагрузки
- Способ 8: Переустановка системы
- Заключение
- Подключение сторонней клавиатуры по шнурку в USB порт
- Проверка драйверов клавиатуры
- Диагностика с помощью экранной клавиатуры Windows
- Загрузка Windows в безопасном режиме
- Запуск в безопасном режиме Windows 7/8/8.1
- Запуск в безопасном режиме для Windows 10
- Проверка на наличие вирусов в операционной системе
- Отключение программ, влияющих на ввод с клавиатуры
- Заключение
Решаем проблему с неработающей клавишей SHIFT на ноутбуке
Не работает SHIFT
Причин, вызывающих отказ клавиши SHIFT несколько. Основные из них – это переназначение клавиш, включение ограниченного режима или залипания. Далее мы подробно разберем каждый из возможных вариантов и приведем рекомендации по устранению неполадки.
Способ 1: Проверка на вирусы
Первое, что необходимо сделать при появлении данной проблемы это проверить ноут на предмет наличия вирусов. Некоторые вредоносные программы способны переназначать клавиши, внося изменения в настройки системы. Выявить и устранить вредителей можно с помощью специальных сканеров – бесплатных программ от ведущих разработчиков антивирусов.
После того как вирусы были найдены и удалены, возможно, придется поработать с системным реестром, удалив «лишний» ключ. Об этом мы поговорим в третьем параграфе.
Способ 2: Горячие клавиши
На многих ноутбуках имеется режим работы клавиатуры, при котором некоторые клавиши оказываются заблокированными или переназначенными. Включается он с помощью определенного сочетания клавиш. Ниже приведено несколько вариантов для разных моделей.
Бывают ситуации, когда по каким-то причинам клавиши, которые отключают режим, оказываются неактивными. В таком случае может помочь такая манипуляция:
Способ 3: Редактирование реестра
Мы уже писали выше про вирусы, которые могут переназначить клавиши. Сделать это могли и вы или другой пользователь с помощью специального софта, о чем было успешно забыто. Еще один частный случай – сбой в работе клавиатуры после сеанса онлайн-игры. Искать программу или выяснять, после каких событий произошли изменения, мы не будем. Все изменения записываются в значение параметра в системном реестре. Для решения проблемы данный ключ необходимо удалить.
Перед редактированием параметров создайте точку восстановления системы
Подробнее: Как создать точку восстановления в Windows 10, Windows 8, Windows 7
Выделяем указанную папку и проверяем наличие ключа с названием «Scancode Map» в правой части окна.
Если ключ найден, то его нужно удалить. Делается это просто: кликом выделяем его в списке и нажимаем DELETE, после чего соглашаемся с предупреждением.
Это был ключ для всей системы. Если он не был обнаружен, то искать такой же элемент нужно в другой ветке, определяющей параметры пользователей.
Способ 4: Отключение залипания и фильтрации ввода
Первая функция временно включает возможность раздельного нажатия таких клавиш, как SHIFT, CTRL и ALT. Вторая помогает исключить двойные нажатия. Если они активированы, то шифт может работать не так, как мы привыкли. Для отключения выполняем следующее:

Если отключить залипание таким способом не удалось, то сделать это можно в системном реестре.
Ищем ключ с названием «Flags», кликаем по нему ПКМ и выбираем пункт «Изменить».
В поле «Значение» вводим «506» без кавычек и нажимаем ОК. В некоторых случаях потребуется ввести «510». Попробуйте оба варианта.
Способ 5: Восстановление системы
Суть этого способа заключается в откате системных файлов и параметров к тому состоянию, в котором они были до возникновения проблемы. В данном случае необходимо максимально точно определить дату и выбрать соответствующую точку.
Способ 6: Чистая загрузка
Чистая загрузка операционной системы поможет нам выявить и отключить службу, которая виновна в наших проблемах. Процесс весьма длительный, поэтому наберитесь терпения.
В ситуации, когда после отключения всех служб шифт не заработал, нужно все включить обратно и обратить внимание на другие способы.
Способ 7: Редактирование автозагрузки
Список автозагрузки редактируется там же – в «Конфигурации системы». Принцип здесь не отличается от чистой загрузки: отключаем все элементы, перезагружаемся, после чего продолжаем работу до получения нужного результата.
Способ 8: Переустановка системы
Если все способы, приведенные выше, не сработали, придется пойти на крайние меры и переустановить Windows.
Заключение
Временно решить проблему можно, воспользовавшись экранной «клавой», подключить к лэптопу десктопную клавиатуру или переназначить клавиши — присвоить функцию шифта другой, например, Caps Lock. Делается это с помощью специальных программ, таких как MapKeyboard, KeyTweak и других.
Рекомендации, приведенные в этой статье, могут не сработать, если клавиатура ноута вышла из строя. Если это ваш случай, то необходимо обратиться в сервисный центр для диагностики и ремонта (замены).
Помимо этой статьи, на сайте еще 12312 инструкций.
Добавьте сайт Lumpics.ru в закладки (CTRL+D) и мы точно еще пригодимся вам.
Отблагодарите автора, поделитесь статьей в социальных сетях.
Не работает клавиша Shift на клавиатуре в Windows 10
Клавиатура является неотъемлемой частью при работе за компьютером или ноутбуком. В системе Windows 10 пользователи используют сочетание клавиш через Shift, чтобы к примеру поменять языковую раскладку (Alt+Ctrl+Shift) или запустить диспетчер задач (Ctrl+Shift+Esc). Клавиша SHIFT на клавиатуре является очень важным сегментом в Windows 10 и служит для многих процессов и задач. Некоторые пользователи столкнулись с проблемой, когда клавиша Shift не работает на клавиатуре при использовании различных задач в Windows 10. Давайте разберем, что делать и как исправить, когда кнопка Shift не работает на клавиатуре.
1. Отключение залипания
Откройте «Параметры» > «Специальные возможности» > «Клавиатура» > справа убедитесь, что отключено «Нажимайте клавиши по очереди для ввода сочетания клавиш«.
Если вы используете Windows 7, то это можно отключить через панель управления по пути (Панель управления\Специальные возможности\Центр специальных возможностей \Облегчение работы с клавиатурой).
2. Запустите средство устранения неполадок клавиатуры
Откройте «Параметры» > «Обновление и безопасность» > «Устранение неполадок» > справа «Клавиатура«. Запустите средство и следуйте рекомендациям на экране.
3. Обновление драйвера клавиатуры и удаление скрытых
Нажмите сочетание кнопок Win+X и выберите «Диспетчер устройств«. Далее нажмите сверху на вкладку «Вид» и «Показать скрытые устройства«. Ниже в списке найдите графу «Клавиатуры» и разверните список. Теперь нажмите правой кнопкой мыши по каждой (клавиатура HID) и выберите «Удалить устройство«. Вы должны удалить всё в списке, после чего перезагрузите ПК.
Если Shift не заработал после перезагрузки ПК, перейдите обратно в диспетчер устройств и выберите «Обновить драйвер» нажав по графе «клавиатуры» правой кнопкой мыши. Если там нет ничего, то выберите «Обновить конфигурация оборудования«, после чего появится клавиатура.
Не работают обе клавиши Shift на клавиатуре
Помощь в написании контрольных, курсовых и дипломных работ здесь.
Не работают обе клавиши Shift на ноутбуке
Помогите,пожалуйста. Не работают оба шифта на ноутбуке Acer Aspire ES1-531-P547. Предыстория.
Добавлено через 2 минуты
евушка, если помогло отпишитесь.
Как побороть проблему?
MAzZYBiG, было указано как проверить/восстановить
Start menu / type OSK in Search Program and files to launch keyboard / Click options / Click turn on Numeric Keyboard / click NumLock to turn off
Прочитала на англоязычном форуме.
Удачи всем!
Start menu / type OSK in Search Program and files to launch keyboard / Click options / Click turn on Numeric Keyboard / click NumLock to turn off
Помощь в написании контрольных, курсовых и дипломных работ здесь.
acer5920g не работают некоторые клавиши на клавиатуре
Ребята подскажите пожалуйста что делать.Недавно хотел протереть клавиши и дисплей от.
eMachines D620, Windows XP Не работают некоторые клавиши на клавиатуре
Добрый день! Ноутбук eMachines D620, Windows XP. Неожиданно перестали работать некоторые.
ToShiba Satellite L500D Не всегда работают некоторые клаВиши на клавиатуре
Сразу гоВорю, клаиатура ничем не залиВалась, бЫла почищена и «пимпочки» прочищены Ватной палочкоЙ.
На ноутбуке не работают обе клавиши Shift. Что делать?
Читала очень много советов насчет этого. Говорят, что нужно настроить сочетание клавиш. Это.
Не работают оба шифта на ноутбуке
Нерабочие клавиши на клавиатуре ноутбука – явление, которое встречается довольно часто и приводит к известному дискомфорту. В таких случаях бывает невозможно воспользоваться некоторыми функциями, например, ввести знаки препинания или прописные буквы. В этой статье мы приведем способы решения проблемы с неработающим шифтом.
Не работает SHIFT
Причин, вызывающих отказ клавиши SHIFT несколько. Основные из них – это переназначение клавиш, включение ограниченного режима или залипания. Далее мы подробно разберем каждый из возможных вариантов и приведем рекомендации по устранению неполадки.
Способ 1: Проверка на вирусы
Первое, что необходимо сделать при появлении данной проблемы это проверить ноут на предмет наличия вирусов. Некоторые вредоносные программы способны переназначать клавиши, внося изменения в настройки системы. Выявить и устранить вредителей можно с помощью специальных сканеров – бесплатных программ от ведущих разработчиков антивирусов.
После того как вирусы были найдены и удалены, возможно, придется поработать с системным реестром, удалив «лишний» ключ. Об этом мы поговорим в третьем параграфе.
Способ 2: Горячие клавиши
На многих ноутбуках имеется режим работы клавиатуры, при котором некоторые клавиши оказываются заблокированными или переназначенными. Включается он с помощью определенного сочетания клавиш. Ниже приведено несколько вариантов для разных моделей.
Бывают ситуации, когда по каким-то причинам клавиши, которые отключают режим, оказываются неактивными. В таком случае может помочь такая манипуляция:
- Запускаем стандартную экранную клавиатуру Windows.
Подробнее: Как включить экранную клавиатуру на ноутбуке
Переходим в настройки программы клавишей «Параметры» или «Options».

Ставим галку в чекбоксе возле пункта «Включить цифровую клавиатуру» и нажимаем ОК.

Если клавиша NumLock активна (нажата), то кликаем по ней один раз.
Если не активна, то кликаем два раза – включаем и отключаем.
Способ 3: Редактирование реестра
Мы уже писали выше про вирусы, которые могут переназначить клавиши. Сделать это могли и вы или другой пользователь с помощью специального софта, о чем было успешно забыто. Еще один частный случай – сбой в работе клавиатуры после сеанса онлайн-игры. Искать программу или выяснять, после каких событий произошли изменения, мы не будем. Все изменения записываются в значение параметра в системном реестре. Для решения проблемы данный ключ необходимо удалить.
Перед редактированием параметров создайте точку восстановления системы
Подробнее: Как создать точку восстановления в Windows 10, Windows 8, Windows 7
- Запускаем редактор реестра с помощью команды в меню «Выполнить» (Win+R).

Здесь нас интересуют две ветки. Первая:
Выделяем указанную папку и проверяем наличие ключа с названием «Scancode Map» в правой части окна.
Если ключ найден, то его нужно удалить. Делается это просто: кликом выделяем его в списке и нажимаем DELETE, после чего соглашаемся с предупреждением.
Это был ключ для всей системы. Если он не был обнаружен, то искать такой же элемент нужно в другой ветке, определяющей параметры пользователей.
Способ 4: Отключение залипания и фильтрации ввода
Первая функция временно включает возможность раздельного нажатия таких клавиш, как SHIFT, CTRL и ALT. Вторая помогает исключить двойные нажатия. Если они активированы, то шифт может работать не так, как мы привыкли. Для отключения выполняем следующее:
- Запускаем строку «Выполнить» (Win+R) и вводим

В «Панели управления» переключаемся в режим мелких значков и идем в «Центр специальных возможностей».

Кликаем по ссылке «Облегчение работы с клавиатурой».

Переходим к настройкам залипания.

Снимаем все галки и нажимаем «Применить».

Возвращаемся в предыдущий раздел и выбираем настройки фильтрации ввода.

Здесь также убираем флажки, показанные на скриншоте.
Если отключить залипание таким способом не удалось, то сделать это можно в системном реестре.
Ищем ключ с названием «Flags», кликаем по нему ПКМ и выбираем пункт «Изменить».
В поле «Значение» вводим «506» без кавычек и нажимаем ОК. В некоторых случаях потребуется ввести «510». Попробуйте оба варианта.

То же самое проделываем в ветке
Способ 5: Восстановление системы
Суть этого способа заключается в откате системных файлов и параметров к тому состоянию, в котором они были до возникновения проблемы. В данном случае необходимо максимально точно определить дату и выбрать соответствующую точку.
Способ 6: Чистая загрузка
Чистая загрузка операционной системы поможет нам выявить и отключить службу, которая виновна в наших проблемах. Процесс весьма длительный, поэтому наберитесь терпения.
- Переходим в раздел «Конфигурация системы» из меню «Выполнить» с помощью команды

Переключаемся на вкладку со списком служб и отключаем отображение продуктов Майкрософт, поставив соответствующий флажок.

Жмем кнопку «Отключить все», затем «Применить» и перезагружаем ноутбук. Проверяем работу клавиш.

Далее нам необходимо выявить «хулигана». Сделать это нужно, если шифт стал работать нормально. Включаем половину служб в «Конфигурации системы» и снова перезагружаемся.
В ситуации, когда после отключения всех служб шифт не заработал, нужно все включить обратно и обратить внимание на другие способы.
Способ 7: Редактирование автозагрузки
Список автозагрузки редактируется там же – в «Конфигурации системы». Принцип здесь не отличается от чистой загрузки: отключаем все элементы, перезагружаемся, после чего продолжаем работу до получения нужного результата.
Способ 8: Переустановка системы
Если все способы, приведенные выше, не сработали, придется пойти на крайние меры и переустановить Windows.
Заключение
Временно решить проблему можно, воспользовавшись экранной «клавой», подключить к лэптопу десктопную клавиатуру или переназначить клавиши — присвоить функцию шифта другой, например, Caps Lock. Делается это с помощью специальных программ, таких как MapKeyboard, KeyTweak и других.
Рекомендации, приведенные в этой статье, могут не сработать, если клавиатура ноута вышла из строя. Если это ваш случай, то необходимо обратиться в сервисный центр для диагностики и ремонта (замены).
Отблагодарите автора, поделитесь статьей в социальных сетях.
Имеется ноутбук аквариус NS202. После того как маленький ребенок беспорядочно подавил на клавиши на ноуте перестали работать оба шифта. Вся остальная клавиатура работает нормально. Кнопки шифта обе нажимаются мягко визуально никаких механических дефектов нет. Пробовал загружаться с диска дабы проверить в операционке дело или нет — с диска шифты тоже не работают. В биосе и на клавиатуре никаких блокировок не нашел. Обновлений биоса на сайте производителя нет.
Судя по тому что отрубились они одновременно — они как-то отключились. Вопрос — как включить :sos:
Заранее всем спасибо111 :super:
Если стоит Punto Switcher. Причина в нём. 🙄
Ноут сейчас не под рукой, проверю чуть позже, но непонятно тогда как Punto Switcher влияет на ОС которая грузится с СД-диска, а также почему все работает на внешней USB клавиатуре?
NumLock не включен?
Удачи :-))
проверил первым делом 🙂 хотя включенный NumLock на Shift не влияет, только вместо некоторых букв будут цифры
аквариус NS202 С вероятностью 99.9% [Только зарегистрированные пользователи могут видеть ссылки] это Ваш ноутбук.
Ремонт клавиатуры ноутбука
Вам в помощь [Только зарегистрированные пользователи могут видеть ссылки]
С вероятностью 99.9% [Только зарегистрированные пользователи могут видеть ссылки] это Ваш ноутбук.
Ремонт клавиатуры ноутбука
Вам в помощь [Только зарегистрированные пользователи могут видеть ссылки]
Довольно часты ситуации, когда на ноутбуке перестаёт работать клавиша « Shift ». Причиной такого отказа, может быть множество факторов. Но все это можно разделить на механическое повреждение и программный сбой.
В том случаи если не работает клавиша Shift на ноутбуке, первым делом необходимо определить причину такого отказа для того чтобы понять, как решить данную задачу.
Чтобы понять в чем причина: физическое повреждение или программный сбой необходимо проделать один из ниже приведенных вариантов диагностики.
В каждом из вариантов будут представлены способы решения.
Подключение сторонней клавиатуры по шнурку в USB порт
Самым простым и максимально эффективным способом диагностики проблемы с неработающим Shift на клавиатуре ноутбука будет обычное подключение сторонней клавиатуры с помощью шнурка в любой USB порт ноутбука.
Главной целью этого способа, будет исключение программного сбоя. Если стороння клавиатура будет без каких любо проблема работать и нужные нам клавиши будут функционировать так как нам нужно, тогда все будет очевидно – проблема с клавиатурой ноутбука.
Решением данной проблемы может быть полноценная замена клавиатуры ноутбука. Также можно попробовать снять клавиатуру и попробовать заново вставить шлейф в коннектор, так как при падении или ударе он мог выскочить (мало вероятная ситуация).
Проверка драйверов клавиатуры
В том случае, если после вставки сторонней клавиатуры и тестировании клавиши Shift все также не работает, тогда в вашей ситуации есть место быть программному сбою. Почему программному? Если вы уверены, что сторонняя клавиатура полностью рабочая и клавиши Shift отлично работают, тогда стоит проверить драйвера, которые установились либо были установлены для клавиатур.
Для этого нажмите сочетание клавиш Win + R и в появившейся строке «выполнить» введите следующую команду «devmgmt.msc». После этого откроется диспетчер устройств.
В диспетчере устройств откройте раздел «Клавиатуры», выберите вашу клавиатуру, нажмите по ней правой кнопкой мыши и выберите «Удалить устройство».
После этого нажмите правой кнопкой мыши на имя вашего компьютера, которое отображено в самом верху списка устройств и выберите «Обновить конфигурацию оборудования ».
Готово, после этого проверьте кнопку Shift.
Диагностика с помощью экранной клавиатуры Windows
После чего на экране монитора вы увидите клавиатуру. При нажатии на любую командную кнопку вы сможете увидеть подсвечивание этой клавиши на экранной клавиатуре, это и сигнализирует о том, что операционная система понимает и видит, что вы нажали эту клавишу. Теперь попробуйте нажать клавишу Shift и проследите подсветилась ли она на экранной клавиатуре? Если подсветилась, тогда стоит искать проблему в драйверах, программах либо вирусах, которые препятствуют её работе в операционной системе.
Загрузка Windows в безопасном режиме
Еще одним способом проверки того, что проблема клавиши Shift связана именно с программной частью – это запуск Windows в безопасном режиме. Именно при запуске в безопасном режиме, система отключает все драйвера и оставляет только основные, которые нужны для старта системы, в то же время и убирает из автоматического запуска все программы.
Если не работает клавиша Shift на ноутбуке тогда запускаем Операционную систему Windows в безопасном режиме. После запуска в безопасном режиме, попробуйте проверить вашу клавиатуру, а именно клавишу Shift в любом текстовом редакторе, например, Блокнот.
Запуск в безопасном режиме Windows 7/8/8.1
Для ОС Windows 8/8.1 также может понадобится нажать сочетание Shift + F 8
Запуск в безопасном режиме для Windows 10
Проверка на наличие вирусов в операционной системе
Также не следует исключать вариант того, что вирусы повлияли на клавишу Shift клавиатуры ноутбука.
Для того, чтобы скачать данную утилиту, перейдите по ссылке: https://free.drweb.ru/download+cureit+free/?lng=ru
После скачивания, запустите программу и нажмите на кнопку «Сканировать». После окончания сканирования просмотрите список найденных файлов и удалите их.
Отключение программ, влияющих на ввод с клавиатуры
Пример таких программ:
В этом списке представлены основные и часто используемые программы, которые могут повлиять на клавишу Shift и в дальнейшем привести к её отказу в работе.
Самым простым способом борьбы с такими программами, будет удаление их с компьютера.
В том случаи, если удалять данные утилиты вы бы не хотели, можно воспользоваться диспетчером задач и просто снять задачу данной программы. Для этого нажмите правой кнопкой по панели управления и в выпавшем списке выберите пункт «Диспетчер задач». После этого откроется окно диспетчера, далее во вкладке процессы необходимо найти процесс программы, которая установлена у вас на компьютере (за чистую имя процесса схож с названием утилиты) и нажав правой кнопкой по ней выбрать пункт «Снять задачу».
Заключение
Прочитав данную статью, настоятельно рекомендуется начать диагностику неисправности клавиши Shift с прочтения первых трёх разделов, и только после их прочтения прибегать к другим вариантам. Главное не спешите выполнять какие-либо действия, чтобы не вызвать каких-либо дополнительных ошибок, так как удаление не тех драйверов, может плачевно сказать на работе системы в дальнейшем.