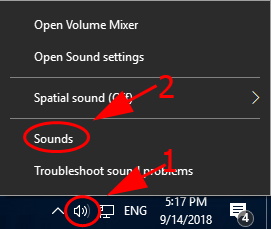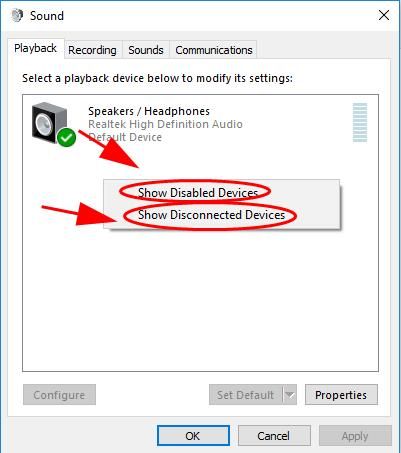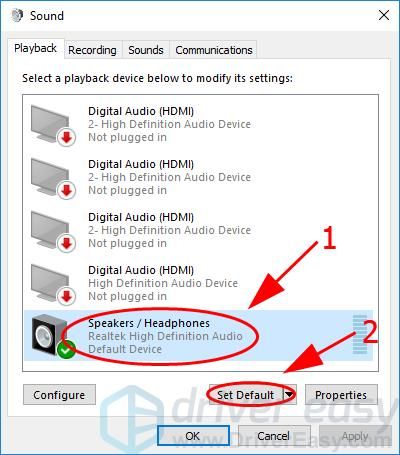- Ноутбук не видит наушники
- Почему ноутбук не видит наушники: причины
- Как устранить неполадки
- В зависимости от Windows
- Проверка через Windows 10
- Windows 7
- Как правильно настроить
- Нет звука на ноутбуке Dell — быстро и легко
- Как исправить звук на ноутбуке Dell
- Исправление 1: проверьте аппаратные проблемы
- 1. Проверьте динамик на вашем компьютере
- 2. Проверьте разъем для наушников
- 3. Проверьте микрофон или наушники
- Исправление 2: проверьте настройки звука
- Исправление 3: изменить формат аудио
- Исправление 4: обновить аудио драйвер
- Исправление 5: переустановите аудио драйвер
- Ноутбук не видит проводные наушники (не работают)
- ❔ 1. Почему ноутбук не видит наушники — Windows 10 или 7
- 🔉 2. Обновление драйверов звука
- 👉 2.1 Если не получилось — обновляемся вручную
- 🛠️ 3. Настройка звука в утилите Realtek
- 3.1 Если наушники подключились но воспроизводят звук под именем «Динамики»
- ⚙️ 4. Настройка звука в системе Windows
- 🔇 4.1 Если не помогло — меняем уровень громкости в микшере
- 🪓 5. Проблема в ноутбуке на уровне железа — разъемы, соединения, звуковая карта
- Что делать если не работают наушники на ноутбуке
- Почему нет звука в наушниках
- Хитрые разъемы в новых ноутбуках
- Правильно ли система определила аудио устройство
- Некорректные настройки Windows — сбой в работе служб, отвечающих за звук
- Отсутствие аудиодрайверов
- Звук отключен в настройках Bios
- Техническая поломка наушников
- Вирусы
- Поломка входа для гарнитуры
- Проблемы с мембраной
Ноутбук не видит наушники
Существует множество причин, когда при подключении наушников к ноутбуку не поступают звуковые сигналы. Такие неполадки не всегда означают, что одно из устройств сломано. Возможно, проблема касается отсутствия драйверов или неправильной настройки звука.
Почему ноутбук не видит наушники: причины
Существует несколько причин, по которым ноутбук может не видеть наушники. Среди них:
Как устранить неполадки
Неполадки не всегда значат, что какая-то деталь сломана. Порой самые простые решения могут справиться с проблемой. Если ноутбук не распознает наушники, делаем следующее:
Справка! Проверьте провод на наличие визуальных повреждений.
Но также часто случается, что причина именно в повреждении деталей. Например:
Внимание! Если сломан разъем на ноутбуке, без помощи мастера не обойтись. Отвезите компьютер в сервисный центр для замены порта.
В зависимости от Windows
Устранение неполадок, связанных с драйверами также может отличаться в зависимости от версии программного обеспечения.
Проверка через Windows 10
Возможно, причина в том, что драйвера не настроены. Для начала проверяем, есть ли драйвер на компьютере вообще. Для этого:
Важно! В большинстве современных ноутбуков ставят звуковые карты от компании Realtek. Это значит, что настройка драйвера будет практически идентичной, независимо от системы.
Windows 7
Самая распространенная ошибка, которая случается на этой версии программы – ноутбук не может распознать наушники. Скорее всего, аудиоустройство отключено в настройках. Делаем следующее:
Теперь аудиоустройство должно работать.
Отличия установки драйверов в зависимости от системы Виндовс еще могут быть в следующем:
Как правильно настроить
Для настройки звукового драйвера через Realtek нужно сделать следующее:
Если нам требуется настроить сам звук. Заходим в Панель быстрого запуска (на рабочем столе, рядом с часами есть значок звукового устройства). Там передвигаем ползунок до необходимого значения. Еще один способ – зайти в Панель управления. Выбираем вкладку оборудование и звук. У нас высветит окошко со списком оборудований. Ищем Звук, но не нажимаем на него. Под ним будет кнопка Настройка громкости. На нее и нужно нажать. Там тоже присутствуют ползунки для настройки.
Нет звука на ноутбуке Dell — быстро и легко
Вы нашли на ноутбуке Dell нет звука когда вы собираетесь слушать музыку или смотреть видео? Это так расстраивает. Но не волнуйся. Мы поможем вам решить проблему со звуком на вашем ноутбуке.
Как исправить звук на ноутбуке Dell
Вот решения, которые помогли людям устранить звук на ноутбуке. Вы не должны испытывать их все; просто спускайтесь вниз, пока звук ноутбука не заработает.
Примечание. Приведенный ниже снимок экрана относится к Windows 10, а исправления применяются к Windows 8 и Windows 7.
Исправление 1: проверьте аппаратные проблемы
Если в ноутбуке Dell нет звука, прежде всего следует проверить проблему с оборудованием. Вот шаги по устранению неполадок:
1. Проверьте динамик на вашем компьютере
Убедитесь, что громкость динамика не отключена. Иногда громкость приглушена, и вы абсолютно не услышите звука. Просто проверьте Значок громкости на рабочем столе и перетащите ползунок на максимум и посмотрите, слышите ли вы какой-либо звук.
Кроме того, просто взгляните на динамик на вашем ноутбуке и посмотрите, есть ли что-то, что покрывает динамик.
2. Проверьте разъем для наушников
Вам также следует проверить разъем для наушников, если вы подключили наушники к ноутбуку. Загляните внутрь разъема и посмотрите, нет ли каких-либо повреждений, пыли или пуха, которые могут помешать работе наушников.
Если это так, очистите домкраты ватным тампоном или щеткой.
3. Проверьте микрофон или наушники
Если вы подключаете микрофон или наушники к ноутбуку, вам также следует убедиться, что устройство работает правильно.
Попробуйте отключить и снова подключиться и посмотреть, есть ли звук. Или вы можете попробовать другой микрофон или наушники и посмотреть, в чем проблема.
Исправление 2: проверьте настройки звука
Если проблема со звуком не устранена после устранения неполадок оборудования, не беспокойтесь. Вы можете изменить настройки звука. Вот что вы можете сделать:
1) На рабочем столе щелкните правой кнопкой мыши Значок громкости в правом нижнем углу и нажмите Устройства воспроизведения.
Если вы не видите Playbackdevices в списке вы можете нажать Звуки и нажмите воспроизведение вкладка во всплывающей панели.
2) Под воспроизведение щелкните правой кнопкой мыши любую пустую область в окне устройства и выберите Показать отключенные устройства а также Показать отключенные устройства.
3) Щелкните правой кнопкой мыши на вашем динамике и выберите включить.
4) Затем выберите устройство динамика и нажмите Установить по умолчанию установить ваше устройство в качестве аудиоустройства по умолчанию.
5) Нажмите Хорошо чтобы сохранить ваши изменения.
Попробуйте воспроизвести любой звук, чтобы увидеть, слышен ли звук с вашего ноутбука.
Исправление 3: изменить формат аудио
Изменение формата аудио на вашем ноутбуке может помочь решить проблему отсутствия звука. Вот как это сделать:
1) На рабочем столе щелкните правой кнопкой мыши Значок громкости в правом нижнем углу и нажмите Устройства воспроизведения.
Если вы не видите Устройства воспроизведения в списке вы можете нажать Звуки и нажмите воспроизведение вкладка во всплывающей панели.
2) Под воспроизведение выберите аудиоустройство и нажмите свойства.
3) Нажмите продвинутый Вкладка. в Формат по умолчанию раздел, выберите другой аудио формат, затем нажмите Тестовое задание кнопка. Смотрите, если вы слышите какой-либо звук.
Вам нужно будет попробовать разные аудиоформаты, чтобы найти тот, который работает.
4) Как только вы найдете формат, который работает, нажмите Применять а также Хорошо сохранить настройки.
Если проблема со звуком по-прежнему не возникает, не беспокойтесь. У нас есть что-то еще, чтобы попробовать.
Исправление 4: обновить аудио драйвер
Отсутствующий или устаревший аудиодрайвер также может не вызывать звука на компьютере. Если удаление драйвера не решает вашу проблему, вы можете попробовать обновить аудиодрайвер, чтобы он работал.
Существует два способа обновления драйверов: вручную а также автоматически.
Обновление драйвера вручную — Вы можете вручную обновить аудиодрайвер, выполнив поиск на веб-сайте производителя, найдите последнюю и правильную версию драйвера, которая соответствует вашей ОС Windows, и установите его на свой компьютер. Это требует времени и навыков работы с компьютером.
Автоматически обновлять драйвер — Если у вас нет времени или терпения для обновления драйверов вручную, вы можете автоматически обновить драйверы с помощью Водитель Легко.
Driver Easy автоматически распознает вашу систему и найдет для нее правильные драйверы. Вам не нужно точно знать, на какой системе работает ваш компьютер, вам не нужно рисковать загрузкой и установкой неправильного драйвера, и вам не нужно беспокоиться об ошибках при установке.
Вы можете обновить драйверы автоматически с помощью СВОБОДНО или профессионал версия Driver Easy. Но в Pro версии это займет всего 2 клика (и вы получите полную поддержку и 30-дневная гарантия возврата денег):
1) Скачать и установите Driver Easy.
2) Запустите Driver Easy и нажмите Сканировать сейчас. Driver Easy проверит ваш компьютер и обнаружит проблемы с драйверами.
3) Нажмите Обновить кнопка рядом с отмеченным аудиоустройством, чтобы автоматически загрузить правильную версию их драйвера (вы можете сделать это с помощью СВОБОДНОверсия), затем установите его на свой компьютер.
Или нажмите Обновить все для автоматической загрузки и установки правильной версии всех драйверов, которые отсутствуют или устарели в вашей системе (для этого требуется Pro версия — вам будет предложено обновить, когда вы нажмете Обновить все).
4) Перезагрузите компьютер, чтобы изменения вступили в силу.
Все еще не повезло? Хорошо, есть еще одна вещь, чтобы попробовать.
Исправление 5: переустановите аудио драйвер
Если ваш аудиодрайвер поврежден в вашей системе, скорее всего, на вашем ноутбуке Dell нет звука. Вы можете удалить и переустановить аудиодрайвер и драйвер устройства ввода / вывода, чтобы исправить это.
1) На клавиатуре нажмите Ключ с логотипом Windows а также р одновременно вызвать окно «Выполнить».
2) Тип devmgmt.msc и нажмите Хорошо.
3) В диспетчере устройств дважды щелкните Звуковые, видео и игровые контроллеры чтобы развернуть его, щелкните правой кнопкой мыши на вашем аудиоустройстве и выберите Удалить устройство.
4) Если вы видите всплывающее окно для подтверждения, установите флажок рядом с Удалить программное обеспечение драйвера для этого устройства, и нажмите Удалить.
5) После удаления дважды щелкните Аудио входы и выходы расширить категорию.
6) Щелкните правой кнопкой мыши на вашем динамике и выберите Удалить устройство.
7) Следуйте инструкциям на экране, чтобы удалить его.
8) После удаления перезагрузите ноутбук, и Windows автоматически переустановит устройство для вас.
Затем попробуйте еще раз, чтобы увидеть, работает ли звук сейчас.
Это оно. Надеюсь, что эти решения пригодятся и исправят нет проблем со звуком для вашего ноутбука Dell. Если у вас есть какие-либо вопросы, не стесняйтесь оставлять комментарии ниже, и мы посмотрим, что еще мы можем сделать, чтобы помочь.
Ноутбук не видит проводные наушники (не работают)
Разберёмся, почему ноутбук не видит проводные наушники. Проблема чаще решается программно, настройкой драйверов или системы, обновлением или установкой драйверов.
Если ноутбук не видит наушники на уровне разъемов и звуковой карты, то это решается сложнее, но возникают такие проблемы реже чем программные.
❔ 1. Почему ноутбук не видит наушники — Windows 10 или 7
Аудиоустройства, свойства, драйвер.
Если ноутбук не видит наушники (проводные) на Windows 10 или другой версии, то нужно проверять драйвера аудио-карты и разъёмы. Проверяем последовательно:
Кстати, в первую очередь если ноутбук не видит гарнитуру, проверьте её на другом источнике (от компьютера или телефона, например). Возможно, это не ноутбук не видит наушники (Windows 7 или 10 без разницы 😉 ), а сами наушники неисправны.
🔉 2. Обновление драйверов звука
Контекстное меню — обновить драйвер
Если наушники не подключаются к ноутбуку — стоит проверить работоспособность звука в системе. А именно, работоспособность драйверов.
Идем в Пуск –> Панель управления –> Система и безопасность –> Диспетчер устройств.
Для начала можно попробовать обновить драйвер стандартными методами Windows. Правой кнопкой на нужном устройстве – обновить драйвер. Не стоит забывать, что Windows 10 самостоятельно «подтягивает» и устанавливает все основные драйверы.
Если проводные наушники не подключаются к ноутбуку после проверки\обновления драйверов, можно попробовать сделать небольшую настройку в системе. Но сначала лучше пробежаться по следующим шагам.
👉 2.1 Если не получилось — обновляемся вручную
В подавляющем большинстве ноутбуков установлен звуковой чип Realtek, поэтому есть 2 основных способа обновить аудио-драйверы, ведь именно они часто является основной причиной, почему не работают наушники на ноутбуке:
1. Скачать с официального сайта Realtek. Скачиваем и устанавливаем, после чего перезагружаем ноутбук. Всё стандартно.
2. Установить программу для автоматического поиска нужных драйверов. Например IObit Driver Booster. Это приложение может обновить и драйверы для Bluetooth модуля. Соответственно, запускаем приложение, выбираем нужные (аудио и Bluetoooth, если есть необходимость) драйверы и запускаем процесс.
Будьте осторожны, так как IObit Driver и подробные программы могут автоматически установить много ненужных программ. Внимательно следить за галочками.
🛠️ 3. Настройка звука в утилите Realtek
Итак, вы проверили и обновили все драйверы, но гарнитура на ноутбуке так и не работает. Пришло время пробежаться по настройкам в программе от Realtek. Возможно проблема не в том, что не работает разъём для наушников на ноутбуке, а просто он неверно настроен. После установки ПО от Realtek в трее около часов появляется соответствующая иконка. Возможно, нужно будет развернуть список.
3.1 Если наушники подключились но воспроизводят звук под именем «Динамики»
⚙️ 4. Настройка звука в системе Windows
Если ноутбук не распознаёт наушники после проверки драйвера и настройки утилиты Realtek, возможно, просто выбрано другое устройство по умолчанию, а автоматическое переключение на новое не произошло.
🔇 4.1 Если не помогло — меняем уровень громкости в микшере
И тем не менее ноутбук не выводит звук на наушники? Возможно звук на компьютере выставлен очень тихо или вообще выключен. Нужно найти значок громкости в правом нижнем углу, открыть регулятор громкости и переместить все ползунки вправо или вверх. Особенно обратите внимания на «Общая» и «Звук».
На удивление часто случается так, что не идёт звук в наушники на ноутбуке именно из-за того, что громкость выкручена в ноль – отключена. 😉
🪓 5. Проблема в ноутбуке на уровне железа — разъемы, соединения, звуковая карта
Не включаются наушники на ноутбуке – не повод разбивать ноутбук о песок 😀
Если ноутбук не воспроизводит звук через наушники даже после всех программных ухищрений, возможно проблема на уровне контактов, плат и разъемов. Проверьте, а в собственных динамиках звук есть? Может быть дело не в том, что ноутбук не реагирует на наушники, а в физических проблемах со звуковой картой и\или разъёмами.
Не занимайтесь самостоятельным ремонтом, если у вас нет опыта. Тут как с самолечением, можно все усугубить на столько, что придётся заплатить в сервисном центре в 10 раз больше. Лучше сразу обратиться к специалисту, которых полным полно. 😉
Есть несколько вариантов технических неисправностей, при которых ноутбук не определяет наушники:
Что делать если не работают наушники на ноутбуке
Если не работают наушники на ноутбуке, это может сигнализировать как о технических поломках, так и о неправильно подобранном режиме работы. Чаще всего поломка случается из-за забитых входов на компьютере, а также из-за системного сбоя. Однако причиной неисправной работы наушников могут быть выбранные неподходящие настройки Windows 7, 8,10. Почему ноут не видит наушники, можно ли самостоятельно справиться с проблемой, когда целесообразно обращаться к мастеру — ответы на эти вопросы представлены ниже.
Почему нет звука в наушниках
Если не работают наушники на ноутбуке, это может говорить о разных системных поломках: как сложных, так и не очень. Причиной отсутствия звука может быть системный сбой, неисправность самих наушников, неправильные настройки, заражение компьютера вирусами.
Хитрые разъемы в новых ноутбуках
Если в наушниках нет звука, то проблема может скрываться в разъеме компьютера. Если ранее устройство работала успешно, а потом перестало проигрывать музыку, то есть вероятность, что пользователь просто вставил наушники в не тот вход.
Важно! Это явление часто встречается с современными моделями ноутбуков, которые оснащены большим количеством входов для штекеров. Они также могут подходить под наушники. В таком случае звука не будет, и пользователь не сможет прослушать любимые аудиофайлы.
Если в наушниках нет звука, то нужно вытащить их из разъема и попытаться найти другой круглый вход со значком наушников. Также подобный разъем может иметь зеленый оттенок. Но чаще всего цветные входы встречаются на персональных компьютерах.
Правильно ли система определила аудио устройство
Если наушники не работают, стоит проверить данные о том, правильно ли была определена гарнитура системой. Это одна из самых распространенных причин, по которой пользователи не слышат звук при подключении аудио устройства.
Если не работают наушники на ноутбуке по причине некорректного определения гарнитуры, необходимо выполнить следующие действия:
Если ноутбук не видит наушники и не воспроизводит аудио в них по причине неправильных настроек, то после несложных манипуляций, гарнитура вновь начнет работать. Если этого не случилось, то проблема кроется в других поломках.
Некорректные настройки Windows — сбой в работе служб, отвечающих за звук
Если наушники к ноутбуку не подходят и не воспроизводят звук, то это может говорить о сбое в настройках Windows. Если специальная служба на компьютере выйдет из строя, то гарнитура перестанет работать в стандартном режиме.
Если наушники к ноутбуку не подходят и не проигрывают мелодии, то необходимо выполнить следующие настройки:
Далее нужно сохранить все выбранные настройки и перезапустить компьютер. Если наушники не работают на ноутбуке снова, значит, пользователь допустил какие-либо ошибки в процессе изменения настроек.
Оставьте заявку, и получите скидку на ремонт 15%!
Отсутствие аудиодрайверов
Если наушники подключены, но при этом не дают звук, то проблема может заключаться в отсутствии аудиодрайверов на устройстве. Именно их наличие влияет на возможность компьютера воспроизводить аудиофайлы. Драйверы могут быть установлены на конкретном устройстве, но настроены неправильно, из-за этого также гарнитура не будет полноценно работать.
Не работает звук в наушниках, что делать:
Если беспроводная гарнитура подключена к ноутбуку, но звука нет, то юзеру нужно найти подходящие драйвера для сопряженного устройства на официальных источниках, скачать их и установить.
Также вы можете обратиться в наш сервисный сервис и вызвать мастера на дом, что бы он установил драйвера. За первое обращение скидка 15%!
Звук отключен в настройках Bios
Если наушники перестали работать, то целесообразно проверить звук в настройках Bios. Так случается, если юзер часто заходит в систему БИОС.
Что делать, если не работают наушники на компьютере:
Важно! Теперь можно перезагрузить компьютер и заново попытаться воспроизвести мелодии при помощи аудиогарнитуры.
Техническая поломка наушников
Почему наушники не подключаются к ноутбуку и не дают звук — этим вопросом задаются многие юзеры, использующие старую гарнитуру. Такая аудиотехника может не подходить к системе или подключаться, но не давать звука по причине своей неисправности.
Почему наушники не подключаются к ноутбуку, что делать в таком случае:
Еще один способ проверить аудио устройство — подключить его к другому компьютеру (с такой же ОС). Этот способ поможет исключить подозрения неисправной работы системы. Если и на другом гаджете наушники не работают, значит, поломка кроется именно в них. Гарнитуру можно отнести в ремонт, если она современная и дорогостоящая. Старые наушники лучше заменить полностью.
Вирусы
Почему не работают наушники на компьютере — вопрос многих юзеров, регулярно скачивающих различные программы на свой гаджет. Любители тестирования всевозможных утилит нередко подхватывают вирусы на подозрительных порталах, которые со временем приводят к некорректной работе системы.
Почему не работают наушники на компьютере, что делать, если подхватил вирусы:
Если антивирус предлагает удалить некоторые программы, то рекомендовано последовать его советам, чтобы нормализовать работу устройства и не воспроизводят звук при подключении гарнитуры. Если юзер не хочет устанавливать проги, то он может воспользоваться помощью утилит, которые не нуждаются в длительной установке. Одной из лучших таких программ считается антивирус Dr.Web.
Поломка входа для гарнитуры
Почему не работают наушники на ноутбуке — вопрос многих пользователей, столкнувшихся с проблемой. Причиной может быть поломка или засорение входа для аудиогарнитуры. Так бывает, когда владельцы устройств пренебрегают элементарными правилами очистки.
Важно! Если проведенные манипуляции не помогли, то целесообразно отнести гаджет в ремонт. Возможно причиной поломки стали оторвавшиеся контакты или мусор, до которого не добраться при помощи зубочистки.
Проблемы с мембраной
Почему нет звука в наушниках при подключении к ноутбуку — один из самых частых вопросов на технических форумах. Когда звук перестает передаваться через гарнитуру, пользователю необходимо проверить мембрану аудиоустройства.
Если получилось выпрямить мембрану самостоятельно, то далее следует собрать наушники, подключить их к компьютеру и попробовать воспроизвести какую-нибудь мелодию.