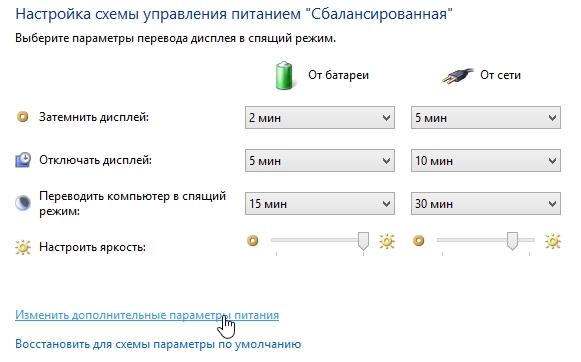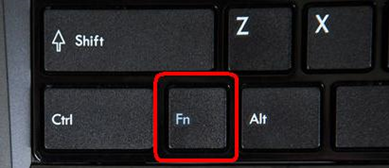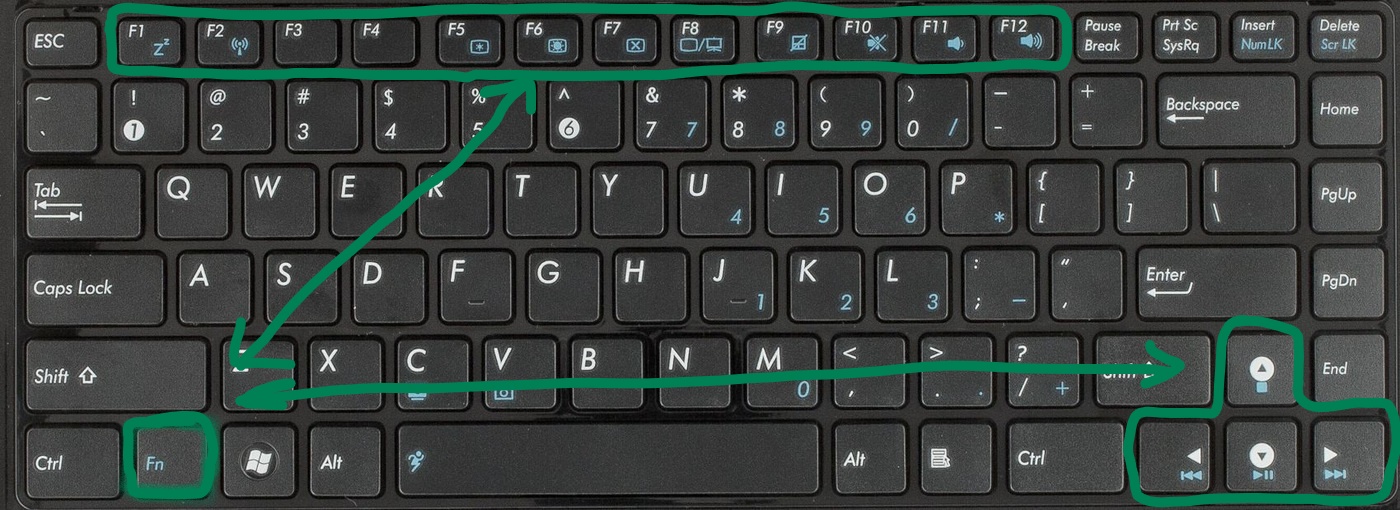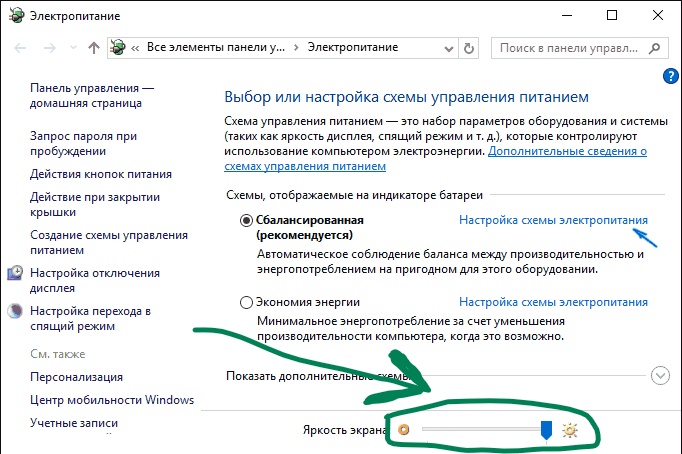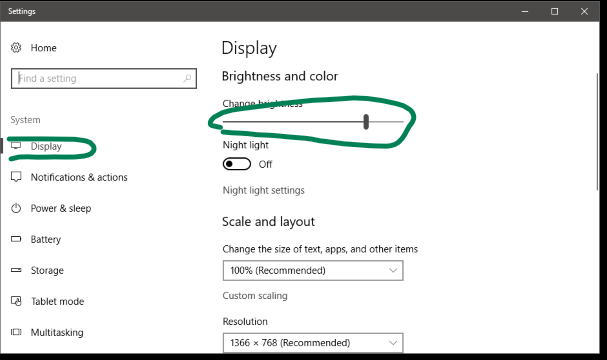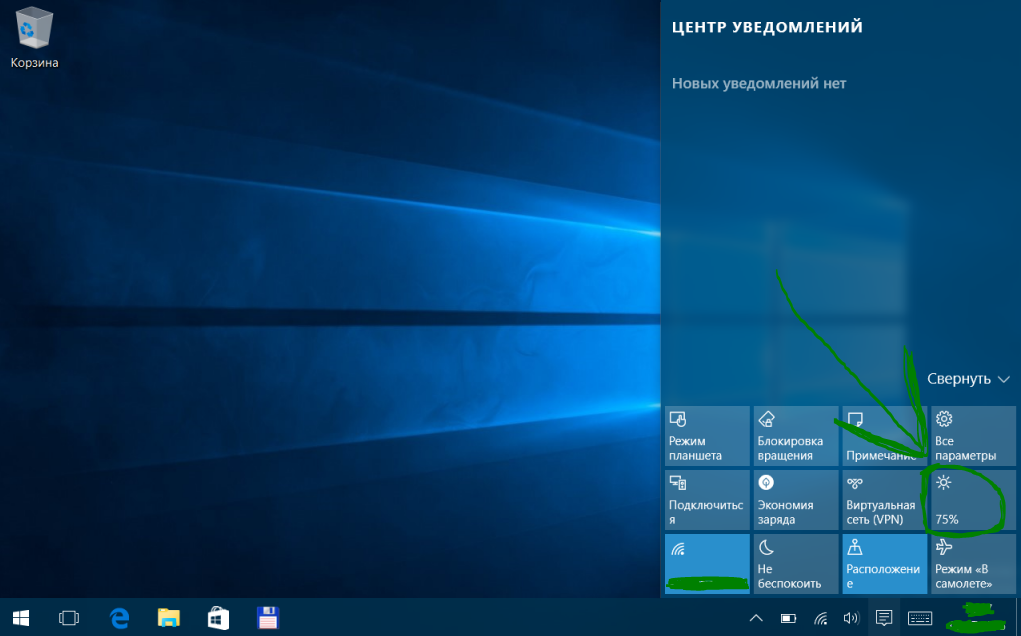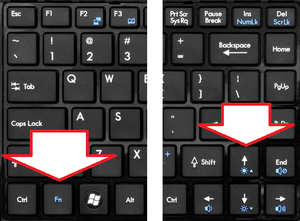- Не регулируется яркость экрана на ноутбуке, что делать? Как настроить яркость
- Способы, как можно настроить яркость
- Вариант №1
- Вариант №2
- Вариант №3
- Вариант №4
- Вариант №5
- Вариант №6
- Что предпринять, если не регулируется яркость
- Почему не регулируется яркость на ноутбуке. Как настроить яркость экрана?
- Как увеличить яркость на ноутбуке sony vaio. Как убрать яркость на ноутбуке: способы и инструкции
- Стандартный интерфейс Windows
- Интерфейс устройства
- Настройка драйверов видеоадаптера
- Как увеличить яркость экрана на ноутбуке Windows
- Настройка яркости экрана ноутбука с клавиатуры
- Настройка яркости экрана ноутбука средствами Windows
- Проверка, установка, обновление драйверов
- Видео
- Используем клавиатуру
- Драйверы видеокарты
- План энергопотребления
- Крайний случай
- Подведем итоги
Не регулируется яркость экрана на ноутбуке, что делать? Как настроить яркость

Проблема с настройкой яркости на ноутбуках довольно типична. И на нее совсем не стоит «закрывать глаза», т.к. от этого напрямую зависит наше зрение (если экран будет, например, слишком ярким — глаза будут быстро уставать).
В этом контексте, чаще всего приходится сталкиваться с двумя проблемами:
В этой статье я хочу остановиться на втором развитие событий, и показать, что можно сделать.
Способы, как можно настроить яркость
Для начала, на мой взгляд, стоит попробовать разные способы настройки яркости. Даже если вдруг один из них не работает — это не повод не попробовать другой.
В конце концов, регулировка яркости — это разовая процедура, которую нет необходимости делать так уж часто, и если будет работать любой из вариантов — можно считать проблему решенной.
Вариант №1
Самый простой и быстрый вариант посмотреть, что там с аккумулятором и яркостью — это щелкнуть в трее по значку с «батарейкой». Далее появиться в меню, в котором можно прибавить/убавить текущие значения (см. скриншот ниже 👇).
Параметры аккумулятора, режимы питания, яркость
Вариант №2
На большинстве ноутбуков есть специальные функциональные клавиши (на них должен быть характерный значок 
Если при нажатии на функциональные клавиши у вас ничего не происходит, рекомендую воспользоваться рекомендациями из этой статьи.
Пример кнопок для изменения яркости монитора (FN+F5, FN+F6)
Вариант №3
Изменить яркость, насыщенность, оттенки, цвета и пр. параметры картинки можно в настройках драйвера на видеокарту.
Как открыть настройки видеокарты: AMD, nVidia, Intel (не могу найти панель управления графикой)
Чтобы в них войти, в большинстве случаев, достаточно кликнуть правой кнопкой мышки на свободном месте рабочего стола, и в появившемся меню выбрать настройки AMD (или IntelHD/nVidia).
Настройки графики Intel
Вариант №4
В Windows также есть настройки электропитания, которые позволяют задать яркость и установить время работы устройства в зависимости от того, подключен он к сети или к аккумуляторной батарее.
Чтобы открыть подобные настройки, необходимо:
Далее в текущей схеме электропитания вы можете передвинуть ползунок яркости в нужную строну (см. скриншот ниже 👇).
Настроить яркость для работы от батареи и сети
Вариант №5
Далее вам будут доступны масштаб и разметка, разрешение экрана, его яркость и прочие параметры (см. скрин ниже 👇).
Вариант №6
Есть 👉 спец. утилиты, которые предназначены для точечной подстройки яркости (а точнее для уменьшения излучения белого и синего спектров, от которых устают глаза).
С их помощью можно изменить яркость, контрастность и прочие параметры монитора, даже в том случае, если физические кнопки на нем самом не реагируют. В этом плане мне импонирует утилита 👉 CareUEyes. Простое окно, несколько профилей, и возможность в ручном режиме передвинуть ползунки.
Рекомендую к тестированию! 👇
CareUEyes — как выглядит программа
4 программы для настройки яркости экрана в Windows 7÷10 (регулируем гамму, контрастность, цветовую температуру)
Что предпринять, если не регулируется яркость
👉 1) Обновить драйвера на видеоадаптер // откатить не старые
В большинстве случаев не удается изменить яркость из-за того, что в системе нет актуального драйвера на видеокарту.
Здесь можно поступить следующим образом:
Как попробовать откатить систему на «старый» рабочий драйвер:
Выполнить поиск драйвера на этом ПК
Выбрать драйвер из списка вручную
Доступно несколько версий драйверов!
В подавляющем большинстве случаев, после обновления драйвера на видеоадаптер, можно без проблем менять яркость с помощью панели управления Windows (например, через настройки электропитания), ну или через центр управления самого драйвера, причем, даже в тех случаях, когда другие способы не работают!
👉 2) Проверить, работают ли функциональные клавиши
Также, что порекомендую сделать, это проверить, работают ли у вас функциональные клавиши на клавиатуре. Возможно, что с драйверами у вас все в порядке, просто, например, в BIOS отключены эти нужные клавиши.
О том, как их настроить и включить, вы можете узнать из еще одной моей статьи на блоге (ссылка на нее ниже).
Что делать, если не работают функциональные клавиши (F1-F12, а также Fn), не получается изменить яркость, громкость, включить/выключить тачпад или адаптер Wi-Fi.
👉 3) Отключить адаптивную регулировку яркости
На некоторых ноутбуках установлены специальные датчики освещенности и по умолчанию они регулируют яркость экрана в зависимости от уровня освещения в помещении (называется: адаптивной регулировкой яркости).
В большинстве случаев — эта опция не обеспечивает оптимального уровня качества картинки на экране и ее рекомендуется выключить.
Для этого, откройте 👉 панель управления Windows и перейдите в следующий раздел: Оборудование и звук\Электропитание\Изменение параметров схемы
Нужно открыть дополнительные настройки своей схемы электропитания.
Изменить доп. параметры питания (Windows 10)
Выключить адаптивную регулировку яркости экрана
Кстати, обращу внимание, что некоторые модели ноутбуков снабжены дополнительными центрами настроек (например, Sony VAIO, Lenovo и пр.).
В них могут быть некоторые опции, которые влияют на качество картинки на экране (пример ниже). Просто зайдите в подобный центр настроек и отключите все опции, которые связаны с яркостью, и датчиками адаптивности.
👉 4) Попробовать сменить ОС (или установить вторую для тестирования)
Ну и последнее, что могу порекомендовать при этой проблеме — это попробовать переустановить ОС Windows (и драйвера вместе с ней), либо создать на жестком диске еще один подраздел, и установить на него другую версию ОС.
Сразу отмечу, что крайне желательно перед этим зайти на официальный сайт производителя вашего ноутбука, и посмотреть для каких ОС есть драйвера.
Рекомендую ознакомиться со статьей о том, как правильно выбрать ОС Windows для ноутбука или ПК.
Проверяем на официальном сайте производителя ноутбука, для каких ОС Windows есть драйвера
Почему не регулируется яркость на ноутбуке. Как настроить яркость экрана?
На ноутбуках довольно распространенная проблема — это проблема яркости экрана: она то не настраивается, то самостоятельно меняется, то слишком ярко все, то цвета слишком слабы. В общем, прямо «больная тема».
В этой статье я остановлюсь на одной проблеме: невозможности регулировки яркости. Да, бывает такое, сам периодически сталкиваюсь с подобными вопросами в своей работе. Кстати, некоторые пренебрегают настройкой монитора, а зря: при слишком слабой яркости (или сильной) — глаза начинают напрягаться и быстро уставать (об этом я уже давал советы в этой статье: https://pcpro100.info/ustayut-glaza-pri-rabote-za-pc/).
Итак, с чего начать решать проблему?
1. Регулирование яркости: несколько способов.
Многие пользователи, попробовав один способ регулировки яркости, делают однозначный вывод — ее нельзя регулировать, что-то «полетело», нужно чинить. Между тем, есть же несколько способов это сделать, к тому же один раз настроив монитор — к нему можно довольно долго не прикасаться, и вы даже не будете вспоминать о том, что у вас какой-то один из способов не работает…
Предлагаю попробовать несколько вариантов, ниже рассмотрю их.
1) Функциональные клавиши
функциональные кнопки: регулировка яркости.
Если яркость экрана не изменилась и на экране ничего не появилось (никакого регулятора) — идем дальше…
2) Панель задач (для Windows 8, 10)
В Windows 10 очень быстро отрегулировать яркость, если в панели задач щелкнуть по значку питания 
Windows 10 — регулировка яркости из трея.
3) Через панель управления
Сначала нужно открыть панель управления по адресу: Панель управления\Все элементы панели управления\Электропитание
Затем открыть ссылку «Настройка схемы электропитания» для активной схемы электропитания.
Далее при помощи ползунков можно отрегулировать яркость для работы ноутбука от аккумуляторной батареи и от сети. В общем-то, все просто…
4) Через драйвер видеокарты
Переход в настройки драйвера видеокарты
В настройках цветности всегда обычно присутствуют пункты параметров по настройке: насыщенности, контрастности, гаммы, яркости и пр. Собственно, находим нужный параметр и изменяем его под свои требования.
Настройка цветности дисплея
2. Включены ли функциональные кнопки?
Очень частой причиной, по которой на ноутбуке не работают функциональные кнопки (Fn+F3, Fn+F11 и пр.) — являются настройки BIOS. Возможно, что в BIOS они просто отключены.
Чтобы не повторяться здесь, приведу ссылку на свою статью о том, как войти в BIOS на ноутбуках разных производителей: https://pcpro100.info/kak-voyti-v-bios-klavishi-vhoda/
Выбор раздела, куда заходить в BIOS, зависит от вашего производителя. Здесь (в рамках этой статьи) дать универсальный рецепт — нереально. Например, в ноутбуках HP — проверьте раздел System Configuration : посмотрите, включен ли там пункт Action Keys Mode (если нет — переведите его в режим Enabled).
Action keys mode. BIOS ноутбука HP.
В ноутбуках DELL функциональные кнопки настраиваются в разделе Advanced (расширенные) : пункт называется Function Key Behavior (можно установить два режима работы: Function Key и Multimedia Key).
Функциональные кнопки — ноутбук DELL.
3. Отсутствие драйверов клавиш
Возможно, что функциональные кнопки (в том числе отвечающие за яркость экрана) не работают из-за отсутствия драйверов.
Если на официальном сайте отыскать драйвер не получается (или под вашу ОС Windows его нет), можете воспользоваться специальными утилитами для поиска драйверов: https://pcpro100.info/obnovleniya-drayverov/
4. Некорректные драйвера на видеокарту. Установка «старых» рабочих драйверов
Если у вас ранее все работало как нужно, а после обновления Windows (кстати, при обновления всегда, обычно, ставиться другой видеодрайвер) — все стало работать не так (например, ползунок регулировки яркости бегает по экрану, но яркость не меняется) — есть смысл попробовать откатить драйвер.
Кстати, важный момент: у вас должен быть старые драйвера, с которыми у вас все хорошо работало.
Чтобы найти ссылку на диспетчер устройств — включите мелкие значки.
Далее найдите в списке устройств вкладку « Видеоадаптеры » и раскройте ее. Затем щелкните правой кнопкой мышки по своей видеокарте и в контекстном меню выберите « Обновить драйверы… «.
Обновление драйвера в диспетчере устройств
Затем выберите пункт « Выполнить поиск драйверов на этом компьютере «.
Авто-поиск «дров» и поиск на ПК
Далее укажите папку в которой у вас сохранены рабочие драйвера.
Кстати, возможно что старый драйвер (особенно, если вы просто обновили старую версию Windows, а не переустанавливали ее заново) уже есть на вашем ПК. Чтобы узнать это — нажмите кнопку внизу страницы: « Выбрать драйвер из списка уже установленных драйверов » (см. скриншот ниже).
Где искать драйвера. Выбор каталога
Затем просто укажите старый (другой) драйвер и попробуйте использовать его. Очень часто мне такое решение помогало, ибо старые драйвера, порой, оказываются лучше новых!
5. Обновление ОС Windows: 7 —>10.
Например, на скриншоте ниже показано, как можно будет регулировать яркость.
Регулировка яркости (Windows 10)
Должен, однако, заметить, что эти «встроенные» драйвера могут быть менее функциональны, чем ваши «родные» (например, могут быть не доступны какие-то уникальные функции, например, авто-подстройка контрастности в зависимости от внешнего освещения).
Кстати, более подробно о выборе ОС Windows — можете прочитать в этой заметки: https://pcpro100.info/what-version-windows/ (несмотря, что статья уже старовата, в ней есть годные мысли :)).
Если у вас есть, что добавить по теме статьи — заранее благодарен за коммент к статье. Удачи!
Как увеличить яркость на ноутбуке sony vaio. Как убрать яркость на ноутбуке: способы и инструкции
Контрастность и яркость экрана являются важными параметрами, влияющими на скорость чтения, утомляемость глаз и поиск данных в массивах текста, а также на потребление энергии. От них в значительной мере зависит удобство работы на ноутбуке или персональном компьютере. В данной статье представлена подробная информация, как уменьшить или прибавить яркость монитора на своем ноутбуке.
Многие дорогостоящие модели, как правило, снабжены датчиками освещения. Благодаря программному обеспечению, такие устройства могут самостоятельно изменить свою яркость, подстраиваясь под освещение в комнате (Сделать экран ярче, если в комнате светло, или изменить в обратную сторону в темноте). К сожалению, далеко не все девайсы оснащены такими удобными функциями, поэтому зачастую пользователям приходится самостоятельно увеличить уровень яркости монитора.
Стандартный интерфейс Windows
Данный метод подойдет владельцам любых компьютеров – он аналогичен и на ноутбуке, и на ПК. Здесь вы можете настроить 2 режима работы монитора: при автономной работе и при подключении к сети. Это очень полезная функция, так как позволяет значительно уменьшить расходы аккумулятора.
Чтобы изменить яркость с помощью данного интерфейса, нужно сделать несколько простых действий:
Интерфейс устройства
На практически каждом ноутбуке реализованы аппаратные возможности увеличить показатель яркости. На своих девайсах пользователи смогут найти специальную клавишу FN, с помощью которой можно активировать дополнительные функции некоторых других кнопок. Как правило, она располагается в одном ряду с Control и Alt.
Сама же настройка яркости может быть привязана к какому угодно элементу. Каждый производитель создает собственные дизайнерские решения. Это может быть одна из клавиш с цифрами или ряд F1-F12. На многих устройствах сделать ярче можно с помощью стрелочек «влево-вправо» или «вверх-вниз».
Настройка драйверов видеоадаптера
Более глубокая настройка доступна в меню управления драйверами видеокарты. Здесь пользователи могут не только повысить показатели яркости экрана, но и увеличить контрастность монитора.
Действия, которые вам потребуется сделать, зависят от производителя вашего видеоадаптера. Если ваш компьютер работает с видеокартой NVidia – вместе с драйверами на ваш ПК будет загружено специальное приложение, в котором доступны все нужные параметры.
В данном руководстве представлен пример для NVidia, однако для графических карт ATI процесс практически идентичен. Вам понадобится сделать следующее.
Большинство современных устройств в наши дни оснащены функцией регулировки яркости, которая позволяет настроить яркость экрана до уровня, удобного для ваших глаз. Аналогичный набор параметров доступен и для Windows. В этом руководстве рассказывается о очень простой функциональности, и это регулировка яркости экрана вашего ноутбука. Мы увидим, как изменить, уменьшить, настроить, затемнить, увеличить яркость экрана ноутбука Windows 10/8/7 с помощью настроек панели управления и кнопок клавиатуры.
Как увеличить яркость экрана на ноутбуке Windows
Использование кнопок клавиатуры
Большинство ноутбуков снабжены физическими кнопками клавиатуры для регулировки яркости. И эти ключи-кнопки обычно расположены в самой верхней части клавиатуры. Они обычно связаны с кнопками Function (Fn), и на клавиатуре есть отдельный переключатель для переключения между функциональными клавишами и этими кнопками.
Значок аккумулятора на панели задач
Щелкните правой кнопкой мыши на значок батареи в системном трее панели задач Windows и выберите «Настроить яркость экрана «. Будет открыто соответствующее окно. Сделайте здесь нужную для вас яркость.
Через настройки Windows 10
Этот способ включает в себя использование интерфейса настроек Windows 10 для управления яркостью вашего ноутбука.
Через Центр действий
Яркость экрана ноутбука зависит от силы подсветки, которая устанавливается программно с помощью операционной системы. Стандартные настройки не всегда подходят пользователю, требуется их установка вручную. Например, ночью нужно добавлять затемнения монитору, а днем увеличивать яркость.
Увеличивать подсветку экрана ноутбука можно из операционной системы, например, Windows. Для правильной работы настройки в системе должны быть установлены драйвера видеокарты. Изменяется она с помощью Windows или клавиатуры.
Настройка яркости экрана ноутбука с клавиатуры
Дождитесь загрузки Windows.
В зависимости от настройки БИОС, для обращения к дополнительным средствам нажимать «Fn» не нужно. Для проверки настройки БИОС на рабочем столе Windows нажмите «F1». Если открылось окно помощи, для повышения яркости нужно зажимать «Fn». В обратном случае эта кнопка служит для нажатия кнопок «F1»-«F12».
Значок регулировки выглядит как солнце: точка с расходящимися от нее лучами. Увеличивать яркость – большой значок, уменьшать – маленький. Если необходимо, зажмите клавишу «Fn» и нажимая кнопку увеличения яркости, добейтесь необходимой подсветки экрана.
Расположение кнопок регулировки яркости зависит от производителя и модели ноутбука. Стандартные кнопки для производителей (могут отличаться в зависимости от модели):
Назначение функциональных клавиш можно найти в инструкции к ноутбуку.
Настройка яркости экрана ноутбука средствами Windows
Дождитесь загрузки Windows.
Для регулировки яркости через центр мобильности виндовс, кликните правой кнопкой мыши по иконке батареи в трее (около часов). Выберете «Центр мобильности виндовс». В открывшемся окне, передвигая ползунок яркости экрана, добейтесь нужной подсветки монитора.
А также это меню можно вызвать другим способом:
Для регулировки яркости через меню «Электропитание», нажмите «Пуск». Внизу, в строке поиска, введите «Яркость». Выберите «Настройка яркости экрана». В открывшемся окне найдите бегунок регулировки, который расположен внизу окна. Перемещая ползунок мышью, добейтесь необходимой подсветки монитора.
А также это окно можно вызвать другими способами:
Проверка, установка, обновление драйверов
Чтобы проверить какие драйвера стоят на ноутбуке, откройте диспетчер устройств. Для этого нажмите WIN+R (Нажмите кнопку в нижнем ряду клавиатуры со значком Windows и одновременно нажмите «R»). В появившемся окне введите без кавычек «devmgmt.msc», подтвердите, нажав «Enter».
В диспетчере дважды кликнете по строчке «Видеоадаптеры». Раскроется список, установленных видеокарт. Если в нем есть только стандартный адаптер, то, значит, драйвера не установлены. В других случаях, программное обеспечение стоит. На корректную работу устройств, указывает отсутствие восклицательных знаков и других пометок системы.
Другой способ установки драйверов – перейти на бесплатный сайт drp.su, где по инструкции автоматически установите драйвера на ваш ноутбук. Известный сайт дорожит своей репутацией, он полностью бесплатен и защищен от опасностей сети.
После установки графических драйверов регулировка яркости экрана должна проходить штатно. Если этого не происходит, то, возможно, требуется полная переустановка ОС Windows или ремонт ПК.
Видео
На примере этого видео вам будет легко понять, как самостоятельно увеличить или уменьшить яркость экрана вашего ноутбука.
В процессе работы у новоиспеченных владельцев мобильных компьютеров нередко возникает такой вопрос: как сделать поярче экран на ноутбуке? Если на стационарном системном блоке с этим проблем нет (монитор установлен отдельно и у него обязательно есть кнопки для управления), то вот с такими устройствами не все так просто. В рамках данной статьи будут приведены наиболее простые способы решения этой задачи. В большинстве случаев они позволяют добиться желаемого результата. Но если ничего не получилось, то нужно обратиться в специализированный центр по ремонту компьютеров и ноутбуков. Возможно, ответ кроется в том, что какой-то компонент мобильного ПК вышел из строя и его нужно заменить.
Используем клавиатуру
Драйверы видеокарты
План энергопотребления
Крайний случай
Все рекомендации, изложенные ранее, выполнены, а яркость экрана на ноутбуке осталась без изменений? В таком случае придется обратиться в сервисный центр. Как показывает практика, скорее всего, что-то сломалось на аппаратном уровне. Это утверждение особенно справедливо для того случая, когда экран стал темным без видимых на то причин. То есть ничего не устанавливалось, настройки не корректировались. Причина может быть в чем угодно: перетерся шлейф, отошел контакт или еще что-то. В любом случае найти причину неисправности и устранить ее в домашних условиях практически невозможно. Поэтому и придется обращаться в сервисный центр за помощью.