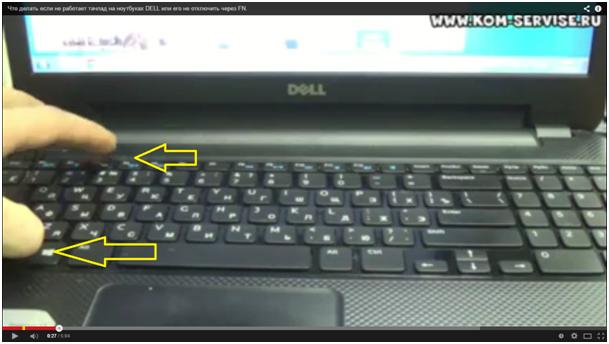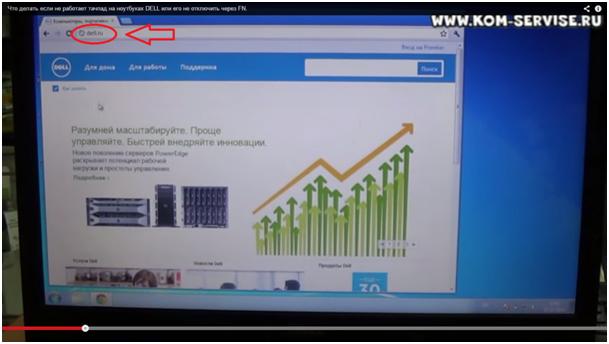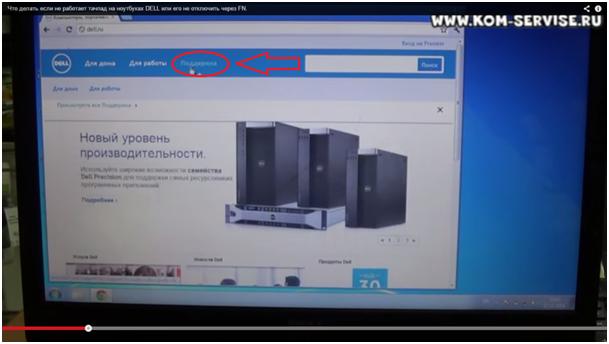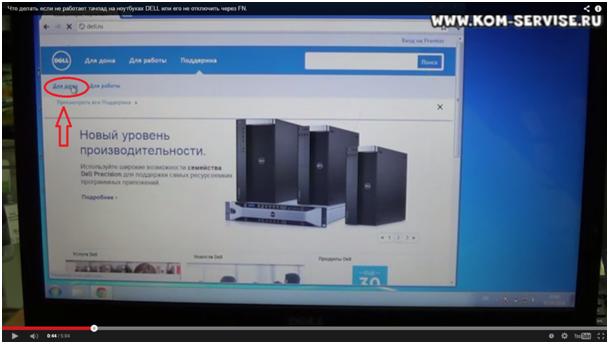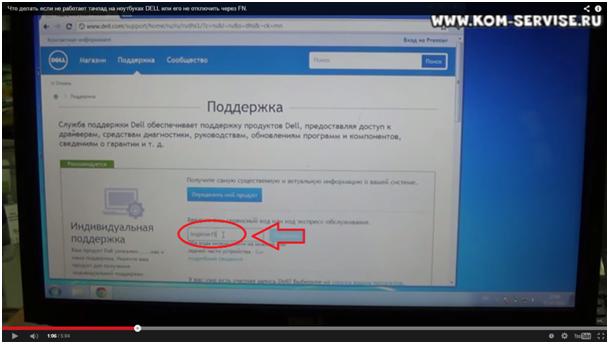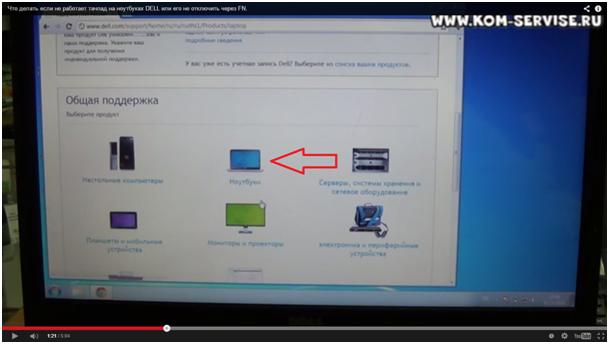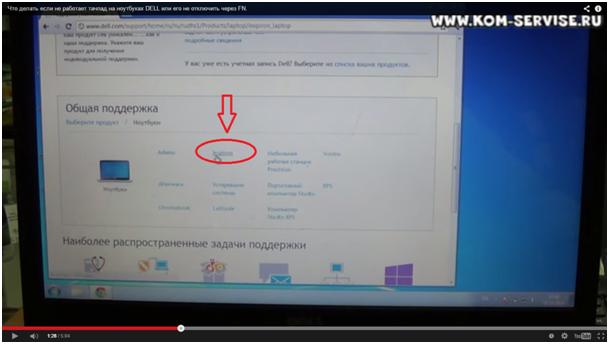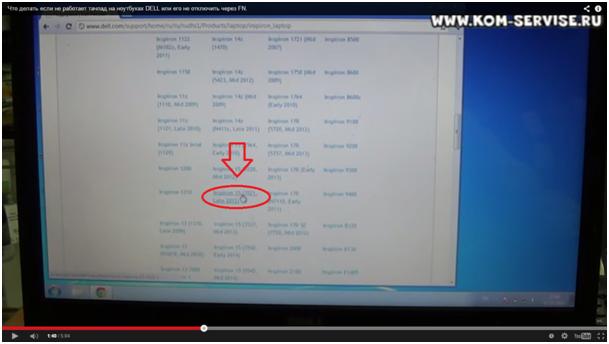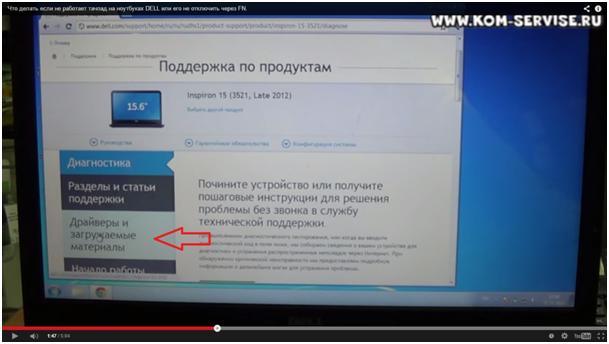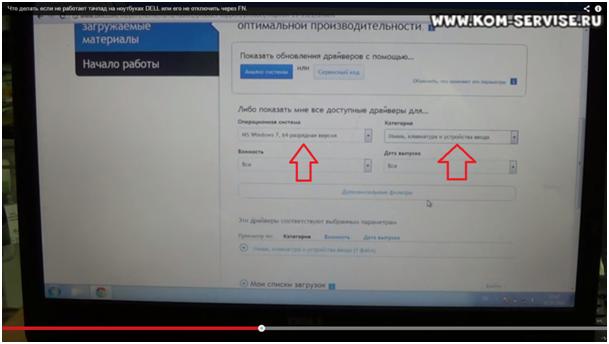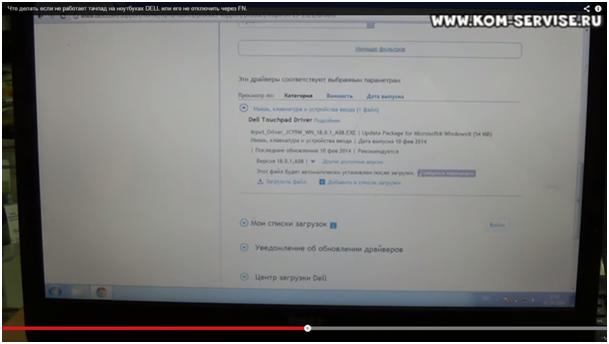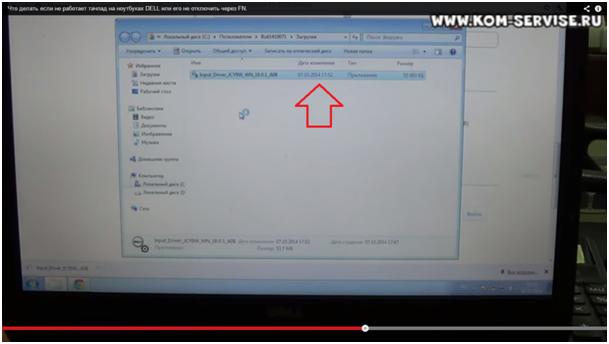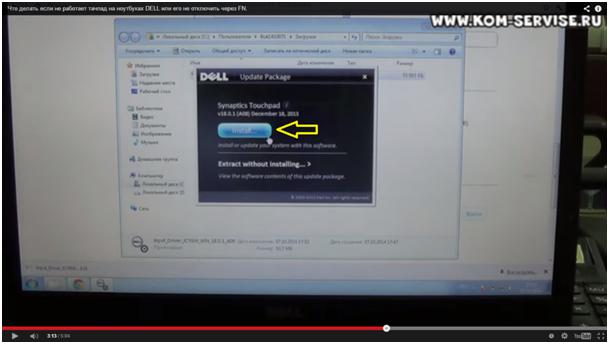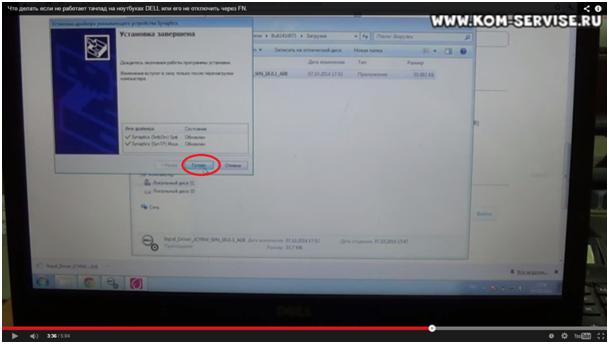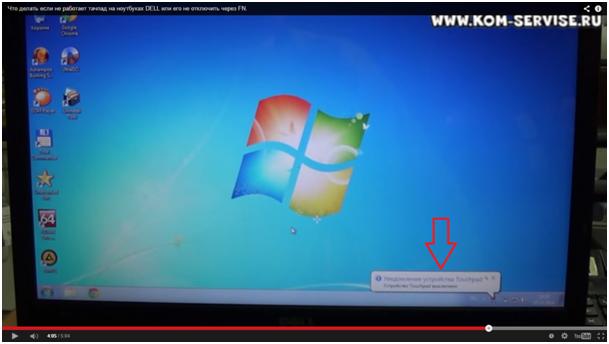- На ноутбуке Dell не работает тачпад
- Загрязнение панели
- Автоблокировка
- Неполадки с ПО
- Аппаратные и механические повреждения
- Рекомендации Сервисного центра
- Не работает тачпад на ноутбуке Dell: что делать
- Проверка активности и перезагрузка
- Проверка настройки в BIOS
- Процедура переустановки драйверов
- «Чистка» ноутбука от драйверов внешних устройств
- Другие возможные причины
- Не работает Тачпад на ноутбуке? 5 способов решения TouchPad
- 1. Повторное включение сенсорной панели с помощью клавиши Fn
- 2. Удаление Других Драйверов Мыши
- 3. Обновление или откат драйвера тачпада
- 4. Включить тачпад в свойствах мыши
- 5. Отключить службу ввода сенсорного экрана для гибридных ноутбуков
- Что делать если не работает тачпад на ноутбуках DELL или его не отключить через FN.
- Что делать и причины, почему не работает сенсорный тачпад на ноутбуке
- Тачпад не работает, потому что отключен при помощи горячих клавиш
- Особенности настройки тачпадов Synaptics
- Обновление или откат
- Отключен в свойствах мыши
- Работе тачпада мешает сенсорная служба
- Тачпад отключен в BIOS
- Аппаратные проблемы тачпада
На ноутбуке Dell не работает тачпад
Когда на ноутбуке Dell не работает тачпад, возникают трудности во время эксплуатации устройства. Поэтому, рекомендуем заняться проблемой вплотную и обратиться в СЦ. Далее расскажем о причинах, по которым не работает тачпад и способах решения:
Загрязнение панели
Зачастую, тачпад не функционирует из-за загрязнения сенсорной поверхности Делл. Важно периодически протирать устройство от пыли и скопившейся грязи на тачскрине и между клавишами. Для этого используйте мягкую салфетку и щадящую жидкость. Если проблема с ноутбуком не решилась, тогда переходим к следующему разделу.
Автоблокировка
Когда к девайсу Делл подключается мышь, «скрин» автоматически отключается. Включить комплектующую можно вынув приемник сигнала или нажатием горячих клавиш. Или же пользователь случайно задевает клавиши во время работы и «скрин» ставится в режим «блокировка». Для решения этой проблемы следует просто внимательно осмотреть лэптоп на наличие подобной кнопки, либо воспользоваться горячими клавишами Fn+F5 (F3, F12) для разблокировки.
Неполадки с ПО
Достаточно редко встречается, что тачпад на ноутбуке Dell не работает из-за неверных настроек в BIOS. В таком случае, поменяйте настройку на необходимую. Некорректный драйвер – еще один немаловажный фактор. Проверить драйвера можно во вкладке «Диспетчер устройств». В том же разделе ноута Dell они обновляются или удаляются при необходимости.
Аппаратные и механические повреждения
Если помимо тачпада не работает «клава» и неправильно функционируют USB-порты, тогда дело в материнской плате Dell. Диагностика ноутбука – необходимое условие перед проведением восстановления, поскольку нужно проверить контроллеры. Механические поломки панели отремонтировать невозможно, придется заменять тачпад на новый, если старый не работает.
Рекомендации Сервисного центра
Если на ноутбуке Dell не работает тачпад, обращайтесь в мастерскую. Инженер решит проблему в короткий срок, а на работы предоставляется гарантия до трех лет. Сотрудники сервисного центра рекомендуют прежде всего бережно обращаться с устройством – не допускать падения ноута, ударов или попадания в механизм жидкости. Все это чревато возникновением поломок.
Не работает тачпад на ноутбуке Dell: что делать
Проблемы с работой сенсорного устройства ноутбука, способного заменить собой классическую компьютерную мышь, возникают довольно часто и не должны служить поводом для обращения в сервисный центр или вызова компьютерного мастера. Решение многих из них не требует специальных навыков и не вызывает затруднений даже у начинающих пользователей. В статье рассмотрим возможные причины почему не работает тачпад на ноутбуке Dell, способы самостоятельной диагностики и устранения подобных неисправностей.
Проверка активности и перезагрузка
Большинство владельцев ноутбуков, оснащенных тачпадом, используют в работе привычную «мышку», подключаемую через USBпорт с помощью провода или в беспроводном формате. Иногда условия диктуют необходимость применить вместо нее встроенное сенсорное устройство, не отличающееся своими функциональными возможностями, в случае неактивности которого следует провести следующие (во многих случаях эффективные) действия:
Для проведения данных процедур реанимации встроенной в ноутбук сенсорной мыши не обязательно иметь связь с мобильным интернетом или принимать сигнал через роутер Wi — Fi, а также подключать гаджет к электрической сети.
Проверка настройки в BIOS
Сенсорная панель тачпад, как и другие компоненты ноутбука отображается в его базовой системе ввода. Провести проверку состояния и подключить устройство самостоятельно через BIOS можно используя следующую последовательность:
В некоторых моделях ноутбуков Dell подключение тачпад через BIOS имеет определенные особенности и отличия, узнать о которых можно на официальном сайте производителя.
Процедура переустановки драйверов
Последствиями переустановки системного обеспечения на ноутбуке в связи с ее сбоем или переходом на более продвинутую версию, может быть полное отключения тачпада из-за выхода из строя драйверов. Проблема решается с помощью процедуры их переустановки с установочного диска, который идет в комплекте с устройством (при наличии CD-room) или путем скачивания их с официального сайта производителя. Исполнительный файл нужного драйвера скачивается и запускается с помощью мастера установки по следующему алгоритму:
Процедура обновления драйверов осуществляется в автоматическом режиме. После завершения пользователю необходимо провести перезагрузку устройства, включить тачпад в активное положение и проверить его работоспособность.
«Чистка» ноутбука от драйверов внешних устройств
Продолжительное и активное использование ноутбука очень часто связано с подключением внешних устройств (мышки, принтеры, акустические системы), драйвера от которых в последствии не удаляются, а своим присутствием продолжают влиять на корректную работу сенсорного тачпада. Профилактическая «чистка» позволит избавиться не только от данной проблемы, но и позволит использовать гаджет более эффективно. Для проведения процедуры необходимо:
Удаление всех ненужных драйверов и последующая перезагрузка устройства позволит использовать тачпад в полном объеме его функциональных возможностей с заданной и отрегулированной в ручном режиме чувствительностью.
Другие возможные причины
Отключение тачпада на ноутбуках может производится автоматически по умолчанию при подключении к нему внешней мышки через USB и включаться после ее удаления.
При зависании и некорректной работе тачпада, не лишним будет провести его профилактическую очистку от загрязнений и засаленности. Для процедуры лучше всего подойдет ватный тампон, смоченный в мыльном растворе и последующая спиртовая обработка.
При выявлении механических повреждений (царапины, сколы, смещение, тещины) ремонт ноутбука лучше всего доверить профессионалу. Самостоятельные попытки замены тачпада на новый могут привести к серьезной и даже необратимой поломке.
Не работает Тачпад на ноутбуке? 5 способов решения TouchPad
Тачпад вековая особенность, давно заменил альтернативное управление мышкой. С помощью его мы можем полностью управлять нашим устройством, будь это ноутбук или гибридный планшет. Многие ноутбуки (Acer, Asus, HP, lenovo, Dell) имеют проблемы при работе тачпада. Что делать, если не работает тачпад на ноутбуке в Windows 10? Разберем 5 способов устранение этой проблемы.
1. Повторное включение сенсорной панели с помощью клавиши Fn
Со мной произошла одна история, когда я включал WiFi на ноутбуке и нечаянно отключил сенсорную панель тачпад. Долго я искал причину, сразу не сообразив, что случилось. Оказалось все просто, в ноутбуках есть кнопка дополнительных функций под названием Fn с лево снизу клавиатуры. Для включения какой-нибудь функции на ноутбуке, зажимают сочетание кнопок Fn и F1. F12. На этих же самых кнопках F1-F12, нарисованы картинки или символы для применения параметра. К примеру, чтобы включить тачпад, нужно нажать Fn+F7, на самой кнопке F7 будет изображение типо сенсорной панели. Можете нажать все кнопки по порядку Fn+F1. F12, но помните, что там есть функция отключения дисплея, нажмите повторно на те кнопки, на которых погас экран.
На некоторых ноутбуках марки HP, тачпад включается и выключается, двойным касанием по краю самой сенсорной панели. На марках asus и acer может быть отдельная кнопка рядом с сенсорной панелью. Если Тачпад по-прежнему не работает, то двигаемся дальше.
2. Удаление Других Драйверов Мыши
Бывают моменты, когда у вас в прошлом было подключено целая куча драйверов от разных устройств мыши и вы их никогда не удаляли. Некоторые драйвера от производителей мыши, сами автоматически отключают Тачпад. Перейдите в диспетчер устройств, нажав сочетание кнопок Win+R и введите в строке devmgmt.msc.
Найдите строку указывающую на мыши и иные указывающие устройства, нажмите на ярлычок, чтобы раздвинуть категорию и удалите по порядку все драйвера мыши, пока тачпад не начнет работать на вашем ноутбуке. Если не заработал, попробуйте после удаление всех драйверов перезагрузить систему. Не заработал тачпад? Двигаемся к следующему пункту.
3. Обновление или откат драйвера тачпада
Попробуйте обновить или откатить драйвер тачпада. Перейдите в тот же диспетчер устройств, как описывали выше. Найдите устройство Тачпад, обычно он называется, как и марка ноутбука (Dell TouchPad, Lenovo TouchPad, Synaptics, HP TouchPad, Acer TouchPad, Asus TouchPad.) Нажмите правой кнопкой мыши на вашем драйвере и выберите свойства. Далее нажмите Обновить, чтобы убедиться есть ли какие-нибудь полезные обновления для вашего тачпада.
Много людей сообщали на форумах Майкрософт, что Тачпад переставал работать именно после обновления Windows 10, для этого вам нужно выбрать откатить драйвер. Если у вас не горит выделенным кнопка Откатить, значит у вас нет предыдущей версии драйвера.
4. Включить тачпад в свойствах мыши
Во многих случаях диспетчер устройств не срабатывают для того, чтобы включить Тачпат на ноутбуке. Если ваш Тачпат по-прежнему не работает на ноутбуке в windows 10, то перейдите в свойства мышь.
5. Отключить службу ввода сенсорного экрана для гибридных ноутбуков
Если ваш ноутбук является гибридным (ноутбук и планшет в одном с сенсорным дисплеем.) Есть вероятность, что служба ввода сенсорно экрана, которая контролирует функциональность стилуса, мешает вашей сенсорной панели.
Что делать если не работает тачпад на ноутбуках DELL или его не отключить через FN.
Сегодня мы Вам покажем, что делать, если при нажатии сочетания горячих клавиш Fn и F3 на ноутбуке DELL, не отключается тачпад.
На каждом ноутбуке свои сочетания клавиш на каждой фирме производителя ноутбуков, но у DELL это обычно Fn+F3.
Давайте попробуем решить эту проблему. Для этого нам надо поставить родные драйвера на этот тачпад, т.е. заходим на сайт DELL.
Переходим в поддержку.
Давайте для дома нажмем. Если у Вас ноутбук другой марки, то заходите на сайт производителя.
Здесь пишем, у нас модель inspiron15(3521).
Сервисный код мы вводить не будем, давайте найдем так. Жмем ноутбуки.
Находим нашу серию inspiron.
Здесь находим inspiron15(3521).
Щелкаем на нее. Далее находим драйвера и загружаемые материалы.
Выбираем драйвер под нашу систему, у нас виндовс 7 64-битная, и категорию мышь, клавиатура, устройства ввода, дата выпуска не важно.
Вот сразу мы нашли DELL touchpad driver, загружаем его. И здесь видим надпись что требуется перезагрузка.
После того как драйвера закачались, открываем их запускаем. Т.е. если у Вас не работает тачпад, то Вам однозначно надо качать драйвера, для того чтобы он заработал и желательно это делать с сайта производителя.
Жмем INSTALL для установки.
Сейчас начнется процесс установки. Жмем Далее, затем принимаем условия соглашения и снова жмем Далее.
Установка завершена. Жмем Готово.
Нажимаем перезагрузить позже. Все закрываем. Проверим будет ли работать тачпад. Жмем Fn+F3, тачпад также не работает.
Тогда перезагрузим ноутбук и проверим еще раз.
После перезагрузки компьютера, после того как установили драйвера, и теперь при нажатии клавиш Fn+F3 снизу появляется уведомление, что тачпад выключен.
Тачпад выключен, если по нему просто водить, если сделать это быстро он автоматически включится.
Т.е. если у Вас не работает тачпад или он не отключается горячими клавишами Fn+F3, то виной всему отсутствие драйверов либо если у Вас стоят неродные драйвера.
Вам надо скачать родные драйвера с сайта производителя вашего ноутбука и у Вас все заработает.
Если осталось что-то непонятно, смотрите видео ниже.
Что делать и причины, почему не работает сенсорный тачпад на ноутбуке
Некоторым пользователям ноутбуков гораздо проще работать с помощью тачпада, а не периферийной мышкой. Сенсорная панель дает устройству мобильность, ради которой он и был придуман. Если использовать ее, то выполнять рабочие задачи можно где угодно: в кафе, парке, общественном транспорте и многих других местах. Но если не работает тачпад на ноутбуке, вам придется возить с собой проводную или беспроводную мышку, искать дополнительное пространство для ее использования. Чтобы не испытывать неудобств, необходимо обнаружить причину проблемы и справиться с ней.
Тачпад не работает, потому что отключен при помощи горячих клавиш
Чтобы не задевать тачпад во время набора текста, многие пользователи отключают его на время при помощи горячих клавиш. Если вы отключили сенсорную панель и забыли об этом, то работать она не будет до повторного ввода команды клавишами. Обычно тачпад включается при помощи сочетания клавиш Fn и F 1- F 12. Точная команда будет зависеть от модели ноутбука и производителя:
Аналогичные сочетания клавиш используются и для других моделей ноутбуков. На некоторые игровые модели устанавливают отдельные физические клавиши, которые управляют тачпадом. Рядом с ними обычно нарисована пиктограмма в виде небольшого окошка. В современных ноутбуках HP сенсорная панель включается и деактивируется длительным удержанием пальца в верхнем левом ее углу.
Особенности настройки тачпадов Synaptics
Панели от производителя Synaptics устанавливают на разные модели ноутбуков. Они универсальны, но требуют дополнительной настройки.
В этой сенсорной системе также есть возможность отключения устройства при помощи специальной кнопки. Часто именно она становится причиной деактивации.
Сбой драйверов
Если у вас перестал работать тачпад на ноутбуке, то следующее, что необходимо сделать после попытки его снова включить – проверить драйвера и обновить их, если это требуется. Для этого вам потребуется зайти в «Диспетчер устройств» и найти сенсорное устройство ввода. Затем действуйте по обстоятельствам.
Удаление лишних компонентов
Просмотрите список драйверов. Возможно система установила устройство дважды, поэтому теперь не знает, к какому устройству обратиться. В этом случае необходимо:
После перезагрузки драйвера для тачпада автоматически установятся. Ошибка будет исправлена.
Обновление или откат
Если устройство отражается в единичном экземпляре, то можно попробовать откатить или обновить его драйвера. Обязательно необходимо сделать это, если рядом с наименованием тачпада появилась пиктограмма в виде желтого треугольника с восклицательным знаком. Для изменения конфигурации необходимо:
При возникновении ошибок во время обновления драйверов, необходимо скачать с сайта производителя ноутбука подходящий пакет. В нем будет идти утилита для управления тачпадом и все необходимые компоненты для него. Искать нужные драйвера необходимо по модели своего устройства.
Отключен в свойствах мыши
Если не работает тачпад на ноутбуке Windows 10, то необходимо посмотреть, не отключен ли он в панели свойств. Исправить проблему нужно по инструкции:
Работе тачпада мешает сенсорная служба
Сейчас в моде гибридные устройства, в которых сочетается сенсорный экран и тачпад. Но пока такие ноутбуки несовершенны и у них может возникнуть конфликт сенсорного экрана и панели. В этом случае сначала плохо работает тачпад на ноутбуке, сигналы с него проходят с задержкой, а затем он может полностью отказать.
Если вам нужен тачпад и вы готовы использовать гибридное устройство в качестве простого ноутбука, то необходимо отключить сенсорный экран. Для этого:
После этого сенсорный экран работать не будет, зато тачпад начнет функционировать. Если вы хотите использовать все свойства гибридной модели, то можно обновить или откатить драйвера для экрана и мыши (о том, как это сделать, мы рассказывали выше). При правильной конфигурации компонентов конфликт между устройствами будет подавлен. В крайнем случае удалите оба устройства из диспетчера, а затем перезагрузите компьютер.
Тачпад отключен в BIOS
Включить тачпад через BIOS просто, для этого придерживайтесь алгоритма:
Управление вкладками в BIOS чаще всего происходит при помощи стрелок, но встречаются отклонения от этого варианта. В нижней части экрана для пользователей есть подсказки, которые позволят ему перейти к нужной вкладке и сохранить изменения.
Аппаратные проблемы тачпада
Если ни один из перечисленных способов включения сенсорной панели не помог, то скорее всего проблема аппаратная. Первое, что вам нужно вспомнить – не разбирался ли ноутбук в последнее время. Если вы проводили ремонт и после него тачпадом не пользовались, то есть шанс, что дело просто в отключенном шлейфе. В противном случае проблема может вознникнуть из-за:
Слабым местом у тачпадов всем моделей является шлейф. При попадании небольшого количества влаги он быстро окисляется и перестает передавать сигналы. Изначально может частично отказать тачпад на ноутбуке: не работает прокрутка или клавиши, а затем он полностью выйдет из строя.
Более сложными аппаратными неисправностями являются раскол сенсора и поломка южного моста (микросхемы, отвечающей за работу периферийных устройств). В первом случае сенсор нужно будет заменить блоком, во втором – специалист будет восстанавливать непосредственно материнскую плату.
Теперь вы знаете, почему не работает тачпад на ноутбуке, и самое главное можете с этим справиться. В большинстве случаев поломка программная и устранимая самим пользователем, если вы подозреваете, что причина в аппаратной части, то стоит обратиться в сервисный центр. Помните, что разобрать устройство просто, а вот собрать его обратно правильно будет нелегко. Поделитесь этой статьей с друзьями, чтобы они могли пользоваться всеми возможностями ноутбука свободно. Если у вас остались вопросы, то задавайте их в комментариях.