- Не работают кнопки на ноутбуке❓ Решение проблем с клавиатурой!
- Не работают кнопки на ноутбуке — ищем причины причины
- Не отвечает на команды правый блок цифр
- Залипание клавиш клавиатуры
- Повреждение дорожек
- Программные причины
- Окисление контактов для шлейфа клавиатуры
- Отказ платы клавиатуры
- Не работают кнопки на ноутбуке — устранение проблем
- Очистка клавиатуры от мусора
- Восстановление дорожек на клавиатуре
- Переустановка драйвера с неработающей клавиатурой
- Если пролил жидкость на ноутбук
- Не работают кнопки на ноутбуке — прочие проблемы
- Не работает кнопка fn на ноутбуке
- Если не работает кнопка включения на ноутбуке
- Не работают кнопки на клавиатуре ноутбука — следуйте правилам!
- Как включить кнопку Home на ноутбуке?
- Как нажать кнопку Page Up?
- Что за кнопка Home?
- Как выглядит кнопка Page Up?
- Где находится кнопка Page Up на ноутбуке?
- Для чего используется клавиша Page Up Page Down?
- Как нажать кнопку END на ноутбуке?
- Какая клавиша включает и выключает фиксированный режим набора текста в верхнем регистре в текстовых редакторах?
- Для чего нужна клавиша Num Lock?
- Где находится кнопка Home Key?
- Что нужно нажать на клавиатуре чтобы переместить курсор в начало строки?
- Как включить стрелки вверх вниз на клавиатуре?
- Какие есть комбинации на клавиатуре?
- Для чего нужна кнопка End?
- Для чего нужна кнопка Delete?
- Почему не работает часть клавиш на ноутбуке и что делать с нерабочими кнопками
- Программные проблемы
- Настройки в BIOS
- Драйвера
- Вирус
- Физические проблемы
- Мусор под клавишами
- Износ и закисление дорожек
- Повреждение шлейфа
- Как обойтись без некоторых кнопок
- Можно переназначить одну клавишу на другую
- Подключение дополнительной клавиатуры
- Виртуальная клавиатура
- Сломалась кнопка Home на iPhone 7/8 и ничего не помогает? — Возможно, есть решение
- Предыстория
- Решение
- Home и End кнопки не работают
Не работают кнопки на ноутбуке❓ Решение проблем с клавиатурой!
Причин, по которым не работают кнопки на ноутбуке, может быть много. Все неисправности относятся либо к аппаратной части либо к программной. Разберем самые распространенные причины отказа клавиатуры. Разберем, как себя вести в ситуации, когда на ноутбук проливается жидкость.
Не работают кнопки на ноутбуке — ищем причины причины
Решение проблемы всегда начинается с поиска причины ее возникновения. Причина может быть аппаратного типа, когда клавиатура была повреждена физически и программного типа, когда причиной отказа кнопок является ошибка где-то в виртуальной среде.
Нужно совершить небольшую диагностику, чтобы приблизительно понять что случилось. Для этого, нужно проверить какие клавиши не работают.
Такая пусть и простая на первый взгляд диагностика поможет определить дальнейшее действие по починке клавиатуры.
Не отвечает на команды правый блок цифр
Здесь можно сразу написать решение. Обычно над цифрой «7» располагается так называемая функциональная клавиша «NumLock».
Ее нажатие блокирует все цифры в правом блоке. О том, что она активна, свидетельствует специальный индикатор, но так как на новых моделях индикаторы отсутствуют, проверить ее активность можно только нажав ее, а затем попробовать нажимать цифры из блока.
Залипание клавиш клавиатуры
Под залипанием клавиш в данном случае имеется в виду их долгий отклик или отсутствие реакции после одного нажатия в результате скопления мусора под клавиатурой.
Повреждение дорожек
Если после отчистки панели клавиатуры от мусора некоторые кнопки на ноутбуке все равно не работают – значит стоит серьезная проблема, а именно, повреждение дорожек платы.
Программные причины
Что касается программной части, то тут отказ клавиатуры может быть из-за того, что по тем или иным причинам был удален драйвер. Второй наиболее частой причиной является вирус на компьютере, который может повредить программные компоненты клавиатуры.
Окисление контактов для шлейфа клавиатуры
К основной или материнской плате все подсоединяется при помощи широкого шлейфа. На протяжении всего шлейфа могут быть контакты, и они могут окисляться, со временем или в результате того, что на клавиатуру пролили жидкость.
Отказ платы клавиатуры
Плата клавиатуры состоит из нескольких микросхем, который соединены между собой. Пролитая жидкость, механическое воздействие или неблагоприятные условия хранения ноутбука могут привести к окислению контактов или вообще к полной поломке платы.
Не работают кнопки на ноутбуке — устранение проблем
Сразу же после выяснения обстоятельств поломки можно начинать ремонт клавиатуры. Если вы не уверенный пользователь, и не привыкли работать с компонентами компьютера — не экспериментируйте! Обратитесь в сервисный центр. Некачественный ремонт может вызвать ещё больше проблем.
Ремонт клавиатуры на программном или аппаратном уровне не требует специальных навыков и знаний. Если конечно это не повреждение микросхем или всей платы.
Очистка клавиатуры от мусора
Рано или поздно клавиатура начинает загрязняться. В зависимости от того, как ей пользуется владелец ноутбука: как часто он ест за ним, как часто он убирается в помещении, где стоит ноутбук. При высокой степени загрязнения и начинаются проблемы с залипанием кнопок.
Для того чтобы почистить пространство между кнопками и под ними потребуется:
Есть два способа очистки от грязи, пыли и мусора. Первый способ подразумевает, буквально выдув из клавиатуры мусора и использование кисточки для удаления пыли и грязи.
Второй вариант более сложный – он включает в себя разборку устройства.
Восстановление дорожек на клавиатуре
Если дело действительно в повреждении дорожек, то рекомендуется обратиться обращаться в сервисный центр, т.к. непрофессионалу будет тяжело решить проблему самостоятельно.
Проверять работу дорожек можно так же их «прозвоном» при помощи тестера. На самом деле затраты времени и сил на ремонт дорожек несоизмерим со стоимостью починки клавиатуры в сервисном центре, т.к. специалисты сделают это и быстрее и дешевле.
Переустановка драйвера с неработающей клавиатурой
Зная, что проблема в драйвере и зная, что клавиатура не работает, требуется переустановить драйвер, используя виртуальную клавиатуру.
Чтобы ее открыть на Windows 10 нужно:
Также можно воспользоваться физической клавиатурой (конечно, если она есть в наличии), ее нужно просто подключить к ноутбуку через USB, она автоматически установит драйверы на ноутбук. Это является хорошей временной заменой сломанной клавиатуры, если ремонт откладывается на неопределенный срок.
Кликнув правой кнопкой мыши на меню пуск, нужно открыть диспетчер устройств, найти там действующий драйвер клавиатуры и удалить его.
Далее зайти в интернет и скачать новый драйвер с сайта производителя ноутбука, предварительно уточнив модель своего, чтобы скачать ПО для нужного устройства.
Если причиной отказа кнопок клавиатуры послужил вирус, то использую ту же экранную клавиатуру и мышь, требуется включить проверку компьютера антивирусом, найти по возможности вирус, удалить его, и затем так же переустановить драйвер для клавиатуры.
Можно установить так называемые драйверпаки. Наиболее популярными являются DriverPack Solution или Slim Drivers.
Это целая база данных, которая содержит в себе драйверы на различные модели ноутбука.
Это очень удобно, когда требуется воспользоваться клавиатурой, а она не работает и требуется быстро ее починить.
Минусы баз с драйверами:
Если пролил жидкость на ноутбук
Из-за пролитой жидкости могут не работать кнопки даже на тачпаде ноутбука. Если вся поверхность сильно залита, нужно сделать следующее:
Если кнопки на ноутбуке все еще не работают, лучше еще проверить шлейф, идущий от клавиатуры к материнской плате.
Не работают кнопки на ноутбуке — прочие проблемы
Если причиной того, что перестали работать кнопки на клавиатуре ноутбука, является, например, механическое воздействие (падение ноутбука), то лучше сразу обращаться в сервисный центр, потому что не всегда можно самому узнать проблему.
Не работает кнопка fn на ноутбуке
Fn – она же функциональная клавиша может не работать по следующим причинам:
Если не работает кнопка включения на ноутбуке
Решениями в данном случае будут либо замена кнопки, либо вскрытие ноутбука и ремонт крепления (лучше сразу отдать в сервис)
Не работают кнопки на клавиатуре ноутбука — следуйте правилам!
Если не работают кнопки на ноутбуке, это тревожный звоночек для владельца устройства. Это свидетельствует о том, что он предпочитает игнорировать некоторые правила безопасности, он не следит за обновлениями устройства, не часто пользуется антивирусом. Тем самым он создает для себя больше проблем.
Клавиатура – важная часть любого компьютера или ноутбука. Без нее, практически полностью ограничивается функционал не только каких-либо программ, но и в целом операционной системы.
За ней, точно так же, как и за другими компонентами ноутбука и ПК следует следить:
Ясно, что пренебрежение правилами эксплуатации и профилактическими проверками обновления ПО приводят к тому, что, в конце концов, какая-нибудь часть ноутбука может полностью выйти из строя и ее ремонт или замена будет стоить очень дорого.
Как включить кнопку Home на ноутбуке?
Как нажать кнопку Page Up?
Home and End keys — Command+Arrow keys. Page Up — Shift+Space.
Что за кнопка Home?
Клавиша Home обычно находится над клавишей End в блоке клавиш управления курсором. На фото справа показано как может выглядеть эта клавиша на клавиатуре. Она выполняет функцию возврата к началу строки, абзаца, экрана или документа, в зависимости от используемой программы.
Как выглядит кнопка Page Up?
Page Up (PGUP, PU, PG UP, «страница вверх») – это клавиша, которая находится справа от клавиши Home в блоке клавиш управления курсором, и на клавише с цифрой 9 цифровой клавиатуры, на всех стандартных QWERTY клавиатурах. Справа показано, как может выглядеть клавиш PG UP на клавиатуре.
Где находится кнопка Page Up на ноутбуке?
Page Down (PGDN, Pg Dn, PG DN, PD, «страница вниз») – это клавиша, которая находится справа от клавиши End в блоке клавиш управления курсором и на клавише с цифрой 3 на цифровой клавиатуре, на стандартных QWERTY клавиатурах.
Для чего используется клавиша Page Up Page Down?
Клавиши-стрелки перемещают указатель (курсор) вверх, вниз, влево и вправо. Клавиши Home («начало») и End («конец») позволяют переместиться в начало и конец чего-либо — документа, строки, абзаца. Для перемещения на один экран вверх и вниз используются клавиши Page Up («страница вверх») и Page Down («страница вниз»).
Как нажать кнопку END на ноутбуке?
Какая клавиша включает и выключает фиксированный режим набора текста в верхнем регистре в текстовых редакторах?
Cочетания Ctrl+Shift или Alt+Shift обычно применяются для переключения раскладки клавиатуры. Capslock — верхний регистр (фиксированное переключение). Используется при наборе текста ЗАГЛАВНЫМИ буквами. Повторное нажатие клавиши отменяет этот режим.
Для чего нужна клавиша Num Lock?
Num Lock — (в буквальном переводе «фиксация цифр») клавиша переключения и фиксации числового регистра, расположена в левом верхнем углу цифрового блока клавиатуры. … Такой режим целесообразен для компактных клавиатур, не имеющих отдельных клавиш управления курсором.
Где находится кнопка Home Key?
Что нужно нажать на клавиатуре чтобы переместить курсор в начало строки?
Клавиша Home переводит курсор в начало строки. Клавиша End переводит курсор в конец строки. Клавиша Page Up перемещает курсор на экран вверх. Клавиша Page Down перемещает курсор на экран вниз.
Как включить стрелки вверх вниз на клавиатуре?
Нажмите клавишу и затем, не отпуская ее, нажмите клавишу со стрелкой.
Какие есть комбинации на клавиатуре?
Горячие клавиши общего назначения
| Сочетание клавиш | Описание |
|---|---|
| Win + Сtrl + F | Открыть окно поиска компьютеров |
| Printscreen | Сделать скриншот всего экрана |
| Alt + Printscreen | Сделать скриншот текущего активного окна |
| Win + Tab Win + Shift + Tab | Выполняет переключение между кнопками на панели задач |
Для чего нужна кнопка End?
Клавиша End как правило находится под клавишей Home, справа от Delete. На изображении справа показано как она может выглядеть на клавиатуре. Клавиша End перемещает курсор к концу строки, абзаца, страницы, экрана, ячейки или документа, в зависимости от программы и положения курсора в данный момент.
Для чего нужна кнопка Delete?
Почему не работает часть клавиш на ноутбуке и что делать с нерабочими кнопками
Если не работают некоторые кнопки на клавиатуре ноутбука, то проблема заключается в следующем:
Решить проблему временно можно подключением внешней клавиатуры. В крайнем случае допускается воспользоваться экранной клавиатурной панелью.
Программные проблемы
Если кнопки перестали работать на ноутбуке после перезагрузки операционной системы, то проблема кроется в драйверах. Часто они могут откатываться или удаляться при обновлениях ОС.
Самый простой способ проверить исправность кнопок – убедиться, что выключена функция блокировки клавиатуры. Для этого нажмите комбинацию кнопок Fn + Pause, Fn + NumLock или Fn + Win. Новые модели ноутбуков могут иметь специальный индикатор с изображением замка для блокировки клавиш.
Настройки в BIOS
Инструкция по включению кнопок через BIOS:
Обратите внимание! Если кнопки работают в BIOS, то рекомендуется проверить работоспособность клавиатуры ноутбука в безопасном режиме Windows. Если же войти в БИОС не удалось при помощи клавиш, то скорее всего поврежден чип на материнской плате. Придется обращаться в сервисный центр.
Инструкция по переходу в безопасный режим Windows на ноутбуке:
Если клавиатура работает в безопасном режиме, то необходима переустановка драйверов.
Драйвера
Способы решения с драйверами:
Инструкция по восстановлению операционной системы для Windows 7/8/10:
Обратите внимание! Для использования точки восстановления необходимо ее создать. Если на ноутбуке хотя бы один раз обновлялась операционная система, то Windows автоматически создаст новую точку восстановления.
Руководство по удалению или установке драйверов:
Переустановка драйверов может производиться вручную. Для этого в диспетчере устройств через пункт «Свойства» нужно посмотреть его код на вкладке «Сведения», а затем скопировать ID в поисковую строчку браузера.
Вирус
Руководство по удалению вредоносных программ вручную:
Инструкция по чистке вирусов:
Вирусы также могут находиться внутри обычных приложений. Обычно это лишние файлы, использующиеся редко.
Инструкция по удалению лишних приложений:
Для автоматического удаления лишних программ лучше использовать универсальные приложения, например, Ccleaner.
Физические проблемы
Распространенные проблемы физического характера:
Самый очевидный способ решения при физических проблемах – это разбор ноутбука.
Мусор под клавишами
Для очистки понадобится:
Обратите внимание! Качели клавиш иногда создаются из силикона, как, например, у ноутбуков HP. Тогда попадание жидкости не вызывает поломку кнопочных механизмов, поэтому разбирать их не нужно.
Износ и закисление дорожек
Если клавиши залиты жидкостью, то нужно сделать следующее:
Если на дорожке обнаружены следы от окисления, то нужно очистить пленку от пятен при помощи специального напыления.
Повреждение шлейфа
Руководство по восстановлению шлейфа:
Обратите внимание! Очистка дорожек должна быть тщательной, поскольку поверхность с остатками клея не сможет работать с материнской платой.
Как обойтись без некоторых кнопок
Если клавиши отказываются работать вовсе, то существует несколько способов временного решения проблемы:
Обратите внимание! Переназначение клавиш может повлиять на стабильность работы операционной системы. Рекомендуется использовать этот способ решения проблемы только в крайнем случае.
Можно переназначить одну клавишу на другую
Для переназначения кнопок клавиатуры используются сторонние приложения. Самая популярная бесплатная программа – это MapKeyboard.
Руководство по использованию:
MapKeayboard может также отключать клавиши. Для этого нужно в левом нижнем углу выбрать параметр Disabled.
Подключение дополнительной клавиатуры
Самый простой способ – это подключить внешнюю клавиатурную панель. Сделать это можно при помощи USB-кабеля. Также есть возможность подключить беспроводную клавиатуру через Bluetooth.
Виртуальная клавиатура
Руководство по вызову виртуальной клавиатуры для Windows 7:
Инструкция для Windows 10:
Работа экранной клавиатуры осуществляется нажатиями ЛКМ. Чтобы убрать виртуальную панель, достаточно нажать значок крестика в правом верхнем углу.
Способов починки клавишной панели достаточно много. Устранение проблем невозможно только в том случае, если окислена токопроводящая пленка или повреждены все дорожки шлейфов.
Сломалась кнопка Home на iPhone 7/8 и ничего не помогает? — Возможно, есть решение
Предыстория
Начнём с того, что с 7-го айфона кнопка домой больше не механическая, а так же заявлена влаго-защита по стандарту IP67. Именно эти факторы привели к проблеме. Насмотревшись огромного количества видео с названиями iPhone water resistance test, где их без особых последствий купали на глубине больше 11 метров, я решил, что простое мытьё с мылом моей семерке не повредит.
Мыл я его не чаще раза в два дня. Это приносило мне огромное эстетическое удовольствие. Я очень люблю работы Джони Айва и с большой радостью наблюдал, как стекло и алюминий теряли ненависные мне отпечатки пальцев, а капельки воды собирались в одну большую.
Через пару месяцев я понял, насколько сильно ошибался. Сначала перестал работать Touch ID, затем сама кнопка перестала распознавать нажатия и появились водяные разводы под стеклом. По-видимому, фальшивый динамик слева от порта зарядки не выдержал напора воды из крана. В сервисе телефон высушили и заработало все, кроме кнопки. На экране появился assistive touch, заменяющий функционал неработающих кнопок. К тому времени вышла первая бета iOS 11 и я, не удержавшись, накатил её. После переустановки iOS Touch ID снова начал работать! Почему? Я тогда не понял и с таким недоумением прожил пол года, пока проклятая кнопка снова не перестала работать.
В таком случае можно заменить кнопку, которая на али стоит пару баксов. Это не лучший вариант, поскольку Touch ID привязан к материнской плате. Сама кнопка будет работать, а вот сканер отпечатков пальцев — нет. Можно купить материнскую плату, которая обычно продается с кнопкой, но это очень дорого и есть высокий риск купить б/у плату с залоченым iCloud или просто убитую.
Решение
Тут мне стало дико интересно и я заказал набор отверток (важно понимать что не все подходят, например, в 7-м используется редкая отвертка с 3 лопастями). С их помощью, а также с такими подручными средствами как фен, присоска, самодельная деревянная лопатка и гайд iFixit я его разобрал. Видимых повреждений не было, кроме слегка окислившихся контактов коннектора. Почистив обе его части, я собрал все воедино. Сенсор рабочий. Палец чувствует, но не сканирует отпечаток. В настройках Touch ID, при попытке создать новый отпечаток говорилось, что произошел сбой:
Уже результат, но этого мало. Почему в первый раз сканер заработал при переустановке операционки? Может и сейчас так случится? Да! Купил на али специальную клеевую прослойку для восстановления влаго-устойчивости и айфон как новый!
По какой-то причине iOS не активирует сломанный сенсор. Это важно было понимать. Кроме того часть коннектора, которая соединена со шлейфом кнопки — с позолоченными контактами, в отличии от сопутствующей части на модуле дисплея. Там и был оксид.
На одном сайте вторичного рынка я нашел огромное количество таких айфонов, с заниженной ценой и кнопкой assistive touch. Поэтому подумал, что данная статья будет кому-то полезна.
Home и End кнопки не работают
goto-line
Однако это только пофиксило перемещение по less на локальной машине. По ssh все по-прежнему.
Дополнительное инфа:
В /etc/inputrc:
«\e[7
Посоветуйте плз что то, буду признателен)
Скорее всего, у тебя изначально эти кнопки генерируют не те сканкоды, которые нужны. Чтобы работало всегда и везде, надо их перенастроить.
Я себе так менял KP_* на нормальные клавиши, потому что эти KP_* почти нигде не работают. Я сделал через udev hwdb, другие методы не работали (setkeycodes, например, не все кнопки переназначал; xmodmap только в иксах работает).
Собственно, как делать: создаёшь файл /lib/udev/hwdb.d/90-custom-keyboard.hwdb с таким содержимым:
Подробные комментарии можешь прочитать в /lib/udev/hwdb.d/60-keyboard.hwdb.
У меня такой конфиг на Asus NP550JK (сделал из Home/End/PgUp/PgDown на цифровом блоке нормальные кнопки):
Большое спасибо, но пока что не помогло.
Выяснил что не работает только в иксах.
Что было сделано:
evdev:atkbd:dmi:bvn*:bvr*:bd*:svnDell*:pn*
KEYBOARD_KEY_102=home
KEYBOARD_KEY_107=end
sudo udevadm trigger /dev/input/event0
На данный момент привязка есть, как я понимаю:
udevadm info /dev/input/event0 | egrep «102|107»
E: KEYBOARD_KEY_102=home
E: KEYBOARD_KEY_107=end
Но это не исправляет проблему. В иксах не работает. В обычной консоли работает и без этих правок)
Куда еще посмотреть? Спасибо!
Не-не-не, там шестнадцатеричный код должен быть, два символа. Посмотри, что showkey покажет, он как раз в шестнадцатеричном виде выдаёт.
0xe0 0x47
0xe0 0xc7
^[[7
0xe0 0x47 0xe0 0xc7
Это был нажат home.
0xe0 0x4f
0xe0 0xcf
^[[8
Я так понимаю что мои числа 47 и 4f соответственно. Поменял на эти значения:
udevadm info /dev/input/event0 | egrep «47|4f»
E: KEYBOARD_KEY_47=home
E: KEYBOARD_KEY_4f=end
Безрезультатно, на эти кнопки less не реагирует. В консоли в начало/конец строки нормально перемещается по этим клавишам. Тут вопрос только в less, только в иксах и только по ssh.
Сделал, но все равно ничего не выходит(. Это чисто проблема иксов. Может какую то опцию в /etc/X11/xorg.conf.d/00-keyboard.conf написать?
В обычной консоли работает и без этих правок)
значит сканкоды верные, менять их ненадо. проверь через xev | grep keysym или при нажатии иксы правильный алиас назначают — у меня например так:
проверь через xev | grep keysym или при нажатии иксы правильный алиас назначают — у меня например так:
У меня такой же выхлоп
В иксах вне терминала работают кнопки, например в gedit или в браузере?
Да, все работает отлично.
И в том и в том терминале одно и то же: xterm-color
работает ли в тмуксе, и что в нем в TERM. что в termcap и terminfo по этим терминалам?
Вот с этим не до конца разобрался(
удали все что добавил в xresources
Закомментил такие записи:
#URxvt*termName: rxvt-unicode
#URxvt.keysym.Home: \033[7
.inputrc не создан
в /etc/inputrc:
нажми control-v, отпусти, нажми Home. увидишь что-то типа ^[[H. повтори то же для End, покажи что конкретно вывело тебе на экран
keycode в xev’е у тебя такой же как у меня был?
Такой же как у тебя
просто в шелле если нажать хоум, енд, то на начало командной строки и в конец курсор прыгает? это самая простая проверка readline. в vim’е или mc работают кнопки? я правильно понимаю что в чистой консоли у тебя все это работает, и ни в одном эмуляторе терминала в иксах не работает, но работает во всех других приложениях в иксах?
твои результаты don’t make sense. что-то глубоко не так.
окей, все стандартно, все нормально.
твой терминал, как и положено xterm-color, ожидает ^[[H и ^[[F. но твой эмулятор терминала посылает ^[[7
. это в rxvt ты проверил, или в gnome-terminal, как я просил? если в rxvt, то не удивительно, ведь ты его так настроил через xresources. если gnome-terminal/xterm, то это более чем странно. ты мог бы подправить terminfo (на арчевики расписано как) но это опять-таки будет только локально работать. причем, лесс использует libcurses, а ты говоришь что другие курсес приложения работают…
я вообще ничего не понимаю: ядро правильно понимает аппаратное нажатие, правильно маппит его на home, 47 и 4f это вообще дефолтные сканкоды, у меня например такие же. иксы потом правильно маппят ите keycodes в алиасы. но почему-то эмуляторы терминала посылают неправильные комбинации. readline их все равно хавает, потому что по дефолту знает и про такой вариант тоже. приложения опирающиеся на терминфо не должны бы работать, но работают! все, кроме less.
единственное что меня смущает (помимо вопроса почему эмуляторы терминала посылают esc-7 и 8) это вывод showkeys у тебя. там реально «^[[7
0xe0 0x47» при нажатии home? должно быть просто «0xe0 0x47». я вообще не понимаю как такой вывод может получиться, ведь showkeys показывает сканкод напрямую.
хммм. может у тебя клавиатура посылает больше одного байта? и все обрабатывают либо первый, либо последний — кроме лесс? если в шелле, запущеном в gnome-terminal, нажать по очереди: ctrl-v, home, ctrl-v, home, где будет курсор — в конце строки или в начале?


















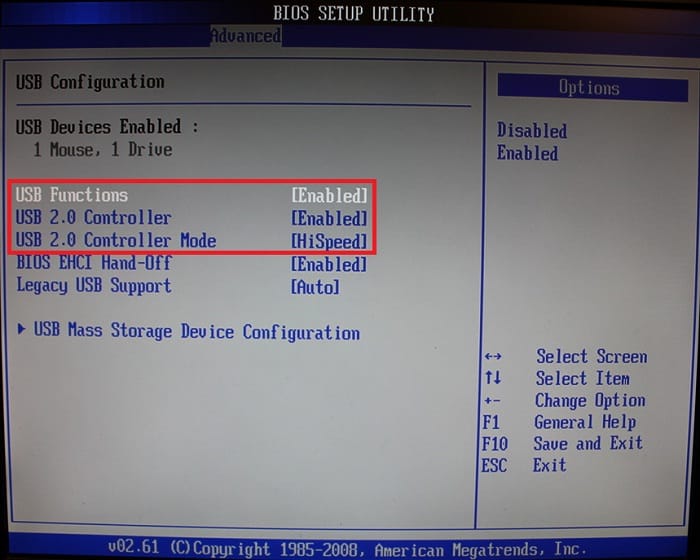
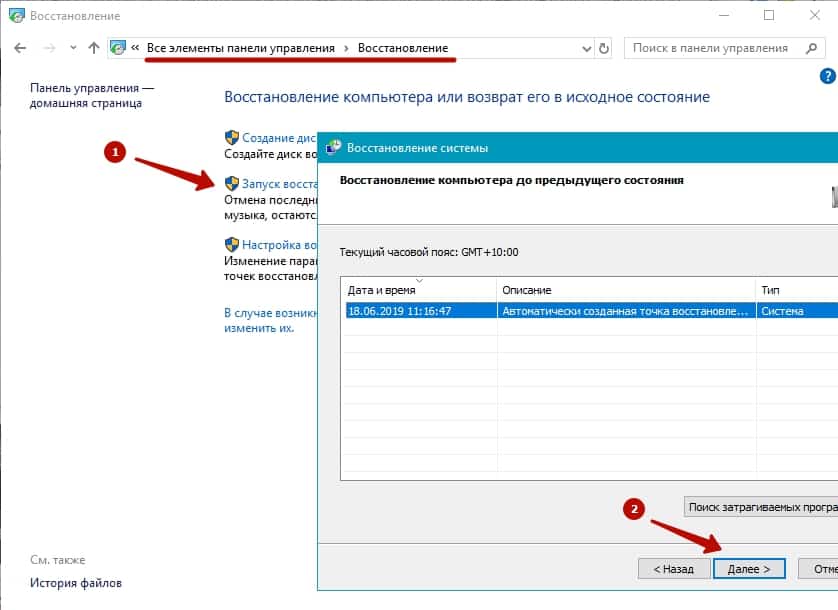
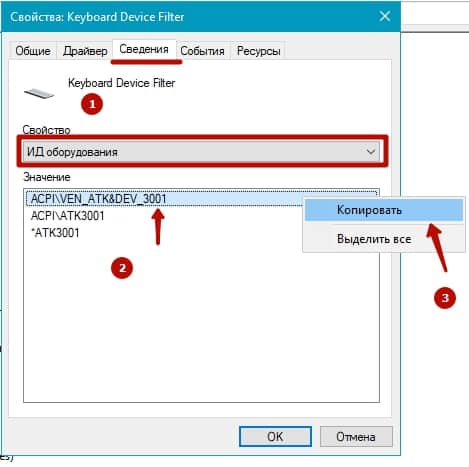


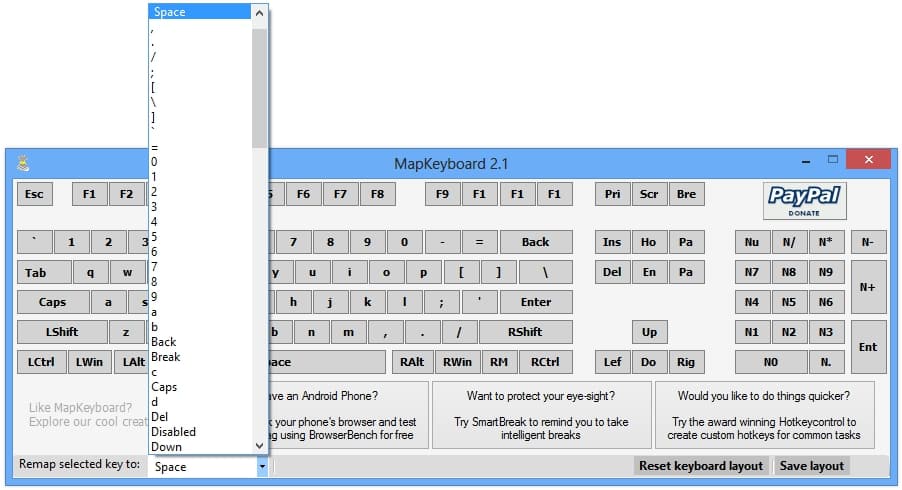

/cdn.vox-cdn.com/uploads/chorus_asset/file/7059243/apple-iphone-watch-20160907-4793.0.JPG)



