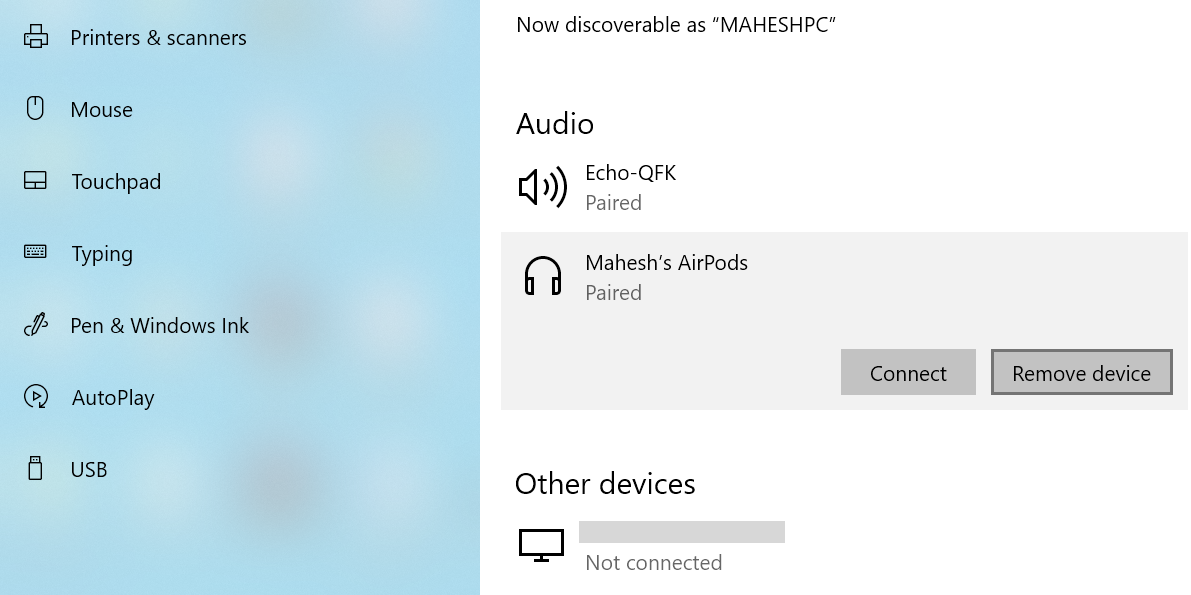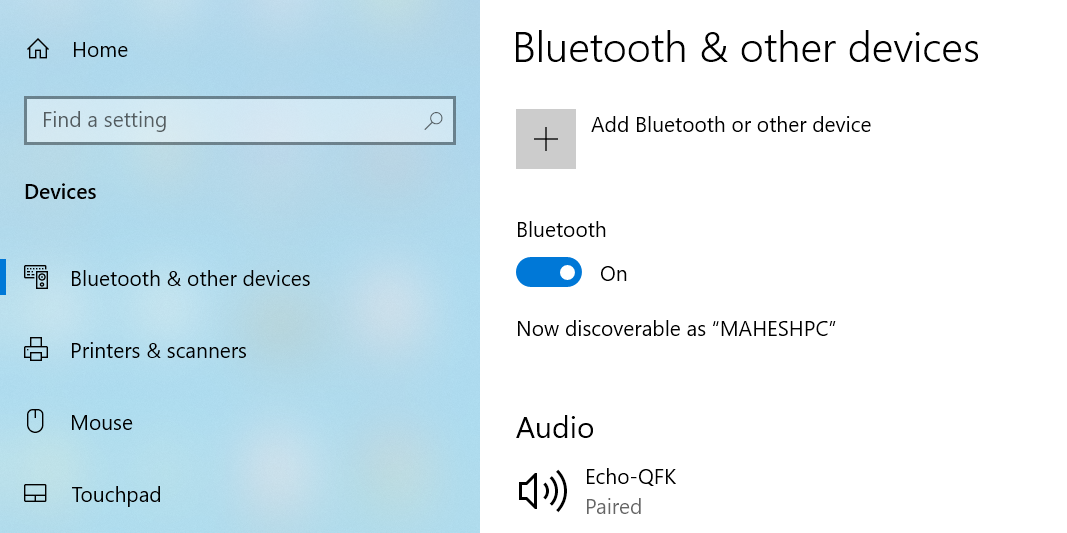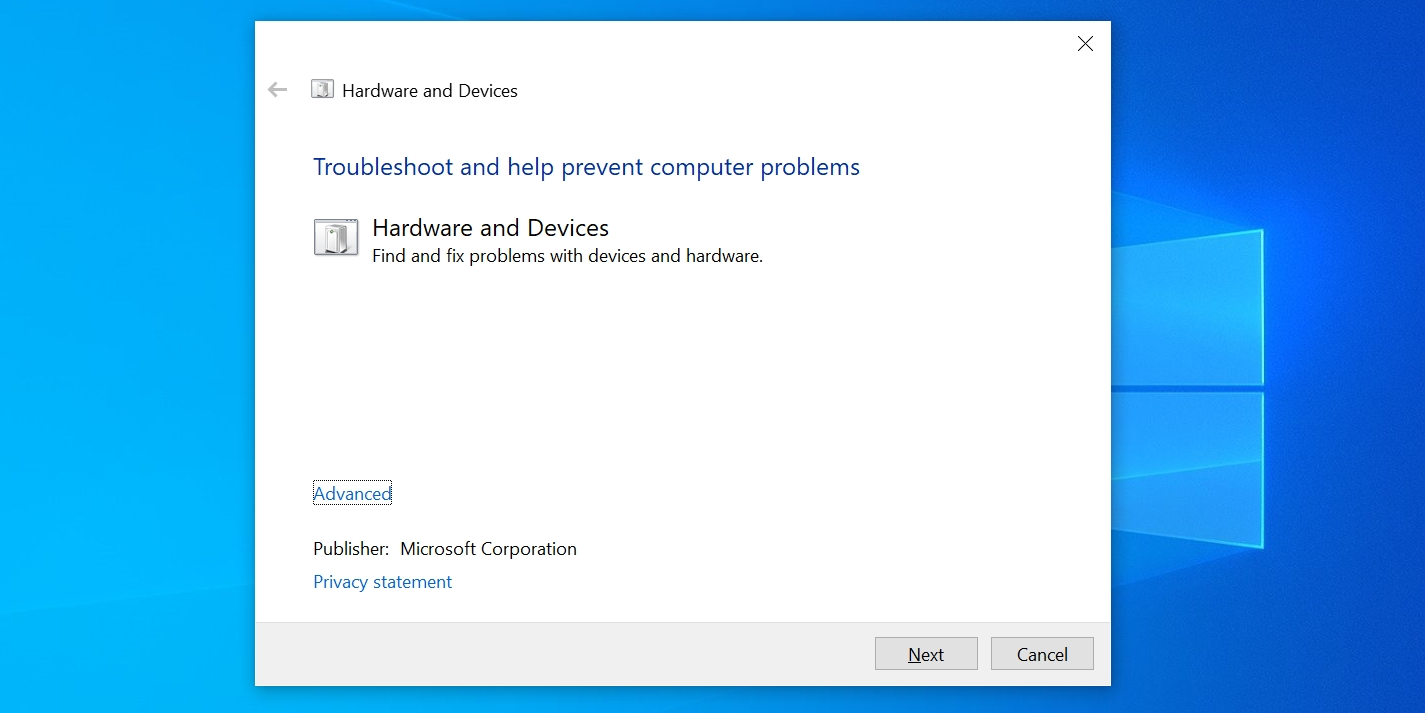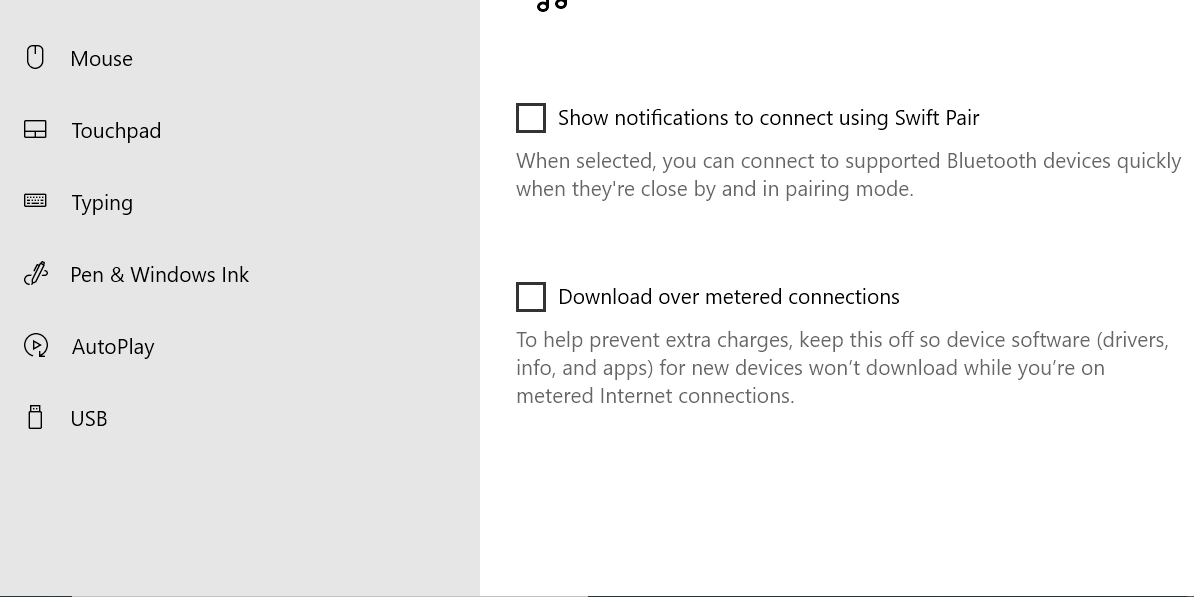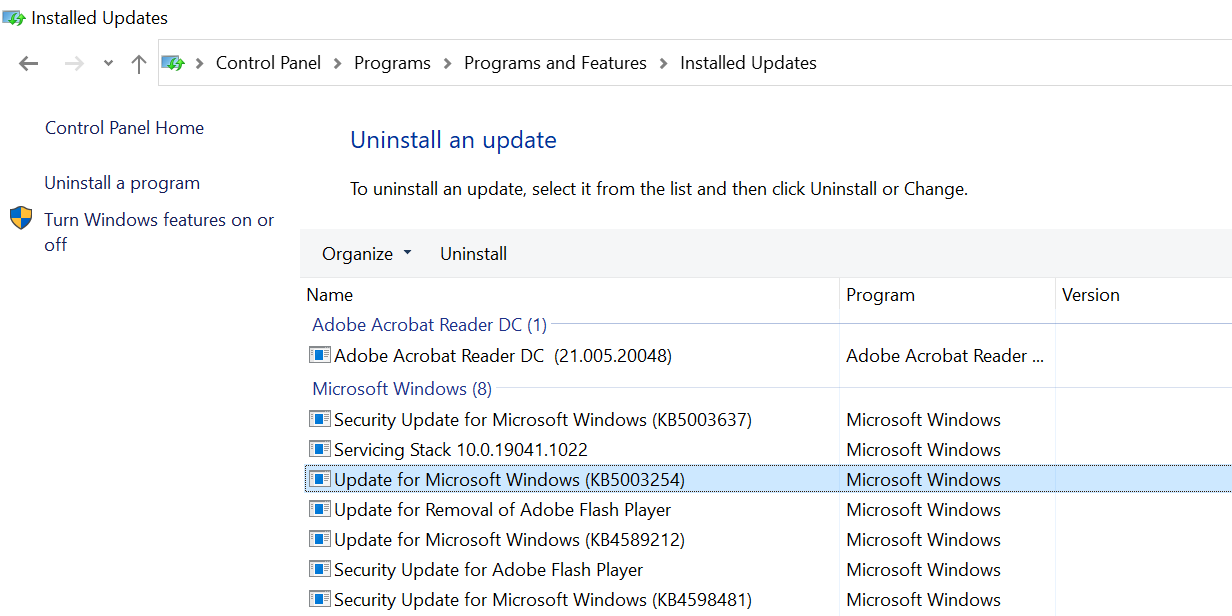- Как подключить наушники AirPods к компьютеру/ноутбуку (на Windows)
- Пошаговое подключение AirPods
- Если наушники AirPods не подключаются
- Если не удается подключить наушники к iPhone, iPad или iPod touch
- Если не удается подключить наушники к компьютеру Mac
- Что вам понадобится
- Можно ли подключить AirPods к компьютеру или ноутбуку с Windows 7 и 10: подключение, настройка и решение проблем
- Windows 10
- Windows 7
- Подключение Airpods к компьютеру с Windows
- Как подключить Airpods к Windows 10
- Как подключить Airpods к Windows 8
- Как подключить Airpods к Windows 7
- Если возникли неполадки
- Как исправить AirPods, когда они не подключаются к ПК с Windows 10
- Как отключить Bluetooth на iPhone
- Как отключить Bluetooth на телефоне Android
- Используйте средство устранения неполадок оборудования Windows 10
Как подключить наушники AirPods к компьютеру/ноутбуку (на Windows)

Иногда мне задают вопросы относительно наушников AirPods, можно ли их подключить к ПК (ноутбуку), и если да — то, как это сделать.
Сразу скажу, что сделать это можно, но это несколько сложнее, чем это происходит на iPhone (не на много 👌). Я ранее несколько раз подключал «свои» AirPods к ноутбуку на Windows 10 (когда основные наушники приказали долго жить. ).
В общем-то, ниже в статье приведу все пошаговые действия этого «процесса» (👀) в качестве наглядного пособия. Думаю, разобраться куда нажать и что ввести — не составит труда.
Пошаговое подключение AirPods
ШАГ 1
Первое действие, которое порекомендую — перепроверить, есть ли у вас Bluetooth-адаптер на вашем компьютере (у многих его нет, но они пытаются подключить беспроводные устройства. ).
Самый простой способ сделать это — воспользоваться 👉 диспетчером устройств. В нем нужно найти вкладку «Bluetooth» и раскрыть ее. 👇
Вообще, стоит отметить, что:
Если у вас ПК — чаще всего вам потребуется подключить Bluetooth-адаптер к USB-порту устройства (прим.: на классическом ПК очень редко есть встроенный Bluetooth). Если адаптера нет — то купить его по «бросовой» цене можно на AliExpress.
Если у вас ноутбук — то в большинстве современных устройств уже есть встроенный модуль (а значит что-то докупать скорее всего не придется).
ШАГ 2
И так, после того как адаптер подключен — войдите в параметры Windows, нажав сочетание кнопок Win+i. Далее перейти во вкладку «Устройства/Bluetooth и другие устройства» и включите Bluetooth.
Windows 10 — устройства
Пропал значок Bluetooth на ноутбуке: как его добавить в трей рядом с часами [инструкция]
ШАГ 3
Далее переведите наушники в режим сопряжения. Для этого поместите AirPods в футляр, и удерживайте кнопку на корпусе, пока не начнет моргать белый светодиод-индикатор (пример показан на фото ниже).
AirPods в режиме сопряжения
ШАГ 4
Добавление нового устройства
Если с наушниками и адаптером Bluetooth всё в порядке — через мгновение вы должны увидеть найденное аудио-устройство (AirPods). Осталось его выбрать и завершить сопряжение.
Добавить устройство аудио
ШАГ 5
Ну и последний штрих: в некоторых случаях звук на AirPods ОС по умолчанию не подает, и чтобы исправить это — приходится вручную поставить «пару» галочек, чтобы наушники стали устройством воспроизведения по умолчанию.
Горит зеленая галочка на AirPods — устройство по умолчанию для воспроизведения
Иногда, ноутбук/ПК «упорно» не находит и не подключает включенные наушники. В этом случае — ознакомьтесь с заметкой ниже (возможно, причина банальна. ).
2) Почему Bluetooth не находит устройства: ноутбук не видит телефон или наушники, что делать?
На сим сегодня всё. Комментарии и дополнения по теме — всегда кстати!
Если наушники AirPods не подключаются
Если вам необходима справочная информация по подключению AirPods, узнайте, что нужно делать.
Если не удается подключить наушники к iPhone, iPad или iPod touch
Если не удается подключить наушники к компьютеру Mac
Если вы используете наушники AirPods (2-го поколения), убедитесь, что на вашем компьютере Mac установлена macOS 10.14.4 или более поздних версий. Если вы используете наушники AirPods (1-го поколения), убедитесь, что на вашем компьютере Mac установлена macOS Sierra или более поздних версий.
Повторно добавьте наушники AirPods в список устройств в настройках Bluetooth.
Проверьте наушники AirPods. Если их все равно не удается подключить, выполните сброс наушников AirPods.
* Если наушники AirPods не отображаются в настройках Bluetooth, настройте наушники AirPods с компьютером Mac.
Что вам понадобится
Если у вас AirPods (2-го поколения), вам понадобится iPhone, iPad или iPod touch с iOS 12.2 или более поздней версии; часы Apple Watch с watchOS 5.2 или более поздней версии; Apple TV с tvOS 12.2 или более поздней версии или компьютер Macс macOS 10.14.4 или более поздней версии.
Если у вас AirPods (1-го поколения), вам понадобится iPhone, iPad или iPod touch с iOS 10 или более поздней версии; часы Apple Watch с watchOS 3 или более поздней версии; Apple TV с tvOS 11 или более поздней версии или компьютер Mac с macOS Sierra или более поздней версии.
Можно ли подключить AirPods к компьютеру или ноутбуку с Windows 7 и 10: подключение, настройка и решение проблем
Всем привет! Сегодня я расскажу вам – как подключить наушники AirPods к компьютеру или ноутбуку c Windows 10 или 7 (разберу обе инструкции). Если подключение к iPhone, iPad или iMac происходит в автономном режиме, то в «окнах» все делается куда сложнее. В первую очередь нам понадобится Bluetooth модуль. На ноутбуках чаще всего он установлен и вшит сразу в материнскую плату. Но вот со стационарным компьютером не все так просто – чаще всего Bluetooth у него нет.
Поэтому скорее всего вам понадобится Bluetooth адаптер. Можете выбрать любой и установить его к себе на ПК. Далее я расскажу две инструкции: для семерки и десятки – поэтому смотрите главу под свою ОС. Советую читать все подробно, так как у вас могут возникнуть некоторые трудности, с которыми столкнулся я – о решениях я также написал в статье.
Windows 10
ПРИМЕЧАНИЕ! Индикатор на Apple гарнитуре Эйрподс может находиться внутри, спереди или сзади кейса.
Достаем наушники и слушаем музыку. В настройках Виндовс вы увидите сопряжение, которое можно как удалить, так и отключить. Если спрятать наушники в кейс, то они автоматически отключатся и звук будет идти на динамики, которые указаны в системе.
Теперь давайте настроим микрофон – ведь AirPods можно использовать как гарнитуру. В параметрах в разделе звука, в разделе устройства вывода должны стоять наушники. Вы также можете изменить тут громкость.
Для настройки микрофона в строке «Ввод» нужно также указать эти наушники. Но есть небольшой косяк – при этом звук переходит в режим «Моно» (может у меня только так). В интернете говорят, что помогает установка драйверов на звуковую карту. Только скачивать их следует с официального сайта.
Если у вас такая же проблема, то попробуйте зайти в диспетчер устройств – для этого нажимаем на «Win+R» и прописываем команду: «devmgmt.msc». В разделе звука (значок динамика) найдите свою звуковую карту, нажмите правой кнопкой и выберите «Удалить устройство». После удаления звуковуха появится в разделе «Другие устройства» – кликаем по ней правой кнопкой и выбираем «Обновить драйвер». После этого скачиваем их с серверов Microsoft.
Также драйвер можно скачать с официального сайта поддержки вашего бренда. Если у вас ПК, а Bluetooth вшит в материнку, то ищем в интернете вашу материнскую плату и скачиваем дрова оттуда.
Windows 7
Если проблема сохранится, или драйвера не обновляются с сервером Microsoft, то придется их искать на официальном сайте. Если у вас ноутбук, то вбейте его название в поисковик. После этого заходим на страницу вашего аппарата и скачиваем свежие драйвера для Bluetooth. Или вы можете просто зайти на официальный сайт производителя ноутбука, вбить точную модель в поисковую строку и скачать драйвера. Название модели можно найти на этикетке под корпусом.
После этого в «Устройствах Bluetooth» (Пуск – Устройства и Принтеры) нужно нажать правой кнопкой и «Удалить устройство». После чего подключаемся по аналогии как в самом начале. Ушки должны будут подключиться.
Звук должен появиться сразу, но если его нет, то найдите динамик в правом нижнем углу в трее нажмите по нему правой кнопкой мыши. После зайдите в «Устройства воспроизведения» – там вы увидите ваши наушники, их нужно выбрать как аппарат связи по умолчанию.
Если у вас будут какие-то проблемы со звуком, то нужно будет по аналогии обновить драйвера для звуковой карты. Это можно сделать через «Диспетчер устройств», но лучше всего скачивать их с официального сайта производителя ноутбука или материнской платы.
Подключение Airpods к компьютеру с Windows
Bluetooth-наушники синхронизируются быстро и без проблем. К смартфонам можно их подсоединить за считаные секунды. Такое происходит и с Эйр Подс. Но бывают моменты, когда нужно их законнектить к компьютеру, причём не как Earpods – через разъём 3.5mm, а по Bluetooth. Рассмотрим тонкости и подводные камни при подключении Airpods к Windows 10 и другим версиям.
Как подключить Airpods к Windows 10
Если вы думаете, что подключить Airpods к Windows 10 – сложно, то стоит расслабиться, ведь на самом деле, потребуется лишь наличие Bluetooth-модуля. В случае когда требуется синхронизация с ПК, может потребоваться дополнительный Bluetooth адаптер. А вот присоединить пару беспроводных Airpods к ноутбуку можно без проблем, как правило Bluetooth модуль там встроен.
Самый лёгкий способ синхронизации именно с ноутбуками на Виндовс 10. Подключение Airpods выполняется по следующему алгоритму:
Внимание! У некоторых юзеров могут возникать проблемы с микрофоном, но при этом сами наушники будут работать.
Как подключить Airpods к Windows 8
Виндовс 8 – что-то среднее между 7 и 10. Но так как эта ОС новее 7, то подключить Airpods к Windows 8 уже будет немного легче и с меньшими проблемами. Никакие драйвера не надо просматривать(в большинстве случаев), можно просто синхронизировать устройства и начинать работать.
Чтобы провести сопряжение устройства к ноутбуку на Windows через Bluetooth, нужно выполнить привычный алгоритм действий:
Так возможно получить полностью рабочий микрофон и наушники для своего компьютера/ноутбука, если всё в порядке с Bluetooth-модулем. Бывают проблемы с соединениями, но редко. Однако, как раз таки к ним и стоит перейти.
Как подключить Airpods к Windows 7
Новые наушники Apple хоть и коннектятся(подключаются) к ПК без проблем через Bluetooth, но всё равно, со старой версией ОС могут быть проблемы – если таковая не настроена. Чтобы подключить Airpods к Windows 7(семёрке) – потребуется также выполнить заданную последовательность действий, однако Эйр Подс со старой версией системы могут тяжелее синхронизироваться, чем к примеру с более новыми версиями ОС.
Для того чтобы наушники Airpods синхронизировать с ПК, необходимо выполнить следующий алгоритм без сложных для пользователя шагов:
Важно! Синхронизация может не сработать ввиду проблем с драйверами. Ввиду этого, рекомендуется заранее попробовать обновить драйвера для Bluetooth-модуля. В случае ноутбука драйвера лучше скачивать и устанавливать с сайта производителя ноутбука!
Если возникли неполадки
При попытке подсоединить Airpods к компьютеру, могут возникнуть проблемы, связанные с разными аспектами. Но в основном это тот факт, что ноутбук не видит(или компьютер) наушники. Такое случается тогда, когда Airpods 2, Airpods Pro или же простые Airpods не подключаются — имеют «слишком новый» драйвер(driver). В таком случае рекомендуется выполнить следующий алгоритм:
Так возможно исключить проблему, когда наушники плохо работают или вовсе не синхронизируются к компу. Последний также должен иметь внешний Bluetooth-модуль(подключается через USB), ведь зачастую в полноразмерных компьютерах нет встроенного в материнскую плату варианта.
Наушники можно подключить без каких-либо затруднений. А если возникли неполадки – они легко решаются, ведь в основном достаточно обновить драйвера, после чего работоспособность гарнитуры от Apple в среде от Microsoft будет восстановлена.
Как исправить AirPods, когда они не подключаются к ПК с Windows 10
У вас возникли проблемы с подключением Apple AirPods к ПК с Windows 10? Скорее всего, на вашем компьютере есть незначительный сбой Bluetooth. Также может быть конфликтующее устройство поблизости, проблема с обновлениями Windows 10 или другая причина.
Независимо от того, что вызвало проблему, вам может быть больше интересно узнать, как ее решить. К счастью, есть различные методы, которыми вы можете воспользоваться, чтобы потенциально решить проблему с AirPods и заставить их подключиться к вашему ПК.
Повторное сопряжение AirPods с вашим ПК
Если есть незначительный сбой Bluetooth, из-за которого ваши AirPods не подключаются к вашему компьютеру, попробуйте отключить AirPods от вашего ПК, а затем повторно соединить их. Это должно решить большинство проблем, связанных с подключением ваших устройств.
Вы можете разорвать пару между AirPods на ПК с Windows 10 следующим образом:
Нажмите клавишу Windows + I, чтобы открыть приложение «Настройки».
Щелкните «Устройства» в окне «Настройки».
В разделе «Устройства» щелкните «Bluetooth и другие устройства» на левой боковой панели.
Справа найдите свои AirPods и щелкните их.
Выберите вариант «Удалить устройство».
Нажмите Да в запросе, чтобы удалить AirPods с компьютера.
Теперь, когда ваши AirPods не подключены, перейдите к нашему руководству по подключению AirPods к компьютеру с Windows 10, чтобы узнать, как повторно подключить AirPods к компьютеру.
Выключите и включите Bluetooth на своем ПК
Иногда Bluetooth на вашем компьютере не работает должным образом. Это могло произойти по разным причинам, но в большинстве случаев это можно исправить, выключив и снова включив Bluetooth.
Это дает Bluetooth новый шанс начать работу, и затем вы можете подключить свои AirPods к компьютеру.
Чтобы перезапустить Bluetooth:
Откройте приложение «Настройки», одновременно нажав клавиши Windows + I.
В настройках выберите параметр «Устройства».
На экране «Устройства» на боковой панели слева выберите «Bluetooth и другие устройства».
На панели справа выключите переключатель Bluetooth.
Подождите примерно полминуты и снова включите тумблер.
Используйте один AirPod за раз
Apple разработала AirPods таким образом, чтобы вы могли использовать их независимо друг от друга. Если у вас возникли проблемы с подключением AirPods к компьютеру, используйте один AirPod для подключения и посмотрите, работает ли это.
По теме: Один AirPod не работает? Вот что делать
Вы будете следовать одному и тому же процессу подключения, независимо от того, подключаете ли вы один AirPod или оба AirPods. Просто извлеките один AirPod из футляра AirPods, подождите, пока компьютер с Windows 10 его обнаружит, и он должен подключиться.
Если это не сработает, поместите AirPod обратно в футляр и выньте другой AirPod. Посмотрите, подключается ли он к вашему ПК.
Отключите Bluetooth на других устройствах
Распространенной причиной большинства проблем с Bluetooth являются конфликтующие устройства Bluetooth в окрестностях. Если вы включили Bluetooth на других своих устройствах, таких как iPhone или телефон Android, отключите эту функцию на этих устройствах и посмотрите, подключатся ли ваши AirPods к компьютеру.
Как отключить Bluetooth на iPhone
Откройте приложение «Настройки» на iPhone.
Выключите опцию Bluetooth.
Галерея изображений (2 изображения)
Как отключить Bluetooth на телефоне Android
Потяните вниз от верхнего края экрана.
Галерея изображений (2 изображения)
Используйте средство устранения неполадок оборудования Windows 10
В Windows 10 есть множество средств устранения неполадок, которые помогут вам обнаружить и решить проблемы с различными компонентами вашего компьютера. Например, одно из этих средств устранения неполадок поможет вам исправить проблемы с оборудованием, подобные той, с которой вы столкнулись с вашими AirPods.
Рекомендуется запустить это средство устранения неполадок и позволить ему находить и устранять проблемы с аппаратными устройствами вашего компьютера.
Чтобы использовать это средство устранения неполадок:
Нажмите одновременно клавиши Windows + R, чтобы открыть команду «Выполнить».
В открывшемся окне «Оборудование и устройства» нажмите «Далее», чтобы запустить средство устранения неполадок.
Следуйте инструкциям на экране, чтобы устранить неполадки на ваших устройствах.
Отключить Swift Pair в Windows 10
Чтобы помочь вам легко и быстро подключаться к ближайшим устройствам Bluetooth, Windows 10 предлагает функцию под названием Swift Pair. К сожалению, хотя эта функция полезна для установления соединений Bluetooth, она может быть причиной того, что ваши AirPods отказываются подключаться к вашему ПК.
Чтобы исключить такую возможность, выключите Swift Pair на своем ПК, а затем посмотрите, подключаются ли ваши AirPods:
Войдите в приложение настроек Windows 10, одновременно нажав клавиши Windows + I.
Выберите «Устройства» в окне «Настройки».
На боковой панели слева выберите Bluetooth и другие устройства.
Прокрутите вниз правую панель и отключите параметр Показывать уведомления для подключения с помощью параметра Swift Pair.
Обновите прошивку AirPods
Как и другие устройства, AirPods от Apple получают обновления прошивки. Эти обновления гарантируют, что ваши AirPods останутся без ошибок и продолжат работать с оптимальным уровнем производительности.
Эти обновления прошивки AirPods не такие регулярные, как другие обновления, но вы должны установить их, чтобы избавить свои AirPods от любых проблем, в том числе когда AirPods не подключается к вашему ПК.
Мы написали руководство по обновлению ваших AirPods, поэтому ознакомьтесь с ним, чтобы узнать, как обновить версию прошивки на ваших AirPods.
Откатить обновление Windows
Обновления Windows предназначены для исправления существующих проблем и добавления новых функций на ваши ПК. Однако иногда они являются причиной проблем с компьютером. Например, если ваши AirPods не подключаются к вашему ПК после установки обновления Windows, скорее всего, это обновление является виновником.
В этом случае вы можете откатить это обновление и отменить все изменения, внесенные на ваш компьютер. Это не удаляет ваши данные с вашего ПК.
Вот как это сделать:
Откройте меню «Пуск», найдите «Панель управления» и выберите ее в результатах поиска.
В разделе «Программы» нажмите «Удалить программу».
На боковой панели слева нажмите Просмотр установленных обновлений.
Вы увидите установленные обновления справа.
Выберите самое последнее обновление в списке и нажмите «Удалить» вверху.
Решение проблем с подключением с помощью AirPods и Windows 10
Если у вас когда-либо возникнут трудности с подключением AirPods к ПК с Windows 10, следуйте методам, описанным выше, и вы сможете решить проблему. Иногда, особенно с проблемами Bluetooth, все, что нужно, — это менять параметр здесь и там, чтобы решить проблему.