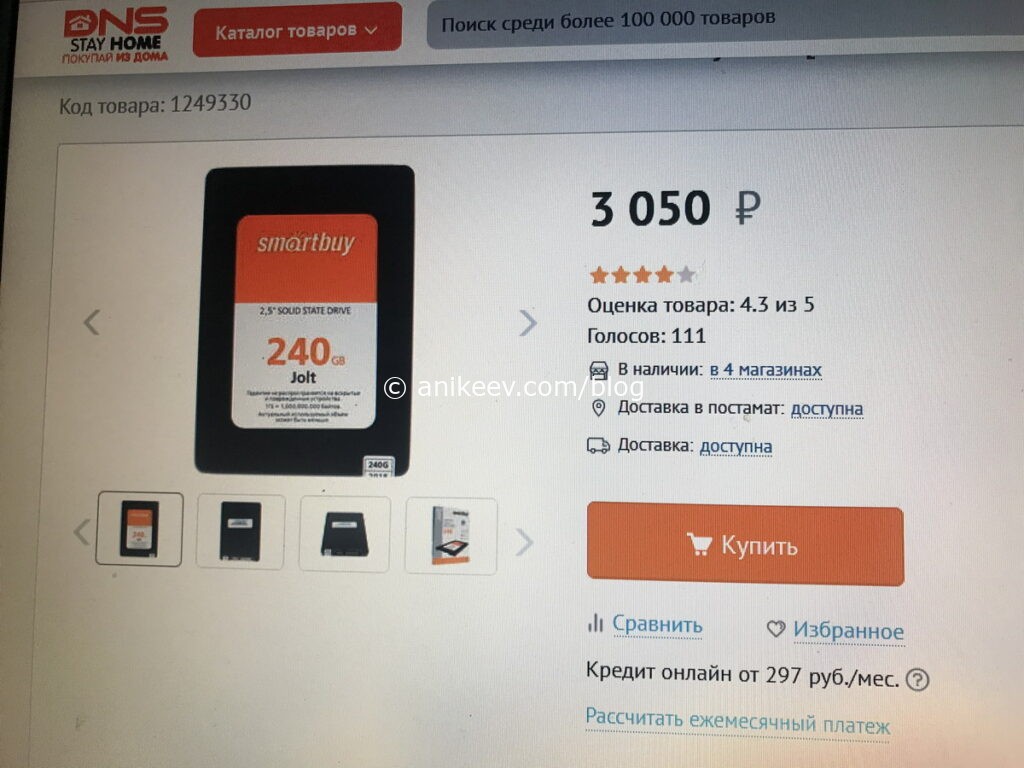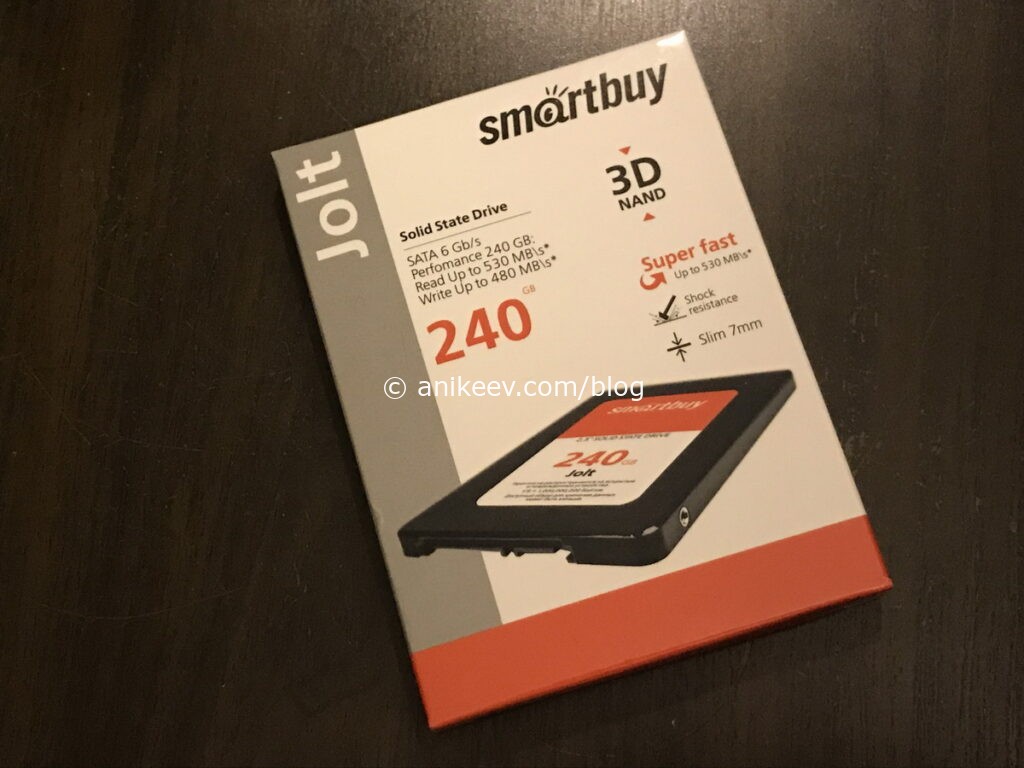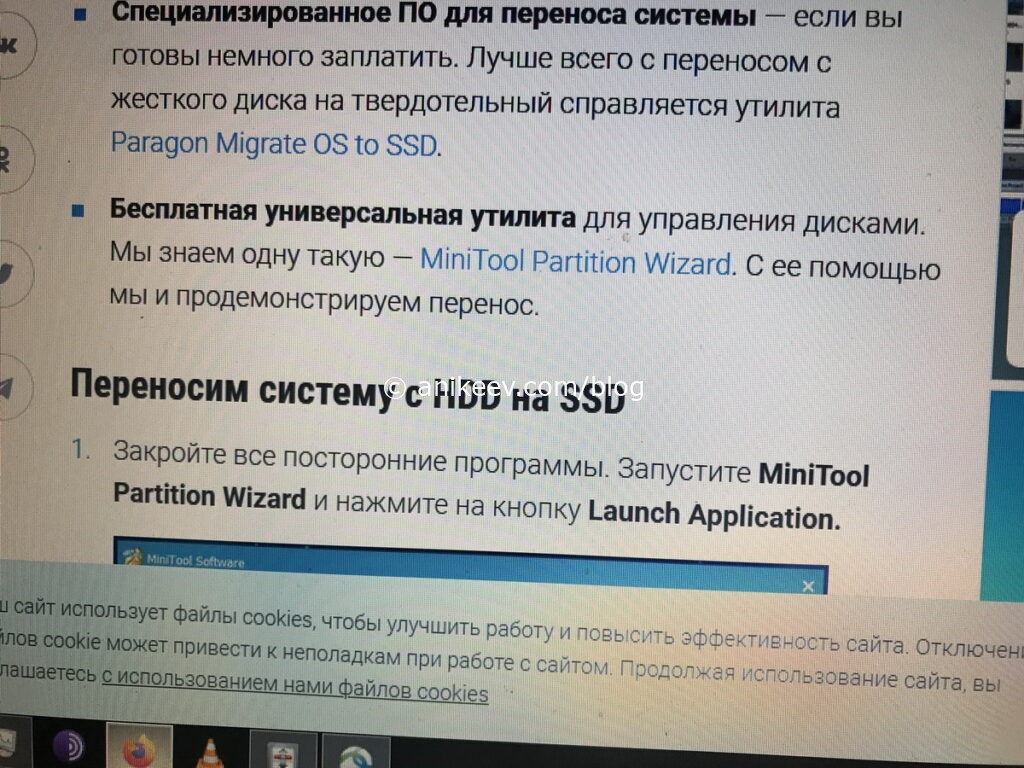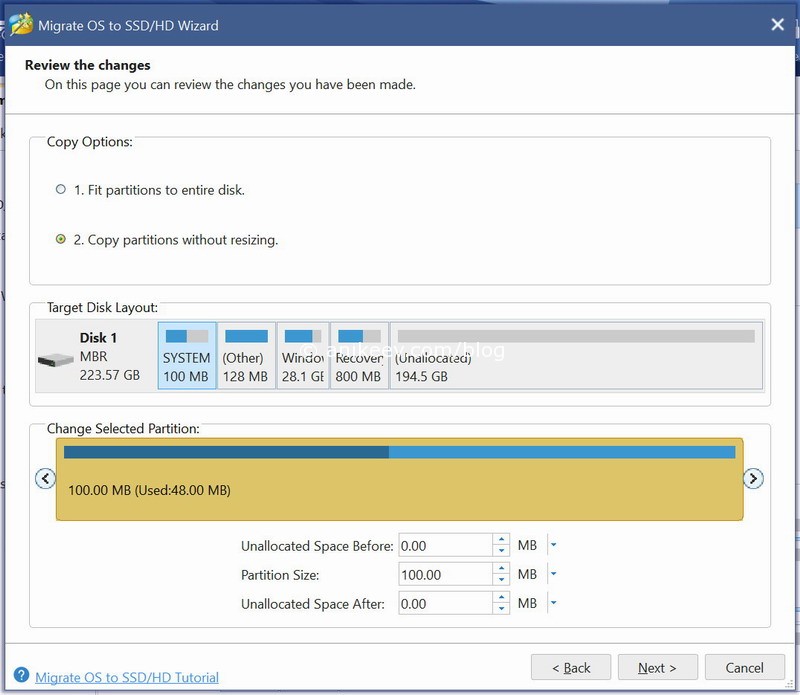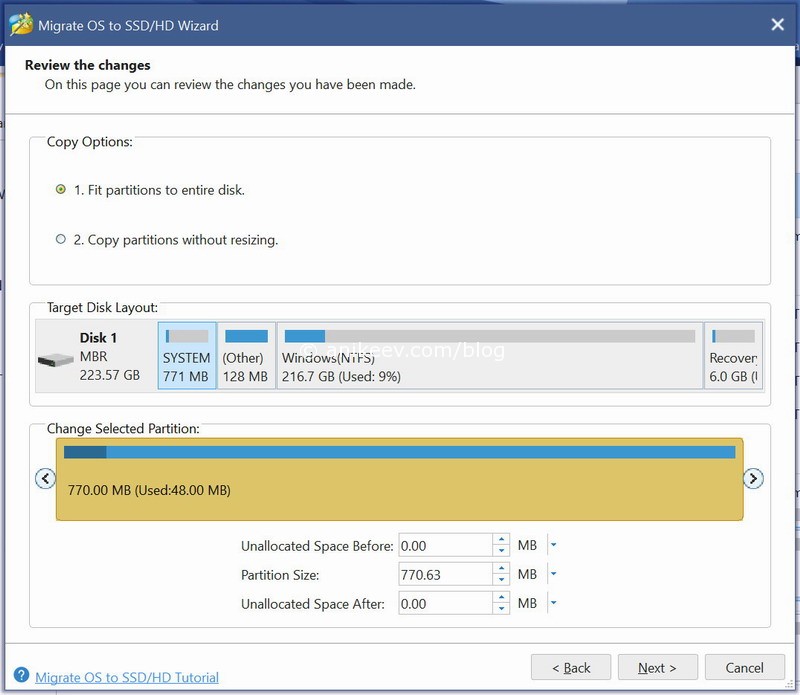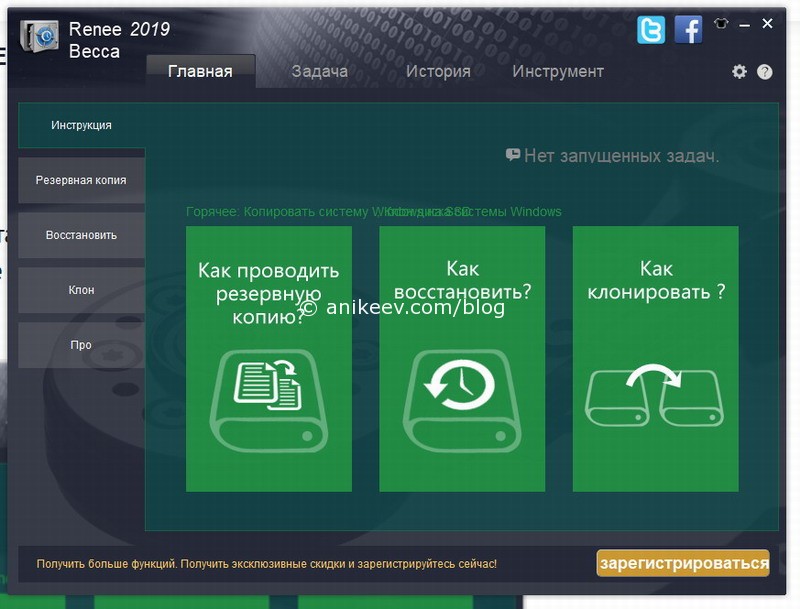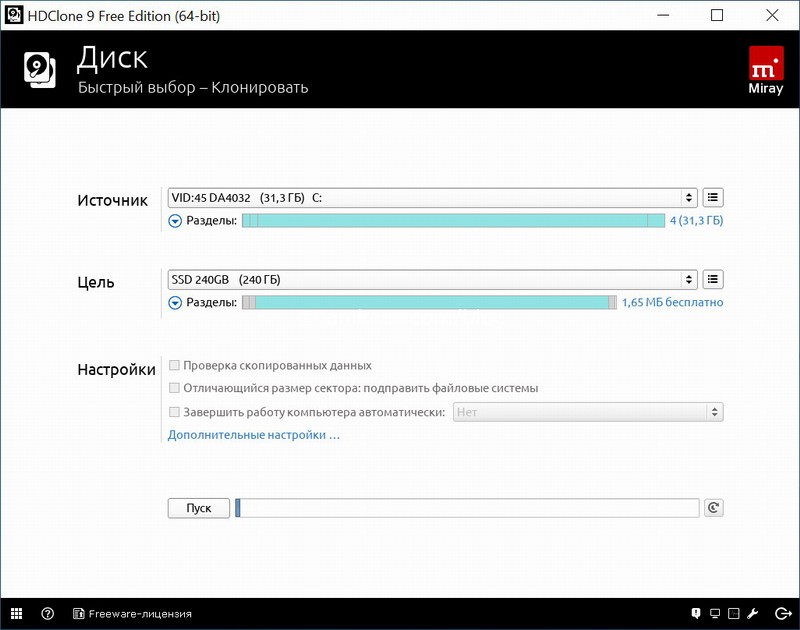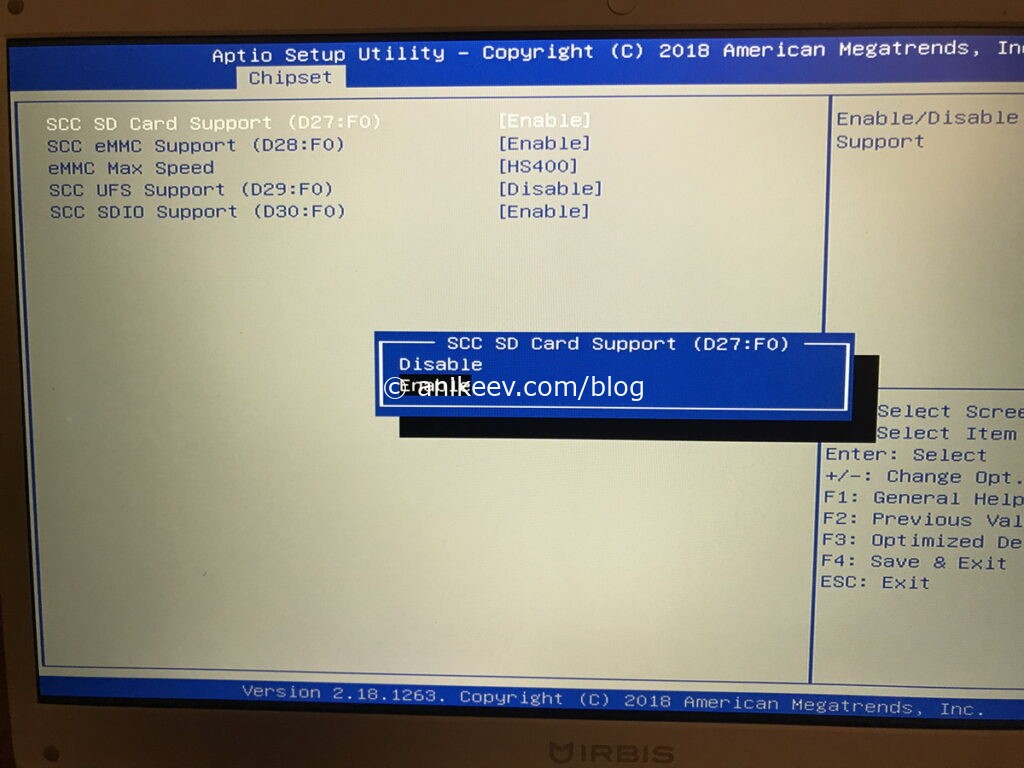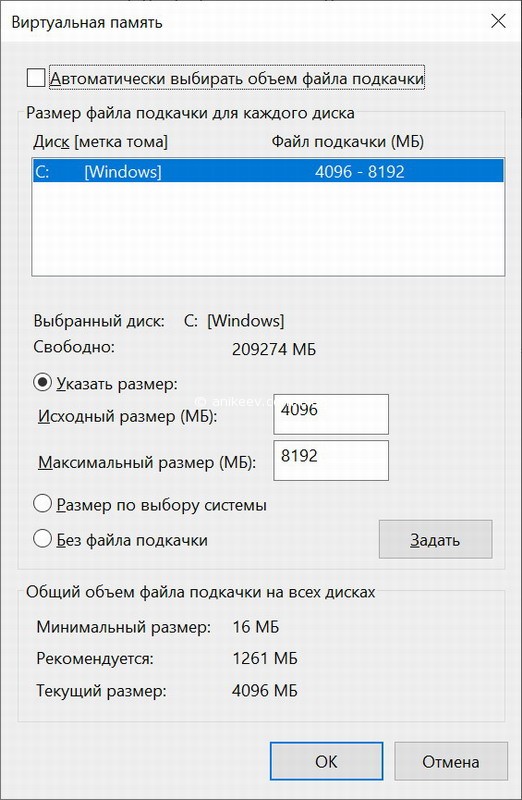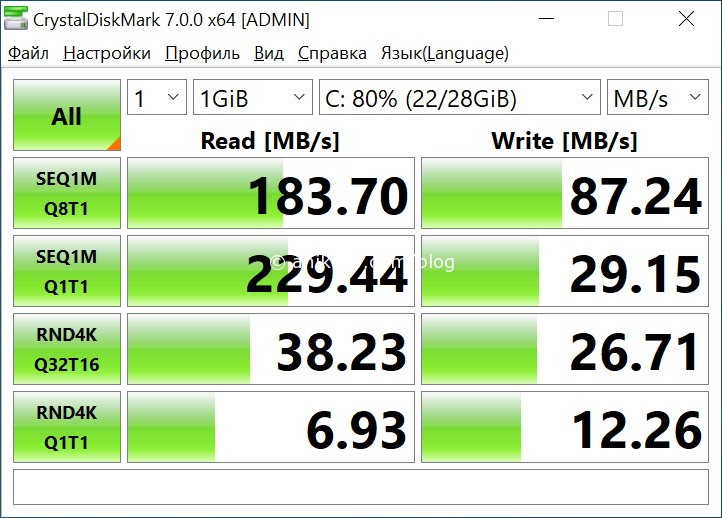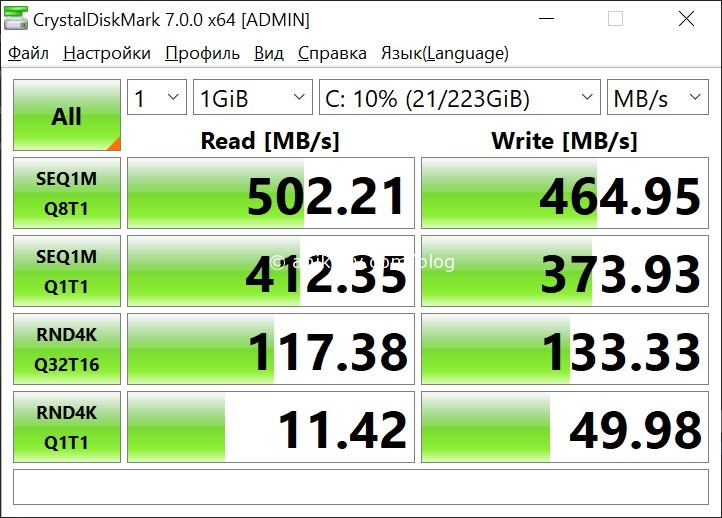- Как заменить HDD на SSD в ноутбуке: что для этого нужно и как сохранить все данные
- Содержание
- Содержание
- SSD vs HDD
- Как выбрать SSD?
- Подготовка к переносу данных
- Клонирование диска
- Аппаратное клонирование
- Замена жесткого диска на ноутбуке
- Замена жесткого диска на ноутбуке
- Сколько стоит заменить HDD в ноутбуке
- Как поменять жесткий диск на ноутбуке и сохранить Windows
- Как провести замену жесткого диска на ноутбуке в домашних условиях
- Преимущества ССД перед обычным жестким винчестером
- Что лучше, переносить операционную систему или выполнить чистую установку заново
- Как сохранить ОС и перенести её на новый диск
- Можно ли переставить жесткий диск с одного ноутбука на другой
- Резюме
- Anikeev’s blog
- MiniTool Partition Wizard
- Renee Becca
- HDClone
- Отключаем встроенный SSD на eMMC в Irbis NB140
- Сравнение производительности eMMC и SSD
- Дополнительные сложности с msvcp140.dll
- Смотрите также
Как заменить HDD на SSD в ноутбуке: что для этого нужно и как сохранить все данные
Содержание
Содержание
Если ноутбук стал загружаться медленнее одним из самых результативных решений станет замена обычного жесткого диска на SSD-накопитель. Скорость работы компьютера увеличится, но как вместе с системой перенести и важные данные, оставшиеся на жестком диске? В этой статье я расскажу о программном и аппаратном способах клонирования накопителей и копирования данных.
SSD vs HDD
Для начала поговорим о чисто технических различиях и преимуществах твердотельных накопителей. Первое — это значительно более высокие показатели скоростей чтения/записи, которые в зависимости от типа SSD могут быть в 20 раз выше, чем у жестких дисков. Как следствие, очень быстрая загрузка операционной системы и мгновенное включение прикладного софта, уменьшение времени подгрузки между локациями даже самых требовательных игр и исчезновение «фризов», вызванных подкачкой текстур в оперативку или видеопамять с медленного накопителя старого типа.
Второй момент — SSD совершенно не шумит и меньше греется за счет отсутствия механических элементов и сниженного энергопотребления. А для ноутбука эти критерии особенно важны.
Третье преимущество SSD-накопителя выходит из второго — в нем нет механики, а значит он не боится вибраций и сам их не создает.
Как выбрать SSD?
При выборе твердотельного накопителя нужно учесть, будет в ноутбуке стоять только SSD или необходимо оставить жесткий диск под данные большого объема, и есть ли возможность установить оба накопителя. Самый распространенный вариант при наличии в ноутбуке DVD-привода, который, учитывая цифровые реалии, наверняка не используется, поставить на его место специальный переходник оптибэй — по форм-фактору и интерфейсу подключения он совпадает с приводом, но по сути является «салазками», позволяющими подключить жесткий диск.
Совместимость разъемов тоже нужно иметь в виду — последние лет десять во всех ноутбуках жесткие диски подключаются через интерфейс SATA второго и третьего поколения, а если ноут относительно свежий, то есть шанс на наличие свободного NVMe слота.
Вопрос объема SSD-накопителя — дело сугубо индивидуальное. Если вы примерно представляете размер ваших личных и рабочих данных, прибавляйте к нему емкость системного раздела, а это на сегодняшний день 40-50 Гб, плюс-минус 15 Гб на файл подкачки. В целом стоит рассматривать твердотельники от 250 Гб. Но памяти много не бывает — тут чем больше, тем лучше. Если же нужно хранить действительно большие объемы – вам подойдет вариант с применением оптибэй-переходника: вместо старого HDD ставим SSD, вместо привода — новый жесткий диск настолько большого объема, насколько это требуется. Да, желательно ставить именно новый жесткий диск — он и работать будет быстрее старого, и емкость вы сможете выбрать подходящую.
Есть модели ноутбуков, в которых DVD-привода не было изначально, а в некоторых даже нет под него интерфейсного разъема, то есть оптибэй вы установить не сможете. Тогда для переноса данных вам понадобится внешний USB-бокс под жесткий диск, либо системник, к которому можно подключить одновременно и HDD, и SSD.
Подготовка к переносу данных
Самую ценную информацию лучше скопировать на внешний жесткий диск или облачное хранилище — это и гарантия сохранности данных, и дополнительная резервная копия. Вторым этапом можно почистить кэш браузеров и удалить ненужные файлы — это уменьшит объем переносимых данных, а значит ускорит процесс клонирования системы.
Способов перехода с HDD на SSD, по сути, два. Первый — полная установка системы. Для этого нужно будет подготовить установочную флэшку, скачать с сайта производителя ноутбука все необходимые драйвера, установить операционную систему со всеми обновлениями и скопировать с облака или внешнего жесткого диска свои данные обратно на ноутбук.
Второй способ — прямое клонирование. Технически он немного проще, на нем и остановимся.
Клонирование диска
Чтобы сделать полный перенос данных с одного накопителя на другой, оба диска должны быть подключены к одному и тому же компьютеру — либо напрямую через SATA, либо через внешний бокс по USB. В случае с ноутбуком жесткий диск остается внутри, SSD — во внешнем боксе.
Существует довольно много программ, позволяющих создавать клоны либо дисков целиком, либо отдельных разделов. Они бывают платные, полностью бесплатные, или бесплатные с ограниченной функциональностью, но принцип действия у них один и тот же. Сначала указываем исходный диск, с которого нужно сделать копию, и целевой диск, на который нужно эту копию записать. Чаще всего по умолчанию программы предлагают сделать клонирование один-в-один, что в подавляющем большинстве случаев является правильным выбором. Длительность процесса клонирования зависит от скоростных показателей обоих накопителей и от объема копируемых данных.
Когда процесс клонирования завершится, нужно выключить ноутбук (не отправить в спящий режим или гибернацию, а именно выключить), отсоединить внешний USB-бокс, извлечь аккумулятор (если он съемный), вынуть из ноута жесткий диск, установить вместо него SSD, поставить аккумулятор на место и снова включить ноутбук. Если процесс клонирования прошел без ошибок, то операционная система загрузится корректно, и вы сразу ощутите все преимущества работы с SSD: более быстрая загрузка, мгновенная реакция аппарата на ваши действия и повышение производительности в целом. Даже браузер с большим количеством открытых вкладок будет работать быстрее.
Аппаратное клонирование
Существует способ клонировать накопители без подключения к компьютеру — некоторые док-станции позволяют это сделать. Док-станция — это по сути тот же внешний бокс для HDD, только с возможностью быстрой замены дисков и с более «умной» начинкой. В первый слот ставим исходный диск-источник, во второй — диск-приемник, в данном случае SSD. Остаётся только нажать кнопку клонирования и ждать. Данные будут копироваться в посекторном режиме, а об окончании процесса вас оповестит специальный индикатор. Готовьтесь, это займет больше времени, чем при использовании компьютера, зато процесс полностью автономен — док-станции для клонирования дисков не нужно подключаться к ПК.
Использование док-станции для клонирования дисков несомненно имеет свои преимущества, но и налагает определенные требования, впрочем, абсолютно логичные — объем принимающего накопителя должен быть не меньше объема источника. Посекторное копирование производится один-в-один, так что в случае, если принимающий накопитель больше источника, на диске после клонированных разделов останется нераспределенное пространство. Его придется размечать вручную — либо создавая еще один логический раздел, либо присоединяя к уже существующему.
Если хотите значительно ускорить работу ноутбука и не потерять при этом важные данные, программы и настройки — приобретайте SSD-накопитель и клонируйте на него привычную, адаптированную под ваши нужды рабочую среду. Полный перенос данных — процесс совсем не сложный, просто нужно соблюдать элементарную технику безопасности и сделать предварительное резервное копирование самой ценной информации.
Замена жесткого диска на ноутбуке
Чаще всего замена жесткого диска на ноутбуке требуется в трех случаях. Первый: предыдущий накопитель вышел из строя и отказывается работать. Второй: вы хотите установить накопитель более высокой емкости, чтобы хранить больше данных. И третье: вы хотите ускорить загрузку системы, заменив традиционный жесткий диск (HDD или винчестер, как его еще называют) на более быстрый и современный твердотельный накопитель (SSD). Ниже мы расскажем, как выполнить замену, но вначале обратите внимание на признаки, которые выдают неисправный hard disk:
щелчки и посторонний шум в его работе;
системные сообщения о том, что диск не отформатирован;
частые непроизвольные перезагрузки ОС;
системное сообщение о том, что устройство не найдено;
физические повреждения при падении и ударе.
Замена жесткого диска на ноутбуке
Как поступать, когда на место старого HDD нужно установить такой же накопитель, потому что вы хотите больше емкости или просто заменить неисправную деталь ноутбука. Если вы знаете, сколько стоит замена жесткого диска на ноутбуке, но хотите все работы выполнить самостоятельно, воспользуйтесь инструкцией, которую подготовили наши инженеры.
Для работы потребуется 20—30 минут свободного времени, небольшая крестовая отвертка и еще один накопитель — новый и полностью рабочий, который вы будете устанавливать на место снятого. Если переживаете о сохранности информации, которая есть на старом диске, скопируйте ее в облачный сервис, на «флешку» или любой другой накопитель. Потом отключите питание ноутбука от сети, выключите устройство и извлеките его аккумуляторы.
Осмотрите тыльную сторону устройства в поисках системных обозначений — так вы поймете, где расположен винчестер. Чтобы добраться до него, необходимо снять всю заднюю крышку или только один отсек с соответствующей пометкой. В любом случае, для этого вам, скорее всего, понадобится крестовая отвертка. Снимите болты и отложите их в сторону — они еще пригодятся.
После этого вы увидите HDD, который помещен в специальную корзину и тоже закреплен болтами. Снимите их и потяните за специальный язычок, чтобы извлечь винчестер из разъема. Только затем можно доставать hard disk из корзины.
Установка нового HDD
Здесь все просто: вы берете накопитель аналогичного форм-фактора (более крупный не поместится внутрь ноутбука) и устанавливаете его на место старого — неисправного или меньшей емкости. Сборку выполняйте в обратном порядке. Возможно, вам будет проще понять последовательность действий после просмотра видео, подготовленного специалистами.
Сколько стоит заменить HDD в ноутбуке
Во сколько обойдется замена жесткого диска на ноутбуке? Цена, если ее назначает сервисный центр, будет зависеть от сложности работы, а она определяется особенностями конструкции устройства. Ниже приведены цены для устройств тех брендов, с которыми наши специалисты сталкиваются чаще всего.
Как поменять жесткий диск на ноутбуке и сохранить Windows
Замена жесткого диска на ноутбуке — процедура несложная, если все делать строго по инструкции. Если на вашем девайсе вышел из строя накопитель HDD, лучше установить вместо него твердотельный диск SSD. Хотя его покупка обойдется дороже, такое устройство имеет ряд преимуществ.
Как провести замену жесткого диска на ноутбуке в домашних условиях
В современных ноутбуках используются жесткие диски формата SATA. Монтируется деталь в специальный слот на материнской плате, где есть коннекторы для передачи данных и подачи питания. Если вам предстоит замена винчестера в ноутбуке, SSD тоже должен соответствовать формату САТА. В противном случае вам или не будет куда его подключить, или же девайс физически не поместится в корпусе.
При выборе нового накопителя ориентируйтесь на устройства с маркировкой notebook в названии — по физическим размерам они подходят идеально. Из производителей предпочтительнее Intel, Samsung, Kingston, Transcend или Western Digital. Такая аппаратура считается наиболее надежной.
Купив новый твердотельный накопитель, можно проводить замену HDD на SSD на ноутбуке. Пошаговый алгоритм действий:
Под нижней крышкой может быть защитная пластина. Если вы выкрутили все винты, то отсоединится она без проблем. Обычно после таких манипуляций становится виден жесткий диск — небольшая стальная плоская коробочка. Нужно аккуратно извлечь деталь из слота и установить туда твердотельный накопитель.
Раз уж вы наполовину разобрали лэптоп, заодно не поленитесь почистить его от пыли, продув пылесосом или бытовым феном. В процессе старайтесь не использовать металлические насадки, так как при контакте с электронными компонентами они могут спровоцировать пробой статического электричества и короткое замыкание, что ведет к повреждению дорогостоящих компонентов.
После установки ССД можно собирать ноутбук в обратной последовательности, включать его и устанавливать операционную систему, или же переносить ее со старого накопителя.
Если в процессе разборки возникают непонятные моменты — как именно все демонтировать, то на YouTube на соответствующих каналах можно найти видеоинструкции. В крайнем случае доступны инструкции по каждой конкретной модели в текстовом формате, сопровожденными фотографиями.
Преимущества ССД перед обычным жестким винчестером
Конструкция винчестера известна уже несколько десятилетий. Информация в этом устройстве записывается на намагниченный диск, который приводится в действие электромотором, а считывается специальными головками. Скорость чтения ограничена частотой вращения шпинделя, которая у большинства моделей не превышает 7200 оборотов за минуту. Устройство подвержено типичным поломкам — выходу из строя электропривода или падению головок на поверхность магнитного диска.
В любом из таких случаев информацию еще можно восстановить, но делать это нужно в специальной полностью стерильной лаборатории — чтобы частицы пыли, упав на поверхность диска, не размагнитили его.
На новый винчестер информация записывается подряд, занимая все свободное место, от центра диска к краю. Со временем некоторые данные удаляются, а на их место записываются новые. При длительной эксплуатации это приводит к фрагментации, когда один большой файл разрывается на несколько частей и помещается в разных участках диска.

Твердотельный накопитель устроен иначе. Здесь используются перезаписываемые ячейки памяти, от типа которых зависит быстродействие. Технически это та же флешка, но большего объема. Скорость считывания данных ограничена только пропускной способностью порта SATA, но она однозначно будет выше, чем у жесткого диска. Если подключить ССД через порты PCI или M.2, быстродействие будет еще выше.
По причине быстрой скорости записи и считывания твердотельный накопитель отлично подходит для установки операционной системы — компьютер будет загружаться очень быстро. Также рекомендуется установить сюда «тяжеловесные» приложения и объемные игры. В последнем случае можно забыть о лагах, связанных с долгой загрузкой текстур и игровых объектов.
Данные на ССД записываются всегда подряд, а при удалении каких-то файлов автоматически сжимаются, так что «промежутков» между ними не остается. Такая особенность ведет к тому, что SSD не требуется дефрагментация и его скорость не падает после длительной эксплуатации.
Так как здесь нет движущихся частей, то и надежность устройства выше. Единственное, что может выйти из строя — контроллер, и то поломки чаще всего связаны с глюками прошивки, а не физическими повреждениями. ССД более устойчив к повреждениям — после падения, в отличие от винчестера, он скорее всего будет работать дальше.
Нужно отметить, что такой типа накопителя имеет и некоторые недостатки. Главный из них — ограниченное количество циклов перезаписи. У среднестатистического пользователя время эксплуатации твердотельного накопителя не превосходит 5 лет, тогда как для винчестера при бережном использовании и десятилетие — не предел. Второе, что настораживает многих потенциальных пользователей — гораздо большая цена по сравнению с HDD. Накопитель на 128 Гб будет стоить примерно столько же, сколько терабайтный винчестер.
Глюки прошивки контроллера случаются у некачественных ССД. У брендов, указанных выше, такие дефекты — большая редкость.
Что лучше, переносить операционную систему или выполнить чистую установку заново
Windows, несмотря на свои многочисленные достоинства, даже у опытного пользователя со временем начинает лагать и «тупить». Связано это, прежде всего, с появлением огромного числа «обрезков» данных и «мусорных» файлов, которые порой не чистит ни одна сервисная утилита. Впрочем, при грамотной настройке и правильной эксплуатации Винду можно использовать очень долго.

С другой стороны, кроме переустановки самой Виндовс, потребуется не меньше времени на инсталляцию всех необходимых драйверов и программ, которые были на диске С:. Если к работе Windows претензий пока нет, проще и быстрее перенести ее со старого накопителя на новый. О том, как это сделать, в следующем параграфе.
Как сохранить ОС и перенести её на новый диск
Процесс переноса данных с полным копированием, включая скрытые сектора, называется клонированием. В рассматриваемой ситуации для этого потребуется устройство, которое называется «карман» — адаптер, куда можно вставить накопитель форм-фактора САТА и подключить к порту USB. Образ диска будет скопирован с накопителя, установленного в ноутбуке, на подключенный через порт.
Перед клонированием на всякий случай скопируйте все важные данные, которые могут храниться на диске С: — хотя бы на диск D:. Для клонирования можно воспользоваться простой, но эффективной утилитой Acronis True Image. Программа корректно работает со всеми версиями Windows, включая «Десятку». Учтите, что при первом подключении нового накопителя Виндовс предложит его отформатировать. Происходит это автоматически.
Алгоритм клонирования ОС:
Можно сделать немного по-другому: сначала подключить ССД, а в карман установить используемый ранее винчестер. При включении компьютера старый накопитель надо будет выбрать как загрузочное устройство. Принципиальной разницы между этими способами нет. Главное — не перепутать, что и куда копировать.
Нужно уточнить, что Acronis True Image, как и большинство аналогов — платная программа. Чтобы не быть ограниченным возможностями демо-версии, нужно поискать на файлообменнике или варезнике версию со встроенным «лекарством от жадности». Если вы не хотите связываться с пиратским софтом, можно воспользоваться бесплатной программой AOMEI Backupper. Разница в том, что она англоязычная, а русификатор пока не написали.
Можно ли переставить жесткий диск с одного ноутбука на другой
Любой компьютер, и ноутбук не исключение, по сути — своеобразный «Конструктор», развивающая игра, где из готовых деталей можно собрать что-то интересное. Все компоненты унифицированы и взаимозаменяемы.

Следует учитывать, что при установке Windows адаптируется под конфигурацию конкретного устройства, учитывая множество факторов — модель системной платы и процессора, версию БИОСа, периферическое оборудование и т.д. Если вы устанавливаете винчестер в ноут другого бренда и даже другой модели, слишком мала вероятность, что операционная система запустится без всяких глюков.
В большинстве случаев она выдает критическую ошибку и не запускается. «Лечится» такой дефект единственным способом — форматированием системного раздела и «чистой» установкой Windows.
Резюме
Как видите: поменять накопитель на ноутбуке гораздо проще, чем кажется на первый взгляд. Если делать все правильно, вероятность повредить что-то крайне мала. Однако, если вы не уверены в собственных умениях, лучше обратитесь к специалистам в специализированный сервисный центр.
Anikeev’s blog
Недавно я приобрёл ноутбук Irbis NB140 за полцены по уценке. Выбрал именно эту модель за наличие профессиональной редакции Windows 10, вменяемого Ethernet-порта и отсека под накопитель SATA на 2.5 дюйма.
Изначально я хотел поставить в этот отсек имевшийся диск на терабайт, но оказалось, что в NB140 входят только SLIM-накопители, высота которых 7 мм, а не 9 мм. Все имевшиеся у меня диски (пять штук, если учитывать пересадку с имеющихся ноутбуков) были толстые, поэтому появилось два варианта:
Второй вариант мне понравился больше и вот почему: на SSD не только бы удалось достичь повышенного быстродействия, но и щедро отстегнуть несколько гигабайт под swap-файл (файл подкачки, если проще, расширяет имеющуюся оперативку).
Диск был взят от фирмы SmartBuy. Сначала я положил глаз на WD, но вот эта умная статья на клубе экспертов DNS меня переубедила.
Диск в картонной коробке, а внутри в пластиковом блистере. Порадовало, что не пришлось ничего резать, рвать и ломать, не считая упаковочной плёнки.
С установкой проблем не возникло, открутил два винта, снял крышку, вставил SSD, защёлкнул крышку, закрутил два винта.
Теперь надо было придумать софт для переноса всех данных. Полез в интернет.
MiniTool Partition Wizard
Первой же строчкой в выдаче по запросу «перенос системы на SSD» рекомендовался какой-то MiniTool Partition Wizard — весь такой из себя бесплатный и распрекрасный. А название его я не выделил жирным и не поставил ссылку на скачку только лишь потому, что программа не помогла.
Смотрите сами: мне нужно перенести все данные с eMMC 32 Gb на SSD 240 Gb. И эта погань даёт перенести разделы так же, как они были на исходном накопителе.
Или же автоматически «вместить» разделы в новый объём. Обратите внимание, что в начале и в конце есть два служебных раздела: на 100 и 800 мегабайт. Тупенький MiniTool решил изменить ещё и их размер.
Ну это поправимо, ладно. Установил размер разделов вручную, раскидал их как надо, получил желаемый вид.
А эта собака в последний момент мне отвечает, что в бесплатной версии она ничего мне переносить не станет. Подстава.
Renee Becca
Я вспомнил, что на сайте клуба экспертов ДНС уже была подобная статья по переносу системы на SSD — оттуда я и нашёл некую прогу для клонирования Renee Becca. В статье утверждалось, что единственный недостаток Бекки — англоязычный интерфейс. Но свежая версия оказалась на русском.
А реальный единственный её недостаток в том, что эта собака в бесплатной версии тоже отказалась клонировать мне диск. И тоже заявила об этом в самый последний момент.
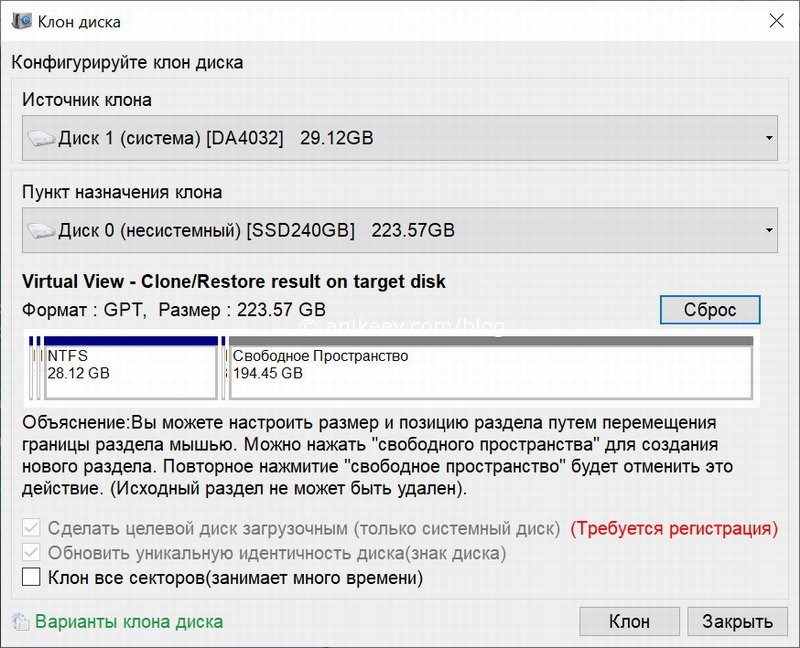
HDClone
В общем, единственная бесплатная программа для переноса системы на SSD, которая справилась с задачей — это HDClone. Она действительно крутая, полностью на русском и правильно определяет служебные разделы, не раздувая их объём.
У бесплатной версии есть полтора недостатка. Первый, программа не будет переносить систему с большего диска на меньший. Это было заявлено на клубе экспертов, но это не мой случай, так что проверить этот факт мне не довелось — система нормально мигрировала с eMMC 32 Gb на SATA SSD 240 Gb. Половинка недостатка в том, что у бесплатной версии ограничена скорость клонирования. У меня весь процесс занял 22 минуты, платная версия программы обещала справиться за 10. Такой себе выигрыш, поэтому на ограничение скорости можно не обращать внимания.
Отключаем встроенный SSD на eMMC в Irbis NB140
Чтобы войти в BIOS на нетбуке Irbis NB140 (как и на многих других Ирбисах) надо при перезагрузке нажать кнопку Esc.
В биосе ирбиса херова куча всевозможных настроек, которые лучше вообще не трогать. Я принудительно объяснил, что в слоте SATA1 стоит именно Solid State Drive, а не Hard Disk Drive — не знаю, на что именно влияет эта настройка, но я всё же её поменял, ведь у меня SSD, а не HDD.
Приоритет загрузки определяется на вкладке Boot — там я первым пунктом установил значение Windows Boot Manager (P1: SSD 240GB), а все последующие пункты отключил.
Важный момент: после клонирования дисков у вас будет два бут-менеджера — от старого диска и от нового. Важно правильно выбрать новый — в моём случае у него была приписка, что он на SSD 240GB, а у встроенного не было приписок.
Встроенный накопитель eMMC отключается в BIOS пунктом SCC eMMC Support, который находится на вкладке Chipset в разделе SCC Configuration. Сначала я думал, что надо отключить SD, поэтому на фото именно этот пункт. В итоге отключил только eMMC на второй строчке — этого хватило.
Вот и всё. Встроенный накопитель отключён и система успешно грузится со свежего ССД. Первое, что я сделал, это зашёл в дополнительные параметры системы и принудительно выставил объём файла подкачки от 4 до 8 гигабайт — этого должно хватить под все мои нужды.
Сравнение производительности eMMC и SSD
Как ни крути, но если подумать, что такое eMMC — так это обычная флешка, карта памяти, распаянная на материнской плате. Высоких скоростей от неё ожидать не стоит, но она держится на уровне ноутбучного жёсткого диска, плюс-минус. Вот результат тестирования встроенного eMMC SSD на ноутбуке Irbis NB140 программой Crystal Disk Mark.
А вот результаты, которые показал свежий SATA SSD. В обоих случаях программа была установлена на системный раздел и грузилась с него.
Замена встроенного флеш-накопителя на доустановленный SSD дала как минимум двукратный прирост скорости по всем показателям. Это круто и я доволен. Ноут перестал тупить и начал проявлять небывалую отзывчивость.
Дополнительные сложности с msvcp140.dll
После миграции на SSD у меня отказался запускаться браузер Mozilla Firefox, ссылаясь на кривую библиотеку msvcp140.dll. Беглый поиск показал, что это элемент компонентов Microsoft Visual C++, которые скачиваются с официального сайта на раз-два. После переустановки этих компонентов всё заработало. Других проблем пока не выявлено.
Смотрите также
Тест скорости шести USB-флешек и их эффективное использование
Самодельная приставка IPTV или Smart-TV из старого планшета
Автомобильный навигатор Pioneer TZY: шляпный китай на Windows CE
Рабочая станция Dell Optiplex GX260 — кому она нужна сегодня
Удивительный неттоп Depo XS35 (он же Shuttle)