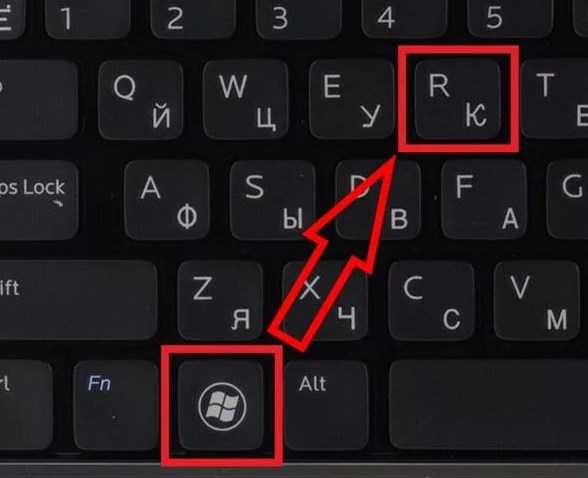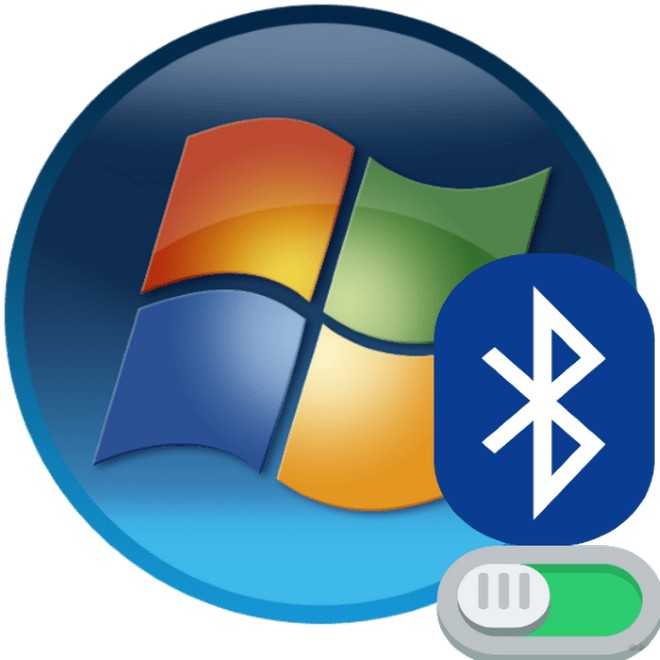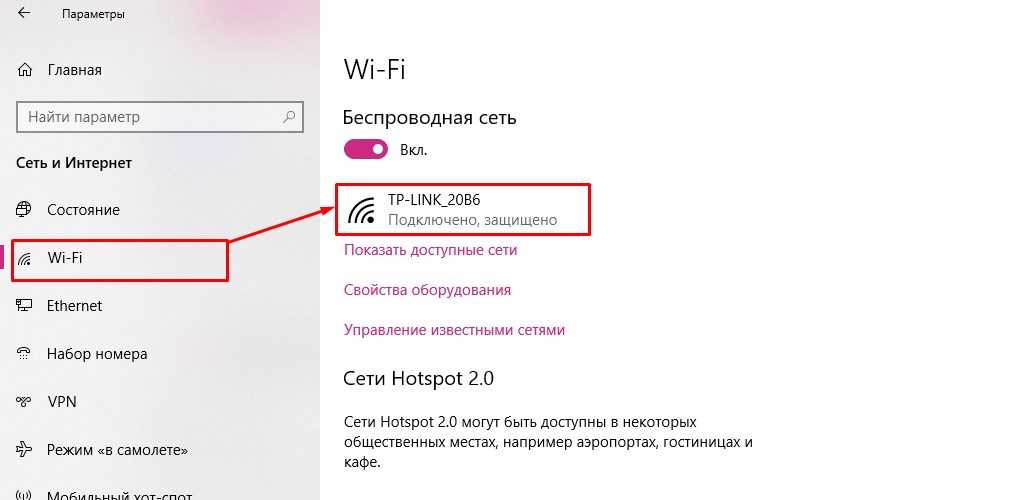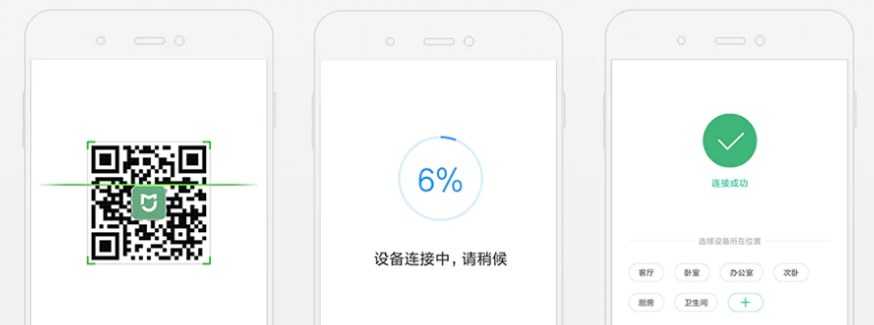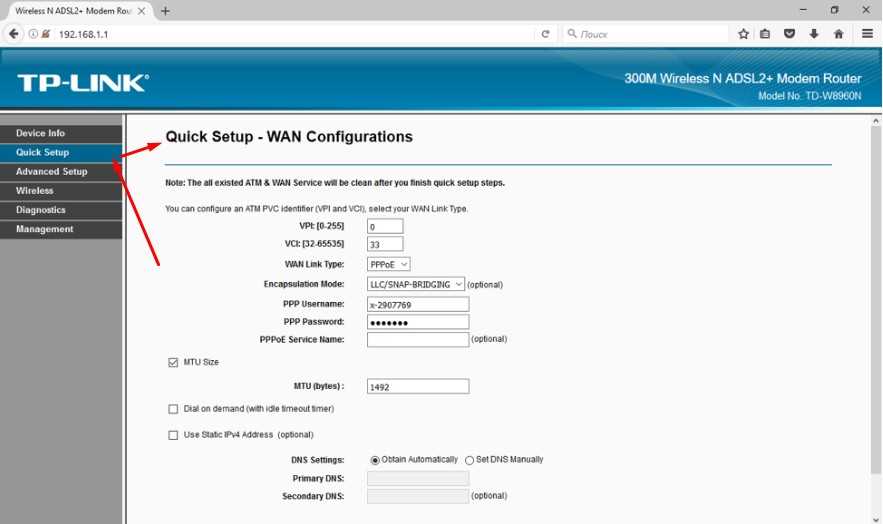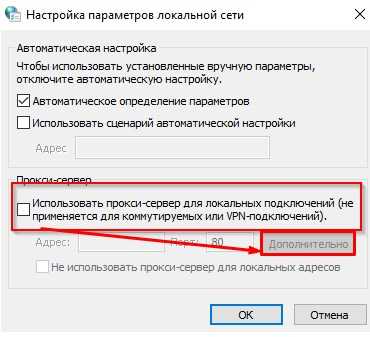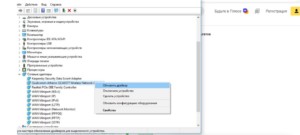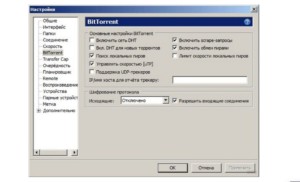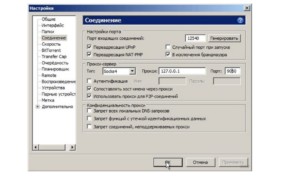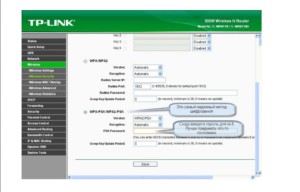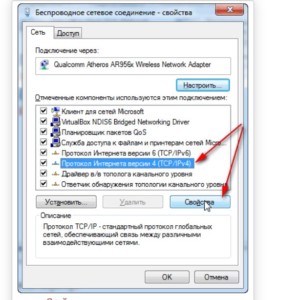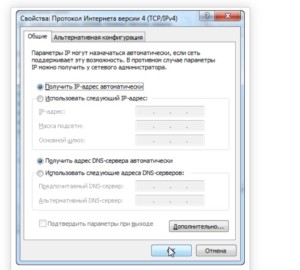- Почему тупит и тормозит Wi-Fi на ноутбуке: решение проблемы
- Первые шаги
- Смена канала
- Улучшение сигнала
- Действия с ноутбуком или компьютером
- Постоянно отваливается беспроводная сеть
- Что делать если тормозит интернет на ноутбуке через вай фай
- Почему плохо работает интернет на ноутбуке через WiFi
- Причина 1: Протоколы Wi-Fi и диапазон частот
- Причина 2: Драйверы для Wi-Fi модуля
- Причина 3: 3G/4G модемы
- Причина 4: Лимиты и ограничения тарифа
- Причина 5: Неправильное размещение роутера
- Причина 6: Влияние стороннего маршрутизатора
- Причина 7: Взлом сети
- Причина 8: Ширина канала
- Причина 9: Использование программ, уменьшающих скорость
- Причина 10: Большая загрузка и вирусы
- Что делать если домашний Wi-Fi тормозит на ноутбуке
- Решение проблемы на стороне ноутбука
- Переподключение
- Перезагрузка
- Деактивация антивируса
- Автоматическая диагностика
- Ручное изменение настроек
- Почему ноутбук плохо ловит сигнал Wi-Fi: причины и профилактика
- Основные причины
- Общие случаи
- Другие варианты
- Перегрузка каналов
- Неправильно выбранное место для роутера
- Настройки модема
- Слабый антенный сигнал
- Неисправность
- Атаки вирусов
- Ноутбук НР
- Меры профилактики
- 8 простых шагов, чтобы исправить медленный WiFi на ноутбуке
- Как я могу исправить медленную скорость WiFi на моем ноутбуке?
- Разместите свой ноутбук возле роутера
- Завершите работу программ или устройств, которые используют большую пропускную способность
- Перезагрузите ваше устройство и маршрутизатор
- Обновление программного обеспечения драйвера
- Убедитесь, что на беспроводную карту не наложены настройки энергосбережения
- Сброс конфигурации маршрутизатора до заводских настроек
- Проверьте, подключены ли ваши устройства к той же полосе
- Начните думать об инвестировании в новую карту WiFi
Почему тупит и тормозит Wi-Fi на ноутбуке: решение проблемы
Привет дорогой друг! Ты зашёл на огонёк, чтобы решить старую как мир проблему, когда тормозит вай-фай и хочется выкинуть свой домашний роутер из окна. Твоё чувство мне знакомо, моё юный падаван. К сожалению, но проблема может настолько разносторонней, что путей решения может быть уйма. Начнем наверно с причин почему тормозит и тупит WiFi:
Дальнейшие инструкции будут подходить для всех типов систем семейства Windows: 10, 7, 8 и даже XP.
ПОМОЩЬ! Если у вас будут вопросы или в процессе возникнут трудности пишем в комментарии под статьёй, поможем чем сможем.
Первые шаги
В первую очередь нужно немного пораскинуть головой и подумать, когда это проблема началась и что могло её вызвать. Советую сразу же перезагрузить роутер и компьютер. Маршрутизатор выключите и включите через минут 5, пусть он немного отдохнёт. После этого зайдите и проверьте скорость интернета сервисов в интернете уйма.
Также нужно понять, что слово «зависает», может иметь разное значение в разных контекстах. Например, если у вас зависает видео на YouTube или других сервисах, то это не всегда говорит о проблеме именно с Wi-Fi. Если вы смотрите фильм в онлайн режиме, то он может тормозить из-за «подвисания» самого сервера. Также он может для передачи потока видео, выделять маленький канал и тут с этим вы ничего не поделаете.
Смена канала
Советую в первую очередь исключить другие проблемы. Попробуйте подключиться к роутеру на прямую, используя провод. Если при этом связь будет хорошая, то скорее всего проблема в загруженности каналов беспроводного пространства. Чаще всего используется стандарт 2.4 ГГц, на котором всего 13 каналов, а используется всего 11.
Если у вас многоквартирный дом, то соседские роутеры могут мешать, подключаясь к одному каналу. Из-за чего появляются помехи, лаги, прерывания и т.д. Вообще интернет-центр должен сам выбирать канал, но иногда этого не происходит поэтому делать нужно всё вручную. Принцип простой:
Делается это достаточно быстро. По этому поводу я уже писал отдельную статью, с которой вы можете ознакомиться тут.
Улучшение сигнала
Нужно понимать, что роутер имеет не безграничную беспроводную сеть и она рано или поздно где-то заканчивается. Поэтому на пределах диапазона может связь прерываться. На плохих роутерах это заметно куда сильнее. Если связь постоянно пропадает, то посмотрите как далеко вы находитесь от роутера.
Если радиус больше 15 метров, то скорее всего проблема именно в этом. Также связь будут ухудшать препятствия: стены, зеркала, телевизоры и т.д. По улучшению сигнала я уже писал другую статью, можете прочесть её здесь.
ПРИМЕЧАНИЕ! Особенно это касается частоты 5 ГГц, которая гасится сильнее, чем диапазон 2.4 ГГц. Плюс подобная частота имеет меньший охват.
Действия с ноутбуком или компьютером
Теперь проверьте ещё раз соединение. Если у вас плохо работает интернет именно на каком-то браузере, то попробуйте другой. В случае нормальной работы просто удалите неработающий браузер и установите его заново.
Советую также пройтись программой «CCleaner». Если у вас пока ещё нет скачайте и установите её с официального сайта. После этого откройте, нажмите кнопку «Анализ» и после выполнения процедуры нажимаем «Очистка».
После этого в той же программе перейдите в «Сервис» «Автозагрузка» и нажмите на колонку «Включено», чтобы отсортировать поле. Здесь представлены программы, который загружается вместе с системой. Там могут быть поломанный или вредный софт, который мешает интернету. Выключите всё подозрительное ПО и перезагрузите систему.
Я бы ещё советовал проверить весь компьютер на вирусы. Вспомните не устанавливали ли вы ранее какую-то программу. Возможно, она мешает работе интернета или Wi-Fi. Зайдите в «Программы и компоненты» и удалите лишнее ПО.
Также я бы позвонил провайдеру, чтобы исключить и это. Иногда коммутаторы, которые стоят на техническом этаже виснут, тогда их нужно перезагрузить. А сделать это может только техническая поддержка. Телефон технической поддержки провайдера можно узнать из договора или посмотреть в интернете.
Постоянно отваливается беспроводная сеть
При этом по проводу интернет работает. После перезагрузки интернет появляется. Причиной зависания является перегрев модуля в роутере. Особенно это касается бюджетных моделей. А теперь давайте подумаем, почему он перегревается и вылетает. На самом деле даже у самых лучших маршрутизаторов, такое периодически бывает раз в несколько месяцев.
Но если он начал виснуть чаще то дела плохи. Если к нему подключено много устройств, то он просто не справляется. Он может зависать, например по вечерам, когда вся семья дома. Также он может виснуть, когда роутер уже старый и потихоньку выходит из строя. В обоих случаях нужно купить другой аппарат.
Что делать если тормозит интернет на ноутбуке через вай фай
Технология беспроводного интернета используется повсеместно и повседневно. Представить жизнь современного человека без гаджета в руках практически невозможно, потому что с помощью выхода в интернет и использования различных сервисов можно значительно облегчить свою жизнь. Но качество покрытия и скорость интернета не всегда имеют отменный уровень.
Почему плохо работает интернет на ноутбуке через WiFi
Причин, почему тормозит вай-фай довольно много. Не трудно догадаться, что для быстрого решения проблемы желательно как можно быстрее выявить первопричину.
Причина 1: Протоколы Wi-Fi и диапазон частот
Существует несколько стандартов вайфай (802.11 b/g/n/ac). К наиболее скоростным относят две последние модификации. Режим 802.11n поддерживают практически все разновидности маршрутизаторов и персональных компьютеров, работающих в диапазоне 2,4 ГГц.
Теоретически скорость передачи данных достигает 300 Мбит/с, если маршрутизатор оснащен двумя внешними/внутренними антеннами, и до 150 Мбит/с с одной антенной. На практике же эти показатели в несколько раз меньше, даже если скорости достаточно нескольким мобильным устройствам и ПК одновременно.
Обратите внимание! На частоте 5 ГГЦ используют протокол 802.11ас.
Причина 2: Драйверы для Wi-Fi модуля
Виснуть, глючить и зависать интернет может из-за устаревшего или «корявого» программного обеспечения для беспроводных адаптеров. Разработчики и производители сетевых плат, например, производители Lenovo или MSI, постоянно усовершенствуют драйвера и утилиты, поэтому для корректной работы системы их обязательно нужно обновлять.
Важно! Скачивать файлы с подозрительных сайтов не рекомендуется, система может быть повреждена вредоносными компонентами.
Еще, если пользователь скачивает обновления без стороннего софта, то дополнительно нужно сопоставить версии утилит и даты их выпуска.
Для проверки наличия обновлений на Виндовс нужно выполнить следующие действия:
Причина 3: 3G/4G модемы
Медленный интернет через wifi может быть из-за плохого покрытия мобильного оператора в конкретном регионе или же, например, из-за плохих погодных условий и поломок со стороны провайдера.
Еще модем может выдавать маленькую скорость из-за установленного по умолчанию автоматического выбора режима сети. Для изменения настроек на ПК нужно установить софт модема и в приоритете сети выбрать 3G/4G.
Причина 4: Лимиты и ограничения тарифа
Большинство интернет-провайдеров устанавливают ограничения на свои тарифы.
Чтобы обойти эти ограничения и ускорить интернет-соединение, необходимо дополнительно на свой ПК установить программу Vidalia, и в торрент-клиенте установить следующие параметры:
Причина 5: Неправильное размещение роутера
Многие пользователи ПК, особенно новички, задаются вопросом, может ли роутер тормозить скорость интернета. Особенно препятствием может стать стена, мебель, бытовые приборы. Например, крайне отрицательно на качестве сигнала сказывается работа микроволновой печи. Большие помехи она создает по той причине, что работает с роутером/модемом на одной частоте.
Во избежание подобной проблемы роутер рекомендуется устанавливать на открытом сете и предпочтительнее всего посередине квартиры (зал, гостиная).
Причина 6: Влияние стороннего маршрутизатора
Еще отрицательно сказываться на состоянии сигнала может маршрутизатор, который установлен в соседней квартире. Обусловлено это тем, что оба сетевых устройства работают на одном канале.
Для избавления от этой проблемы с помощью поиска каналов, которые не задействованы соседским маршрутизатором. Для этого используют маршрутизаторы Wi-Fi Analyzer и Wi-Fi Stumbler.
Обратите внимание! Наиболее эффективное решение проблемы в этом случае — переход в диапазон 5 ГГц. Он всегда более свободен в отличие от частоты 2,4 ГГц.
Причина 7: Взлом сети
Еще ноутбук плохо грузит интернет через wifi из-за возможного взлома сети и полного/частичного перехвата трафика злоумышленниками. Важно понимать, что слабозащищенные сети под силу взломать даже школьнику.
Чтобы обезопасить себя, рекомендуется использовать наиболее надежный стандарт безопасности WPA2-PSK, а также устанавливать сложные пароли, состоящие из 8 и более символов.
Причина 8: Ширина канала
Как показывает практика, скорость интернета сильно снижается на фоне использования ширины радиоканала 20 МГц. Для скоростной сети эти показатели малы. Даже если использовать последние и наиболее функциональные модели маршрутизаторов скорость будет все равно медленной. В веб-интерфейсе сетевого оборудования нужно задать ширину 40 МГц.
Если роутер работает на частоте 5 ГГц, то оптимальная ширина канала — 80 МГц. При этом должна быть задействована функция WММ.
Причина 9: Использование программ, уменьшающих скорость
Ноутбук может медленно качать через wifi из-за использования сторонних приложений, которые беспощадно используют трафик. Речь идет об онлайн-приложениях, торрентах, использовании VPN. Решить эту проблему можно достаточно просто — из автозагрузки удалить приложения, которые активно используют трафик, а также отключить автоматические обновления операционной системы.
Причина 10: Большая загрузка и вирусы
Еще одна распространенная проблема слабой скорости интернета — система перегружена или поражена большим количеством вирусов. В результате мощности ПК становится недостаточно для передачи и приема сигнала Wi-Fi.
Решение проблемы одно — использование антивирусников и специальных утилит для освобождения системной памяти.
Что делать если домашний Wi-Fi тормозит на ноутбуке
Если проблема появилась совсем недавно, то, прежде всего, нужно перезагрузить маршрутизатор и ПК, смартфон. По истечении 10-15 секунд включить обратно. Если проблемой были незначительные системные сбои, то все должно разрешиться. Если же нет, то нужно выявить виновника. Это может быть ПК, маршрутизатор или проблема вовсе со стороны провайдера.
Для проверки работоспособности роутера, к нему нужно подключить новых несколько устройств. Если интернет работает, как положено, то проблема в ноутбуке. Если интернет отсутствует вовсе, то нужно позвонить провайдеру.
Решение проблемы на стороне ноутбука
Если тупит вай-фай регулярно, то оставлять без внимания эту проблему не стоит. Если проблема возникла из-за некорректной работы персонального компьютера, то нужно предпринять следующие меры.
Переподключение
Вполне возможно, что причиной отсутствия интернета стало повреждение кабеля или он попросту «отошел» от гнезда. Для этого рекомендуется из ПК и роутера извлечь все провода и подсоединить их заново.
Перезагрузка
Если возникли неполадки с сетью, первым делом рекомендуется перезагрузить устройства. Причем лучше всего перезапускать систему не только персонального компьютера, но и маршрутизатора.
Обратите внимание! Для перезагрузки компьютера на операционной системе Windows нужно нажать правой клавишей мыши «Пуск» — «Завершение работы» — «Перезагрузка». Что касается маршрутизатора, то достаточно просто отключить блок питания от сетевого оборудования и включить заново по истечении 10 секунд.
Деактивация антивируса
Часто пользователь сталкивается с проблемой плохой скорости интернета из-за особенностей работы межсетевого экрана (брандмаундэра), который встроен в большинство современных антивирусных программ. Сначала рекомендуется отключить именно эту функциональную возможность утилиты, и проверить работоспособность.
Автоматическая диагностика
Если не удается самостоятельно выявить первопричину, рекомендуется запустить диагностику неполадок сетей. В большинстве случаев, как показывает практика, этот инструмент помогает решить проблему.
Для запуска автоматической диагностики нужно нажать правой кнопкой мыши по ярлыку интернета в панели инструментов и выпадающем списке кликнуть «Диагностика неполадок».
Ручное изменение настроек
Еще одна распространенная проблема — это сбившиеся или неверные настройки сетевого подключения. Именно поэтому их обязательно нужно проверить.
Для ознакомления со всеми доступными подключения нужно вызвать командную строку, зажав клавиши «Win+R» и ввести команду «ncpa.cpl».
Следующий этап — нужно открыть свойства используемого подключения. Как правило, речь идет о беспроводном сетевом соединении. Далее — нужно выбрать строку «Протокол Интернета версии 4 (TCP/IPv4)» — «Свойства».
Убедиться, что установлены такие параметры:
Проблема отсутствия или плохой скорости достаточно актуальна, поскольку причин этой проблемы может быть много.
Не стоит расстраиваться и сразу нести всю технику в сервисный центр, в большинстве случаев справиться с проблемой можно самостоятельно.
Почему ноутбук плохо ловит сигнал Wi-Fi: причины и профилактика
В век интернета и постоянно совершенствующихся цифровых технологий трудно представить общество без сети Wi-Fi. Её основные преимущества беспроводной доступ и высокая скорость передачи данных. Однако иногда подключение к интернету становится проблематичным. Особенно часто Вай-Фай плохо работает на ноутбуках. Рассмотрим более подробно пути решения.
Основные причины
Часто Wi-Fi плохо ловит на ноутбуке по следующим причинам:
Общие случаи
Причин, почему плохо работает Wi-Fi на ноутбуке, может быть разнообразное количество. Но, как правило, для исправной работы интернета достаточно правильно выставить настройки:
Однако иногда необходимую информацию о приемнике найти невозможно. Такое случается при:
Иногда рядом с выбранным пунктом стоит та самая желтая иконка в форме треугольника. Чтобы устранить неполадку, нужно нажать на эту иконку правой кнопкой. После этого нужно выбрать «Задействовать». Данный вариант уместен в случае активации экономичного рабочего режима приемника. В разделе «Свойства» нужно перейти в «Управление электропитанием», где снять галочку напротив «Разрешить отключение этого устройства с целью экономии энергии».
Другие варианты
Проблема плохого беспроводного интернета в домашних условиях становится все актуальнее. При этом достаточно часто пользователю приходится заниматься её решением самостоятельно, поскольку трудности такого рода не входят в компетенцию провайдера, а сервис-центр, как правило, ограничивается только вынесением результата непосредственно о поломке или неисправности оборудования после его тестирования.
Однако в подавляющем большинстве случаев пользователи способны самостоятельно устранить трудности, поскольку причин плохого сигнала Wi-Fi не так уж и много и большинство из них можно решить самостоятельно дома.
Почему падает скорость интернета? От диагностики до решения проблемы – об этом следующее видео:
Перегрузка каналов
На картинке – меню, где можно сменить канал и диапазон (на примере роутера TP-Link):
Одна из наиболее частых причин, свойственных многоквартирным домам. Дело в ограниченном количестве радиоканалов, которые обычно используются в качестве точек доступа на стандартных модемах. В нашей стране их число составляет 13, а вот европейцам приходится довольствоваться только 11 доступными точками. При этом радиоканалы, не оказывающие никакого влияния друг на друга, составляют всего 3 штуки.
Проверить наличие перегрузки просто. При обнаружении на ноутбуке более 10 точек доступа можно быть уверенными в перегруженности диапазона. Соответственно, по мере увеличения количества таких радиосигналов будет наблюдаться ухудшение качества интернета.
Для решения проблемы можно воспользоваться методом подбора, в результате которого есть шанс найти наименее загруженный канал. Однако стоит учитывать, что столь высокая плотность точек доступа предполагает постоянную смену загрузки радиоканалов в течение дня, поэтому иногда такой способ становится бесполезным.
В такой ситуации наиболее действенным, но и достаточно дорогостоящим решением является переход на другой диапазон интернета в 5 ГГц, который практически всегда остаётся свободным, а проблемы с пересечением частот отсутствуют.
Неправильно выбранное место для роутера
Не менее частая причина плохого сигнала Wi-Fi, виновниками которой чаще всего являются установщики оборудования. С целью экономии времени установка маршрутиризатора производится прямо в коридоре или в наиболее близко расположенной комнате, где затем настраивается интернет, показывающий полную шкалу приема сигнала. Однако при желании воспользоваться ресурсами глобальной паутины в удаленных от модема комнатах обнаруживается, что сигнал слишком слабый или вообще пропадает.
Для устранения проблемы нужно правильно подобрать место для роутера. В процессе выбора наиболее оптимального расположения можно воспользоваться любым мобильным гаджетом, с которым впоследствии пройтись по всему жилищу и выявить уровни сигнала. Устанавливать модем нужно в точке, показывающей наиболее высокую степень доступа к интернету.
Важно учитывать, что при наличии большого дома в несколько этажей и перекрытий, выполненных из бетона, целесообразно на самом верху жилища дополнительно установить повторители Wi-Fi. При подключении таких репитеров к основному модему лучше использовать кабели, благодаря чему становится возможным предупреждение потери скорости интернета.
Совет: иногда чрезмерное приближение телефонов, ноутбуков или планшетов к модему может привести к ухудшению качества сигнала. По данной причине между устройствами важно соблюдать минимальное расстояние в пару метров.
Настройки модема
Под точкой доступа в сеть интернет понимается совокупность различных параметров, каждый из которых способен оказать влияние на уровень качества беспроводного сигнала. В случае неправильно выставленных настроек или некорректно подобранных параметров сеть Wi-Fi показывает низкий сигнал связи.
Чтобы правильно выставить настройки? необходимо найти следующие параметры:
Слабый антенный сигнал
Аппаратная часть роутеров также играет большую роль в уровне качества интернет-связи, что и определяет стоимость оборудования. Как правило, дешевые устройства оснащены слабой антенной, которой хватает на раздачу интернет-сигнала только в условиях одной комнаты.
В данном случае усилить сигнал Wi-Fi можно путём приобретения дополнительной антенны, которую затем возможно подключить к беспроводному компьютерному адаптеру. Но такой вариант не подходит для ноутбуков и нетбуков, которые лишены соответствующего разъема.
Неисправность
Иногда причиной плохого сигнала Wi-Fi становится банальная неисправность модема. Такое может произойти в случае плохой спайки контактов. В таких ситуациях необходимо тщательно выбирать роутер, а также всегда брать гарантийные талоны и чеки.
Атаки вирусов
Да-да, бывает и такое, что из-за DDOS-атак страдает скорость Wi-Fi. Если есть подозрение на атаку, нужно сделать следующее:
Ноутбук НР
Сомнений нет, Hewlett и Packard гениальные разработчики, давшие миру прекрасное оборудование и бесперебойное программное обеспечение. Но, как показывает практика, часто ноутбуки HP плохо ловят Wi-Fi.
В чем причина? Как правило, это связано с некорректной работой оборудования после того, как произошло обновление при наличии новых версий Windows 10 и Windows 7.
Что делать в такой ситуации? Для устранения проблемы необходимо скачать вспомогательную программу HP Support Assistant.
После запуска следует зайти в раздел «Мой ПК», далее – «Обновления», где нужно скачать адаптерное обновление для Wi-Fi «Broadcom». Как результат значительное расширение списка доступных сетей, а также полная шкала приема сигнала.
Такое может случиться не только на ноутбуках НР. Правильнее будет сказать, что именно ПК с ОС Windows 10 часто сталкиваются с проблемой отключения Wi-Fi из-за обновлений и некорректно установленных драйверов.
Меры профилактики
Во избежание ухудшения качества интернет-сигнала целесообразно проводить профилактику:
Спасибо, что дочитали до конца! Напишите нам, если мы забыли о чем-то рассказать! Ваше мнение важно для нас и помогает делать материал более качественным и полезным!
8 простых шагов, чтобы исправить медленный WiFi на ноутбуке
Медленное Wi-Fi соединение – не редкая проблема на ноутбуках. В большинстве случаев проблема связана с вашим интернет-провайдером.
Иногда это может быть вызвано техническими сбоями с вашим устройством или маршрутизатором. В то время как первое – это то, что вы не можете точно исправить, второе связано с проблемами, которые вы можете решить самостоятельно.
Здесь мы предлагаем некоторые общие методы и обходные пути, которые помогут вам исправить медленный WiFi на вашем ноутбуке.
Почему мой интернет такой медленный только на моем ноутбуке? Скорость WiFi вашего ноутбука низкая, потому что он слишком далеко от маршрутизатора. Обычно стены, большие объекты и другие вещи, которые используют радиочастоты, могут связываться с WiFi. Если это не решит проблему, обновите программное обеспечение драйвера и сбросьте настройки маршрутизатора до заводских настроек по умолчанию.
Мы много писали о плохом сигнале Wi-Fi. Добавьте эту страницу в закладки, если она понадобится вам позже.
Чтобы узнать, как это сделать, продолжайте читать.
Как я могу исправить медленную скорость WiFi на моем ноутбуке?
Разместите свой ноутбук возле роутера
Вы, возможно, не заметили, что ваш ноутбук вышел далеко за пределы вашей сети Wi-Fi. В этом случае вам нужно только переместить ваше устройство ближе к маршрутизатору.
Кроме того, убедитесь, что между вашим компьютером и маршрутизатором, таким как стена, нет барьера. Подобные препятствия значительно уменьшают сигналы WiFi.
Например, ваше соединение может сильно уменьшиться, если вы просматриваете наверху, а маршрутизатор расположен внизу.
Решение проблемы требует, чтобы вы переместились в место, где есть беспрепятственный прямой видимости с вашим маршрутизатором.
Завершите работу программ или устройств, которые используют большую пропускную способность
Если первая рекомендация не работает, попробуйте найти программы и/или устройства, которые используют большую пропускную способность.
Эти скачки пропускной способности естественным образом приводят к замедлению соединения WiFi на вашем ноутбуке, особенно если кто-то в вашей сети смотрит фильмы или загружает большие медиа-файлы.
Некоторые приложения также могут занимать большую полосу пропускания, включая Dropbox и другие облачные сервисы, которые работают в фоновом режиме.
Вот почему вы можете не замечать их иногда, и вы задаетесь вопросом о причинах медленного Wi-Fi.
Максимально эффективно используйте скорость интернета с помощью этих инструментов определения приоритетов пропускной способности!
Перезагрузите ваше устройство и маршрутизатор
Если, позаботившись о том, что у вашего интернет-провайдера нет проблем или что пропускная способность не потребляет вашу пропускную способность, вы все равно не исправили медленный WiFi, попробуйте перезагрузить ноутбук и маршрутизатор.
Мы настоятельно рекомендуем вам устранить неполадки на устройстве, которое вы используете. Обычно это решает проблему соединения.
Фактически, перезагрузка вашего устройства сбрасывает WiFi и, надеюсь, решит проблему. Процессы, которые забивают ваш ноутбук, могут иногда вызывать медленное соединение WiFi.
Программы, работающие в фоновом режиме или на переднем плане, могут иногда влиять на производительность WiFi
В случае маршрутизатора выключите его как минимум на 30 секунд и снова включите. Это популярное исправление работает во многих случаях.
Обновление программного обеспечения драйвера
Некоторые пользователи Windows могут испытывать медленный Wi-Fi в Windows 7, но не в Windows 8/8.1 или Windows 10. Возможно, проблема связана с драйвером.
Если проблема сохраняется, даже если у вас установлена последняя версия программного обеспечения драйвера, удалите драйвер и установите его заново.
Сделайте свою жизнь проще и установите инструмент, который обновляет драйверы для вас!
Убедитесь, что на беспроводную карту не наложены настройки энергосбережения
Возможно, это ускользнуло от вашего внимания, но вы могли случайно включить функцию энергосбережения на беспроводной карте.
Вы можете проверить это, щелкнув значок батареи в правом нижнем углу панели задач.
Убедитесь, что ваш ноутбук не поддерживает Сбалансированный или Режим энергосбережения на вашей беспроводной карте. Этот режим сильно влияет на производительность вашего WiFi.
Сброс конфигурации маршрутизатора до заводских настроек
Вы можете сбросить настройки маршрутизатора до заводских настроек по умолчанию, следуя инструкциям, которые варьируются от одного устройства к другому. Это неплохая идея.
Настройте маршрутизаторы, как настоящий техник, с этим программным обеспечением! Эффективность гарантирована!
Проверьте, подключены ли ваши устройства к той же полосе
В зависимости от вашего роутера, есть несколько способов подключения к беспроводной сети. Иногда вы можете иметь полосу 2,4 ГГц и полосу 5 ГГц.
2.4 – медленнее, но имеет больший диапазон, в то время как 5 ГГц имеет ограниченный диапазон, но гораздо более высокие скорости.
Если ваш ноутбук подключен к полосе 2,4 ГГц, а другие устройства подключены к 5 ГГц, вы заметите довольно большую разницу в скорости.
Попробуйте подключить ноутбук к тому же диапазону, что и другие устройства, и посмотрите, не изменит ли это что-то.
Начните думать об инвестировании в новую карту WiFi
В наше время ноутбуки слишком дороги или слишком дешевы. Если вам повезло, и у вас есть довольно качественное устройство, у вашего ноутбука есть хороший адаптер беспроводной сети.
В случае, если у вас проблемы с WiFi в нескольких сетях, проблема может быть связана с вашей беспроводной картой. Иногда производители срезают углы, чтобы сэкономить 10 центов и используют менее мощный адаптер WiFi.
Если у вас есть средства, подумайте о покупке нового, более мощного и стабильного адаптера беспроводной сети, чтобы решить все ваши проблемы.
Эти простые шаги для исправления медленного Wi-Fi на ноутбуке служат в качестве первой помощи для ваших проблем с подключением. Если есть другие известные вам методы, напишите нам комментарий ниже.