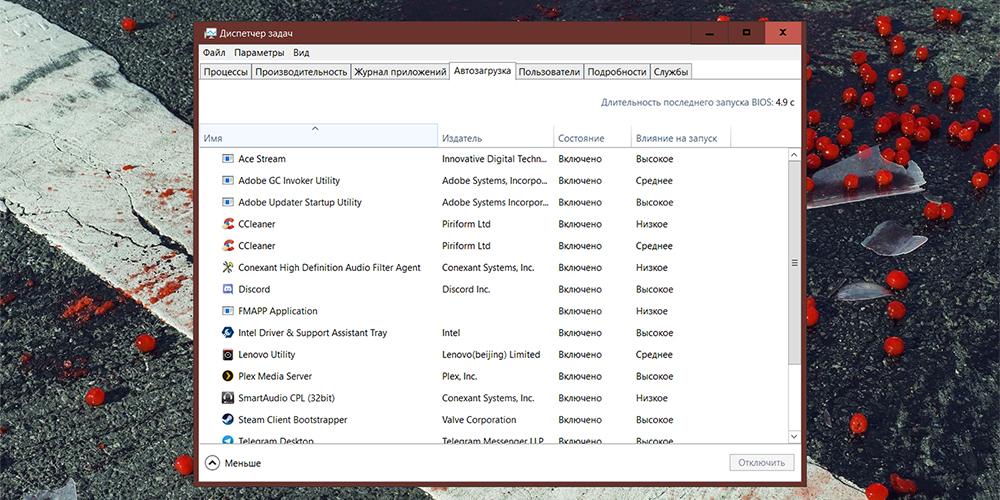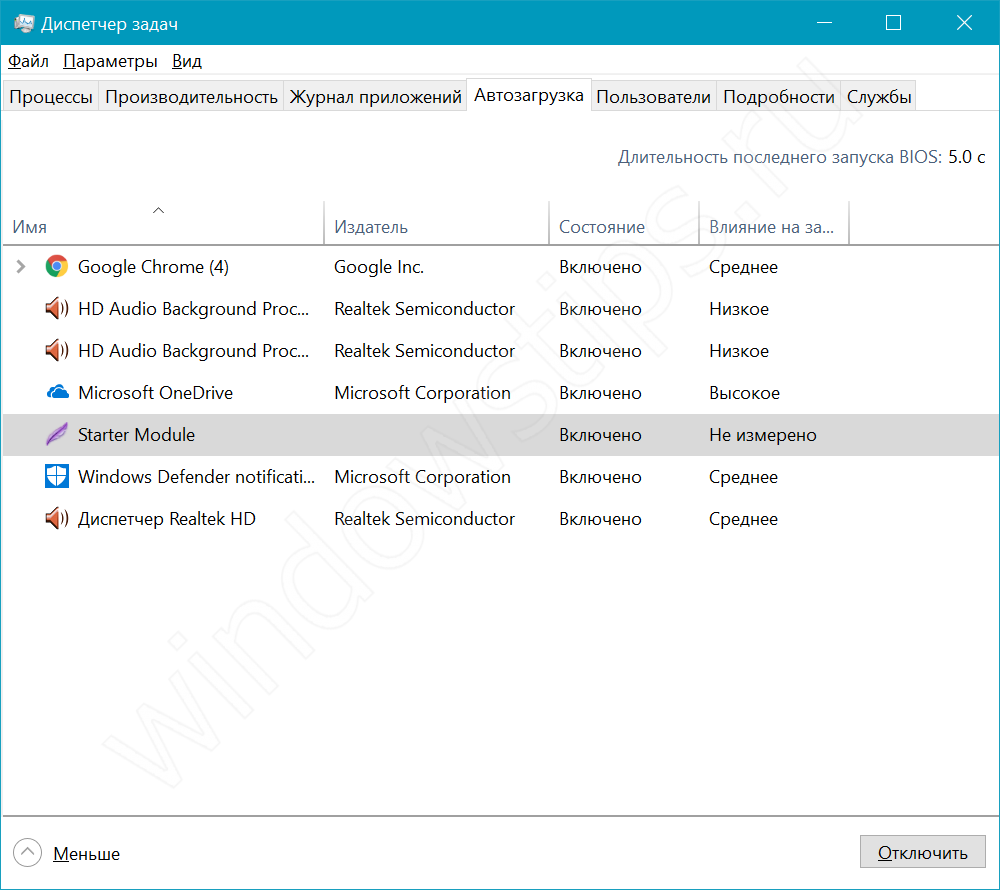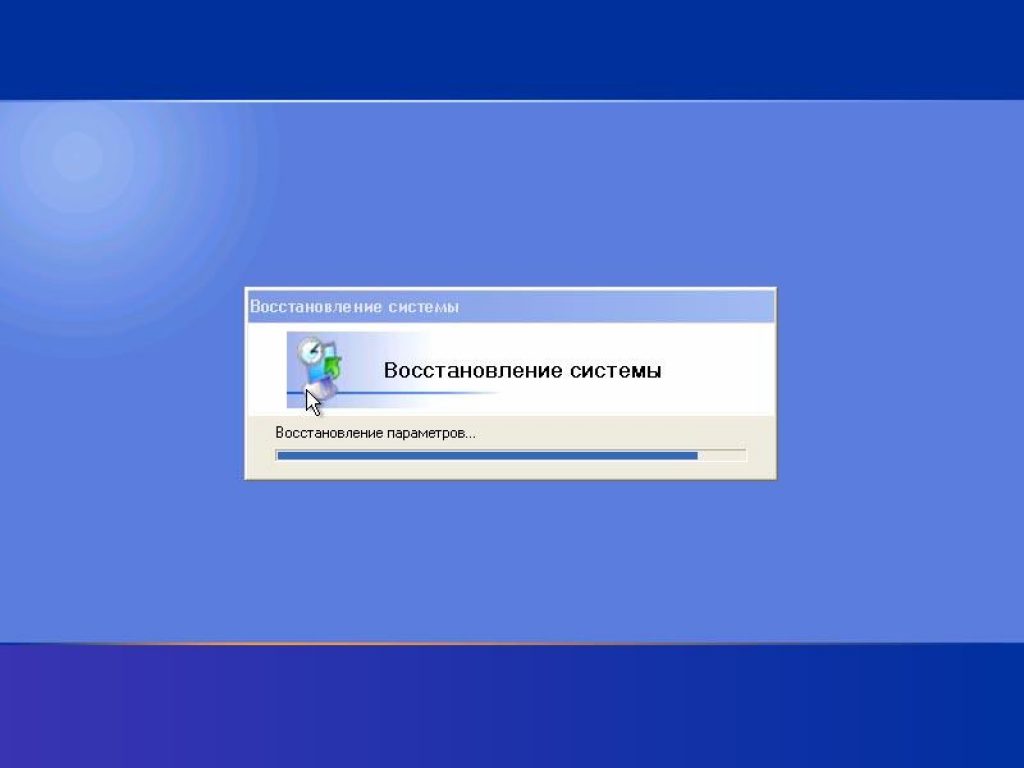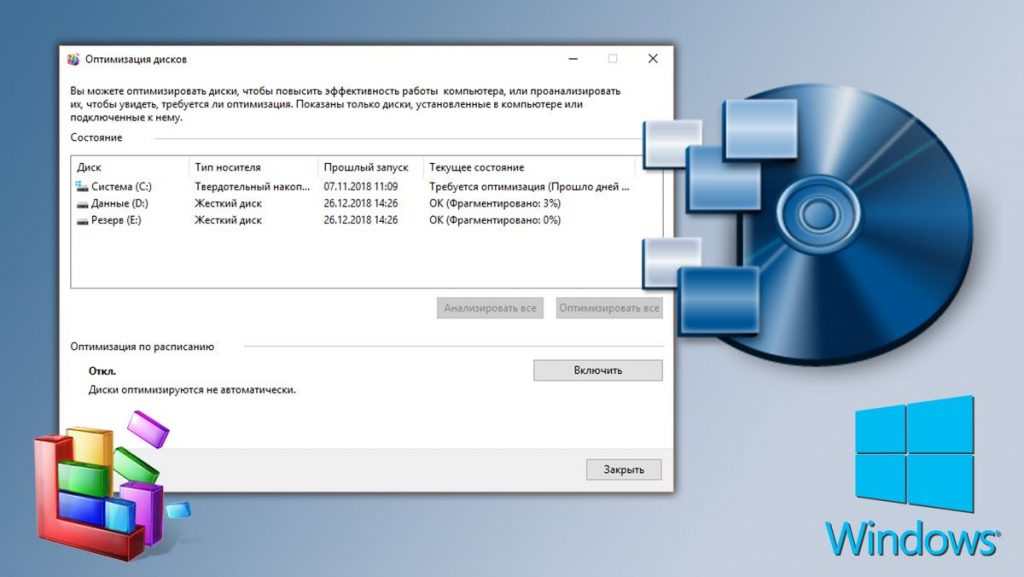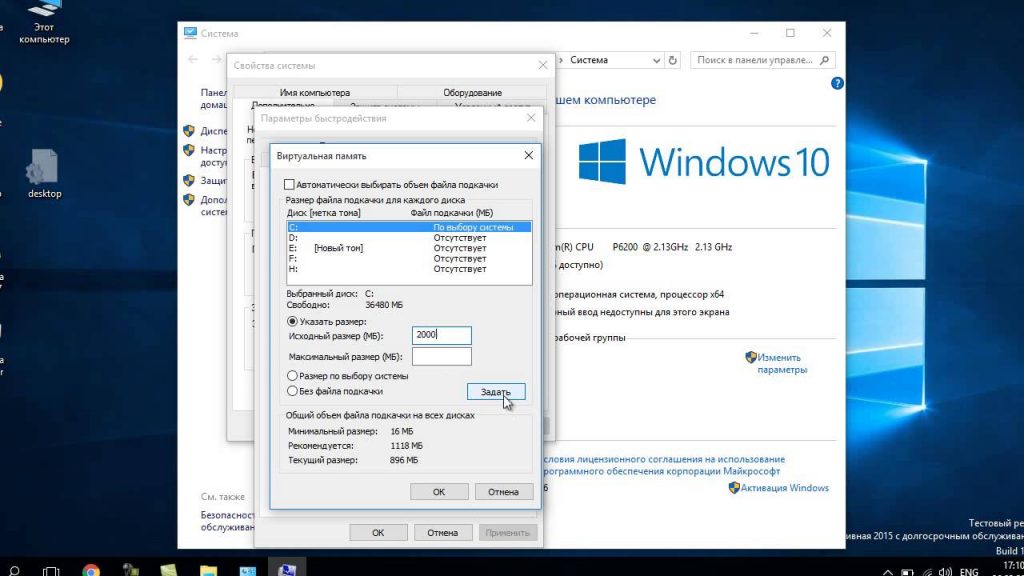- Как ускорить работу ноутбука Леново и разогнать его до максимума
- Почистите устройство от лишнего ПО
- Выполните дефрагментацию
- Используйте сторонние программы
- Отключите визуальные эффекты
- Уберите лишнее ПО из загрузки
- Включите фоновые службы
- Выключите лишние процессы
- Удалите куки и временные файлы Интернета
- Добавьте ОЗУ
- Настройте питание
- Дополнительные методы
- Ноутбук леново тормозит и виснет? Быстрая реанимация работоспособности
- Зависания ноутбука
- Аппаратные неполадки
- Перегрев
- Неисправности жесткого диска и оперативной памяти
- Программные проблемы
- Ненужные компоненты в Автозагрузке
- Зависшие задачи
- Зависания в процессе работы
- Принудительная перезагрузка
- Медленная работа ноутбука
- Вирусы
- Автозагрузка
- Жесткий диск
- Нехватка оперативной памяти
- Медленно работает ноутбук
- Измеряем производительность
- Аппаратные причины торможения ноутбука
- Настройка схемы электропитания
- Ноутбук медленно работает в Windows 10
- Программные причины торможения в Windows 10
- Нужна ли дефрагментация для ускорения
- Перегрев процессора
- Тормозит старый медленный процессор
- Проблемы с жестким диском
- Битые и медленные сектора как причина торможения
- Плохой SATA шлейф или кабель
- В ноутбуке тормозит черепичный SMR жесткий диск
- Мало оперативной памяти в ноутбуке
- Программные причины медленной работы ноутбука
- Обновление Windows
- Вирусы или вредоносные программы
- Несовместимые программы
- Настройка загрузки ноутбука
- Ответы специалиста о медленной работе ноутбука
Как ускорить работу ноутбука Леново и разогнать его до максимума
Как ускорить ноутбук Леново? Очистите автозагрузку, удалите лишние программы, отключите звуковые / визуальные эффекты, выключите фоновые службы или обновите драйвера. Также будет полезна дефрагментация диска, увеличение оперативной памяти, применение сторонних программ и другие шаги. Ниже подробно рассмотрим, какие действия помогают ускорить девайс, и каких правильно реализовать.
Почистите устройство от лишнего ПО
Первый шаг, позволяющий прокачать ноутбук Леново и ускорить его работу — удаление лишних программ. Задачу легко решить с помощью встроенного ПО или предустановленного программного обеспечения. Помните, что лишние программы засоряют систему и делают ее медленнее.
Для очистки сделайте следующее:

Выполните дефрагментацию
Следующий метод, позволяющий ускорить ноутбук Леново с Виндовс 10 — дефрагментация диска. В процессе пользования на HDD накапливается много лишнего. Ненужные файлы расположены в разных секторах диска, что приводит к замедлению работы.
Для улучшения характеристики нужно сделать дефрагментацию. Ее суть состоит в группировке важных файлов таким способом, чтобы последние находились рядом. Отметим, что для SSD дисков дефрагментацию делать не нужно, ведь они итак быстро работают. Более того, такой процесс может не только не ускорить, но и привести к снижению срока службы.
Чтобы оптимизировать ноутбук Леново с помощью дефрагментации, сделайте следующие шаги:
Рассмотренная инструкция актуальна для Виндовс 10 и других операционных систем. Отличаться может только название некоторых пунктов.
Используйте сторонние программы
Если стоит вопрос, как улучшить работу ноутбука Леново и ускорить его, воспользуйтесь сторонними приложениями. Один из самых популярных решений — CCleaner. Ее можно бесплатно установить по ссылке ccleaner.com/ru-ru. С ее помощью удается решить следующие вопросы:
Чтобы ускорить ноутбук Леново, можно использовать и другие программы, к примеру, Glary Utilities, Wise Disk Cleaner и т. д. Во всех случаях функционал почти идентичный, и отличается только оформление. В процессе чистки будьте внимательны, ведь можно случайно удалить историю веб-проводника и сбросить пароли, из-за чего потом придется авторизоваться во всех сайтах.
Отключите визуальные эффекты
Еще один способ, как ускорить работу ноутбука Леново на Виндовс 10 — убрать лишние звуковые и видео эффекты. Если на мощных ПК они почти незаметно нагружают систему, но на слабых «машинах» будут существенно тормозить работу.
Для отключения визуальной анимации сделайте следующее:
На этом же этапе войдите в раздел «Система», «О системе» и «Сведения о системе». Слева выберите «Дополнительные параметры …» и войдите в «Свойства…». Здесь перейдите в «Дополнительно», кликните на «Параметры» и «Быстродействие». Чтобы увеличить скорость ноутбука Леново, выберите пункт обеспечения лучшего быстродействия и сохраните данные.
Уберите лишнее ПО из загрузки
Надежный способ ускорения ноута — удаление софта из автоматической загрузки. Этот метод лучше всего видно в процесс загрузки Виндовс. Чтобы ускорить ноутбук Леново, сделайте следующее:
Внимательно подходите к решению вопроса, чтобы не удалить ничего лишнего и не нарушить работу ОС Виндовс.
Включите фоновые службы
При рассмотрении вариантов, как ускорить работу ноутбука на Windows 10 в Lenovo IdeaPad 330 или других моделях, нельзя отметать удаление лишних служб. Последние могут грузить девайс, что приводит к замедлению работы. Выключение фоновых служб позволяет повысить производительность ОС. Чтобы ускорить ноут, пройдите следующие шаги:
В большинстве случаев нужно выключить рабочие папки, факс, удостоверение приложения, служба лицензий клиента, браузер …, служба обмена данными, службу пульса и другие. Здесь будьте осторожны, чтобы не выключить ничего лишнего.
Для быстрого входа в «Службы» введите Win+R, а дальше команду services.msc и ввод.
Выключите лишние процессы
Если стоит вопрос, как увеличить производительность ноутбука Леново и его скорость, отключите лишние процессы. Для этого сделайте такие шаги:
Если ОС предупреждает, что закрывать процесс нельзя, откажитесь от этого. В ином случае могут возникнуть трудности с работоспособностью Виндовс.
Удалите куки и временные файлы Интернета
Чтобы оптимизировать ноутбук Леново и существенно ускорить его работу, удалите временные файлы Интернета. Файлы куки создаются сайтам для хранения пользовательских данных, но они могут тормозить работу девайса. Для очистки информации используйте CCleaner или выполните работу непосредственно через Гугл Хром. В последнем случае сделайте следующее:
Учтите, что при выполнении такого шага вы автоматически выходите из аккаунтов, и придется снова вводить пароли.
Добавьте ОЗУ
В ситуации, когда нужно реально увеличить быстродействие ноутбука Леново и ускорить его, добавьте «планку» оперативной памяти. На 2021 году оптимальным является не менее 8 Гб. Лучше, если будет 12-16 Гб. При покупке ОЗУ учтите, что DDR4 более быстрые.
Настройте питание
Если стоит цель увеличить мощность ноутбука Lenovo и ускорить его, попробуйте внести правки в настройки питания. В частности, для улучшения работы перейдите в режим «Высокой производительности». Для этого:
Учтите, что в таком режиме можно ускорить ноутбук, но батарейка будет разряжаться быстрее. А значит нужно будет чаще заряжать ПК.
Дополнительные методы
В завершение приведем еще ряд эффективных методов, как ускорить ноутбук Леново. Сделайте следующее:
Теперь вы знаете, можно ли улучшить ноутбук Lenovo, ускорить его работу и устранить имеющиеся трудности в работе. В комментариях расскажите, какие методы вы используете для решения вопроса, и что действует лучше всего.
Ноутбук леново тормозит и виснет? Быстрая реанимация работоспособности
Зависания или «торможения» ноутбука способны не просто испортить настроение, но буквально довести до нервного срыва. Особенно, если необходимо срочно закончить работу (впереди дедлайн) или команда в онлайн игре ждет не дождется своего командира.
Торможением, медленной работой и зависанием со временем начинают грешить любые ноутбуки: дорогие и дешевые, от известных и не очень брендов. Причиной могут быть проблемы программные (их множество) и аппаратные.
Чтобы оперативно улучшить работу ноутбука и/или срочно реанимировать его, нужно прежде всего классифицировать проблему. Прежде всего, необходимо понимать, что «зависание» и «торможение» — не одно и то же.
При зависании компьютер (ноутбук, планшет) не реагирует ни на что и нет возможности сохранить документ, завершить работу приложения или выйти из игры.
«Тормоза» — это медленная работа ноутбука: открытие приложений, отклик на клики мыши и т. п.
Зависания ноутбука
Перестав реагировать на действия пользователя, лэптоп демонстрирует тем самым наличие довольно серьезных проблем. Чтобы выйти из ситуации с наименьшими потерями нужно постараться разобраться в причинах: аппаратных или программных.
Аппаратные неполадки
Перегрев
Если ноутбук загружается, работает какое-то время работает, после чего виснет и вновь начинает работать только после выключения и нескольких часов «отдыха» — вероятнее всего он попросту греется.
Причиной перегрева может быть материнская плата, процессор или накопитель информации, а часто — пыль, забившаяся внутрь. В любом случае лучше всего немедленно обратиться к специалистам.
Неисправности жесткого диска и оперативной памяти
Зависание происходит при попытке включения и загрузке ОС? Очень вероятно, что возникли неисправности того или иного аппаратного компонента (материнской платы, жесткого диска, памяти).
Если причину не удастся устранить способами, описанными ниже, придется обратится к специалистам.
Программные проблемы
Ненужные компоненты в Автозагрузке
При зависании ноутбука в момент загрузки стоит попробовать загрузить систему Windows в безопасном режиме с помощью клавиши «F8» (клавиши или их сочетания на ноутбуках разных марок могут быть различными).
Ноутбук загрузился в безопасном режиме? Это хороший знак. Далее нужно нажать одновременно клавиши с эмблемой Windows и «R», вызвав окно «Выполнить», в котором набирается команда «msconfig» для вывода окна «Конфигурация системы».
Здесь, на вкладке «Автозагрузка» нужно «Отключить все».
Если система загрузилась, то проблема решена. Остается лишь заново запустить «Автозагрузку» и включить необходимые программы: драйвера видеокарты и антивирус.
Зависшие задачи
Случается, что нормально работающий ноутбук, «намертво» зависает при выключении. Системе мешает какой-то процесс или приложение.
Запустив «Диспетчер задач» стоит попытаться закрыть такое приложение принудительно.
Зависания в процессе работы
Если ноутбук вдруг завис во время работы, необходимо попытаться выявить причину логически:
Для устранения стоит попытаться сделать откат и запустить «Восстановление системы», выбрав дату подходящую дату (когда лэптоп работал нормально).
Принудительная перезагрузка
Все вышеописанные действия происходят после перезагрузки ноутбука, но что делать, если он завис «намертво» и перезагрузить его через кнопку «Пуск» невозможно?
Медленная работа ноутбука
Замедления в работе также могут быть следствием аппаратных неполадок: перегрева и неисправностей «железа».
Нужно отдавать себе отчет в том, что ноутбук, которому «стукнуло» 4-5 лет, просто физически не может работать как новенький.
Но наиболее часто к медленной работе приводят программные причины.
Вирусы
Увы, уберечься от вирусов на все 100% невозможно. Поэтому периодически необходимо проводить принудительную проверку и «чистку» устройства.
Кстати, излишне мощный антивирус, в котором подключены все его функции, сам может изрядно тормозить систему. Говорить о том, что установка двух антивирусных программ одновременно категорически запрещена, необязательно — это известно всем.
Автозагрузка
В тяжелых случаях избыточное количество загружаемых автоматически программ приводит к зависанию «наглухо», но часто ноутбук просто начинает ощутимо «тормозить». Порядок действий в этом случае то же, что и при зависании.
Жесткий диск
Очень неплохо периодически проводить дефрагментацию и оптимизацию жесткого диска.
Делается это либо средствами Windows, либо при помощи специальных утилит.
Нехватка оперативной памяти
Современные ресурсоемкие приложения, особенно игры, требуют все больше оперативной памяти.
Увы, установить дополнительную память в ноутбук не получится.
В общем случае все перечисленные действия должны помочь восстановить работоспособность ноутбука. Увы, проблемы могут быть более серьезными: «кривая» установка операционной системы, серьезные неполадки «железа» и полное устаревание ноутбука — моральное и физическое несоответствие современному софту.
Систему конечно можно переустановить, а вот на смену старому ноутбуку придется покупать более новый и мощный.
Автор, специалист в сфере IT и новых технологий.
Получил высшее образование по специальности Фундаментальная информатика и информационные технологии в Московском государственном университете имени М.В. Ломоносова. После этого стал экспертом в известном интернет-издании. Спустя время, решил попробовать писать статьи самостоятельно. Ведет популярный блог на Ютубе и делится интересной информацией из мира технологий.
Медленно работает ноутбук
Вы заметили, что медленно работает ноутбук, тормозит. Курсор мышки стал надолго зависать, программы открываются медленно. Почему ноутбук тормозит?
Измеряем производительность
Для одного компьютер работает нормально, для другого медленно. Какие есть объективные критерии?
Например, можете посмотреть индекс производительности Windows. Индекс определяется по минимальному коэффициенту производительности основных подсистем ноутбука — процессора, памяти, видеоадаптера и диска.
Если он меньше 5 и вас не устраивает производительность, ищем проблему. Но если у вас 3 по графике, но она вас не волнует, вы вольны оценивать по следующему коэффициенту. Например, по производительности рабочего стола и др.
Затем идем в диспетчер задач и смотрим, что может тормозить.
Кликаем Монитор ресурсов.
И уже здесь смотрим, почему ноутбук медленно работает? Что является тонким местом? Во что упирается производительность?
Смотрим причины торможения. Например, жесткий диск постоянно занят на 100%. Значит проблема или в нем или в программах.
Причины медленной работы могут быть аппаратные и программные. Для точной диагностики используем специальные утилиты проверки.
Аппаратные причины торможения ноутбука
| Причина | Действие |
| Электропитание настроено на экономичный режим | Выбрать максимальное быстродействие |
| Если аппарат старый | апгрейд или замена всего устройства |
| Мало оперативной памяти | добавить память |
| Медленный процессор | заменить |
| Притормаживает из-за медленного жесткого диска | замена на SSD |
| Диск с повреждениями | замена |
| Если устройство не подлежит модернизации, процессор и память впаянные | замена гаджета |
| Может тормозить из-за перегрева процессора | Чистка охлаждения от пыли, замена системы охлаждения |
| На старом компьютере установлена Windows 10 | Переустановить ОС на менее требовательную к ресурсам, например, Win 7, XP |
| Быстрый компьютер, но установлена 32 разрядная ОС, не хватает памяти | Переустановить на 64 битную |
Настройка схемы электропитания
В первую очередь проверяем настройки схемы управления питанием. Нажать кнопку Пуск, выбрать Параметры, Система, открыть вкладку Питание и спящий режим, Дополнительные параметры питания, Настройка схемы электропитания. На последней вкладке выбираем режим.
Выбираем Высокая производительность.
Настраиваем Электропитание. Для этого нужно нажать правой кнопкой мыши на иконку батареи внизу экрана и выбрать Электропитание, затем Настройка схемы электропитания и Изменить дополнительные параметры питания.
Увеличиваем время, когда отключать жесткий диск, если к нему нет обращения. Здесь же увеличиваем производительность Wi-Fi, PCI express, процессора, качество и скорость мультимедиа.
Ноутбук медленно работает в Windows 10
Основные аппаратные причины того, что ноутбук тормозит следующие:
Если у вас Windows 10, то с любым жестким диском ноутбук будет тормозить. Спасти может только переход на SSD. Любые неисправности приведут к еще более медленной работе. Переходите на SSD.
При нехватке оперативной памяти система начинает использовать жесткий диск вместо оперативки. При этом компьютер не просто тормозит, а тупит. Чтобы понять, что не хватает памяти, откройте монитор ресурсов (см. выше). Если память занята на 80-100%, то ее явно мало. Добавьте.
Программные причины торможения в Windows 10
| Причина | Действие |
| Происходит обновление | дождитесь окончания |
| Вирусы, шпионы в ноутбуке | удаление вирусных файлов, вредоносных процессов, пролечить антивирусом, спайботом |
| Установлено два антивируса | один удалить |
| Автозагрузка Windows содержит много ненужных резидентных программ | Настройка автозапуска, отключение ненужных программ в автозагрузке, открыть автозагрузку, убрать лишние программы |
| Несовместимые программы | Удалить одну |
| Старая операционная система, например, Windows XP | Сделайте дефрагментацию жесткого диска |
| Открыто много вкладок в браузере | закрыть ненужные вкладки |
| Проблемы в расширениях и плагинах браузера | удалить в настройках браузера |
| Некорректно работают приложения Windows | переустановить или удалить |
| Ошибки в реестре | устранить утилитами |
| Неправильный или отсутствует драйвер видеокарты | установить правильный драйвер |
| Заполнен диск | удалить временные и ненужные файлы |
Нужна ли дефрагментация для ускорения
Дефрагментация нужна только в старых системах. Не читайте глупости про дефрагментацию в Windows 10. Про это пишут в основном «чайники». Для обычных жестких дисков Win 10 сама производит дефрагментацию автоматически. А для SSD она вообще не нужна. Более того, Windows 10 не делает дефрагментацию SSD. Она систематически оптимизирует SSD, делая очистку блоков («сбор мусора») командой TRIM или Retrim. И никакой дефрагментации, только оптимизация. Потому что SSD работает совершенно по другому.
Перегрев процессора
При перегреве процессора начинается троттлинг — пропуск тактов процессора, который служит для понижения температуры. Одновременно снижается и тактовая частота. Причиной перегрева может быть недостаточное охлаждение. Например, из-за загрязнение системы охлаждения, а также ее неисправности. Устраняется чисткой системы охлаждения, либо ее починкой.
Причиной троттлинга также может быть охлаждение и неисправный процессор:
Тормозит старый медленный процессор
К медленной работе ноутбука также способна привести устаревшая электронная база. Например, устаревший процессор и чипсет. Разумеется, что древний процессор не справится с современными задачами. Такой процессор почти всегда будет загружен на 100%.
В этом случае можно подумать о модернизации.
Проблемы с жестким диском
Битые и медленные сектора как причина торможения
Возможны проблемы с жестким диском. Например, битые сектора (bad sectors), а также медленные сильно замедляют чтение и запись информации. Следует проверить жесткий диск на наличие т.н. bad sectors и медленных областей. Медленные области характеризуются тем, что диск несколько раз читает их содержимое, пока не прочтет без ошибок. Диагностику жесткого диска можно провести программой Victoria. Встроенная в Windows утилита диагностики поверхности слишком примитивная и не информационная. Например, в ней сектор характеризуется 2 состояниями (хороший и плохой). В программе Victoria хороший сектор имеет много градаций — от быстрого (5 мс до медленного около 0.5-1 сек.). Сектора bad также имеют несколько градаций.
При большом количестве плохих и медленных секторов рекомендуем заменить жесткий диск (HDD).Самое лучшее, если на SSD (Solid State Disk). Потому что SSD во много раз быстрее обычного жесткого диска. Гаджет сразу станет работать быстрее.
Медленный старый HDD также способен быть причиной медленной работы ноутбука. А также:
Чтобы ускорить загрузку, замените плохой HDD. Самое лучшее, на SSD. Потому что SSD во много раз быстрее HDD.
Плохой SATA шлейф или кабель
Замедлить передачу данных может и плохой SATA шлейф или кабель между жестким диском и материнской платой. Пакеты данных теряются при передаче и система повторяет передачу до тех пор, пока передача не завершится без ошибок, либо до критического числа ошибок.
Неисправный кабель может вызвать софтверный bad на жестком диске, когда данные правильные, а контрольная сумма неверная. Это вызывает ошибку UNC в программе Victoria. Эти ошибки можно вылечить.
Основные причины неисправности кабеля SATA:
1. Часто окисление контактов SATA кабеля связано с отсутствием позолоты. Вместо позолоты используется медь, которая легко окисляется.
2. Соединение жил с контактными площадками нередко обеспечивается путем прокола. Со временем проводники в месте прокола окисляются сопротивление в месте контакта увеличивается. Возникает RC-фильтр и скорость передачи падает, либо возникают ошибки.
Неисправный шлейф нужно заменить.
В ноутбуке тормозит черепичный SMR жесткий диск
Если у вас современный ноутбук и в нем установили жесткий диск с черепичной записью SMR, то он может вызывать торможения при высокой нагрузке. А поскольку в Widows 10 нагрузка на HDD большая, то то черепичная запись может быть причиной медленной работы.
В обычном жестком диске используется перпендикулярная запись CMR без перекрытия или наложения дорожек. Между дорожками записи есть зазор. Обычно записывающие головки больше считывающих и считывающие головки могут читать более узкую полосу. Например, считывающая головка может иметь ширину записи 70 нм, а считывающая ширину чтения в 7 раз меньше — 10 нм. Это использовали ведущие производители хардов Seagate и WD. Для уплотнения записи и увеличения объема они разработали т.н. черепичную запись с частичным наложением дорожек.
Считывающие головки читают только ту область, которая не подверглась повторной записи. Но если нужно перезаписать какую-то дорожку, то при этом нужно переписать и соседнюю, и остальные в блоке. В общем, при перезаписи нужно перезаписать целый блок. Получается, что эта технология хороша только в тех случаях, когда редко и мало записываем. Однако современные операционные системы грузят диск непрерывно и как следует. Поэтому Windows 10 хорошо работает только на SSD. А черепичные жесткие диски совсем не подходят для нее. Положение немного исправляет кэш память, которая использует старую технологию CMR. Но это работает при малых нагрузках.
Черепичные SMR жесткие диски 2.5″ для ноутбуков:
Мало оперативной памяти в ноутбуке
Еще одной причиной, что ноутбук стал тормозить, является быть недостаток оперативной памяти. Если не хватает памяти для выполнения приложений, система начинает использовать память на диске через своп файл. Ясно, что жесткий диск в сотни раз медленнее, чем оперативная память. Поэтому все начинает сильно тормозить.
Выход в увеличении объема оперативной памяти до устранения узкого места. Как узнать, что памяти мало или достаточно? Это можно посмотреть в Мониторе ресурсов во вкладке Память. Добавлять память стоит, если доступная память меньше гигабайта.
При большом объеме доступной памяти добавление ОЗУ ничего не даст.
Программные причины медленной работы ноутбука
Среди программных проблем, которые замедляют ноутбук выделим:
Обновление Windows
Возможно, что ноутбук медленно работает из-за того, что происходит обновление Windows. Не нужно ничего делать. Нужно только дождаться окончания обновления.
Вирусы или вредоносные программы
Вредоносные программы — чуть ли не главная причина, что ноутбук тормозит. Потому что они способны загружать процессор и жесткий на 100%. При таких нагрузках он будет обязательно тормозить. Новые вирусы могут установить майнинг криптовалют, который полностью загрузит процессор и видеокарту.
Для ускорения работы ноутбука требуется удалить вирусы, проверить на шпионы. Вредоносное ПО удаляйте проверенными антивирусами: Касперского, DrWeb, NOD32.
Несовместимые программы
Такими антагонистическими приложениями, которые не терпят друг-друга, являются антивирусы. Два одновременно установленных антивируса способны превратить в черепаху любой мощный ноутбук. Антивирус должен быть только один. Чтобы решить вопрос нужно удалить один антивирус.
Еще возможна неправильная настройка программ в ноутбуке, либо если много резидентных фоновых программ. Решение в том, чтобы удалить лишние резиденты (находящиеся в оперативной памяти).
Настройка загрузки ноутбука
Ноутбук пытается загрузиться с другого носителя, например, с DVD или флешки.
Например, в приводе вставлен DVD, который не читается. Но загрузка настроена на первичную загрузку с привода. В этом случае ноутбук будет долго пытаться прочесть плохой DVD. Только после отказа начнет загрузку с жесткого диска. Чтобы устранить эту загвоздку, выньте DVD. Да и вообще лучше убрать в БИОСе загрузку с DVD привода.
Задать вопрос можно в чате внизу справа.
Если вы не можете сами справиться с проблемным ноутбуком, обращайтесь в сервисный центр Комплэйс.
Ответы специалиста о медленной работе ноутбука
Вопрос. Поможет ли увеличение виртуальной памяти на HDD?
Ответ. Практически нет. Ведь виртуальная память работает на медленном жестком диске, много раз медленнее, чем ОЗУ. Лучше закрывайте неиспользуемые приложения и вкладки в браузере.
Вопрос. Может ли тормозить ноут из-за недостатка места на жестком диске?
Ответ. Может, но скорее всего, у вас начнутся сбои в работе.
Вопрос. Что делать, если не удаляются некоторые приложения?
Ответ. Попробуйте CCleaner, должен помочь.
Вопрос. Замедляют ли временные файлы работу, если их много?
Ответ. Незначительно. Чтобы их влияние было заметным, они должны занимать большую часть HDD.