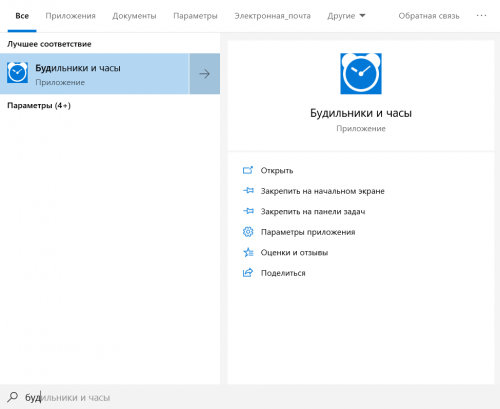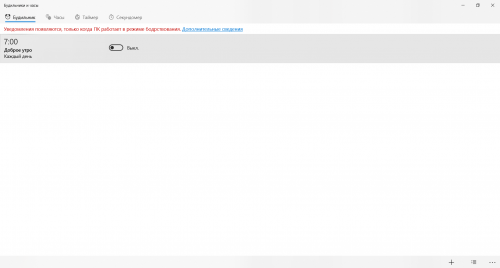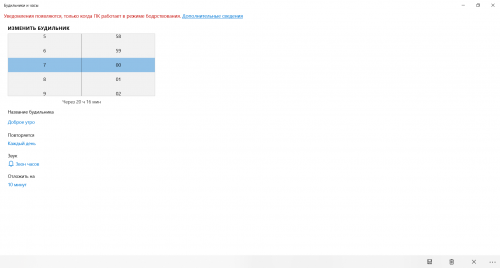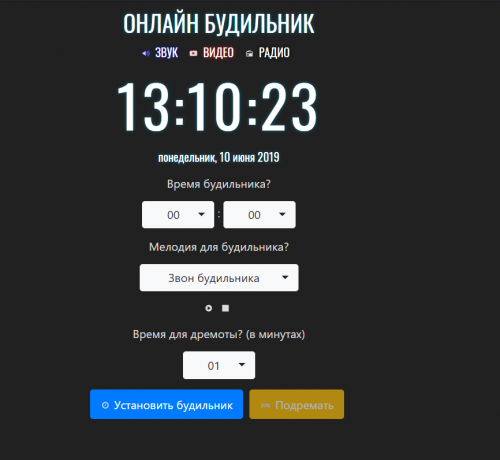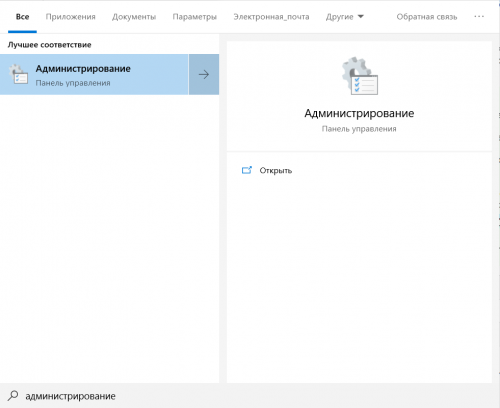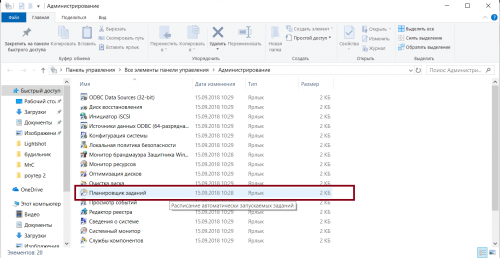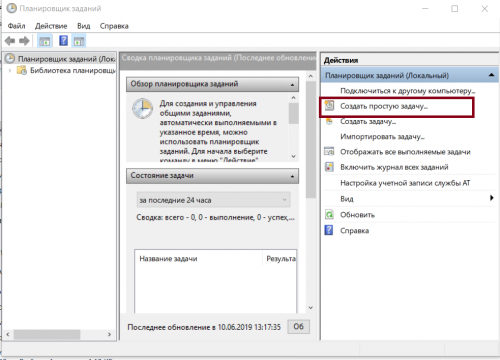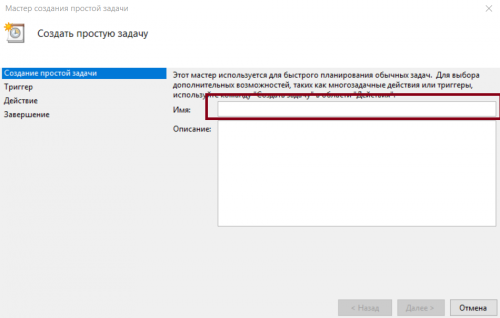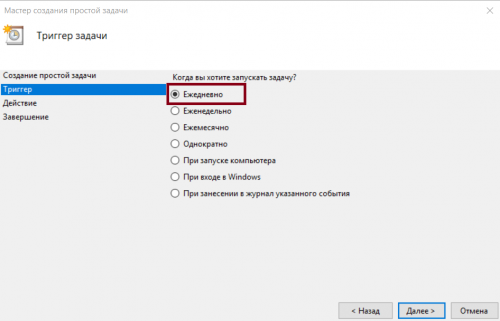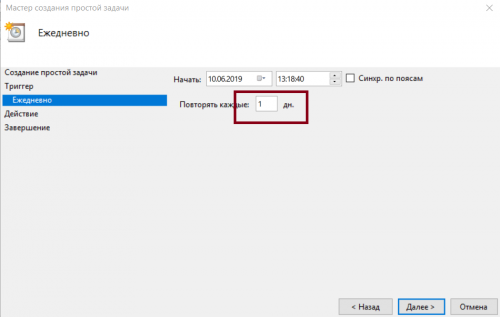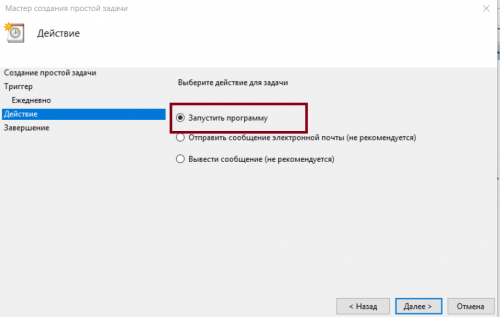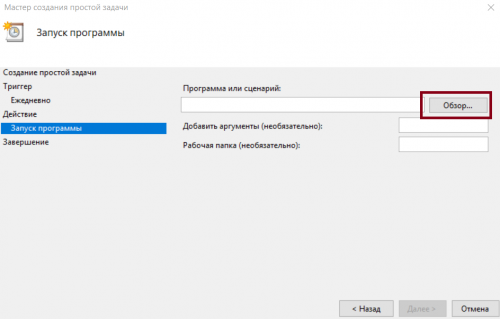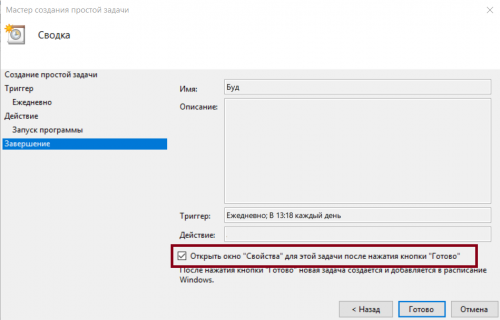- Как включить или отключить будильник windows 10
- Способы включения и настройки будильника на ноутбуке
- Включение спящего режима
- Настройка будильника
- Сторонний софт
- Использование AIMP
- Настройки ноутбука, которые помогут вам не проспать важные моменты жизни
- Ноутбук в качестве будильника — как это?
- Установка будильника средствами самого компьютера
- Видео: установка будильника на ноутбуке
- Установка будильника в качестве стороннего приложения
- Другой способ установки будильника
- Как выключить будильник на моем ноутбуке?
- Как сделать так, чтобы будильник на ноутбуке не спал?
- Срабатывает ли будильник при выключенном ноутбуке?
- Есть ли в Windows 10 таймер?
- Сработает ли онлайн-будильник, если компьютер спит?
- Будет ли мой будильник работать в спящем режиме?
- Как установить будильник?
- Могу ли я использовать свой компьютер как будильник?
- Как установить будильник на моем компьютере?
- Как установить будильник онлайн?
- Как установить таймер?
- Как продлить время до перехода компьютера в спящий режим?
- Как сделать так, чтобы мой компьютер не спал?
- Как я могу проснуться без будильника?
- Как мне встать рано утром?
- Могу ли я установить будильник на своем Macbook, чтобы разбудить меня?
- Устанавливаем будильник на ноутбуке в Windows
- Стандартные утилиты Windows
- Специальная программа Free Alarm Clock
- Видео: установка будильника
- Как ставить будильник на ноутбуке в AIMP
Как включить или отключить будильник windows 10
Здравствуйте уважаемые посетители сайта mixprise.ru, в данной статье я хочу показать вам как включить будильник windows 10.
Обычно я пользуюсь данной функцией, когда очень долго работаю за компьютером и не слежу совсем за временем, поэтому будильник в операционной системе Windows 10, бывает нужен!
Допустим если вы не выключаете компьютер и хотите воспользоваться будильником, который уже установлен в Windows 10, то выполните следующие действия:
Зайдите в меню Пуск далее нажмите Все приложения
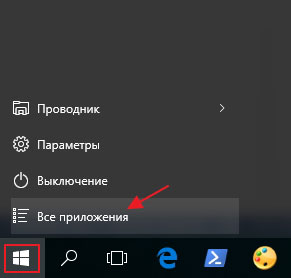
Находим вкладку Будильники и часы и соответственно щелкаем по ней мышью
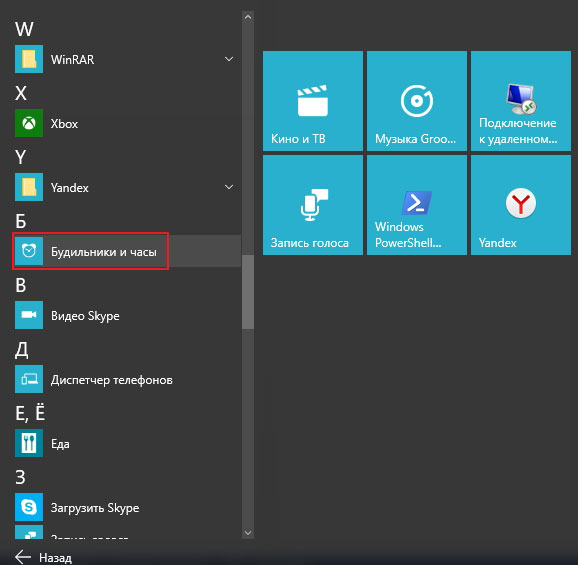
После того как вы запустили данное приложение и выставляете галочку в положение Вкл
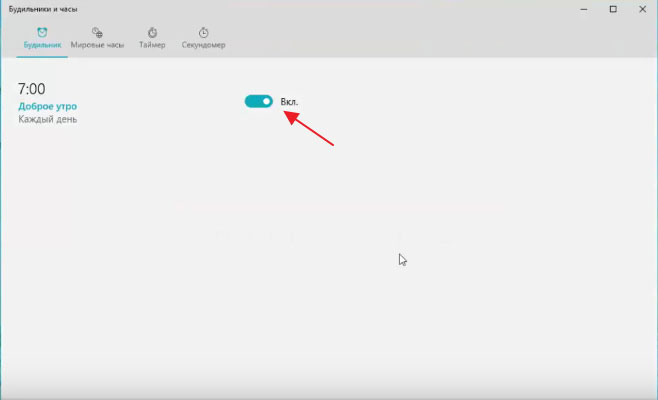
Помимо этого, когда вы кликните по самой функции будильника, в открывшимся окне вы сможете установить собственно говоря Время, когда должен сработать будильник
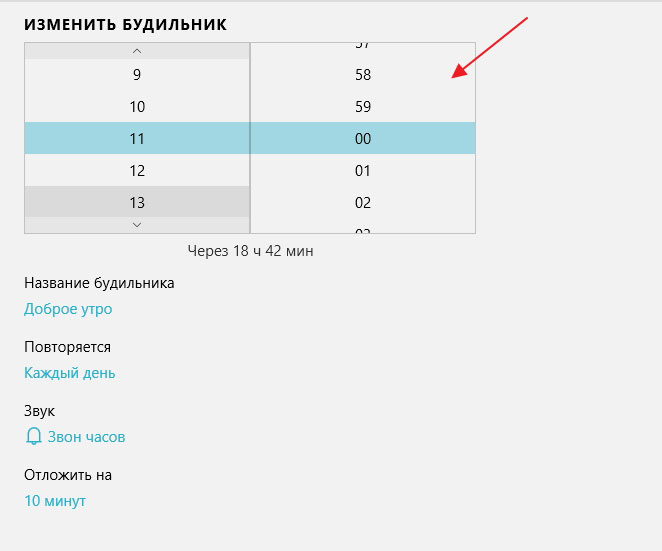
Переименовать Название будильника скажем на Hello
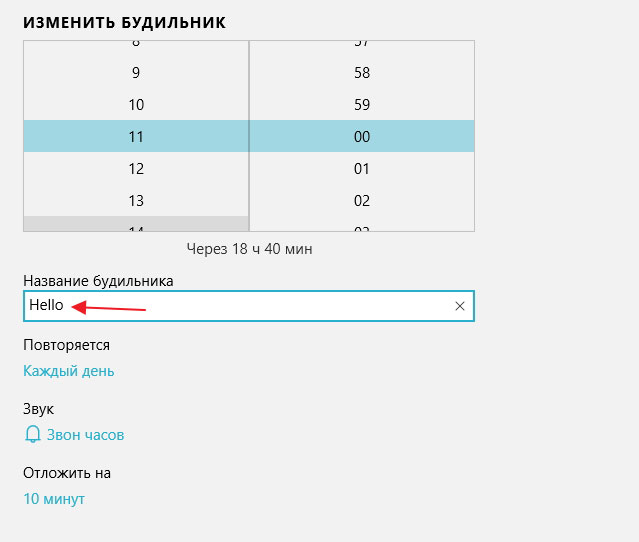
Далее выставим период повторений, ну в качестве примера я возьму будние дни
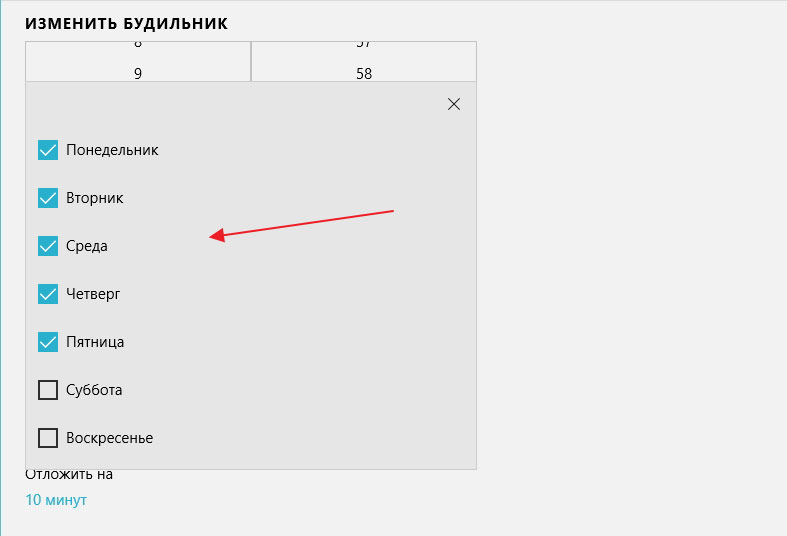
Спускаемся ниже и выставляем мелодию, которая будет срабатывать непосредственно, когда активируется будильник

Ну и в самой нижней вкладке «Отложить на» выберете удобное для вас время
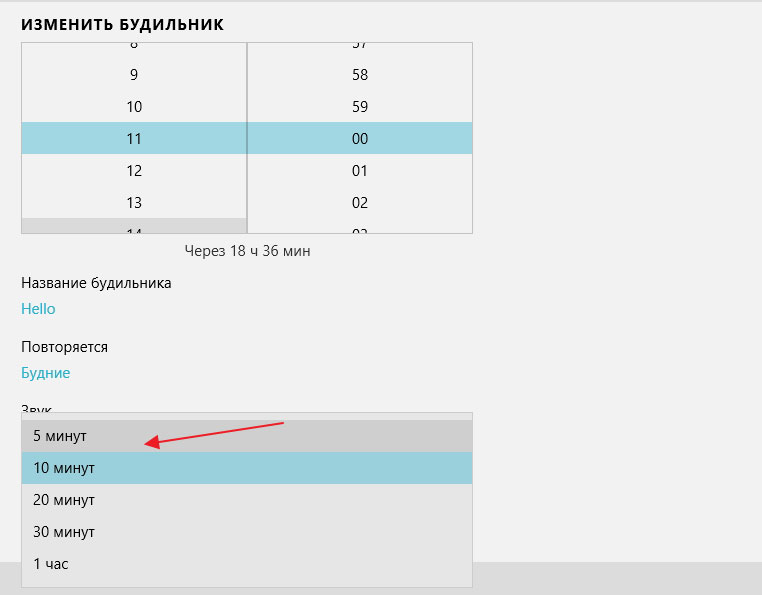
Обратите внимание на надпись вверху, которая сигнализирует о том, что уведомления будут появляться только тогда, когда персональный компьютер работает в режиме бодрствования.
Кликните по вкладке Дополнительные сведения и прочитайте информацию которая там изложена и дополнительных функциях
Ну а у меня на этом все, если у вас остались вопросы пишите мне их в комментарии и подписываемся на рассылку! Удачи вам!
Способы включения и настройки будильника на ноутбуке
Если нужно встать рано, а под рукой нет ничего, кроме портативного компьютера, можно завести будильник на ноутбуке. Есть несколько способов установить сигнал для пробуждения на определенное время, предусматривающих использование встроенных средств Windows и стороннего софта.
Включение спящего режима
Чтобы будильник сработал, ноутбук должен находиться в спящем режиме. Гибернация или полное выключение приведут к тому, что в установленное время никакого сигнала не будет. Можно отправить лэптоп в сон самостоятельно, выбрав соответствующий пункт в меню «Завершение работы». Но есть и более удобная возможность:
Теперь можно спокойно закрывать крышку ноутбука и не переживать, что будильник не сработает в установленное в планировщике время.
Настройка будильника
Как такового будильника среди инструментов Windows нет. Зато есть планировщик заданий, который можно использовать для выполнения разных операций в установленное время. С его помощью удастся настроить автоматический запуск медиапроигрывателя с выбранной мелодией – чем не будильник?
Чтобы установить дополнительные параметры срабатывания будильника, поставьте в последнем окне «Завершить» отметку «Открыть окно Свойства» и щелкните «Готово».
Перейдите к вкладке «Триггеры» и кликните «Изменить». В поле «Дополнительные параметры» можно, например, установить повторение задачи каждые 5 минут.
Повтор можно поставить в течение 15 или 30 минут, часа, дня или бесконечно, пока вы не проснетесь и не измените настройки.
Затем вернитесь к окну с дополнительными параметрами и перейдите во вкладку «Условия».
Отметьте пункт «Пробуждать компьютер для выполнения задачи» и уберите галочку «Запускать только при питании от электросети». Сохраните конфигурацию, нажав «ОК».
Сторонний софт
Минус использования планировщика в том, что нельзя просто взять и настроить сигнал на 5 дней, дав себе два законных выходных дня, чтобы выспаться. Но выход есть: можно установить будильник на ноутбук в виде программы Free Alarm Clock. Это бесплатное приложение работает на всех версиях Windows, от XP до «десятки».
Сразу после запуска Free Alarm Clock вы увидите установленный по умолчанию будильник. Такая забота радует, но нужно всё-таки настроить время и периодичность пробуждения самостоятельно.
Ничего сложного в настройке условий нет, но некоторые пояснения доступные опции всё же требуют:
О том, что программа работает, будет сообщать светящийся значок в системном трее. Главное не забыть, что ноутбук следует переводить в спящий режим, а не выключать или отправлять в гибернацию. Программа не сработает на выключенном лэптопе, так что вы можете проспать.
Кроме Free Alarm Clock есть и другие приложения со схожим функционалом – Wakemeup, Alarm Master Plus. Но эти программы распространяются по платной лицензии, так что Free Alarm Clock пользуется большей популярностью, хоть и не может похвастаться таким количеством дополнительных опций, как платные приложения.
Использование AIMP
Если на ноутбуке установлен медиапроигрыватель AIMP, можно использовать его в качестве полноценного будильника.
В планировщике AIMP, который открывается при нажатии на значок таймера, есть еще много полезных опций: выключение компьютера, приостановление воспроизведения, выход из программы в заданное или через заданное время. Такая функциональность по большей части является избыточной, но в нестандартных ситуациях тоже может пригодиться.
Настройки ноутбука, которые помогут вам не проспать важные моменты жизни
Успевать все вовремя — крайне важное умение в современном обществе. Для этого люди используют самые разные приспособления и ухищрения. А знаете ли вы, что Windows тоже может помочь вам не проспать важные моменты жизни? Главное — знать, что и как настраивать.
Ноутбук в качестве будильника — как это?
Абсолютно любой ноутбук возможно использовать в качестве будильника. В современных версиях операционной системы Windows имеется встроенное приложение для установки будильника. В более старых версиях такого приложения нет, но и это не проблема. Всегда можно установить специальную программу или использовать онлайн-версию будильника.
Установка будильника средствами самого компьютера
В операционной системе Windows 10 программа «Будильник» присутствует по умолчанию. С его помощью вы можете задать требуемое время сигнала. Производится установка будильника, следующим образом:
Откройте приложение «Будильник и часы» через поиск
Кликните по неактивному будильнику
Вы можете выбрать время для звонка будильника, поменять мелодию и другие настройки
Подобный будильник сработает только в том случае, если ваш компьютер включён. Если он перейдёт хотя бы в спящий режим, звонок будильника не прозвучит.
Видео: установка будильника на ноутбуке
Установка будильника в качестве стороннего приложения
Если в вашей системе по той или причине нет возможности поставить обычный будильник, то вы можете использовать в этих целях различные приложения или онлайн-сервисы. Порой они будут даже удобнее, так как могут предложить вам больше возможностей для настройки. Для примера рассмотрим программу Free Alarm Clock. Это простенькое приложение имеет следующие преимущества:
Большинство будильников очень легко настроить — такие программы имеют крайне ограниченную функциональность, и, как следствие, мало кнопок для возможных действий.
Ну а на случай если вас интересует именно онлайн-решение, рассмотрим сервис onlinealarmkur.com. Это простой онлайн-будильник, который тем не менее имеет несколько плюсов:
Сервис onlinealarmkur имеет очень простой интерфейс
Для того чтобы онлайн-будильник корректно сработал, у вас должно быть стабильное подключение к интернету. Будет крайне досадно, если вы пропустите важное дело из-за внезапной неисправности сети.
Но стоит учитывать, что обычно будильник сможет разбудить вас лишь пока ноутбук включён, или, в случае некоторых программ, находится в спящем режиме. Поэтому стоит перестраховаться и заранее задать правильные настройки энергосбережения для вашего ноутбука. Выполните следующие действия:
Выберите раздел «Действие при закрытии крышки»
Сделайте чтобы ваш ноутбук переходил в режим сна, а не отключался
Стоит понимать, что, если вы выключите компьютер или переведёте его в режим гибернации — будильник не сработает.
Другой способ установки будильника
Кроме этого, вы можете самостоятельно настроить систему таким образом, чтобы она выполняла ваше пробуждение в нужное время. Чтобы получить такой результат, требуется определённым образом настроить планировщик задач. Делается это следующим образом:
Через поиск откройте окно «Администрирование»
Откройте планировщик заданий в окне «Администрирование»
Выберите раздел «Создать простую задачу»
Введите любое имя задачи и нажмите «Далее»
Укажите когда должна срабатывать задача
Укажите точное время выполнения будильника
В качестве действия укажите «Запустить программу»
Нажмите «Обзор» и выберите файл, который будет исполняться в качестве будильника
Установите галочку внизу экрана и нажмите «Готово»
Установите галочку напротив пункта «Пробуждать компьютер для выполнения задачи»
Будильник можно использовать и в качестве обычного напоминания в рабочее время, что особенно актуально при работе за ноутбуком. Задорная мелодия поможет вам не проспать ничего важного. И теперь вы знаете, как именно настроить будильник, вне зависимости от того имеется ли он в вашем компьютере по умолчанию.
Как выключить будильник на моем ноутбуке?
Как сделать так, чтобы будильник на ноутбуке не спал?
Как установить будильник в Windows 10
Срабатывает ли будильник при выключенном ноутбуке?
Будильники и таймеры работают, даже если приложение закрыто или ваше устройство заблокировано. … Не выключайте ноутбук или планшет и убедитесь, что уровень громкости на вашем устройстве достаточно высок, чтобы слышать будильник или таймер. Чтобы ответить на сигнал будильника, выберите «Отложить» или «Отключить будильник», чтобы полностью отключить его.
Есть ли в Windows 10 таймер?
Чтобы установить таймер в Windows 10: запустите приложение «Будильники и часы». Щелкните «Таймер». Нажмите кнопку «+» в правом нижнем углу, чтобы добавить новый таймер.
Сработает ли онлайн-будильник, если компьютер спит?
Онлайн-будильник на компьютере или ноутбуке находится в спящем режиме. … Важно помнить: онлайн-будильник будет работать только тогда, когда компьютер включен и если он подключен к сети. К сожалению, когда компьютер выключен, будильник не работает.
Будет ли мой будильник работать в спящем режиме?
Нет. Будильник не сработает, если iPhone выключен. Если вы хотите, чтобы сработал будильник, ваш iPhone должен оставаться включенным. Он может быть в спящем режиме (с выключенным экраном), в беззвучном режиме и даже с включенным режимом «Не беспокоить», и будильник по-прежнему будет звучать, когда это необходимо.
Как установить будильник?
Могу ли я использовать свой компьютер как будильник?
Использование ПК с Windows 10 в качестве будильника может оказаться чрезвычайно полезным, поскольку вы можете устанавливать уведомления на работе, когда вы выполняете другие задачи, дома, когда играете в игры, или когда вы не используете свой компьютер, но вам все равно нужно использовать напоминание «на всякий случай».
Как установить будильник на моем компьютере?
Как установить компьютерную сигнализацию
Как установить будильник онлайн?
Как установить будильник онлайн?
Как установить таймер?
Как продлить время до перехода компьютера в спящий режим?
Windows 10 позволяет вам изменить время, необходимое вашему компьютеру для перехода в спящий режим.
Как сделать так, чтобы мой компьютер не спал?
Щелкните Система и безопасность. Далее перейдите в Параметры электропитания и щелкните по нему. Справа вы увидите Изменить настройки плана, вы должны щелкнуть по нему, чтобы изменить настройки питания. Настройте параметры «Выключить дисплей» и «Перевести компьютер в спящий режим» с помощью раскрывающегося меню.
Как я могу проснуться без будильника?
Как использовать свет для сдвига циркадных часов
Как мне встать рано утром?
Вот мои советы, как начать рано вставать:
Могу ли я установить будильник на своем Macbook, чтобы разбудить меня?
Wake Up Time — это бесплатное приложение, доступное в Mac App Store, которое позволяет установить будильник на определенное время и дату, который не отключится, пока вы не нажмете кнопку «Стоп». Будильник работает, даже если ваш Mac отключен, но не, если ваш Mac выключен.
Устанавливаем будильник на ноутбуке в Windows
В повседневной жизни время играет важную роль. С его помощью люди придерживаются определённого режима: начинают рабочий день вовремя, ходят на обеденный перерыв, проводят деловые встречи и прочее.
Стандартный будильник сейчас есть в каждом жилом помещении. Настройкой его на мобильном телефоне или других устройствах уже не новость. А можно ли завести будильник на ноутбуке? Несомненно, есть такая возможность. Просто не все о ней знают.
Два основных метода его включения:
Стандартные утилиты Windows
Чтобы установить будильник на ноутбуке можно воспользоваться встроенным в операционную систему Windows 7планировщиком заданий.
Для его вызова следует зайти в меню Пуск, потом в строке поиска вписать слово Планировщик.
Можно воспользоваться вторым способом:
Если пользователю нужно, чтобы звонок каждый день срабатывал в тоже время, то следует задать для этого определённые данные.
На этом установка завершена. Главное, не забыть оставить компьютер в спящем режиме, включить звук.
Чтобы в него перейти, нужно выполнить следующие настройки в Панели управления:
далее — указать в стандартном плане «Максимальная производительность»;
Специальная программа Free Alarm Clock
Программа Alarm Clock очень простая и бесплатная. Установив ее на компьютер или ноутбук, она не позволит опоздать с подъёмом.
Достаточно выбрать приятную для слуха мелодию и пробуждаться с удовольствием. В нём предусмотрено добавление сообщения, появляющегося на экране в момент звонка.
Кроме того, он может выводить компьютер из режима сна и включать питание монитора. Будильников можно выставить столько, сколько необходимо и редактировать их в любой момент.
Он поддерживает большое количество звуковых форматов:
Кроме основной функции в Alarm Clock есть:
Сигналы, которые он способен воспроизводить, можно сохранить как резервные файлы формата *.alm.
Сообщения пользователь сможет откорректировать в любое время.
Если говорить о режиме повтора, то его можно устанавливать или отменять. Отсрочить получится от одной до десяти минут.
Работа с ним несложная. Для этого используют кнопку Add, что означает – Добавить, для установки сигнала. В открывшемся новом окне нужно выбрать время сигнала, периодичность повторения, вставку текстового сообщения, которое его сопровождает.
Если пользователь хочет слышать мелодию, которая хранится на компьютере, то достаточно указать её.
Для некоторых опций есть возможность их включения или выключения:
В случае необходимости изменения настроек можно воспользоваться кнопкой Edit.
Вывод получается сам собой — программа пригодится всем, кто боится проспать.
Для операционной системы Windows 8 все настройки выполняются также пошагово аналогично седьмой версии.
Видео: установка будильника
Как ставить будильник на ноутбуке в AIMP
Существует ещё один очень удобный способ выставления будильника на ноутбуке. Для этого используют известный проигрыватель AIMP.
Алгоритм действий:
Если использовать вкладку Планировщик, то в дополнение пользователь может указать параметры для определённых действий — в указанное время или по окончании звучания песни:
Что касается установки проигрывателя AIMP, то всё очень просто. Нужно всего лишь скачать установочный файл программы и последовательно выполнять шаги инструкции. С этим справится даже неопытный пользователь.
Каждый человек, ознакомившись с разными видами будильников, мог попробовать выставить любой из них.
Они имеют свои плюсы и минусы. Всё зависит от потребностей человека. Это решающий фактор выбора какого-то определённого из них.