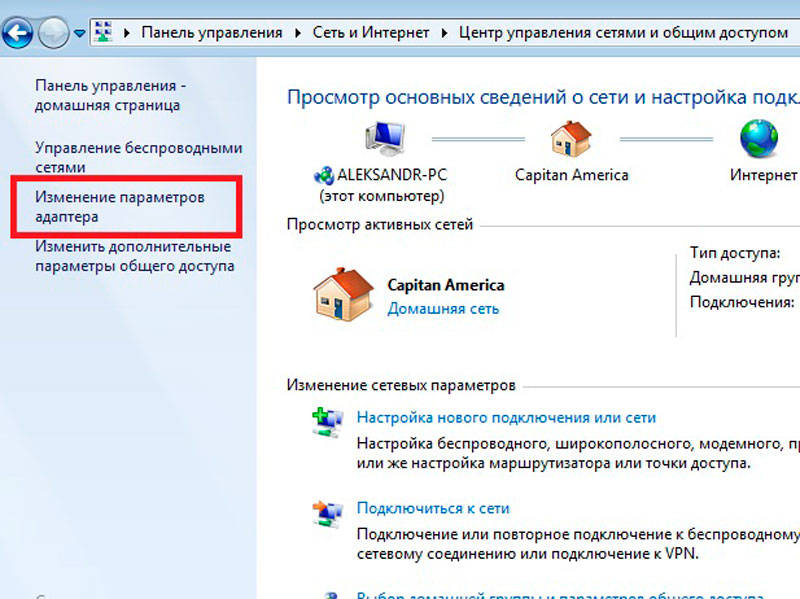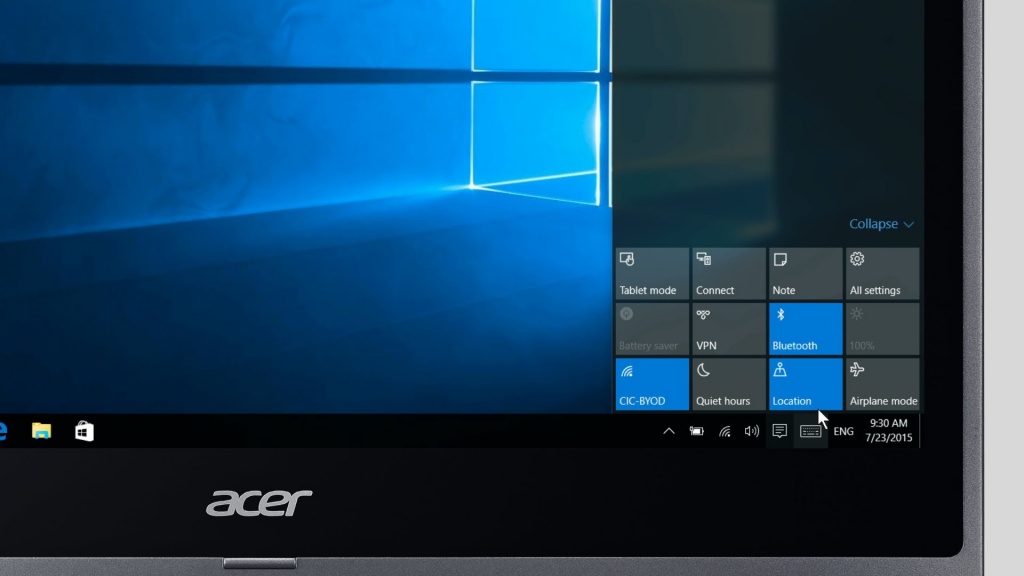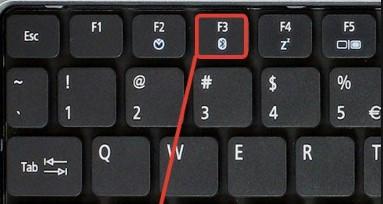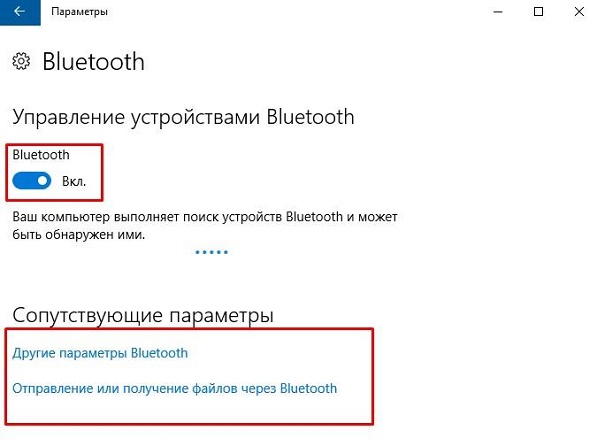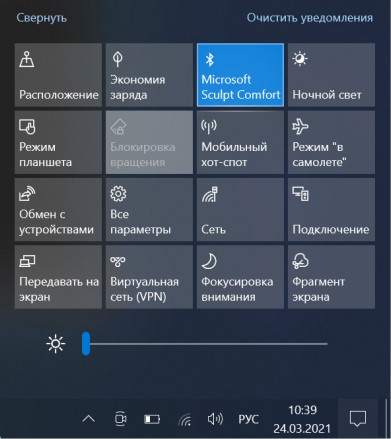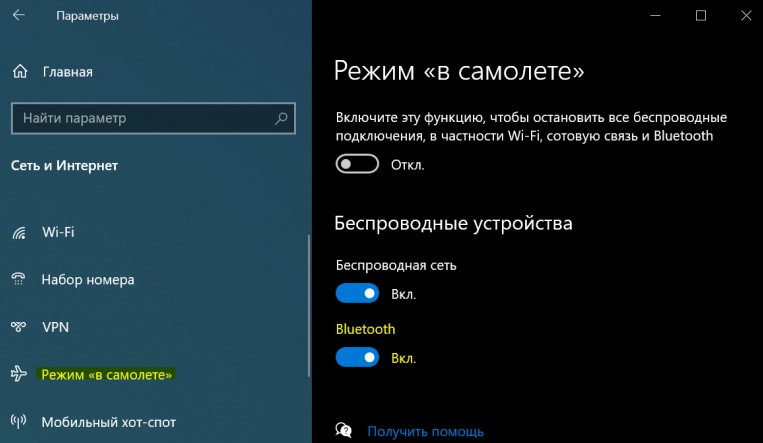- Как отключить блютуз на ноутбуке
- Отключение Блютуз
- Виндовс 7
- Виндовс 10
- Что делать, если Блютуз не отключается
- Как отключить Bluetooth на ноутбуке для экономии заряда аккумуляторной батареи
- Включение Bluetooth на ноутбуке: как быстро найти и включить
- А есть ли он?
- Горячие клавиши
- Windows 10
- Шаг 1. Пуск – Параметры
- Шаг 2. Устройства
- Шаг 3. Bluetooth и другие устройства – ВКЛ
- Шаг 4. Подключение
- Windows 8 и 8.1
- Шаг 1. Параметры ПК – Компьютер и устройства
- Шаг 2. Bluetooth – ВКЛ
- Шаг 3. Ищем устройства и подключаемся
- Windows 7
- Шаг 1. Панель управления – Сеть и интернет
- Шаг 2. Центр управления сетями и общим доступом
- Шаг 3. Изменение параметров адаптера
- Шаг 4. Сетевое подключение Bluetooth
- Шаг 5. Панель управления – Добавление устройства
- Шаг 6. Ищем и подключаемся
- MacOS
- Внешние программы
- Возможные проблемы
- Как отключить или удалить Bluetooth наушники на телефоне, ноутбуке, компьютере, Айфоне или другом устройстве?
- Зачем удалять или отключать Bluetooth наушники от устройства?
- На телефоне (Android)
- На ноутбуке или компьютере (Windows)
- На iPhone или iPad
- Как включить и отключить Bluetooth в Windows 10
- 1. Физическая кнопка
- 2. Центр действий
- 3. Через параметры Windows 10
- 4. Диспетчер устройств
Как отключить блютуз на ноутбуке
При необходимости либо просто, чтобы продлить срок эксплуатации аккумулятора мобильного компьютера, можно отключить Bluetooth-модуль. Bluetooth-модуль, как и любое иное устройство, потребляет электроэнергию аккумулятора, которую так можно значительно сэкономить.
Отключение Блютуз
Опция беспроводного соединения Блютуз – это полезная функция для ноутбука во время подключения к телефонам либо сопутствующим девайсам, к примеру: мышка, наушники, динамики, клавиатура. Так можно очень быстро, без установки какого-то программного обеспечения передавать практически любые файлы. Все лэптопы оборудуются соединением Bluetooth для увеличения возможностей устройства.
Но пользуются этой функцией не часто, с учётом этого, в операционной системе Windows такая опция не приоритетна. Потому сразу же отыскать и отключить/включить Bluetooth на ноутбуке получается совершенно не сразу. От модели ноутбука настройки не зависят, это зависит от установленной ОС.
Виндовс 7
Если лэптоп работает на базе Виндовс 7, то Bluetooth включают/отключают с помощью заводской программы, либо же используют значок, расположенный на панели сообщений. Если кликнуть на иконку правой кнопкой мышки, то, с учётом вида модуля и установленных драйверов, появятся настройки. Нужно не забывать про включатель Wireless, он обязан быть активным, но он не всегда находится на ноутбуке.
Если видно, что значка на панели в сообщениях не находится, но драйвера установлены и Bluetooth есть, то необходимо действовать по-другому. Первый способ следующий:
Если отключить таким способом не получилось, то можно попробовать следующий вариант:
Внимание! Не забывайте, что без корректно установленных драйверов настройки произвести не получится. Программное обеспечение находится или в комплекте с ноутбуком, или закачивается на сайте.
Виндовс 10
Сделать настройки беспроводного соединения в Виндовс 10 очень просто. Производитель продукта, учёл все мелкие недостатки прошлых операционных систем и изменил интерфейс, который стал намного удобней. Клавиши включения/отключения находятся на нескольких панелях. Не забывайте, если установлен режим «Полёт», соединение автоматически выключается.
Чтобы включить, нужно кликнуть на значок «Центр уведомлений». Откроется панель, где необходимо отыскать и кликнуть кнопку «Bluetooth». Клавиша загорится голубым цветом, это обозначает, что беспроводное соединение включено. Чтобы его отключить нужно нажать эту же клавишу.
Но на этом настройки не закончены. Так или иначе, нужно сделать настройку подключений, просмотреть доступное оборудование и т.д. Для чего правой кнопкой мышки необходимо кликнуть на клавишу «Блютуз» на панели, а после нужно выбрать «Перейти к…». Появится новое меню, в котором в виде списка указывается найденное оборудование.
В этом же меню находится ещё одна клавиша: включение/отключение Блютуз. Непосредственно настройки интуитивно понятны, поскольку их мало. Во время выбора меню «Другие параметры» можно увидеть дополнительные настройки.
Что делать, если Блютуз не отключается
С ситуацией, как отключить Блютуз на различных операционных системах всё ясно. Но необходимо помнить о главном: беспроводное устройство будет работать правильно с установленными заводскими драйверами, закачанными с сайта производителя ноутбука.
Также пользователи всё время сталкиваются с неправильной работой модуля после переустановки Виндовс. При этом они пытаются установить или старые драйвера, или используют те, что предложила система. Это делать не советуют. Именно это невыполнение требований, и несовместимость оборудования основная причина неправильной работы модуля, либо невозможности его включения/отключения.
Как отключить Bluetooth на ноутбуке для экономии заряда аккумуляторной батареи
При необходимости или просто для продления срока службы аккумуляторной батареи ноутбука, можно выключить блютуз-адаптер. Блютуз-адаптер, как и любой другой агрегат, потребляет энергию аккумуляторной батареи, которую можно сэкономить. Рассмотрим данный процесс подробнее.
Для отключения блютуз адаптера необходимо зайти во вкладку «Мой компьютер» или «Компьютер», в зависимости от того как она у вас называется.
Располагается она обычно в левом верхнем окне рабочего стола Windows. Или же находим эту вкладку через кнопку меню «Пуск». Располагается она снизу слева с изображением логотипа Windows.
После нажатия кнопки выскочит новое окно, в котором находим ссылку на «Компьютер». Наводим курсор мышки на вкладку и нажимаем правую кнопку мышки. В появившемся контекстном меню выбираем ссылку «Свойства».
После этого находим вкладку «Диспетчер устройств».
Нажимаем на нее. Откроется новое окно со списком устройств, установленных на ноутбуке. В списке надо найти радиомодуль блютуз. Обычно он располагается ближе к концу списка.
Откроется подкаталог в котором выбираем первую ссылку «Generic Bluetooth Adapter». Кликаем по ней снова правой кнопкой мыши. Появится маленькое окошко контекстного меню.
В этом окне выбираем функцию «Отключить», нажимаем на нее. Появится новое окно с правой стороны, где компьютер попросит подтверждения операции. Подтверждаем ее, нажав на кнопку «Да»
Таким образом, мы отключаем работу блютуз адаптера. Теперь можно увидеть, что из списка устройств пропадает вторая строка в подкаталоге «Радиомодуль Bluetooth».
Отключив блютуз адаптер, мы снижаем потребление энергии аккумуляторной батареи, которая в некоторых случаях может оказаться совсем не лишней.
Ссылка на видео, в случае необходимости, обращайтесь к нему:
Включение Bluetooth на ноутбуке: как быстро найти и включить
Привет! Иногда нужно очень срочно подключить что-то к своему ноутбуку по Bluetooth. Да! Современные ноутбуки оснащены Bluetooth адаптерами, но в самый неожиданный момент даже не подозреваешь, как его можно включить. Вот о том, как включить блютуз на ноутбуке на основе своего опыта я и расскажу в этой статье.
А есть ли он?
Но прежде чем включать, нужно подтвердить, точно ли у вас есть этот адаптер? А то может и нет, а мы будем пытаться? Если же вы уверены, что он у вас присутствует на ноутбуке, смело переходите к другим разделам под свою операционную систему. А я пока здесь налью немного теории.
Для справки. Некоторые производители ноутбуков/нетбуков/ультрабуков выносят Wi-Fi и Bluetooth модули на одну плату. Так что после выхода из строя одного, может пропасть и другой.
Варианты, как проверить наличие у себя «синего зуба»:
Этого должно хватить. Не будем сильно увлекаться, сегодня тема у нас другая. А этот вопрос более детально раскрою как-нибудь в другой раз.
Горячие клавиши
Одно дело наличие радиомодуля, другое дело его аппаратное включение. Тут подход такой:
Теперь наша задача его активировать физически. Некоторые ноутбуки оснащаются специальными кнопками или рычажками для включения Bluetooth адаптера, но большая часть современных девайсов все-таки предоставляет пользователю возможность включения через комбинацию клавиш. Основных производителей и необходимые сочетания, для активации адаптера Bluetooth на ноутбуке я свел в следующую таблицу:
| Acer | Fn+F3 |
| ASUS | Fn+F2 |
| Dell | Fn+PrtScr |
| HP | Fn+F12 |
| Lenovo | Fn+F5 |
| MSI | Fn+F9 |
| Toshiba | Fn+F12 |
| Samsung | Fn+F9 |
Вот так это выглядит (и не пугайтесь, что там вайфай, пояснение ниже):
Здесь есть и некоторые особенности. Помните, выше упоминал, что часто объединяют Wi-Fi и Bluetooth? Прямо сейчас сижу на Асусе, и здесь такая же штука. Нажали один раз Fn+F2 – включился вайфай, еще раз – выключился. Еще раз включился Bluetooth. И так все возможные варианты. Суть – попробуйте пощелкать до включения, возможно, у вас такая же ерунда. Сам подобное встречал и на Самсунге. А вот китайский ДНС зато был с отдельными выносными кнопками)
После проведенных манипуляций в трее возле часов должен появиться примерно такой значок:
Иногда этот значок прячется в шторке:
А на некоторых ноутбуках загорится специальная лампочка:
Если же он не виден, или имеет другой цвет, переходим к следующим пунктам. Мы запустим его! Переходим к активации в операционной системе.
Windows 10
Начинаю обзор действий в разных операционных системах именно с Windows 10, т.к. в этот момент сижу на ней. Здесь все очень просто. Делайте по шагам и не ошибетесь.
Сначала самый простой способ. Щелкаем в правом нижнем углу, а там уже находим плитку блютуза:
Можно пользоваться! А теперь альтернативный вариант, мало ли что с вашей панелью.
Шаг 1. Пуск – Параметры
Шаг 2. Устройства
Шаг 3. Bluetooth и другие устройства – ВКЛ
Шаг 4. Подключение
Картинку под этот пункт предлагать не буду, на рисунке выше снизу появится список доступных к подключению устройств. Находите нужное, щелкаете по нему, подключаетесь. Если вдруг ничего не находит – проверьте еще раз, если тот самый синий значок в трее, а главное – доступно ли другое устройство к подключению, т.к. одно дело на другом устройстве включить блютуз, другое – сделать его доступным для обнаружения (актуально для телефонов).
Кроме этих случаев, в конце статьи остановлюсь на возможных проблемах. Но если вдруг и там ваша беда не будет разрешена, оставляйте комментарии, будем вместе пытаться решать.
Windows 8 и 8.1
Следующая операционная система, которая не так уж и прижилась в народе, но до сих пор встречается. Лично сам сидел на них, но автоматически переехал на «десятку». Здесь тоже нет ничего сложного, все уже было вынесено на отдельные панели.
Но знаете же где находятся настройки на «восьмерках»? Правильно – наводим мышь в правую область экрана, а там вылезает «шторка», с которой мы и начнем.
Шаг 1. Параметры ПК – Компьютер и устройства
Шаг 2. Bluetooth – ВКЛ
Шаг 3. Ищем устройства и подключаемся
Аналогично пролому разделу – ниже появляется список устройств, щелкнув по которым, можно подключиться. Если не находит – идем в проблемы. Но статья больше про включение блютуза на ноутбуке, а не сопряжение устройств. Так что любой вопрос – в комментарии.
Альтернатива, через ту же правую панель:
Windows 7
Вышедшая из поддержки, но до сих пор самая часто встречаемая легендарная «семерка». Здесь все было немного заморочисто, но работает по тому же принципу. Бонус этой инструкции – по нему можно сделать ту же настройку блютуза на ноутбуке и на новых версиях, но это будет чуть сложнее.
Перед инструкцией предлагаю посмотреть видео по этому способу:
Шаг 1. Панель управления – Сеть и интернет
Шаг 2. Центр управления сетями и общим доступом
Шаг 3. Изменение параметров адаптера
Ссылка расположена на левой панели:
Шаг 4. Сетевое подключение Bluetooth
Здесь будут расположены и другие адаптеры – Wi-Fi, проводной Ethernet, но наша задача найти Bluetooth, щелкнуть по нему правой кнопкой мыши и выбрать «Включить»:
Так мы включили наш Bluetooth в системе. Подключение к другим устройствам уже находится в другом месте.
Шаг 5. Панель управления – Добавление устройства
Можно сделать этот шаг и проще – щелкнув правой кнопкой по значку Bluetooth в трее:
Шаг 6. Ищем и подключаемся
Аналогично действиям новых систем, ждем появления новых устройств и пытаемся к ним подключиться:
Иногда всплывает необходимость подтверждения цифрового кода на обоих сопрягаемых устройствах:
Сейчас уже очень редкая система, но мало ли… Так что кратко. Доступ в настройки располагается в Панели управления. Так что идем туда, и там делаем вышеизложенные мысли. Видео ниже больше про подключение к другому устройству, но желающие «олдманы» разберутся без проблем:
MacOS
Как же я мог забыть про владельцев макбуков. Честно, приходилось работать за ними всего пару раз, и в один из них пришлось подключать свой телефон по блютузу. Так что с опытом. Действий здесь тоже немного, на то это и мак)
На верхней шторке находим знакомый нам значок, а там уже и ищем соответствующую опцию:
В некоторых случаях на ноутбуке Bluetooth изначально выключен в Биосе. Нужно его просто там включить. Биосов как и материнских плат много, я не стану здесь рассматривать каждую модель, все-таки это редкий случай. Так что поищите настройки биоса под свою конкретную модель ноутбука и уточните, есть ли там вообще включение Блютуза (иногда может и не быть вовсе). Показываю пару скриншотов, как это может выглядеть:

Внешние программы
Иногда используют и другие внешние программы для включения блютуза. Особенно это касается специальных утилит от производителей ноутбуков. Рассматривать не буду, все индивидуально от модели, но знать нужно – если у вас есть программы, которые шли по умолчанию при продаже, возможно именно там есть та самая включалка.
Возможные проблемы
Главные проблемы во включении адаптера, или почему он совсем не включается:
Не удалось решить? Снизу есть классные комментарии – пишите туда свой вопрос со всеми деталями, а я попытаюсь ответить на него здесь или в отдельной статье. Хорошего дня!
Как отключить или удалить Bluetooth наушники на телефоне, ноутбуке, компьютере, Айфоне или другом устройстве?
Зачем удалять или отключать Bluetooth наушники от устройства?
Дальше я покажу где находятся эти настройки на отдельных устройствах. Производитель и модель наушников в данном случае не играет никакой роли.
На телефоне (Android)
На ноутбуке или компьютере (Windows)
Чтобы отключить или удалить Блютуз наушники на компьютере с установленной Windows 10 нужно открыть «Параметры», затем перейти в раздел «Устройства» – «Bluetooth и другие устройства». Или просто нажать правой кнопкой мыши на иконку Bluetooth в панели уведомлений и выбрать «Перейти к параметрам».
Находим в списке свои наушники, нажимаем на них и выбираем «Отключить» или «Удалить устройство» в зависимости от того, что вы хотите сделать. Если наушники в данный момент не подключены к компьютеру, то пункт «Отключить» может отсутствовать.
Если у вас Windows 7, то нужно открыть панель управления и перейти в раздел «Оборудование и звук» – «Устройства и принтеры». Дальше нажать правой кнопкой на наушники и выбрать «Удалить устройство».
После выполнения этих действий вам могут пригодиться следующие статьи:
На iPhone или iPad
Управление подключенными наушниками на iPhone или iPad происходит точно так же, как и на других телефонах или планшетах. Нужно зайти в настройки и перейти в раздел «Bluetooth». Там нажать на наушники которые нужно отключить либо удалить и выбрать соответствующий пункт в настройках.
После подтверждения действия наушники будут удалены из списка ваших устройств на Айфоне.
Если остались какие-то вопросы, дополнения, или замечания – пишите в комментариях. Всего хорошего!
Как включить и отключить Bluetooth в Windows 10
Компьютеры и ноутбуки могут иметь по умолчанию встроенный радио модуль Bluetooth, который служит для подключения периферийных устройств, как клавиатура, мышь, наушники и многое другое.
В некоторых случаях, Bluetooth нужно включить в Windows 10, чтобы он работал для сопряжения с другими устройствами. В других, к примеру на ноутбуках, его нужно отключить, чтобы он не разряжал батарею ноутбука.
В зависимости от потребностей, разберем в этом руководстве, как включить и отключить Bluetooth на компьютере или ноутбуке под управлением системы Windows 10.
1. Физическая кнопка
Современные ноутбуки и клавиатуры для компьютера имеют физическую кнопку для включения и отключения Bluetooth. Обратите внимание на рисунок ниже, чтобы включить или отключить Bluetooth нужно зажать кнопки Fn+F3.
Примечание: Вам стоит поискать иконку самого Bluetooth на кнопках. Это могут не только F1,F2. но и алфавитные. К примеру, Fn+V.
2. Центр действий
Нажмите в правом нижнем углу рабочего стола на центр уведомлений и в меню центра действий будет Bluetooth, который одним нажатием можно включить или отключить.
3. Через параметры Windows 10
Откройте параметры Windows (win+i) и выберите «Устройства» > «Bluetooth и другие устройства» > справа вы увидите ползунок включения и отключения блютуз.
Также, перейдите в параметрах «Сеть и Интернет» > «Режим самолета» > справа в графе Bluetooth будет ползунок для активации и деактивации радио модуля.
4. Диспетчер устройств
Нажмите сочетание кнопок на клавиатуре Win+X и выберите «Диспетчер устройств«. Найдите графу Bluetooth и разверните её, после чего нажмите правой кнопкой мыши по радио модулю и выберите «Отключить устройство«.