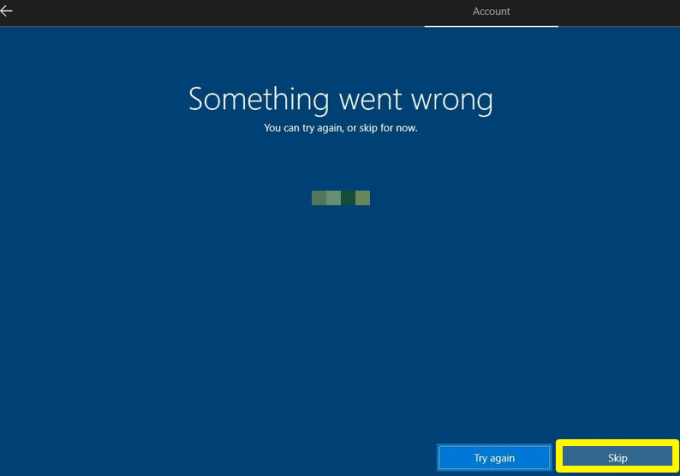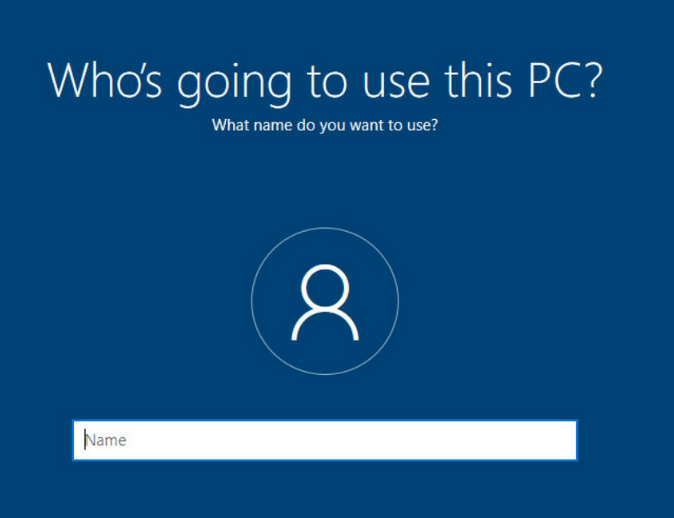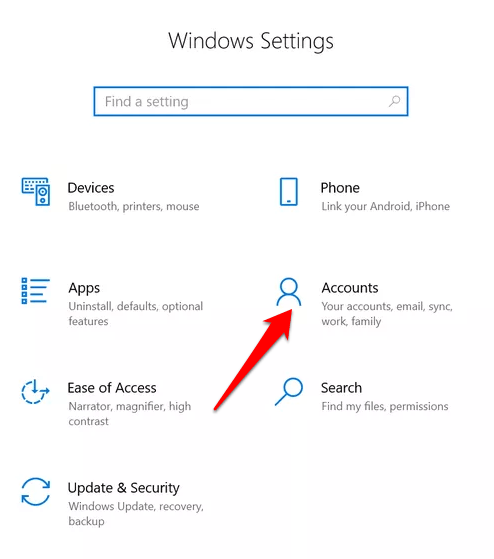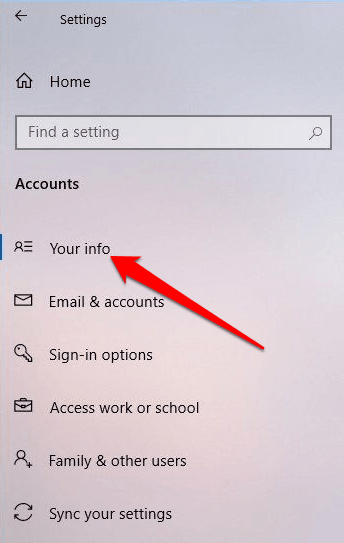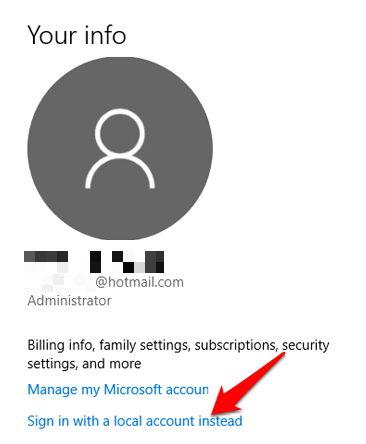- Можно ли войти в Windows без пароля?
- Как получить доступ к компьютеру, если нет своей учётной записи Windows
- WinPE by Sergei Strelec
- Активация скрытой учётной записи администратора
- Создание новой учётной записи
- Как настроить Windows 10 без учетной записи Microsoft
- Локальная учетная запись против учетной записи Microsoft: какая из них лучше?
- Как настроить Windows 10 без учетной записи Microsoft
- Создана «фиктивная» учетная запись Microsoft
- Используйте Windows 10 по-своему
- Microsoft вынуждает пользователей применять учётные записи компании, но это можно обойти
- Вы забыли имя своей учетной записи Майкрософт
- Выполните поиск своего имени пользователя, если в вашей учетной записи настроены сведения о безопасности
- Если вам не удалось найти имя пользователя.
Можно ли войти в Windows без пароля?
Примечание: Если ваше устройство Windows 10, возможно, вы сможете использовать Windows Hello, чтобы упростить вход без пароля. Дополнительные информацию см. в следующих
Windows 10:параметры Windows 10 и защита учетной записи
Узнайте о Windows Hello и настройка
При входе в Windows с учетной записью Майкрософт необходимо использовать пароль. Пароль обеспечивает безопасность вашей учетной записи независимо от компьютера, на котором вы входите, и от используемых приложений, параметров и служб.
Чтобы не вводить пароль каждый раз при входе, можно использовать другие способы входа с учетной записью, например графический пароль или ПИН-код. Если ваш компьютер оснащен сканером отпечатков пальцев, возможен вход в систему по отпечатку пальца. (Какой бы способ входа в систему вы ни выбрали, для использования учетной записи Майкрософт вам все равно нужен «обычный» пароль.)
Выполните прокрутку от правого края экрана и нажмите кнопку Поиск.
(Если вы используете мышь, найдите правый нижний угол экрана, переместите указатель мыши вверх и нажмите кнопку Поиск.)
Введите вход и выберите элемент Изменить параметры входа.
Выберите предпочтительный способ входа и следуйте инструкциям.
Также можно изменить политику паролей, чтобы не приходилось вводить пароль каждый раз при выходе компьютера из спящего режима. На странице Параметры входа в разделе Политика паролей нажмите кнопку Изменить и следуйте инструкциям.
Если компьютер входит в домен, некоторые способы входа, например с использованием смарт-карт или графического пароля, могут управляться системным администратором.
При входе в Windows с локальной учетной записью можно отказаться от ввода пароля. Но это наименее надежный способ входа в систему, и использовать его не рекомендуется. Можно также перейти от учетной записи Майкрософт к локальной учетной записи, но ее невозможно использовать для загрузки приложений из Магазина Windows и для синхронизации параметров через Интернет.
Проведите пальцем от правого края экрана и нажмите кнопку Параметры, а затем выберите пункт Изменение параметров компьютера.
(Если вы используете мышь, найдите правый нижний угол экрана, переместите указатель мыши вверх, нажмите кнопку Параметры ивыберите пунктИзменить параметры компьютера.)
Выберите компонент Учетные записи, а затем — Ваша учетная запись.
Нажмите кнопку Отключить и следуйте инструкциям.
При использовании локальной учетной записи с паролем можно удалить пароль, чтобы не вводить его при входе в систему, но мы не рекомендуем это делать.
Выполните прокрутку от правого края экрана и нажмите кнопку Поиск.
(Если вы используете мышь, найдите правый нижний угол экрана, переместите указатель мыши вверх и нажмите кнопку Поиск.)
Введите вход и выберите элемент Параметры входа.
Рядом с параметром «Пароль» нажмите кнопку Изменить.
Проверьте текущий пароль для локальной учетной записи.
Оставьте поля Новый пароль, Введите пароль еще раз и Подсказка для пароля пустыми, нажмите кнопку Далее, а затем Готово.
Теперь вы (или любой другой человек) можете войти в локализованную учетную запись и использовать компьютер без пароля.
Как получить доступ к компьютеру, если нет своей учётной записи Windows
Как получить доступ к компьютеру, если нет своей учётной записи Windows (самовольно). Рассматриваются два способа – активация скрытой учётной записи администратора Windows и создание новой учётной записи в условиях загрузки компьютера с WinPE 10-8 Sergei Strelec.
Как получить доступ к компьютеру, если нет своей учётной записи Windows, а имеющиеся учётные записи запаролены? При этом мы говорим о случае, когда у нас нет коммуникации с владельцами этих учётных записей, и эти владельцы никак не дадут нам свои пароли, как и, будучи администраторами, не создадут нам свою отдельную учётную запись. Если наработанная эта операционная система и содержимое диска С для нас не представляют интерес, можно просто переустановить Windows. Если представляют, для локальных учёток можно сбросить пароль и войти в одну из них. Но если, например, в систему необходимо войти, не оставляя следов взлома учётных записей, либо же последние связаны с аккаунтом Microsoft, и, соответственно, сброс пароля без почты или телефона владельца аккаунта невозможен, тогда есть вариант просто создать новую учётную запись для себя. Сделать это можно вне среды Windows разными средствами, в частности, с использованием функциональных аварийных WinPE. Работу с одним из таких в контексте решения поставленного вопроса мы и рассмотрим ниже.
WinPE by Sergei Strelec
Мы будем использовать функциональный WinPE – известный в кругах опытных пользователей WinPE 10-8 Sergei Strelec. В его сборке много различного софта, есть и такой, что позволяет нам оперировать пользовательскими учётками Windows вне моментов активности системы. Скачать этот WinPE можно на сайте сборщика: https://sergeistrelec.ru/
Качаем образ WinPE, записываем его на болванку или флешку и с соответствующего внешнего носителя загружаем компьютер. Входим в среду WinPE и далее у нас есть два варианта: для доступа к компьютеру можем активировать скрытую учётную запись администратора, а можем создать новую учётку с правами администратора. Рассмотрим оба эти варианта, они подойдут для любой актуальной версии Windows – 7, 8.1 или 10.
Активация скрытой учётной записи администратора
Активация скрытой учётки администратора – быстрый, удобный, обезличенный способ доступа к компьютеру. Она изначально предусмотрена в любом выпуске и в любой версии Windows, но по умолчанию отключена, и на диске С изначально нет её профильной папки. Эта папка создаётся в момент первой активации учётки администратора: после того, как мы включим учётку, на диске С в папке «Пользователи» появится подпапка «Администратор». И она, соответственно, своим присутствием, даже после отключения скрытой учётки администратора, будет выдавать факт её включения кем-то сторонним.
Если мы удалим эту папку, в дальнейшем включённая скрытая учётка администратора будет работать с багами. Ну и вот, собственно, в ситуациях, когда вероятность обнаружения владельцем компьютера профильной папки скрытой учётки администратора не несёт для нас опасности (например, владелец не настолько опытен, чтобы понимать, когда наткнётся на эту папку, что её в идеале не должно быть), можем войти в систему под скрытым администратором. В среде WinPE by Sergei Strelec запускаем программу Dism++.
На панели вверху кликаем образ установленной на компьютере Windows. Открываем её сессию.
В меню «Дополнительно» кликаем «Учётные записи».
Включаем учётку администратора.
И важный момент: из среды WinPE выходим через программную перезагрузку.
При запуске Windows на экране блокировки теперь у нас есть пользователь «Администратор», и мы беспрепятственно можем залогиниться в системе под этим пользователем.
Понадобится какое-то время подождать, пока система создаст пользовательский профиль скрытого администратора.
И если мы работаем в Windows 10, то система попросит нас указать параметры конфиденциальности для этого профиля.
И всё – можем работать с Windows. Чтобы отключить скрытую учётную запись администратора (тогда она не будет болтаться на экране блокировки), нужно в программе Dism++ проделать обратную операцию. Но можно не загружать компьютер с WinPE, а воспользоваться Dism++ в работающей Windows. Сайт загрузки программы: https://www.chuyu.me/ru/index.html
Программа портативная, просто запускаем её. Кликаем вверху образ активной Windows. Опять идём в раздел «Дополнительно», опять кликаем «Учётные записи».
И отключаем учётку администратора.
После перезагружаем или выключаем компьютер.
Создание новой учётной записи
Если мы создадим на компьютере новую учётную запись, мы впоследствии, по завершении сеанса работы с Windows сможем начисто замести следы – удалить и саму учётку, и её профильную папку. И таких учётных записей мы сможем создавать впредь сколь-угодно, а потом подчистую убирать их. Что нужно делать? В среде WinPE by Sergei Strelec запускаем программу OO UserManager.
На панели слева окна этой программы кликаем «Создать». Откроется форма создания нового пользователя. Вводим имя пользователя и жмём «Создать».
Далее на только что созданном пользователе делаем двойной клик. В окошке свойств пользователя идём во вкладку «Членство в группах». Жмём «Добавить».
В перечне групп кликаем «Администраторы», синей кнопкой слева окошка добавляем эту группу и жмём «Добавить». Затем в окошке свойств нажимаем «Применить».
Перезагружаемся в среду Windows и заходим в созданную учётную запись.
Как и при включении учётки администратора, нужно будет подождать немного, пока создастся пользовательский профиль. И также нужно будет указать параметры конфиденциальности для нового пользователя (применимо к Windows 10). И потом уже можно будет работать с операционной системой.
Когда учётная запись станет не нужна, вновь загружаемся с внешнего носителя в среду WinPE, запускаем OO UserManager. На созданной нами учётке вызываем контекстное меню и выбираем «Удалить».
Теперь в среде WinPE запускаем проводник. Идём на диск С операционной системы. Важно: в среде WinPE он может значиться под другой буквой, не обязательно С. Заходим в папку «Пользователи». И удаляем подпапку с именем созданного нами пользователя.
Как настроить Windows 10 без учетной записи Microsoft
Если вы пытаетесь настроить компьютер, вы, вероятно, заметили, что нет альтернативных вариантов входа в систему с учетной записью Windows. Это особенно актуально для пользователей, переходящих на Windows 10 из Windows 7, где вы можете легко настроить и войти в систему без учетной записи Microsoft.
В Windows 10 возможность входа с использованием классической локальной учетной записи Windows, которая была скрыта за параметром «Автономная учетная запись», больше не существует. Вы не можете настроить Windows 10 без учетной записи Microsoft. Вместо этого вы вынуждены войти в систему с учетной записью Microsoft во время первоначальной настройки — после установки или при настройке нового компьютера с операционной системой.
Microsoft хочет создать единый интерфейс, чтобы у вас на устройствах были одни и те же функции. Кроме того, он синхронизирует ваши настройки с вашей учетной записью Microsoft, например, тему ПК и сохраненные пароли.
Тем не менее, вы привязаны к учетной записи Windows, нравится вам это или нет. Вы должны войти в систему с учетной записью Windows, прежде чем создавать локальный аккаунт, К счастью, есть несколько способов настроить Windows 10 без учетной записи Microsoft, о которой мы рассказываем в этом руководстве.
Локальная учетная запись против учетной записи Microsoft: какая из них лучше?
Локальная учетная запись — это классический способ входа большинства людей в свои компьютеры. Здесь вы нажимаете на свою учетную запись, вводите пароль и начинаете использовать компьютер. Вы все еще можете войти, используя локальную учетную запись в Windows 10, но сначала вам нужна учетная запись Microsoft, чтобы создать локальную учетную запись. Для этого перейдите в «Настройки»> «Учетные записи»> «Ваши данные»> «Войти с локальной учетной записью».
Хорошая вещь об использовании локальной учетной записи состоит в том, что вы можете использовать ее для скачать и установить бесплатные игры и приложения из Магазина Windows без использования учетной записи Microsoft, а также использовать системные приложения, такие как Почта и Календарь.
С другой стороны, учетная запись Microsoft — это отдельная учетная запись, которую можно использовать для входа в несколько облачных продуктов Microsoft, таких как Outlook.com, OneDrive и Skype, а также на устройства, такие как смартфоны Windows и игровые приставки Xbox. Вы также можете скачать платные приложения с учетной записью Microsoft и получить доступ ко всем Особенности Windows 10,
Идея политики в отношении локальных учетных записей в Windows 10 заключается в том, чтобы найти баланс между учетными записями Microsoft и ожиданиями пользователей, при этом предлагая как можно больше функций локальным пользователям учетных записей. Вы все еще можете использовать локальную учетную запись на своем компьютере с Windows 10, а затем использовать учетную запись Microsoft для загрузки и установки приложений из Магазина Windows.
Другие преимущества использования учетной записи Microsoft с Windows 10 включают бесплатное облачное хранилище через OneDrive, синхронизируя настройки учетной записи, такие как сетевые профили, управление паролями и настройки приложений Магазина Windows, а также знакомый опыт работы с приложениями и устройствами.
Основными недостатками учетной записи Microsoft является то, что она может быть взломана, требует доступа к Интернету, чтобы использовать последние сохраненные настройки, обеспечивает меньшую конфиденциальность и автоматически синхронизирует ваши настройки на ваших устройствах. Если вы заблокированы от своей учетной записи, вы также не сможете получить доступ к другим устройствам, которые вы используете с этой учетной записью.
Как настроить Windows 10 без учетной записи Microsoft
Windows 10 пытается убедиться, что вы используете учетную запись Microsoft, но вы все равно можете создать локальную учетную запись, выполнив следующие действия.
Примечание. Если вы используете версию Home и подключены к Интернету, вы не сможете настроить Windows 10 без учетной записи Microsoft, поэтому первым шагом будет отключение от Интернета.
Windows 10 Professional (Pro)
Если вы используете Windows 10 Professional, вы можете создать локальную учетную запись, выбрав параметр Присоединение к домену в левой нижней части экрана настройки.
Если по какой-либо причине вы не видите опцию «Присоединение к домену», вы все равно можете использовать тот же прием, который мы описали выше для Windows 10 Home, отключиться от Интернета и создать локальную учетную запись.
Создана «фиктивная» учетная запись Microsoft
Если первый метод не работает для вас, все еще возможно создать локальную учетную запись, используя шаги, которые рекомендует Microsoft. Создайте учетную запись Microsoft во время процесса установки, а затем измените ее на учетную запись локального пользователя.
Если у вас есть локальная учетная запись, вы можете удалить фиктивную учетную запись Microsoft из системы.
Используйте Windows 10 по-своему
Хотя мы не уверены, какие шаги Microsoft предпримет в будущем для создания учетной записи, эти два метода должны позволить вам на данный момент настроить Windows 10 без учетной записи Microsoft. Мы хотели бы услышать от вас, сработали ли эти шаги для вас или нет. Выключите звук в комментарии ниже.
Microsoft вынуждает пользователей применять учётные записи компании, но это можно обойти
Компания Microsoft медленно, но уверенно пытается отучить пользователей от локальных учётных записей в Windows 10. В частности, это касается последних сборок операционной системы из Редмонда. Суть в том, что в осеннем обновлении появились изменения в процедуре Out-of-the-Box Experience (OOBE). Они заключаются в сокрытии возможности включения локальной учётной записи, если ПК во время установки Windows 10 подключён к Интернету.
При этом система хоть и просит произвести подключение, но не предупреждает, что в этом случае будет доступна только возможность регистрации учётной записи Microsoft. К слову, в майском обновлении компания слегка отпустила вожжи, хотя и далеко не у всех. Пользователи сообщают, что порядка 6 % свежеустановленных систем предлагали возможность включить локальную учётку даже при наличии сетевого подключения. С чем это связано — неясно.
Отметим, что разница между локальной учётной записью и аналогом от Microsoft существенна. Первая позволяет минимизировать, хотя и относительно, передачу данных в компанию. Также это позволяет использовать разные пароли для разных ПК, не загромождать систему приложениями из Windows Store и другими службами. У аккаунта Microsoft, по мнению компании, свои преимущества. Это и единая авторизация, и доступ к универсальным приложениям, и работа с подписками, вроде Xbox Live. Однако возмущает тот факт, что компания попросту решает за пользователей, что для них лучше.
При этом во время установки ОС настойчиво предлагается подключиться к сети. Если есть проводное соединение, то всё произойдёт автоматически. В противном случае система будет требовать Wi-Fi-соединения и авторизации с учётной записью Microsoft. А опции локального аккаунта просто не будет.
Не работает даже старая возможность ввода «левого» почтового адреса. По сути, из официальных остаётся только вариант входа в систему с помощью учётной записи Microsoft, после чего уже можно зарегистрировать локальную учётку. Но есть и парочка неофициальных. Они работают, в частности, для версии 1809, которую ещё использует порядка 30 % аудитории «десятки».
Первый — пропустить подключение к Wi-Fi. Нужно проигнорировать услужливое предложение «вернуться и подумать», нажать «Нет» и получить-таки доступ к странице, где можно зарегистрировать локальный аккаунт.
Если же вы пропустили этот шаг и застряли на странице «Вход в систему с учетной записью Microsoft» — просто выдерните сетевой кабель, отключите роутер или Wi-Fi. Система закономерно попробует подключиться к Интернету, не сможет и вынуждена будет перебросить вас на страницу локального аккаунта. Возможно, потребуется нажать кнопку «Назад» несколько раз.
В сборке 1903 возможность «Пропустить» заменили на «У меня нет доступа в Интернет». При выборе этой опции система позволит-таки перейти к настройке локальной учётной записи. А ещё на экране аккаунта Microsoft в нижнем левом углу есть искомая опция «локальная учетная запись». Что и требовалось.
Вы забыли имя своей учетной записи Майкрософт
Если вы забыли адрес электронной почты своей учетной записи Майкрософт или вошли в систему и получили сообщение об ошибке Эта учетная запись Microsoft не существует, то мы рекомендуем выполнить следующие шаги в указанном порядке, чтобы помочь найти свое имя пользователя.
 |  |  |