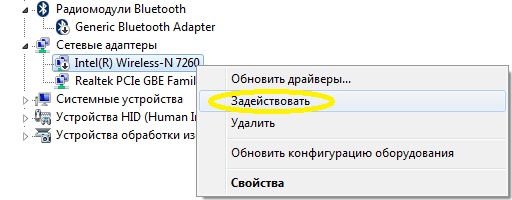- Как можно включить вай фай беспроводную сеть на ноутбуках Lenovo.
- Что делать если не работает Wi-Fi на ноутбуке Lenovo
- Способы включения Wi-Fi
- Как подключиться к Wi-Fi сети
- Wi-Fi не подключается к сети или вовсе ее не находит
- Причина в ноутбуке или в роутере
- Сеть подключена, но подключения к интернет нету
- Не установлен драйвер устройства
- Другое
- проблема с буком Lenovo Ideapad z580
- Сообщений [ 12 ] Просмотров: 1 692
- 1 Тема от super4elka 19.02.2017 17:53:36 (4 года 8 месяцев назад)
- Тема: проблема с буком Lenovo Ideapad z580
- 2 Ответ от make.believe 19.02.2017 18:04:36 (4 года 8 месяцев назад)
- Re: проблема с буком Lenovo Ideapad z580
- 3 Ответ от super4elka 19.02.2017 19:24:45 (4 года 8 месяцев назад)
- Re: проблема с буком Lenovo Ideapad z580
- 4 Ответ от doc1979 19.02.2017 19:46:18 (4 года 8 месяцев назад)
- Re: проблема с буком Lenovo Ideapad z580
- 5 Ответ от super4elka 20.02.2017 15:31:48 (4 года 8 месяцев назад)
- Re: проблема с буком Lenovo Ideapad z580
- 6 Ответ от Slesh 20.02.2017 16:19:54 (4 года 8 месяцев назад)
- Re: проблема с буком Lenovo Ideapad z580
- 7 Ответ от Ноутбук22 20.02.2017 16:29:02 (4 года 8 месяцев назад)
- Re: проблема с буком Lenovo Ideapad z580
- 8 Ответ от super4elka 21.02.2017 00:31:02 (4 года 8 месяцев назад)
- Re: проблема с буком Lenovo Ideapad z580
- 9 Ответ от Osiris 21.02.2017 01:36:24 (4 года 8 месяцев назад)
- Re: проблема с буком Lenovo Ideapad z580
- Способы включения WiFi на ноутбуках Lenovo
- Как включить Wi-Fi на ноутбуке Lenovo
- Включение беспроводного адаптера
- Проверка установленного драйвера
- Переключатель
- Горячие клавиши
- Включение с помощью крышки монитора
- С помощью Lenovo Energy Management
- Подключение на материнской плате
- Как включить Wi-Fi на ноутбуке Lenovo любой модели?
- Подключение к Wi-Fi
- Со звездочкой
- С красным крестиком или вообще нет такого подключения
- С помощью кнопок
- Включить вручную
- Установка драйверов
- Первый способ
- Второй способ
- Третий способ
- Четвертый способ
- Wi-Fi подключен, но интернета нет
- Отключить постоянное выключение Wi-Fi на ноутбуке
Как можно включить вай фай беспроводную сеть на ноутбуках Lenovo.
Давайте я вам покажу, как можно включить вай фай беспроводную сеть на ноутбуках
Давайте рассмотрим три основных способа включения и отключения WI FI адаптера.
Здесь уже жмем вкладку Диспетчер устройств и в нем находим вкладку Сетевые адаптеры.
В ней должен находиться наш вай фай.
Если наш модуль отключен, то на его названии будет стрелка вниз.
Тогда щелкаем по нему правой кнопкой мыши и выбираем Задействовать.
Но я встречал и на боковинах.
Поищите его на своей ленове.
Если после всех этих действий вашь вайфай так и не работает, то возможно на него не стоят драйвера или стоят не родные дрова.
Если вы не нашли свой вай фай модуль Диспетчере устройств, то скачайте дрова и поставьте их.
А если он там присутствует, то возможно у вас вирусы на ноутбуке и его надо проверить антивирусной программой.
Ниже смотрите видео инструкцию как самому подключить или отключить WI FI на ноутбуке LENOVO G570
Как подключить вай фай на ноутбуке Lenovo G570. Секретный переключатель.
Настройка вай фай на ноутбуках Леново Братск 27-03-53.
Что делать если не работает Wi-Fi на ноутбуке Lenovo
Существует множество причин, которые вызывают неполадки с сетью, так что необходимо рассмотреть все возможные способы устранения проблемы.
Способы включения Wi-Fi
Важно! Перед тем, как искать причины неполадок, нужно убедиться, что вы испробовали все способы включения Wi-Fi.
На ноутбуках Lenovo имеются следующие варианты включения беспроводной сети:
Очень часто владельцы Lenovo безуспешно пытаются включить Wi-Fi в панели задач или настройках Windows, забывая о наличии физического переключателя. Как правило, он располагается на боковой части корпуса, либо рядом с клавиатурой, и обозначен соответствующим символом (волны или антенна). Чтобы включить доступ к сети, переключатель нужно перевести в положение «ON».
Справка! Все ноутбуки Lenovo имеют функцию включения адаптера Wi-Fi с помощью комбинации клавиш.
Для этого используются функциональные клавиши и дополнительная кнопка Fn. Чтобы получить доступ к сети, необходимо нажать комбинацию Fn + F5, Fn + F6 или Fn + F7 (зависит от модели устройства). Нужная F-клавиша, как и механический переключатель, тоже обозначена условным значком Wi-Fi.
Кроме перечисленных способов, вы можете активировать беспроводной доступ прямо в интерфейсе Windows. Для этого следует:
Этот способ работает на Windows 7/8/10. После активации беспроводной сети нужно перейти к непосредственному подключению Wi-Fi.
Как подключиться к Wi-Fi сети
Чтобы подключить к беспроводной сети ноутбук Lenovo с установленной Windows 10, необходимо:
Если подключиться не удалось, нажмите ссылку «Параметры сети и Интернет», которая располагается под списком доступных сетей. (Также можно пройти по адресу: Пуск – Параметры – Сеть и Интернет).
Зайдите на вкладку «Wi-Fi» и убедитесь, что опция беспроводной сети включена. Далее следует перейти на вкладку «Состояние» и запустить «Средство устранения сетевых неполадок». Зачастую система находит причину неполадок и подсказывает пользователю, как исправить возникшую проблему.
Wi-Fi не подключается к сети или вовсе ее не находит
Проблема может заключаться в программной или физической части ноутбука, в настройках роутера, либо в сбоях на стороне провайдера.
Причина в ноутбуке или в роутере
Как уже отмечалось, в первую очередь нужно запустить средство устранения неполадок. Для этого необязательно заходить в настройки Windows: можно сразу щелкнуть правой кнопкой мыши по значку беспроводной сети и перейти к диагностике.
Если модуль диагностики не находит проблем, изучите роутер. Он должен находиться в рабочем состоянии, а режим Wi-Fi должен быть активирован.
Справка! Попробуйте подключиться к роутеру через сетевой кабель. Так вы сможете проверить наличие доступа к интернету и настроить роутер.
Чтобы настроить роутер, нужно:
Сохраните изменения, выйдите из системы и попробуйте подключиться еще раз.
Сеть подключена, но подключения к интернет нету
Порой бывает так, что ноутбук успешно подключается к сети, но интернет все равно недоступен. В таком случае рекомендуется:
При наличии проблем с роутером или кабелем иногда приходится вызывать специалиста, для чего вновь нужно обратиться к провайдеру.
Не установлен драйвер устройства
Важно! Зачастую ноутбук Lenovo отказывается подключаться к беспроводной сети из-за проблем с драйверами.
Чтобы проверить состояние драйвера, необходимо выполнить следующие шаги:
Существует несколько вариантов развития ситуации, при которых драйвер нужно обновить или переустановить:
Если драйвер все-таки есть в системе, щелкните по нему правой кнопкой мышки и выберите пункт «Обновить драйвер».
Справка! Система предложит вам провести автоматический поиск драйверов силами Windows, либо установить их самостоятельно.
Во втором случае нужно:
После установки или обновления драйвера беспроводной сети проблема должна исчезнуть.
Другое
Иногда модуль Wi-Fi может быть активирован только с помощью специальной программы Lenovo Energy Management. После установки программа предложит включить адаптер беспроводной сети, а затем начнет поиск всех доступных сигналов Wi-Fi.
Наконец, в исключительных случаях проблема возникает из-за физической поломки беспроводного модуля. В такой ситуации остается только обращаться в сервисный центр.
Отсутствие подключения к Wi-Fi – распространенная проблема на ноутбуках Lenovo. Зачастую с неполадкой можно легко справиться самостоятельно, и лишь в крайнем случае требуется помощь специалистов.
проблема с буком Lenovo Ideapad z580
Чтобы отправить ответ, вы должны войти или зарегистрироваться
Сообщений [ 12 ] Просмотров: 1 692
1 Тема от super4elka 19.02.2017 17:53:36 (4 года 8 месяцев назад)
Тема: проблема с буком Lenovo Ideapad z580
2 Ответ от make.believe 19.02.2017 18:04:36 (4 года 8 месяцев назад)
Re: проблема с буком Lenovo Ideapad z580
Бредовый совет. Через горячие клавиши на клавиатуре включали?
3 Ответ от super4elka 19.02.2017 19:24:45 (4 года 8 месяцев назад)
Re: проблема с буком Lenovo Ideapad z580
Бредовый совет. Через горячие клавиши на клавиатуре включали?
на клаве только режим полета и убрать его
fn+f5 )
других нет ))
4 Ответ от doc1979 19.02.2017 19:46:18 (4 года 8 месяцев назад)
Re: проблема с буком Lenovo Ideapad z580
super4elka,чтобы на ноутбуках Lenovo заработал wifi, вам необходимо скачать с их сайта и установить утилиту Lenovo Energy Management и перезапустить систему. После чего у вас заработают сочетания кнопок “Fn” и вы сможете включить модуль wifi.
Так что если на ноутбуке Lenovo не работает wifi, просто скачайте Lenovo Energy Management и все заработает.
super4elka, как успехи?
Отредактировано doc1979 (19.02.2017 21:42:56, 4 года 8 месяцев назад)
5 Ответ от super4elka 20.02.2017 15:31:48 (4 года 8 месяцев назад)
Re: проблема с буком Lenovo Ideapad z580
super4elka,чтобы на ноутбуках Lenovo заработал wifi, вам необходимо скачать с их сайта и установить утилиту Lenovo Energy Management и перезапустить систему. После чего у вас заработают сочетания кнопок “Fn” и вы сможете включить модуль wifi.
Так что если на ноутбуке Lenovo не работает wifi, просто скачайте Lenovo Energy Management и все заработает.
super4elka, как успехи?
6 Ответ от Slesh 20.02.2017 16:19:54 (4 года 8 месяцев назад)
Re: проблема с буком Lenovo Ideapad z580
super4elka, Как включить Wi-Fi тут уже написано, по другому он и не включается. Тут два варианта либо Вы что-то делаете не так, либо дорога Вам в сервис.
7 Ответ от Ноутбук22 20.02.2017 16:29:02 (4 года 8 месяцев назад)
Re: проблема с буком Lenovo Ideapad z580
8 Ответ от super4elka 21.02.2017 00:31:02 (4 года 8 месяцев назад)
Re: проблема с буком Lenovo Ideapad z580
super4elka, Как включить Wi-Fi тут уже написано, по другому он и не включается. Тут два варианта либо Вы что-то делаете не так, либо дорога Вам в сервис.
да все так делаю))
Видимо с матерью что то ))
и последняя видео инструкция так же ничего не дала)
9 Ответ от Osiris 21.02.2017 01:36:24 (4 года 8 месяцев назад)
Re: проблема с буком Lenovo Ideapad z580
могу рассказать один секрет. но уже не сегодня
super4elka,чтобы на ноутбуках Lenovo заработал wifi, вам необходимо скачать с их сайта и установить утилиту Lenovo Energy Management и перезапустить систему. После чего у вас заработают сочетания кнопок “Fn” и вы сможете включить модуль wifi.
Так что если на ноутбуке Lenovo не работает wifi, просто скачайте Lenovo Energy Management и все заработает.
super4elka, как успехи?
Отредактировано (21.02.2017 02:00:29, 4 года 8 месяцев назад)
Способы включения WiFi на ноутбуках Lenovo
Главное преимущество ноутбука — мобильность. С ним можно оставаться «в работе» даже вне офиса. Единственная загвоздка — это Интернет-соединение. Поэтому пользователи частенько интересуются вопросом, как активировать беспроводную связь. Изучить тему будет проще на конкретном примере. Сегодня поговорим о том, как включить Вай-Фай на ноутбуке Леново. Для владельцев данного устройства это достаточно актуальная тема. Несложная инструкция позволит всегда быть в сети.
Как включить Wi-Fi на ноутбуке Lenovo
Как на ноутбуке Леново включить Вай-Фай? Для этого существует сразу несколько способов, с которыми справится даже новичок. Сделать это можно с помощью комбинации горячих клавиш, адаптера и др.
Стоит отметить, что разработчики этой фирмы всегда заботятся о своих пользователях и поэтому добавляют специальные кнопки, отвечающие за то или иное действие. Ярчайший пример — клавиша для перехода в меню BIOS. Но, к сожалению, они забывают указать в инструкции о месте нахождения заветного переключателя. Поэтому пользователям приходится думать, как подключить на ноутбуке Леново Вай-Фай, и своими силами искать, где кнопка включения Wi-Fi на Леново.
Включение беспроводного адаптера
Включить Wi-Fi на ноутбуке Lenovo можно с помощью беспроводного адаптера, который необходимо активировать. Для начала требуется проверить, работает ли адаптер и все ли с ним в порядке.
Но как включить Wi-Fi на ноутбуке Леново, если адаптер активен, а соединения как не было, так и нет? Зайдите в то же меню, деактивируйте Wi-Fi-адаптер, а далее переходите к следующему пункту.
Проверка установленного драйвера
Первый способ, как включить беспроводную связь на ноутбуке Lenovo, если адаптер вроде бы и работает, но Интернет-соединение не появляется, заключается в том, чтобы проверить, установлен ли нужный драйвер. Рассмотрим, как включить Wi-Fi на Lenovo 560. План действий следующий:
Переключатель
Включить Wi-Fi на Lenovo можно и другим способом. Как уже было сказано выше, чаще всего разработчики данной марки размещают специальные переключатели. Остается только найти их.
Для начала необходимо изучить боковую панель устройства. Кнопка сети будет похожа на ползунок, который можно переместить либо вправо, либо влево.

Если подобные клавиши, которые, кстати, очень упрощают жизнь пользователям, на вашем ноуте отсутствуют, тогда в помощь — следующий способ.
Горячие клавиши
К счастью всех владельцев техники Леново, инженеры хорошо продумывают свои разработки. Если кнопки, отвечающей за работу беспроводного соединения, нет, то можно использовать горячие клавиши. Здесь есть два варианта включения Вай-Фая на ноутбуке Леново.
Среди встроенной клавиатуры есть набор специальных клавиш, которые активируют некоторые программы. Среди них можно попробовать поискать невзрачную кнопку с изображением соединения Вай-Фай.

Если «тыкать» все подряд не хочется, тогда можно открыть «Панель управления» и изучить там, какая комбинация за что отвечает в данной версии ПО.
Не стоит паниковать, если клавиша «Fn» вообще отсутствует на стандартной клавиатуре. Некоторые владельцы Леново до сих пор используют устаревшие модели, на которых данная кнопка не предусмотрена. В таком случае можно использовать кнопки, которые есть на любом ПК и ноутбуке, — это набор от «F1» до «F12». На старых ноутбуках данные клавиши работают без помощи дополнительной «Fn».
Вполне может быть и такое, что горячие клавиши просто не срабатывают. Дело в том, что разработчики иногда ленятся и не ставят на них драйверы. Если такое произошло, необходимо скачивать их самостоятельно на официальном сайте производителя.
Включение с помощью крышки монитора
Для того чтобы на Lenovo Z50 включить Wi-Fi, существует особый метод, который позволит быстро справиться с проблемой. Если предыдущие способы оказались неэффективны, есть еще один, запасной. Это самое банально действие, которое на конкретной модели оказывается очень даже эффективным. Достаточно просто закрыть крышку монитора ноутбука, подержать ее в закрытом состоянии несколько минут, а затем опять открыть.
Данное действие заставляет сетевой адаптер перезапуститься и начать поиск доступных сетей заново. Как ни странно, «фишка» отлично срабатывает. Поэтому перед тем, как пробовать все остальные способы, необходимо проверить, сработает ли такое с вашим ноутом. Последнее время такая манипуляция стала срабатывать на большинстве моделей Леново.
С помощью Lenovo Energy Management
Если беспроводная сеть на ноутбуке Lenovo так и не заработала, придется принимать более серьезные меры в виде установки дополнительного ПО. Оно поможет сделать активными горячие клавиши и решить проблему.

Самая актуальная на данный момент программа — это Lenovo Energy Management. Найти её можно без проблем на официальном сайте производителя. Для установки подойдет любая версия. После того как утилита будет загружена и установлена, для корректной работы рекомендуется полностью перезагрузить ноутбук. После включения гаджета можно смело использовать комбинации клавиш.
Если все пошло по плану, то в системе появится диалоговое окно, в котором можно выбрать «Активировать» или «Деактивировать» беспроводную сеть. При активации ноутбук должен начать поиск всех доступных для подключения сетей. Проверить это можно в правом нижнем углу.

В редких случаях этот способ может не сработать, это будет сигнализировать о том, что с общим драйвером на клавиатуру случилось что-то нехорошее. Тогда необходимо перейти на официальный сайт Леново и скачать его заново.
Подключение на материнской плате
Если с драйвером и адаптером вроде все в полном порядке, но в ноутбуке Леново включить Вай-Фай не удается и поиск беспроводных сетей все равно не осуществляется, то осталось только проверить, подсоединены ли антенны адаптера к материнской плате. Вполне возможно, что разработчики просто забыли их подключить либо они отпали во время транспортировки. При этом, если Интернет будет раздаваться с мобильного устройства, то сеть будет работать стабильно, а вот если в роли «раздатчика» выступает, например, роутер, то функционировать Интернет не будет.
Чтобы все проверить, необходимо открутить заднюю крышку ноутбука и найти подключение кабелей. Они должны быть подключены в соответствующие разъемы. После таких манипуляций остается только запустить гаджет и проверить работу беспроводной сети. Такая ситуация может случиться даже с совершенно новым ноутбуком, поэтому нужно быть внимательнее, а самое главное — вести себя аккуратнее с электроникой.
Причин, почему нет Вай-Фая на ноутбуке Леново, может быть огромное количество. Но не все они связаны конкретно с сетевым адаптером. Мог произойти сбой в операционной системе или появиться вирус. Поэтому если с помощью простых действий, прописанных выше, «оживить» работу беспроводного Интернета не удалось, то рекомендуется обратиться с данным вопросам к специалистам.
Как включить Wi-Fi на ноутбуке Lenovo любой модели?
Ноутбуки этой компании, иногда в комплектации при продаже имеют небольшой баг – отключение WiFi модуля. Из-за чего некоторые пользователи впадают в ступор — вот только, что вайфай работал, а теперь его нет. Сегодня в статье мы разберём часто задаваемый вопрос – как быстро и без проблем включить Вай-Фай на ноутбуке Леново.
Инструкция будет развёрнутая и пошаговая, так что я думаю каких-то сложностей у вас возникнуть не должно. В некоторых местах я буду делать уточнение, для обычного пользователя. Также инструкция подойдёт для всех версий операционной системы Windows (7, 8, 8.1, 10). При этом не важно какая у вас модель Lenovo: G580, G50, G570, b570, b560, B590, sl510, g 5080, 320 или игровой ноут нового поколения.
ПОМОЩЬ! Если что-то у вас пошло не так, вылезла ошибка или быть может вы запутались в инструкции – смело пишите свои вопросы в комментариях ниже, а я вам сразу же, помогу. Наш долг – помогать всем нуждающимся во имя великого Wi-Fi-гида! Да пребудет с вами беспроводная сеть!
Подключение к Wi-Fi
Давайте для начала посмотрим в правый нижний угол экрана, где должно отображаться наше подключение. От значка будет зависеть дальнейшие действия.
Со звездочкой
В этом случаи Wi-Fi уже включен и полноценно работает. Достаточно нажать по этому соединению в правом нижнем углу. Выбрать домашнюю сеть, нажать «Подключиться», ввести пароль и радоваться интернетом.
С красным крестиком или вообще нет такого подключения
В таком случае есть два варианта:
Далее переходим к следующим главам, которые решают эту проблему.
С помощью кнопок
Есть два вида включения, через комбинацию горячих клавиш и через отдельную кнопку, правда она есть не на всех ноутах. Для начала найдите самый верхний ряд с клавишами, который начинаются на букву «F». Если присмотреться, то можно увидеть рядом маленькие значки.
Они обозначают включение или отключение функций на ноутбуке быстрым нажатием на определённое сочетание клавиш. Найдите кнопочку, на которой есть значок с антеннкой или ноутбуком с отходящими от него волнами.
Как только найдёте такую клавишу – нажмите на неё и на дополнительную клавишу «Fn», которая расположена рядом с кнопками «Win» и «Ctrl» в левом нижнем или правом нижнем углу клавиатуры. Вспомогательная клавиша может располагаться на любой клавише: F2, F4, F5, F12 и т.д. Ещё раз уточню, надо нажать одновременно и один раз.
Если вы её не нашли – не беда! Возможно, у вас данная кнопочка выведена отдельно, для быстрого включения и выключения беспроводной сети. Поищите по всему ноутбуку, переключатель или кнопку с тем же значком.
Она может быть расположена в любой части ноутбука, но чаще это передняя часть или лицевая сторона рядом с клавиатурой. Иногда после переустановки ОС, клавиши перестают работать, потому что на ноуте не установлена специальная утилита. Я расскажу о её установки чуть ниже, а мы пока включим Wi-Fi другим способом.
Включить вручную
Если такого подключения нет, то значит на вашем Lenovo не установлены драйвера на сетевой адаптер. Переходим к следующей главе.
Установка драйверов
Далее я приведу 4 способа, установки драйверов на ноутбуки фирмы Lenova. Так что выберите, тот, который кажется вам наиболее удобным.
Первый способ
Есть несколько вариантов, который мы можем использовать. Так как мы не можем подключиться к интернету по беспроводной сети, давайте постараемся вспомнить, был ли у вас диск вместе с ноутбуком. Там должны быть драйвера от беспроводного модуля. Посмотрите в коробке из под ноутбука.
Если вы не нашли диск, зайдите в «Мой компьютер», на новых ноутбуках, разработчики сразу отдельно делают раздел в жестком диске с драйверами и так его и называют «Drivers». Далее ничего сложного нет, заходим туда и запускаем «Setup.exe». Устанавливаем все драйвера.
Второй способ
Если ничего нет, то давайте попробуем установить драйвера с прямого подключения по проводу. В коробке из-под роутера должен быть сетевой кабель. Один конец воткните в роутер в желтый разъём, а второй в ноутбук в сетевую карту – так как показано на картинке ниже.
По идее драйвера должны сразу же установиться, но не всегда так происходит. Поэтому далее действуем простой инструкции:
Если драйвере не установились, переходим к следующему способу.
Третий способ
Это способ самый надёжный, так как вы будете устанавливать драйвера с официального сайта. Сайт у этой компании очень неудобный и тугой, поэтому я приведу подробную пошаговую инструкцию с картинками.
Четвертый способ
Не самый надёжный, но самый простой.
Wi-Fi подключен, но интернета нет
Если Wi-Fi есть, но внизу вы видите подключение с желтым треугольником и интернета нет, то действуем так.
Если и после этого интернета не будет, то скорее всего у вас проблемы с настройкой роутера. Для начала просто перезагрузите его. Для этого вытащите шнур питания из розетки маршрутизатора, а через минуту вставьте обратно. Если не помогло – идём сюда.
Отключить постоянное выключение Wi-Fi на ноутбуке
Ноутбуки работают от аккумуляторов. И во многих системах стоит настройка, отключения Wi-Fi модуля, когда он бездействует. Если вы постоянно пользуетесь интернетом и вас бесит самопроизвольное отключение, то действуем так:
Теперь ваш ноутбук будет работать с постоянно включенным вай-фай модулем. Нужно понимать, что от этого батарея садиться куда быстрее. Но вы всегда можете обратно включить эту функцию.