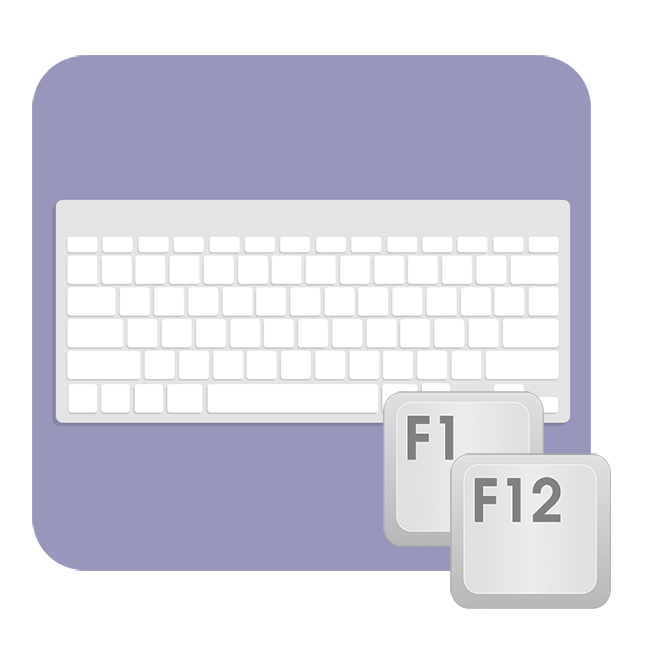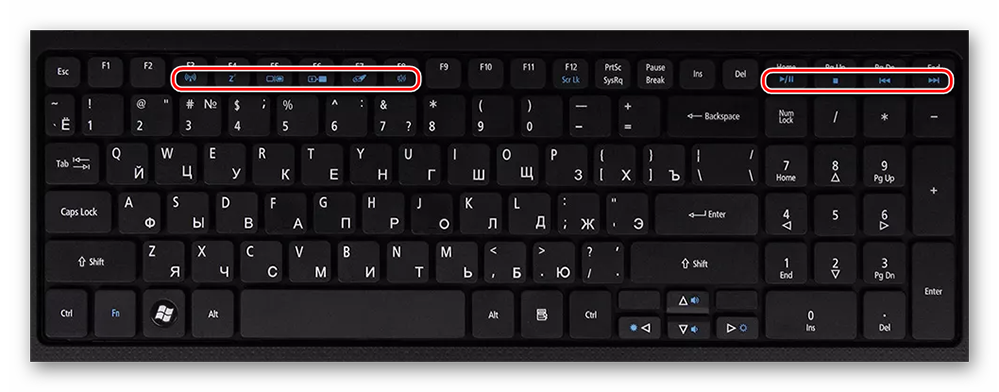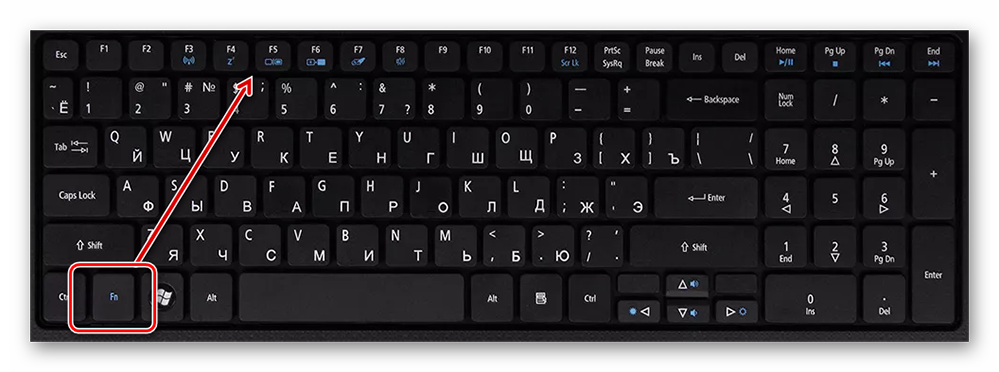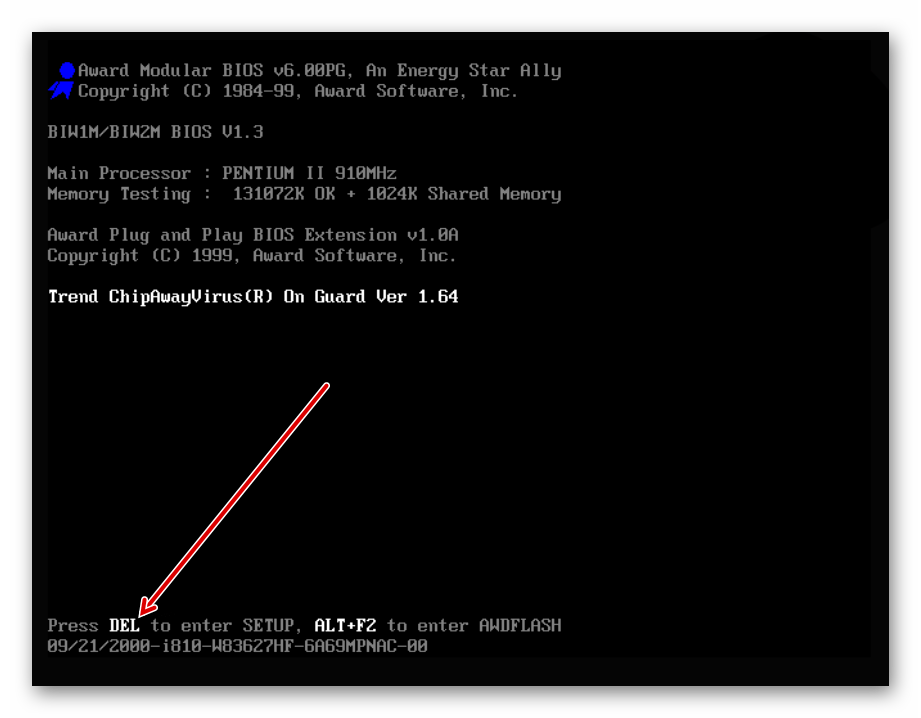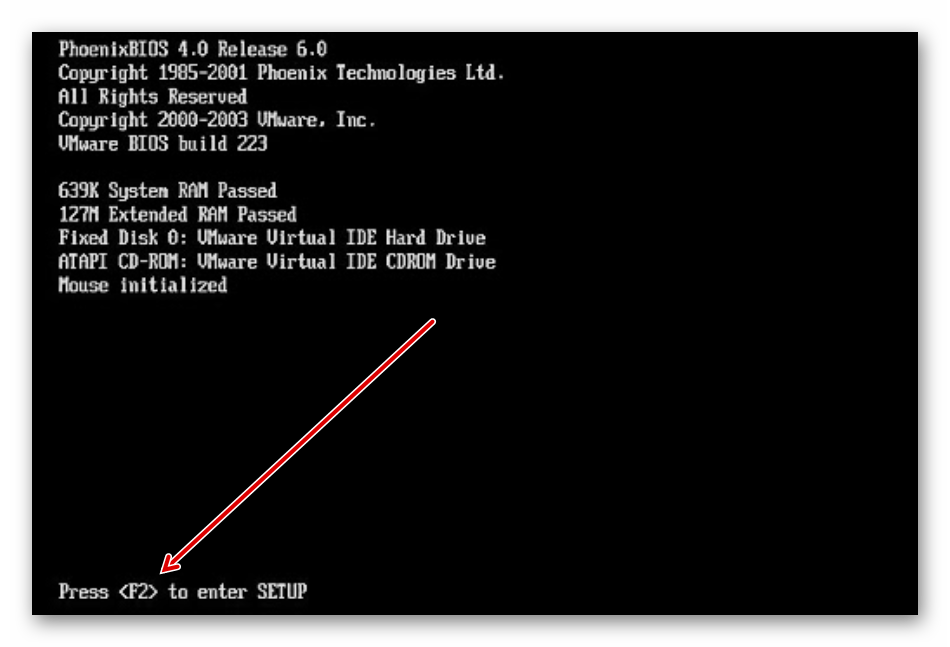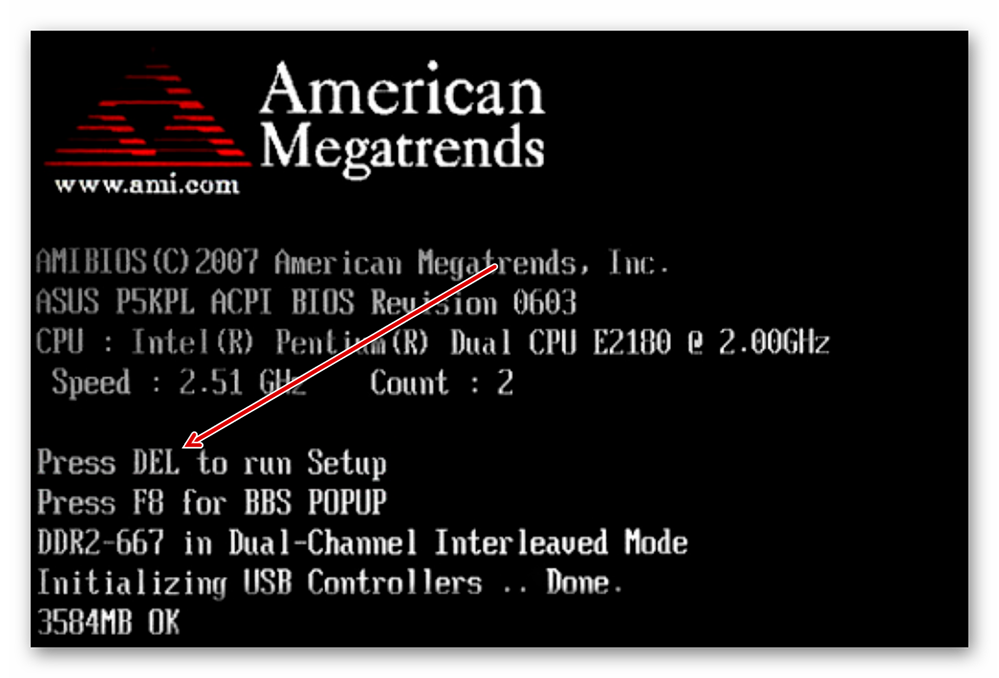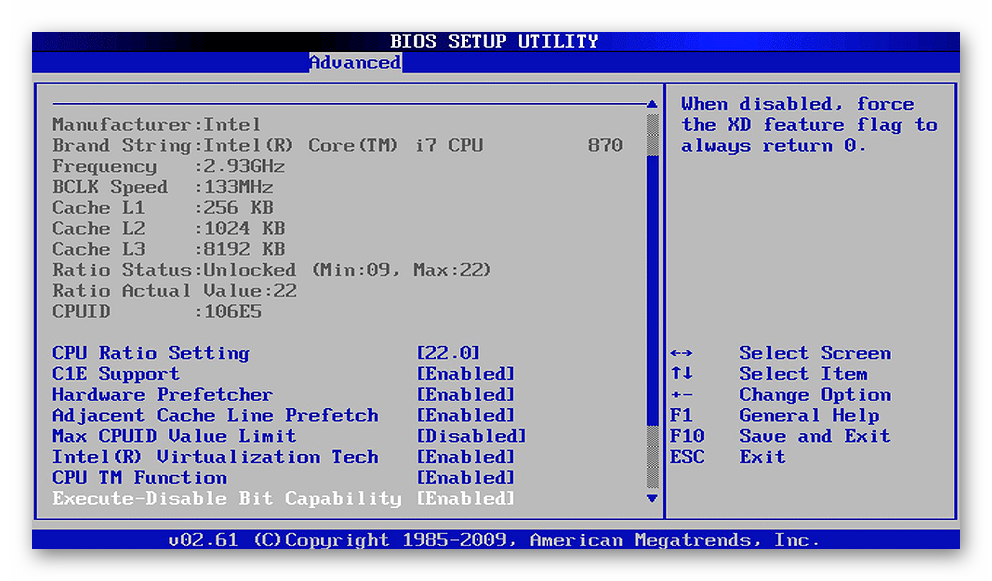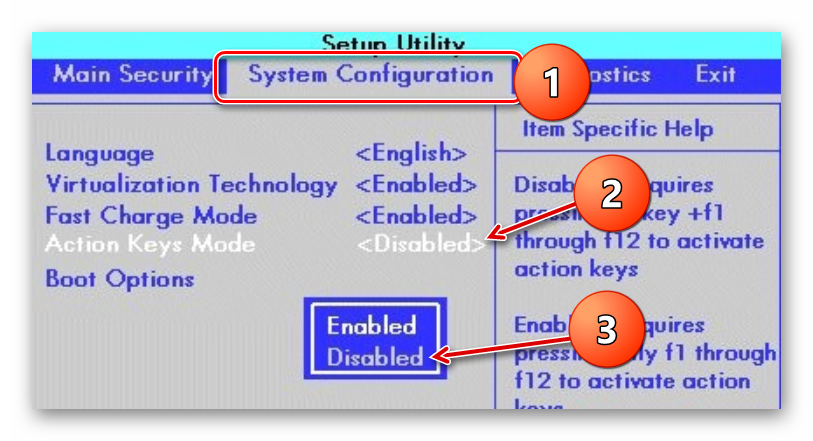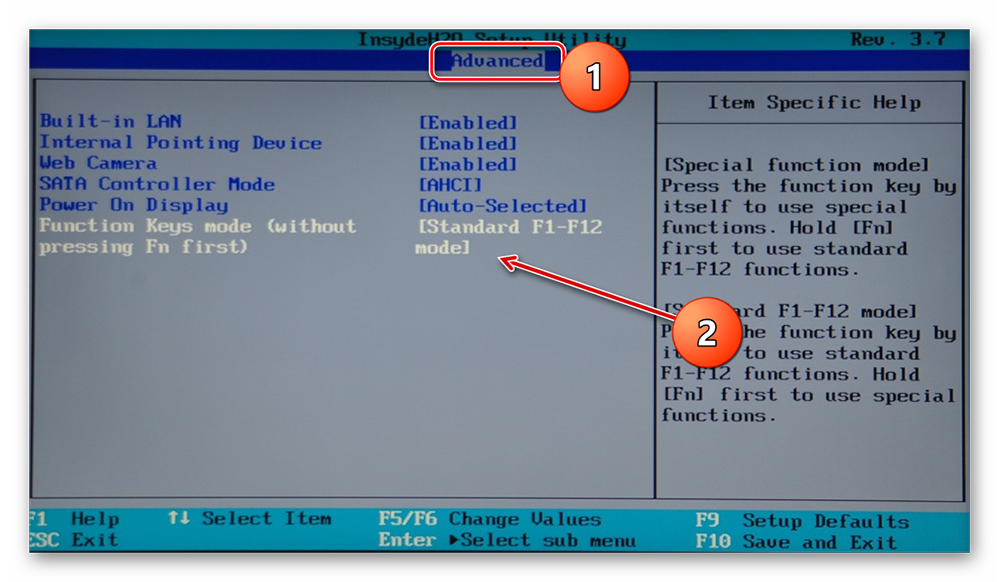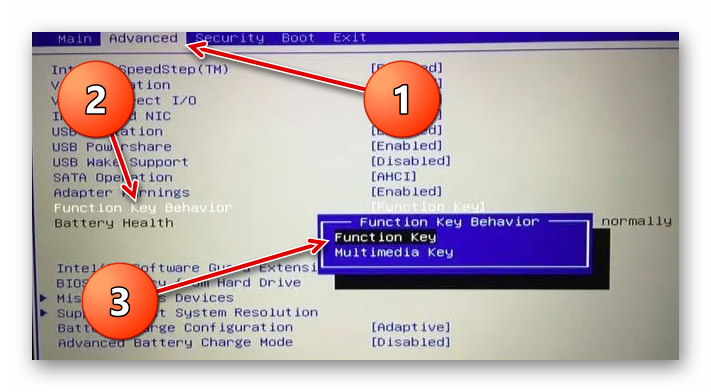- Как включить клавиши f1 f12 на ноутбуке Acer?
- Как настроить кнопку Fn на ноутбуке Acer?
- Как сделать чтобы работали клавиши F1 F12 на ноутбуке?
- Как сделать чтобы клавиши F работали с Fn Acer?
- Как отключить функциональные клавиши на ноутбуке Acer?
- Как настроить кнопку Fn на ноутбуке?
- Как изменить настройки кнопки Fn?
- Как переназначить функциональные клавиши на ноутбуке?
- Как включить функциональные клавиши на ноутбуке?
- Как включить горячие клавиши на ноутбуке ASUS?
- Как активировать кнопку Fn на ноутбуке?
- Как отключить кнопки F1 F12 на ноутбуке Acer?
- Как сделать чтобы не нажимать Fn?
- Как отключить режим Fn на ноутбуке Acer?
- Для чего нужна кнопка Fn на ноутбуке?
- Как отключить кнопку fn на ноутбуке?
- Не работает Fn и функциональные клавиши F1÷F12 на ноутбуке
- Причины неработоспособности Fn и F1÷F12
- Как включить клавиши F1-F12 на ноутбуке
- Способ 1: BIOS
- Шаг 1: Открытие BIOS
- Шаг 2: Изменение настроек
- Способ 2: Центр мобильности Windows
- Включение кнопки FN на ноутбуке
- Включение Fn
- Настройка в BIOS
- Установка программного обеспечения
- Проверка клавиатуры
- Как активировать кнопки f1 f12 на ноутбуке
- Причины неработоспособности Fn и F1÷F12
- Включение клавиш F1-F12 на ноутбуке
Как включить клавиши f1 f12 на ноутбуке Acer?
Как настроить кнопку Fn на ноутбуке Acer?
Для того чтобы активировать возможность использовать функции клавиши ФН, необходимо нажать на комбинацию клавиш FN + NumLock или FN + Escape. Если это не сработало, то нужно найти на клавиатуре кнопку с нарисованным замком.
Как сделать чтобы работали клавиши F1 F12 на ноутбуке?
На ноутбуках HP функциональные клавиши F1-F12 по умолчанию работают как мультимедийные (регулировка яркости, управление плеером, громкостью и т. п.), а для срабатывания непосредственно клавиш F1-F12 требуется зажать клавишу fn.
Как сделать чтобы клавиши F работали с Fn Acer?
Как отключить функциональные клавиши на ноутбуке Acer?
Как настроить кнопку Fn на ноутбуке?
Нажмите клавишу f10, чтобы открыть меню настройки BIOS. Выберите меню Advanced (Дополнительно). Выберите меню Device Configuration (Конфигурация устройства). Используйте клавиши со стрелками вправо или влево для включения (Enable) или выключения (Disable) переключателя клавиши fn.
Как изменить настройки кнопки Fn?
Как переназначить функциональные клавиши на ноутбуке?
Чтобы это сделать, достаточно нажать комбинацию FN + ESC. Клавиша FN автоматически заблокируется в положении «постоянно включенной». Поэтому теперь для активации альтернативных функций не нужно будет нажимать никаких комбинаций с FN, само использование F1- F12 вызовет назначенную им мультимедийную операцию.
Как включить функциональные клавиши на ноутбуке?
На некоторых ноутбуках для включения/выключения клавиатуры используется сочетание функциональной кнопки Fn и одной из клавиш ряда F1-F12 – например, Fn+F1. Чтобы понять, какая клавиша вам нужна, внимательно посмотрите на пиктограммы. Ищите кнопку с замочком, если нажать её вместе с Fn, клавиатура заблокируется.
Как включить горячие клавиши на ноутбуке ASUS?
В большинстве случаев на ноутбуках ASUS включаются и выключаются функциональные клавиши путем использования следующих комбинаций:
Как активировать кнопку Fn на ноутбуке?
Одновременно нажмите клавишу fn и левую клавишу shift, чтобы включить режим клавиши fn (функция). Когда индикатор fn включен, одновременно нажмите клавишу fn и функциональную клавишу, чтобы активировать действие по умолчанию.
Как отключить кнопки F1 F12 на ноутбуке Acer?
Как включить клавиши F1-F12
Как сделать чтобы не нажимать Fn?
Чтобы включить блокировку FN на клавиатуре All in One Media Keyboard, одновременно нажмите клавиши FN и CAPS LOCK. Чтобы отключить блокировку FN, снова одновременно нажмите клавиши FN и CAPS LOCK.
Как отключить режим Fn на ноутбуке Acer?
Нажмите сочетание клавиш Fn + Esc, чтобы разблокировать/заблокировать работу дополнительного режима F-ряда. Такая возможность есть в определенных моделях ноутбуков Lenovo, Dell, ASUS и некоторых других. В современных HP, Acer и пр. блокировка, как правило, отсутствует.
Для чего нужна кнопка Fn на ноутбуке?
Как отключить кнопку fn на ноутбуке?
Нажмите клавишу f10, чтобы открыть меню настройки BIOS. Выберите меню Advanced (Дополнительно). Выберите меню Device Configuration (Конфигурация устройства). Используйте клавиши со стрелками вправо или влево для включения (Enable) или выключения (Disable) переключателя клавиши fn.
Не работает Fn и функциональные клавиши F1÷F12 на ноутбуке

Ох уж эти современные клавиатуры, с которыми сейчас чего только не делают производители. И проблема с работоспособностью клавиш даже нового устройства — не редкая. 👀
Собственно, сегодняшняя статья будет о работе и настройке функциональных клавиш F1÷F12 и Fn на ноутбуках. Дело в том, что частенько они либо вообще не работают, либо работают не так, как должны.
Причем, многие производители «городят» форму клавиш, их функции, включение/выключение, настройку, как им вздумается (никакой стандартизации).
Меж тем, клавиши Fn, F1, F2, F3 и др. — очень важны, они позволяют быстро прибавить/убавить яркость и звук, включить/выключить сеть Wi-Fi, тачпад и многое другое.
В общем-то, отказываться от них — значит лишать себя нужного функционала, что не есть хорошо.
Причины неработоспособности Fn и F1÷F12
1) А включена ли Fn? Нет ли альтернативной кнопки на клавиатуре?
Некоторые типы клавиатур снабжены дополнительными кнопками F Lock или F Mode. Они позволяют блокировать (отключать) функциональные клавиши. Присмотритесь внимательно — нет ли у вас их?
Клавиша F Lock (чаще всего встречается на классической клавиатуре, а не на ноутбуках)
2) Настройки BIOS (режимы Hotkey Mode и аналоги)
В некоторых ноутбуках (например, Dell Inspiron, Lenovo ThinkPad и др.) в BIOS можно задать режим работы функциональных клавиш (т.е. они могут выступать в классической роли, а могут без нажатия на Fn сразу же выполнять вторую свою функцию: убавлять звук, включать/выключать тачпад и т.д.).
Чаще всего, для входа в BIOS — нужно перезагрузить ноутбук, и при его включении (до загрузки ОС Windows) сразу же нажимать клавиши F2 или Delete (кнопки могут быть отличными, зависит от модели устройства).
3) Отсутствие драйверов и специального ПО от производителя
Когда драйвера ставятся автоматически вместе с Windows, либо используются различные комплекты/паки (например, Driver Pack Solution) — в системе часто не оказывается специального ПО от производителя ноутбука. В следствии чего, некоторые клавиши могут не работать (в том числе и функциональные).
ASUS
Поиск по базе продукта
Загружаем необходимые драйвера
В общем-то, если подводить некий итог : необходимо просто обновить драйвера, скачав их с сайта производителя вашего ноутбука. Причем, сделать это нужно для конкретно той версии Windows, который пользуетесь в настоящий момент.
Если для вашей версии Windows на сайте производителя ноутбука нет драйверов — то это серьезный повод задуматься о переходе на другую версию ОС (вполне возможно, что из-за этого и не работает часть функционала, в том числе и функциональные клавиши).
Возможно кому-то пригодится статья о том, как установить драйвера на ноутбук или ПК (рассмотрены различные варианты).
4) Проблема с самой клавиатурой
Если вы роняли или 👉 заливали жидкостью ноутбук — вполне возможно, что клавиша не работает из-за физической неисправности клавиатуры.
Как включить клавиши F1-F12 на ноутбуке
По умолчанию на ноутбуках кнопки от F1 до F12 выполняют дополнительные функции, заложенные производителем. Они обозначаются отдельным цветом и служат для переключения датчиков и выполнения мультимедийных функций.
Для использования возможностей F1-F12 приходится зажимать специализированную кнопку Fn.
Способ 1: BIOS
Приоритет клавиш изменяется одной функцией, для этого войдите в BIOS и выполните настройку согласно инструкции дальше.
Шаг 1: Открытие BIOS
В BIOS можно изменить различные параметры операционной системы, в том числе принцип работы клавиш F1-F12. Чтобы войти в БИОС, выключите ноутбук, далее запустите его и обратите внимание на окно первичного включения — в нем будет указана кнопка для запуска настроек подсистемы. На разных моделях ноутбуков она может отличаться, часто это DEL, как показано на скриншоте ниже.
Иногда используется сочетание Ctrl+Alt+Esc, Ctrl+F8 или Ctrl+F2. Ещё может применяться F2, F1, F8 или F12, как показано ниже. В данном случае может понадобиться зажать Fn вместе с F-кнопкой.
Обратите внимание на строку, содержащую слово SETUP, – в ней будет указана функциональная клавиша. Пункт располагается внизу либо в центре.
Нажмите эту кнопку во время запуска устройства. Делайте это быстро, так как BIOS возможно открыть только в течение нескольких секунд после включения ноутбука. В случае неудачи перезагрузите устройство и попробуйте нажать снова.
Обратите внимание! Рекомендуем после включения сразу нажимать на все возможные кнопки по несколько раз, а именно на F1, F2 и DEL, пока не появится окно с настройками. Если не получается, воспользуйтесь другими вариантами либо комбинациями CTRL + ALT + ESC, CTRL + F2, CTRL + F8.
Вот так может выглядеть окно БИОС, в которое нужно попасть:
На современных устройствах экран может отличаться по дизайну и цвету фона, но в целом успешное попадание в настройки определить легко.
Шаг 2: Изменение настроек
Для изменения настроек используйте кнопки со стрелками на клавиатуре. Нажатия влево и вправо изменяют раздел, а вниз и вверх перемещают по выбранному разделу. Клавиша Enter отвечает за выбор выделенного пункта и подтверждения действия. Современные ноутбуки поставляются с интерфейсом UEFI, который поддерживает управление мышкой, в таком случае необходимо дополнительно нажать на меню «Advanced Mode» для входа в BIOS.
В настройках BIOS необходимый параметр может отличаться в зависимости от типа ноутбука, поэтому рассмотрим несколько возможных вариантов дальнейших действий.
Чаще открыть раздел настроек для инверсии F1-F12 можно следующим образом:
Производитель Toshiba расположил необходимые настройки в следующем месте:
На HP, DELL и некоторых китайских ноутбуках расположение такое:
После отключения функциональной кнопки Fn сохраните настройки по нажатию на F10. Появится окно подтверждения, где выберите «Yes» и нажмите Enter. Ноутбук перезагрузится автоматически и изменения будут применены.
Важно! Для возвращения к параметрам по умолчанию вернитесь в BIOS и измените настройку на «Enabled».
Способ 2: Центр мобильности Windows
В ноутбуках DELL и некоторых других производителей доступно переключение назначения F1-F12 на ходу при помощи центра мобильности Виндовс. Проверьте такую возможность у себя:
Теперь при нажатии на кнопки F1-F12 будут работать стандартные возможности Windows, а переключение второстепенных функций осуществляться при зажатой клавише Fn.
Включение кнопки FN на ноутбуке
Кнопка Fn на ноутбуке в комбинациях с другими клавишами позволяет быстро выполнять некоторые действия: менять яркость экрана, включать/выключать беспроводные модули и т.д. Поэтому если у вас на клавиатуре лэптопа не работает Fn, то её нужно обязательно включить. Сделать это можно несколькими способами, в числе которых изменение параметров BIOS, а также установка драйверов и специальных утилит.
Включение Fn
Чаще всего клавишу Fn на ноутбуке включать не нужно, так как она работает по умолчанию. Однако на некоторых моделях лэптопов для активации кнопки Function необходимо нажать сочетание Fn+NumLock, после чего станут доступны другие комбинации горячих клавиш.
Вместо Fn+Num Lock может использоваться сочетание Fn+Esc (если на клавише Esc нарисован небольшой замок) или специальная кнопка FnLock.
Настройка в BIOS
Если сочетание Fn+Num Lock или другие комбинации на клавиатуре не включают кнопку Function, попробуйте заставить её работать через BIOS.
Чтобы включить опцию, встаньте на неё, используя стрелки на клавиатуре, и нажмите Enter. Выберите пункт «Enabled».
Установка программного обеспечения
Если на ноутбуке стоит нелицензионная система, вы позволили Windows самостоятельно устанавливать драйверы или использовали Driver Pack, то попробуйте скачать и инсталлировать программное обеспечение для работы горячих клавиш с официального сайта производителя лэптопа. Посмотрим, что нужно делать, на примере лэптопа ASUS.
Для ASUS это ATKACPI driver and hotkey-related utilities. Для ноутбуков Sony разработаны приложения Vaio Control Center и Sony Shared Library, на Samsung будет работать Easy Display Manager, а на Toshiba – Hotkey Utility.
Если на ноутбуке стоит Windows 10, и на неё нет драйверов для кнопки Fn, то выберите Windows 8 с подходящей разрядностью и скачайте программное обеспечение для предыдущей версии системы. После установки драйверов функциональная клавиша должно заработать.
Если на официальном сайте ничего нет, попробуйте использовать универсальную утилиту Magic Keyboard. Она подходит практически ко всем портативным компьютерам. Но в приоритете должно быть «родное» программное обеспечение.
Проверка клавиатуры
Если вы проливали на клавиатуру жидкость, или она подвергалась механическому воздействию вследствие падения или удара, то кнопка Fn может не работать из-за физического повреждения. В принципе, диагностировать и попытаться исправить неполадку можно в домашних условиях. Каждая кнопка на клавиатуре ноутбука сидит в отдельном гнезде. С помощью небольшой отвертки можно аккуратно извлечь кнопку, почистить гнездо и вернуть клавишу на место.
Однако с механическим вмешательством нужно быть осторожным. Если вы боитесь повредить клавиатуру, обратитесь в сервисный центр. Но прежде чем нести ноутбук к специалистам, обязательно проверьте все программные способы включения кнопки Function, потому что будет глупо идти в сервис только потому, что вы забыли разблокировать клавишу Fn каким-нибудь простым сочетанием, о котором написано в инструкции по эксплуатации лэптопа.
Как активировать кнопки f1 f12 на ноутбуке

Ох уж эти современные клавиатуры, с которыми сейчас чего только не делают производители. И проблема с работоспособностью клавиш даже нового устройства – не редкая.
Собственно, сегодняшняя статья будет о работе и настройке функциональных клавиш F1÷F12 и Fn на ноутбуках. Дело в том, что частенько они либо вообще не работают, либо работают не так, как должны. Причем, многие производители «городят» форму клавиш, их функции, включение/выключение, настройку, как им вздумается (никакой стандартизации).
Меж тем, клавиши Fn, F1, F2, F3 и др. – очень важны, они позволяют быстро прибавить/убавить яркость и звук, включить/выключить сеть Wi-Fi, тачпад и многое другое. В общем-то, отказываться от них – значит лишать себя нужного функционала, что не есть хорошо.
Причины неработоспособности Fn и F1÷F12
Одновременное нажатие Fn+F2 – включает или выключает Wi-Fi // в качестве примера!
1) А включена ли Fn? Нет ли альтернативной кнопки на клавиатуре?
Некоторые типы клавиатур снабжены дополнительными кнопками F Lock или F Mode. Они позволяют блокировать (отключать) функциональные клавиши. Присмотритесь внимательно – нет ли у вас их?
Клавиша F Lock (чаще всего встречается на классической клавиатуре, а не на ноутбуках)
Также отмечу, чтобы задействовать кнопку Fn, на некоторых ноутбуках необходимо нажать сочетание кнопок Fn+Esc (см. скрин ниже – на клавише должен быть нарисован небольшой замок). Кстати, вместо Fn+Esc – может использоваться сочетание Fn+NumLock.
Fn+Esc – изменяют режим работы Fn
2) Настройки BIOS (режимы Hotkey Mode и аналоги)
Если вы не знаете, что такое BIOS и как в него войти, рекомендую ознакомиться вот с этой статьей: https://ocomp.info/nastroyka-bios-noutbuka-v-kartinkah.html
В некоторых ноутбуках (например, Dell Inspiron, Lenovo ThinkPad и др.) в BIOS можно задать режим работы функциональных клавиш (т.е. они могут выступать в классической роли, а могут без нажатия на Fn сразу же выполнять вторую свою функцию: убавлять звук, включать/выключать тачпад и т.д.).
Чаще всего, для входа в BIOS – нужно перезагрузить ноутбук, и при загрузке сразу же нажимать клавиши F2 или Delete (кнопки могут быть отличными, зависит от модели устройства).
Называются подобные режимы: Hotkey Mode, Action Keys Mode (и прочие производные). Для изменения их режима работы – необходимо зайти в раздел BIOS Configuration и поменять режим с Enabled на Disabled (или наоборот).
Hotkey Mode – измененный режим работы клавиш F1-F12
3) Отсутствие драйверов и специального ПО от производителя
Когда драйвера ставятся автоматически вместе с Windows, либо используются различные комплекты/паки (например, Driver Pack Solution) – в системе часто не оказывается специального ПО от производителя ноутбука. В следствии чего, некоторые клавиши могут не работать (в том числе и функциональные).
Рассмотрю ниже пример обновления подобных драйверов на примере ASUS (если у вас марка ноутбука отличная, скажем HP, Acer, Dell, Lenovo – все действия будут аналогичны, только адрес офиц. сайта будет отличный).
ASUS
Поиск по базе продукта
Загружаем необходимые драйвера
В общем-то, если подводить некий итог : необходимо просто обновить драйвера, скачав их с сайта производителя вашего ноутбука. Причем, сделать это нужно для конкретно той версии Windows, который пользуетесь в настоящий момент.
Если для вашей версии Windows на сайте производителя ноутбука нет драйверов – то это серьезный повод задуматься о переходе на другую версию ОС (вполне возможно, что из-за этого и не работает часть функционала, в том числе и функциональные клавиши).

4) Проблема с самой клавиатурой
Если вы роняли или заливали жидкостью ноутбук – вполне возможно, что клавиша не работает из-за физической неисправности клавиатуры.
Обратите внимание на то, реагирует ли клавиша хоть иногда (может быть попробовать нажать на нее чуть сильнее). Если проблема с дорожками под клавишей – то часто более сильное нажатие срабатывает (например, дорожки могут окислиться после залития, или вести себя так в следствии износа).
На клавиатуре любого ноутбука в обязательном порядке есть блок клавиш F1-F12. Зачастую они работают без каких-либо дополнительных настроек, но порой пользователи сталкиваются с ситуацией, когда вместо своего прямого предназначения они выполняют второстепенные – мультимедийные.
Включение клавиш F1-F12 на ноутбуке
Как правило, на всех ноутбуках ряд F-клавиш настроен на два режима: функциональный и мультимедийный. Раньше простое одиночное нажатие выполняло внутри программы, игры или операционной системы действие, назначенное на эту клавишу по умолчанию (например, F1 открывало справку приложения). Нажатие F-клавиши вместе с Fn уже выполняло иное действие, закрепленное за ней производителем. Это могло быть отключение громкости или что-нибудь другое.
Однако все чаще в современных устройствах можно встретить обратный принцип работы: обычное нажатие на F-клавишу запускает действие, назначенное производителем, а сочетание (возьмем тот же самый пример с F1) Fn + F1 открывает окно справки.
Для пользователей, использующих F1-F12 по функциональному назначению чаще, чем по второстепенному мультимедийному, такая смена порядка часто приходится не по нраву. Особенно она неудобна для любителей компьютерных игр, требующих быстрой реакции на действия. К счастью, изменить приоритетность работы можно очень просто – путем редактирования одного из параметров BIOS.
Читайте также: Как зайти в BIOS на ноутбуке Acer, Samsung, Sony Vaio, Lenovo, HP, ASUS
У ноутбуков Dell расположение параметра будет другим: «Advanced» > «Function Key Behavior». Здесь потребуется переставить значение на «Function Key».
Для Toshiba: «Advanced» >«Function Keys Mode (without pressing Fn first)» >«Standard F1-F12 mode».
После смены режима вы сможете, как и прежде, без проблем пользоваться F1-F12. Для использования дополнительных функций типа регулировки громкости, яркости, включения/отключения Wi-Fi потребуется одновременно нажимать соответствующую функциональную клавишу вместе с Fn.
Из этого короткого материала вы узнали, почему в вашем ноутбуке могли не работать функциональные клавиши в играх, программах и Windows, а также способ их включения. При возникновении вопросов используйте форму комментариев ниже.
Отблагодарите автора, поделитесь статьей в социальных сетях.
На ноутбуках HP функциональные клавиши F1-F12 по умолчанию работают как мультимедийные (регулировка яркости, управление плеером, громкостью и т.п.), а для срабатывания непосредственно клавиш F1-F12 требуется зажать клавишу fn.
Так как я часто пользуюсь клавишей F5 для обновления чего либо, F4 для редактирования и т.д., то данный режим работы клавиш F1-F12 мне не подходит.
К счастью, его можно поменять.
На ноутбуках HP функциональные клавиши F1-F12 по умолчанию работают как мультимедийные (регулировка яркости, управление плеером, громкостью и т.п.), а для срабатывания непосредственно клавиш F1-F12 требуется зажать клавишу fn.
Так как я часто пользуюсь клавишей F5 для обновления чего либо, F4 для редактирования и т.д., то данный режим работы клавиш F1-F12 мне не подходит.
К счастью, его можно поменять. Для этого в BIOS’е надо поменять значение параметра: