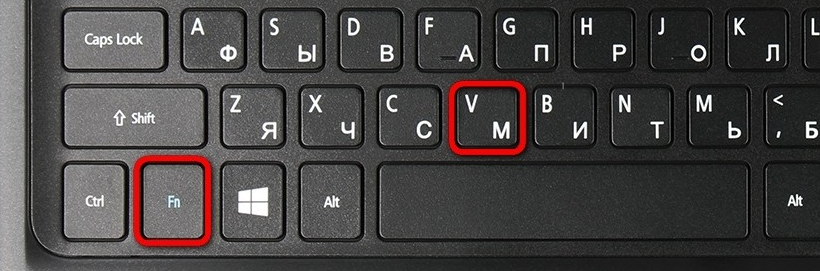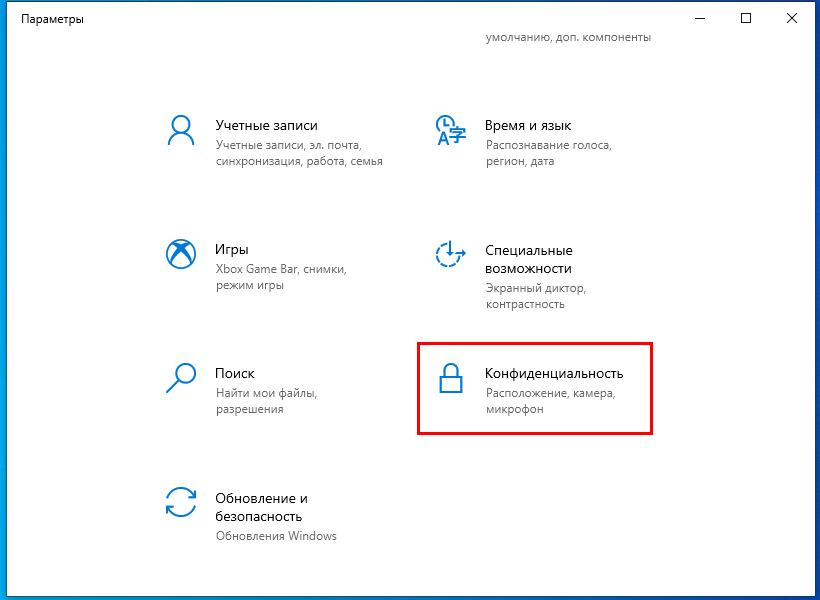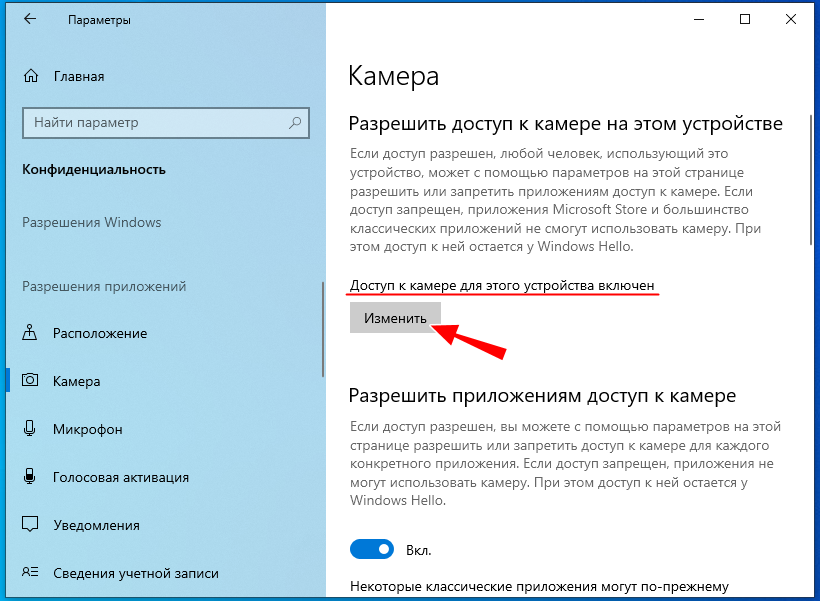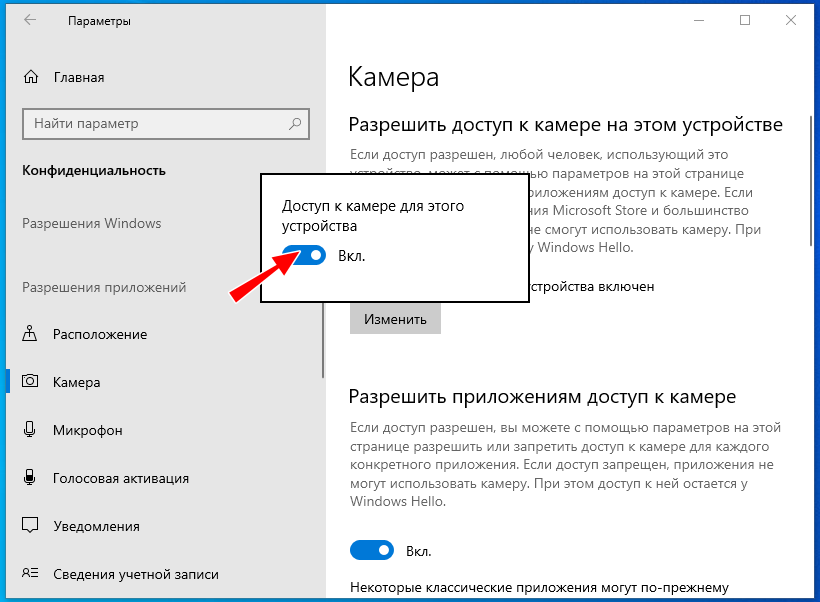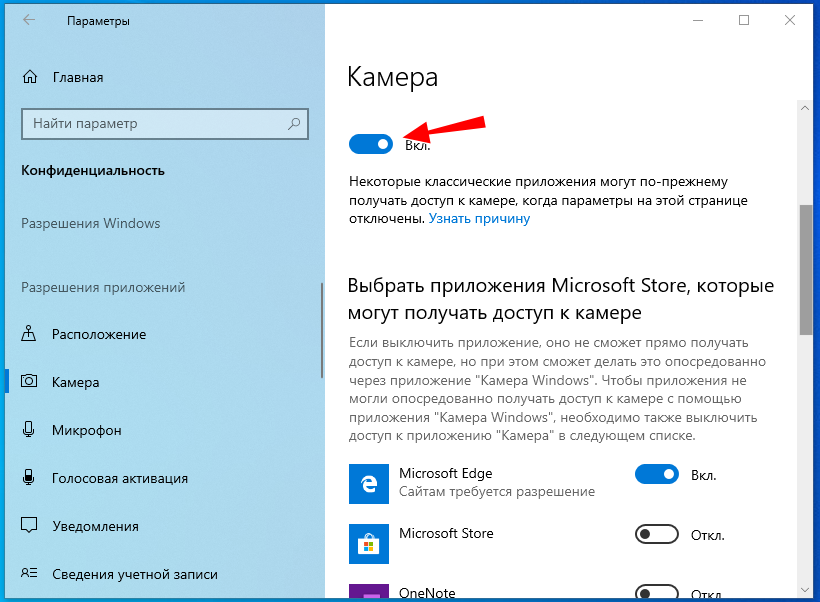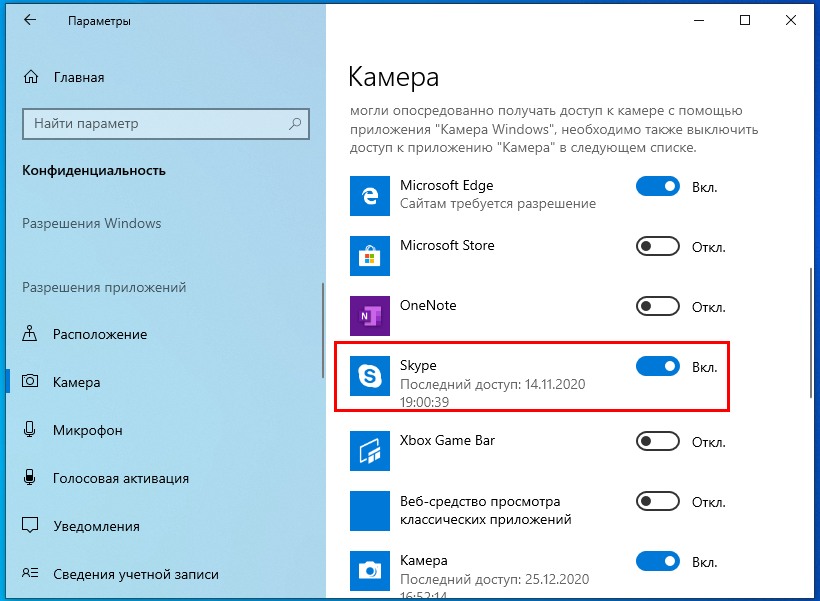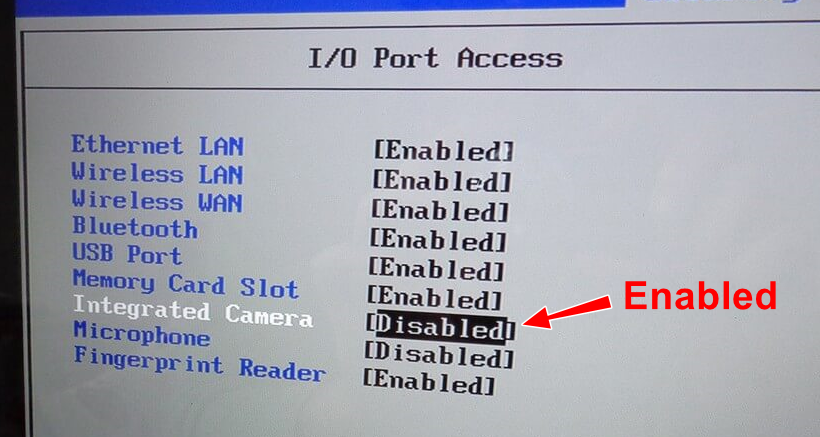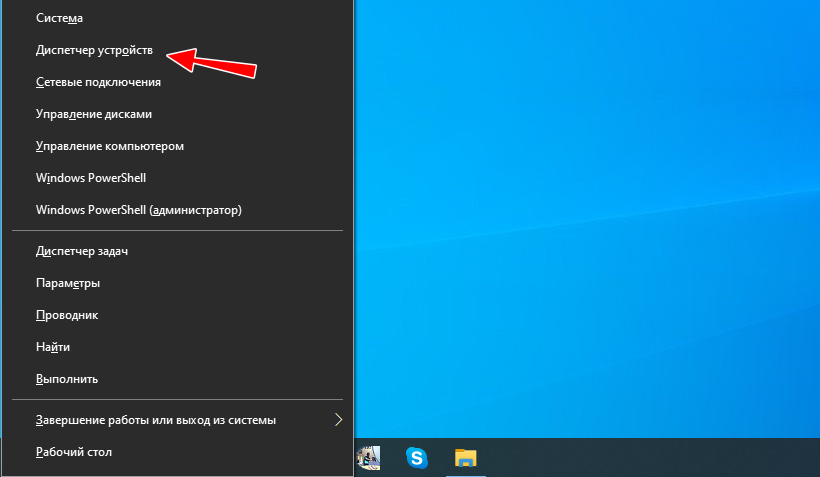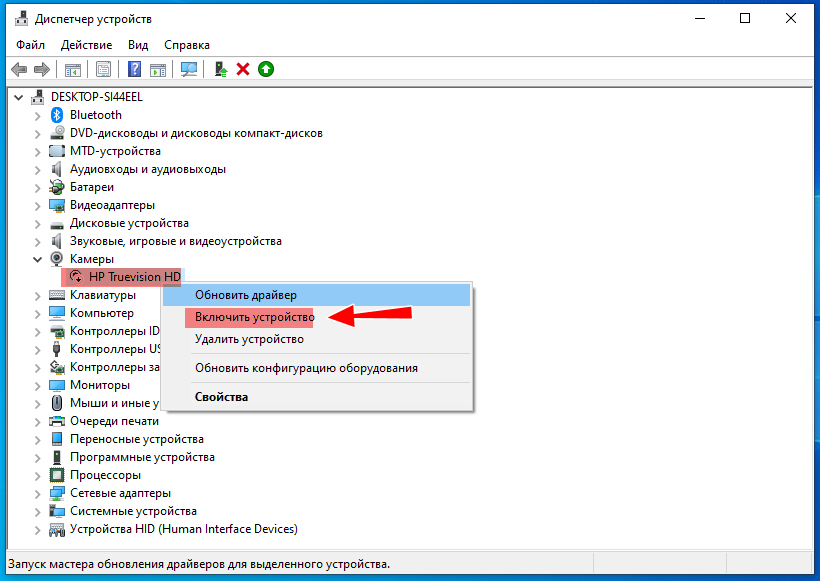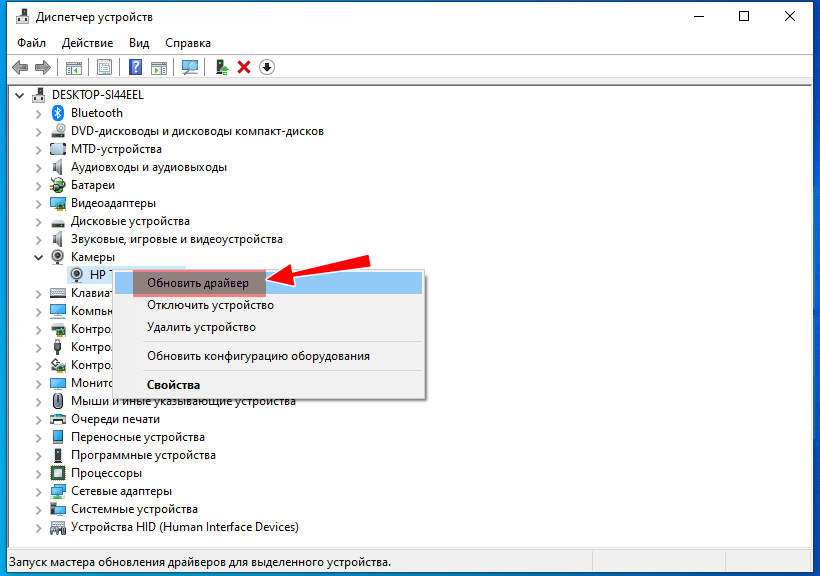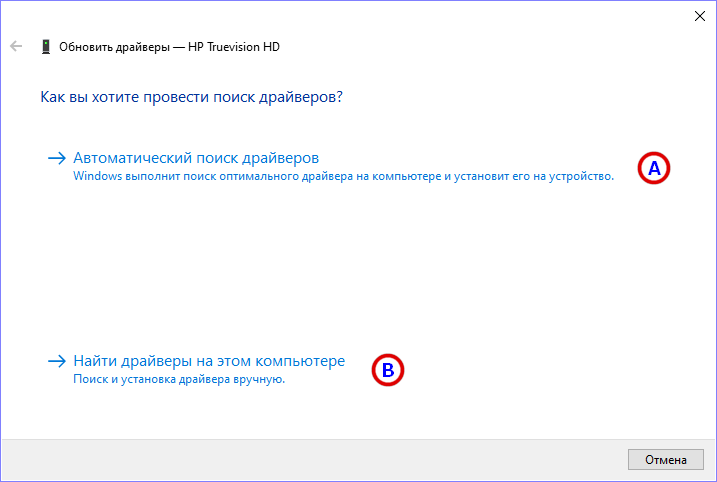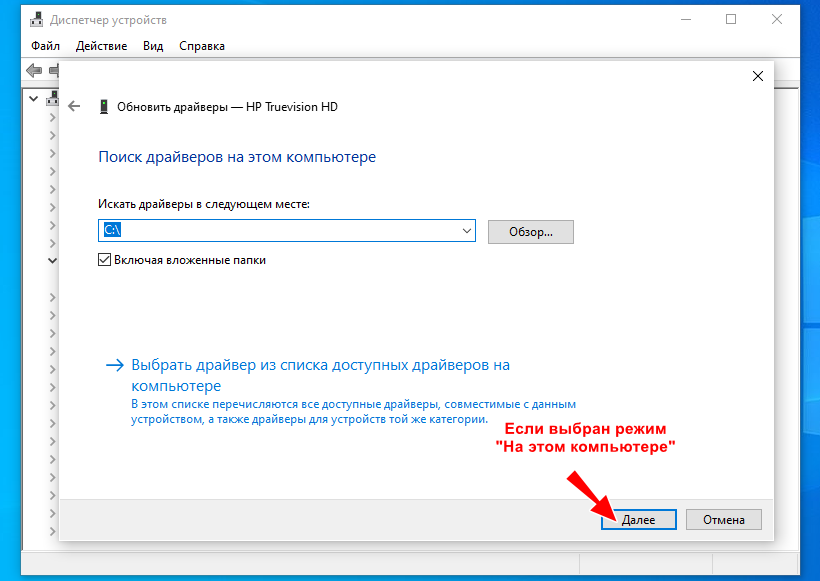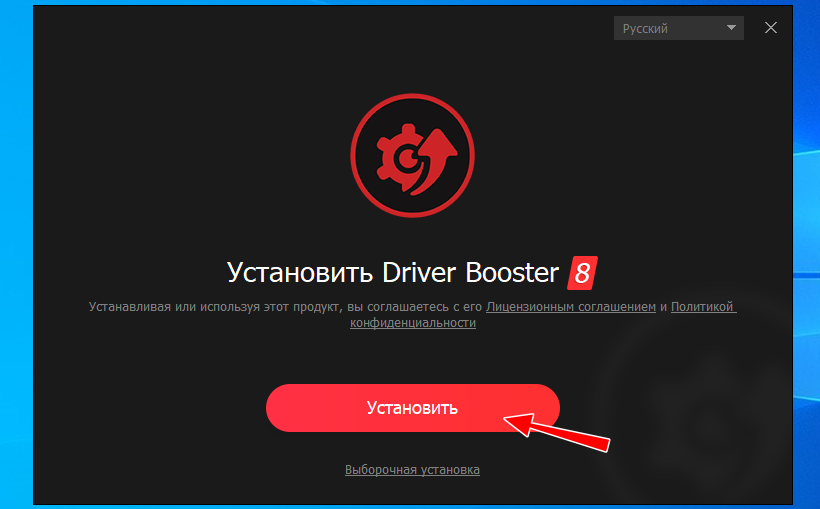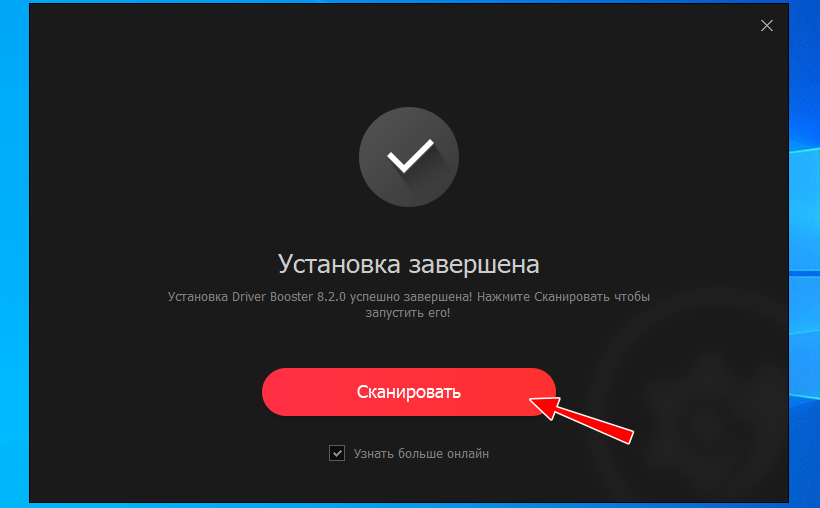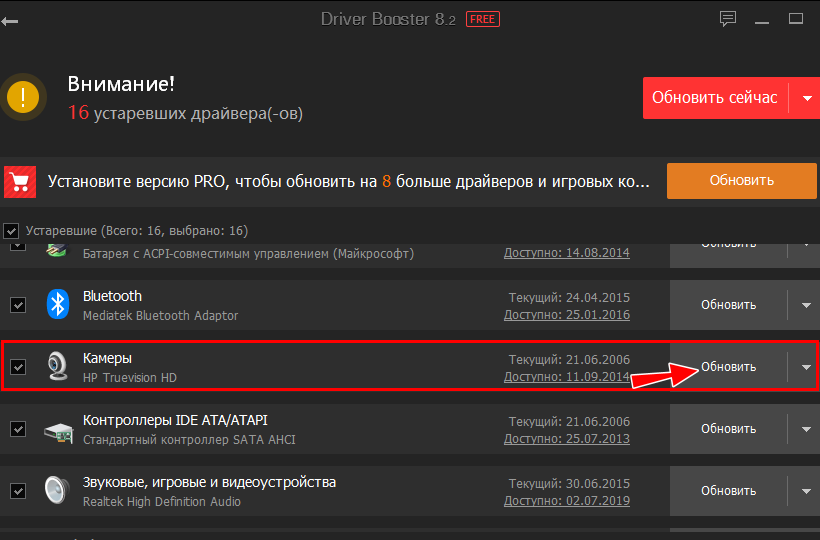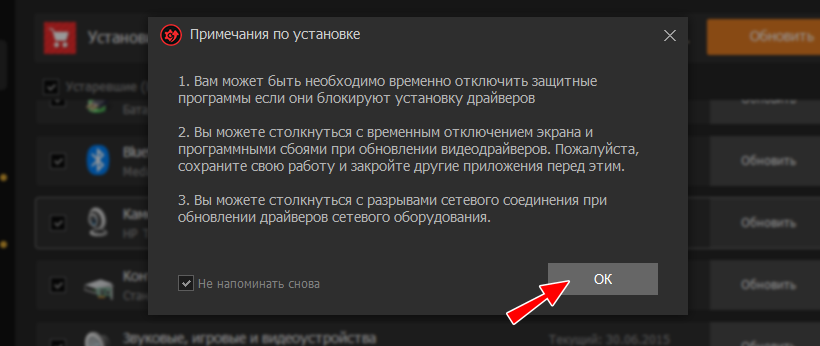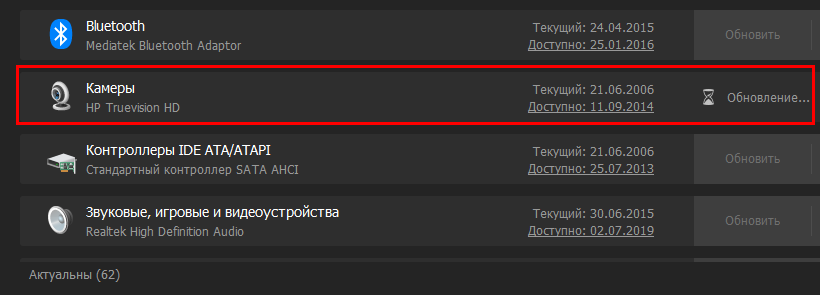- Как включить камеру на ноутбуке
- Способ №1: используем сочетание клавиш
- Способ №2: установка камеры через диспетчер устройств
- Способ №3: установка драйверов
- Как подключить веб-камеру Logitech?
- Как установить веб-камеру Logitech без компакт-диска?
- Почему мой компьютер не распознает мою веб-камеру Logitech?
- Как подключить веб-камеру Logitech к ноутбуку?
- Как мне получить доступ к настройкам моей веб-камеры Logitech?
- Как определить свою веб-камеру Logitech?
- Как установить драйвер веб-камеры Logitech?
- Как заставить компьютер распознавать мою камеру?
- Как заставить ноутбук распознавать мою веб-камеру?
- Почему моя веб-камера не определяется?
- Как подключить веб-камеру к компьютеру?
- Как подключить веб-камеру к Windows 10?
- Как мне изменить настройки моей веб-камеры?
- Как настроить фокус на моей веб-камере?
- Как включить камеру на ноутбуке: настройка, функции, отключение
- Как включить камеру на ноутбуке
- 1 Клавишами
- 2 Смотрим параметры доступа
- 3 Включаем в Windows 7
- Как проверить камеру на ноутбуке и компьютере — Windows 10 и 7
- Проверка на Windows 10
- Webcammictest
- Webcamtests
- При возникновении неполадок
- В заключение
- Как настроить камеру на ноутбуке
- Основные типы веб-камер
- Процедура включения видеокамеры
- Что делать, если устройство не определяется?
- Как установить драйвер на веб-камеру?
- Читайте также:
- Как включить веб-камеру на ноутбуке c Windows
- Включите камеру с помощью клавиш
- Проверьте настройки веб-камеры в Параметрах
- Камера отключена в BIOS
- Проверьте состояние веб-камеры в Диспетчере устройств
- Установите / обновите драйвера
- Ручной способ
- С помощью Driver Booster
- Как быть, если веб-камера ноутбука не включается
Как включить камеру на ноутбуке
Благодаря высокому уровню развития современных технологий каждый из нас имеет не только доступ к всемирному Клондайку информации, но и возможность постоянно быть на связи со своими друзьями и близкими. Благодаря широкому функционалу ноутбуков, нетбуков и других незаменимых устройств мы можем не только услышать голоса своих знакомых, но и увидеть друг друга при помощи вебкамер.
Следует отметить, что совершая звонок по скайпу, некоторые пользователи видят не лицо собеседника, а огорчающее сообщение о том, что вебкамера недоступна. Это вовсе не означает, что ваш персональный компьютер сломался. Вам всего лишь нужно корректную настроить работу WEB-камеры. Специально для этого мы подготовили инструкцию, следуя которой вы в самое ближайшее время сможете включить вебку.
Способ №1: используем сочетание клавиш
В некоторых случаях для того, что бы включить камеру на ноутбуке нужно использовать комбинацию клавиш. Попробуйте зажать клавиши Fn + V. Следует отметить, что на некоторых клавиатурах клавиша Fn может находиться на месте F1 или F2. Если по каким-либо причинам после нажатия данных кнопок, веб камера не включилась, то следует попробовать один из ниже перечисленных способов.
Способ №2: установка камеры через диспетчер устройств
Если первый способ не сработал, то вам необходимо попробовать установить камеру при помощи диспетчера устройств. Для этого необходимо выполнить следующие действия:
Способ №3: установка драйверов
Если и второй способ не помог включить камеру на ноутбуке, то, скорее всего, она уже активирована. Это означает, что у вас не установлены необходимые драйвера. Обновление драйверов можно провести в автоматическом режиме. Данное действие не подразумевает сложностей. Вам необходимо выполнить пункты 1-5 второго способа и нажать на кнопку обновления драйверов.
Если и это не помогло, тогда вам необходимо переустановить драйвера в ручном режиме:
Бывают такие ситуации, что диск с драйверами может быть поврежден или утерян. В таком случае необходимо скачать их с официального сайта производителя ноутбука. При загрузке драйверов необходимо учитывать не только модель персонально компьютера, но и версию ОС.
Если веб-камера не заработала, тогда вам следует проверить ноутбук на наличие вирусов и повторить данные действия. Если и это не помогло, советуем обратиться в ближайший сервисный центр.
Как подключить веб-камеру Logitech?
Как установить веб-камеру Logitech без компакт-диска?
Как установить веб-камеру без компакт-диска
Почему мой компьютер не распознает мою веб-камеру Logitech?
Проблема может быть вызвана настройками конфиденциальности Windows. Возможно, служба конфиденциальности Windows блокирует веб-камеру Logitech. Нажмите клавишу с логотипом Windows + I и щелкните Конфиденциальность. На левой панели нажмите Камера и убедитесь, что параметр Разрешить приложениям доступ к вашей камере включен.
Как подключить веб-камеру Logitech к ноутбуку?
Следуйте этому руководству, чтобы помочь вам найти, загрузить и установить подходящие драйверы.
Как мне получить доступ к настройкам моей веб-камеры Logitech?
Нажмите кнопку Windows и найдите «Настройки камеры Logitech». На компьютерах с Windows 7 это может выглядеть немного иначе. На главном экране вам будут представлены основные элементы управления камерой. Камеру можно масштабировать с помощью кнопок + и — справа, а также панорамировать или наклонять с помощью стрелок вверх / вниз / влево / вправо.
Как определить свою веб-камеру Logitech?
Щелкните «Пуск», «Панель управления», «Администрирование», «Управление компьютером», «Диспетчер устройств», затем щелкните значок «плюс» (+) рядом с «Устройства обработки изображений». Щелкните правой кнопкой мыши веб-камеру в списке устройств обработки изображений и выберите «Свойства», чтобы просмотреть информацию о веб-камере.
Как установить драйвер веб-камеры Logitech?
Сначала вы можете перейти на страницу поддержки Logitech и выбрать модель устройства веб-камеры Logitech. Тогда загляните в раздел для загрузки драйверов. Обязательно выберите драйвер, совместимый с вашей операционной системой Windows, а затем загрузите и установите драйвер вручную.
Как заставить компьютер распознавать мою камеру?
Как сделать так, чтобы мой компьютер распознал мою камеру
Как заставить ноутбук распознавать мою веб-камеру?
Что делать, если веб-камера не работает
Почему моя веб-камера не определяется?
Если встроенная веб-камера не работает из-за обновления Windows 10, проблема, скорее всего, вызвана неисправными драйверами или конфликтами драйверов. Чтобы решить проблему, следуйте приведенным ниже инструкциям. Сначала перейдите в Диспетчер устройств и посмотрите, есть ли желтая отметка рядом с устройством веб-камеры.
Как подключить веб-камеру к компьютеру?
Как подключить веб-камеру к ноутбуку через USB?
Как подключить веб-камеру к Windows 10?
Чтобы открыть веб-камеру или камеру, нажмите кнопку «Пуск», а затем выберите «Камера» в списке приложений. Если вы хотите использовать камеру в других приложениях, нажмите кнопку «Пуск», выберите «Настройки»> «Конфиденциальность»> «Камера», а затем включите «Разрешить приложениям использовать мою камеру».
Как мне изменить настройки моей веб-камеры?
Как настроить фокус на моей веб-камере?
Большинство веб-камер позволяют регулировать фокус, поворачивая переднюю линзу объектива. Поворачивайте линзу, пока изображение не станет резким (максимально «чистым»). Если после настройки фокуса ваша веб-камера по-прежнему не дает желаемой резкости, то вам нужна веб-камера получше.
Как включить камеру на ноутбуке: настройка, функции, отключение
Включить камеру можно довольно легко на каждом ноутбуке, который ее имеет. А это практически все модели, которые вообще существуют на данный момент.
Современные веб-камеры лэптопов обладают очень хорошим качеством изображения. А дополнительные настройки сделают видеозвонки еще интереснее.
Из предыдущего материала вы узнали, можно ли удалить windows.old, и как это сделать. Сейчас мы рассмотрим, как включается веб камера на ноутбуке с Windows 10, 7 и 8, как ее настраивать и при желании, наоборот, отключить.
Интересно! Инструкция является универсальной для ноутбуков всех марок: Леново, HP, Acer, Samsung и других. Поэтому просто выполняйте шаги, описанные ниже, и все заработает.
Как включить камеру на ноутбуке
1 Клавишами
Камера включается простым нажатием двух кнопок на клавиатуре: FN + ESC или F1-F12 или V. Клавиша должна соответствовать той, на которой нарисована камера. Чаще это — F8, F10 или V.
Интересно! Также это может быть и совсем другая клавиша, посмотрите на клавиатуре на какой изображен соответствующий значок.
Нажимать нужно вначале клавишу FN, а уже потом другую клавишу. Иначе команда может не сработать. Нажмите их и проверьте, заработало ли все. Таким же образом она выключается — этим же сочетанием клавиш
Важно! Если хотите настроить качество изображения, которое будет передаваться, то сделайте это в программе или на сайте, в которой(ом) совершаете видеозвонки.
2 Смотрим параметры доступа
1. Нажмите одновременно клавиши WIN + I на клавиатуре и откройте раздел «Конфиденциальность».
2. В левой колонке перейдите в группу «Камеры» и в правой в блоке доступа кликните по кнопке «Изменить». Проверьте включен ли параметр. Отдельные параметры доступа приложений регулируются в этом же меню снизу.
Интересно! Каждый раз, когда какая-либо программа будет запрашивать камеру — вам будет приходить уведомление, где вы можете разрешить или запретить к ней доступ.
3 Включаем в Windows 7
1. Нажмите одновременно клавиши WIN + R на клавиатуре и введите команду — control printers
2. Откройте в списке устройств свою веб-камеру и включите ее.
Как проверить камеру на ноутбуке и компьютере — Windows 10 и 7
Проверить ее можно несколькими разными способами, приложением на Windows 10, Skype или другими программами, или онлайн сервисами в интернете. Рассмотрим, как это сделать в Виндовс и парочку таких сервисов, чтобы не устанавливать лишний софт на свой компьютер.
Интересно! Все эти способы также отвечают и на вопрос — как проверить веб камеру на компьютере. Внешнее устройство проверяется точно такими же способами, они универсальны.
Проверка на Windows 10
Нажмите одновременно клавиши WIN + R на клавиатуре и введите команду — microsoft.windows.camera:
Откроется приложение камеры, и вы сразу увидите себя в ней, если все работает нормально.
Webcammictest
Простой сервис для проверки веб-камеры. Перейдите на него и нажмите на большую кнопку — «Проверить веб-камеру», если браузер попросит разрешение на ее работу — разрешите. Если видео пошло, значит все нормально и можете сразу ознакомиться с качеством картинки.
Webcamtests
Еще один неплохой сервис, сразу после того, как вы на него перейдете, покажет изображение с вебки. Если возникнут какие-то неполадки — об этом сразу будет показано сообщение.
При возникновении неполадок
1. Нажмите одновременно клавиши WIN + R на клавиатуре и введите команду — devmgmt.msc
2. Откройте раздел с устройствами обработки изображений и посмотрите, какой значок стоит у камеры.
Если после перезагрузки значок еще желтый или в вообще в этом разделе не нашли веб-камеру, то установите драйвера на нее заново и все заработает. Найти их вы может на сайте производителя вашего ноутбука.
Интересно! Если у вас до сих пор не получается никак заставить вебку заработать, то рекомендую прочитать материал со всеми решениями этой проблемы — почему не работает камера на ноутбуке.
В заключение
Чаще всего, все начинает работать после простого нажатия на сочетание клавиш. А проблемы в ее работе решаются переустановкой драйверов. Все делается максимально просто для пользователя.
Как настроить камеру на ноутбуке
Чтобы у пользователя появилась возможность совершать видеозвонки своим друзьям и родственникам, необходимо правильно поставить и настроить веб-камеру на ноутбуке. Эта работа выполняется просто и быстро, поэтому сделать ее можно без привлечения специалистов.
Основные типы веб-камер
Перед тем как выполнить подключение и подобрать настройки камеры, необходимо рассмотреть разновидности этого устройства. В большинстве случаев люди используют 2 типа оборудования, которые хорошо подходят для скайпа и других подобных программ.
Процедура включения видеокамеры
Чтобы подключить веб-камеру к компьютеру, необходимо воспользоваться одним из двух популярных методов. С их помощью можно максимально быстро выполнить работу и не потратить на это много времени. Самый простой способ подключить и настроить камеру на ноутбуке с Windows заключается в выполнении необходимых операций через “Диспетчер устройств”.
Встречаются ситуации, когда в “Диспетчере устройств” нет названия подключаемой видеокамеры. В этом случае необходимо выполнить несколько дополнительных действий, которые помогут обновить конфигурацию устройства.
Правильная последовательность операций:
Второй способ запустить камеру подходит только для устройства встроенного типа. В большинстве случаев они встречаются на ноутбуках и активируются с помощью нажатия специальных комбинаций клавиш.
Что делать, если устройство не определяется?
Чтобы настроить камеру на ноутбуке или ПК с Виндовс 7, нужно выполнить несколько стандартных действий. Если после их завершения устройство остается в неактивном состоянии, то придется удалять все установленные драйвера и загружать их заново. Аналогичная проблема также возникает при попытке настроить веб-камеру в скайпе.
Как установить драйвер на веб-камеру?
Установка драйверов на веб-камеру понадобится при первом подключении устройства или при устранении каких-либо неисправностей, связанных с программным обеспечением. В обоих случаях работа будет выполняться по одному и тому же алгоритму.
Подключение камеры к ноутбуку – это простая задача, справиться с которой сможет даже начинающий пользователь. Для выполнения этой работы не нужно читать много информации или заканчивать специальны курсы. Если правильно выполнить установку и подобрать оптимальные настройки веб-камеры, то можно видеть своего собеседника и окружающую его обстановку.
Читайте также:
Эти полезные и простые советы помогут вам сэкономить время и деньги. Пользуясь маленькими хитростями, вы…
Многие в зимний период предпочитают вместо шубы носить дублёнку. Полезные советы по стирке помогут содержать…
Двери из МДФ востребованы в связи с их устойчивостью к воздействию влаги, высоких температур и…
Как включить веб-камеру на ноутбуке c Windows

Практически все современные модели ноутбуков оснащаются встроенными веб-камерами, расположенными на внутренней стороне крышки, сразу над дисплеем. Исключение составляют разве что самые дешевые модели, что никак не мешает пользователю подключить к такому ноутбуку внешнюю веб-камеру по USB. По умолчанию камера отключена, включается она только тогда, когда вы запускаете использующую ее программу — Skype, Viber или хотя бы встроенное приложение «Камера». Но вполне возможно и такое, что устройство так и не сможет включиться. В большинстве случаев эта неполадка связана с некорректными настройками устройства и довольно редко с проблемами в работе драйверов и аппаратными неисправностями.
Включите камеру с помощью клавиш
Проверьте настройки веб-камеры в Параметрах
Включить веб-камеру лэптопа можно и в приложении «Параметры» Windows 10.
Зайдите в раздел «Конфиденциальность» и переключитесь на вкладку «Камера». Здесь у вас должно быть указано, что доступ к камере для данного устройства активирован. Если он отключен, нажмите «Изменить» и установите в открывшемся миниатюрном окошке рычажок в положение «Вкл».
Включен должен быть и рычажок «Разрешить приложениям доступ к камере», а в списке приложений, которым разрешен доступ к камере, должна быть включена программа, которая использует веб-камеру.
Камера отключена в BIOS
В редких случаях встроенная веб-камера может быть отключена в BIOS. Учитывая тот факт, что версии BIOS могут быть разные, дать конкретный совет в данном случае затруднительно. Ищите веб-камеру в разделах Advanced, I/O Port Access, Integrated Peripherals или Security. На приложенном ниже скриншоте камера имеет название «Integrated camera», у вас она может называться иначе, но строка «camera» в названии чаще всего присутствует. Убедитесь, что значение отвечающей за работу настройки выставлено «Enabled».
Проверьте состояние веб-камеры в Диспетчере устройств
Если описанными способами включить веб-камеру не удается, необходимо проверить ее состояние в Диспетчере устройств и убедиться, что всё в порядке с драйверами устройства.
Если значок камеры отмечен желтой пиктограммой или на его месте вы видите некое неизвестное устройство, скорее всего, у вас не установлены драйвера веб-камеры.
Установить их можно вручную, скачав с сайта производителя или в полуавтоматическом режиме, воспользовавшись специальной программой, например, Driver Booster. Вкратце рассмотрим оба способа.
Установите / обновите драйвера
Ручной способ
В открывшемся окне выберите метод обновления:
С помощью Driver Booster
Это гораздо более удобный способ, поскольку он избавит вас от необходимости искать и скачивать драйвер из интернета. Driver Booster сама определит, какой драйвер нужен для вашей веб-камеры, сама его загрузит, и сама же его установит.
Скачайте, установите, запустите Driver Booster и нажмите кнопку «Сканировать»;
Выберите в списке драйвер веб-камеры и нажмите расположенную напротив кнопку «Обновить»;
Приведенные выше способы (кроме настроек в приложении «Параметры») проверки и включения встроенной веб-камеры, а также установки и обновления ее драйверов в одинаковой мере подходят как для Windows 10, так и для предыдущих версий систем, в частности, Windows 7 и 8.1.
Как быть, если веб-камера ноутбука не включается
Если камера по-прежнему не работает, возможно, не исключена аппаратная неисправность устройства. В этом случае вы можете обратиться в сервисный центр для диагностики неполадки либо приобрести внешнюю, подключаемую по USB камеру. Специальной настройки такая камера не требует, поставляемые вместе с нею драйвера устанавливаются автоматически при первом же подключении устройства к портативному компьютеру.