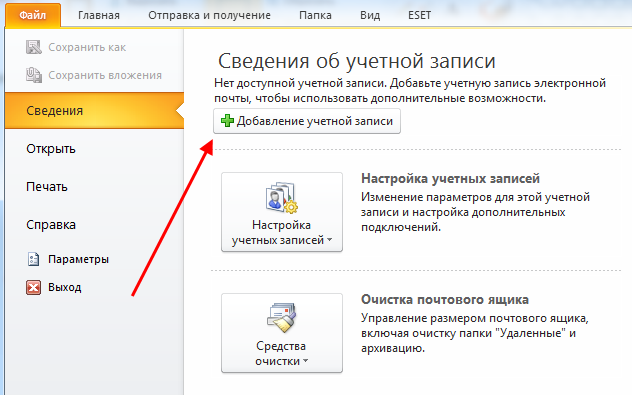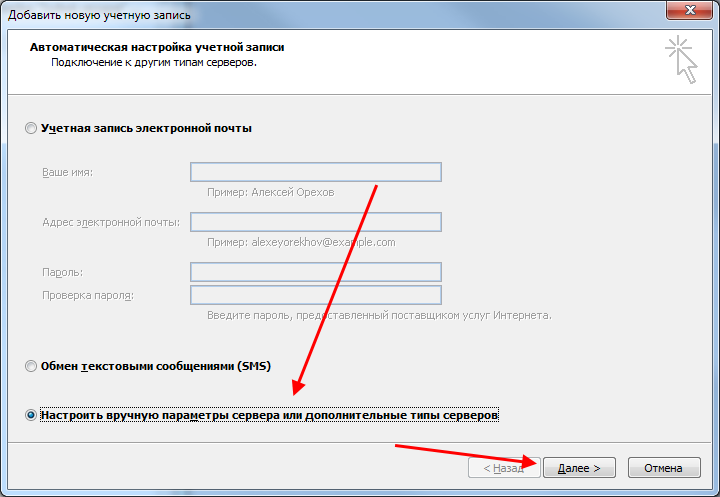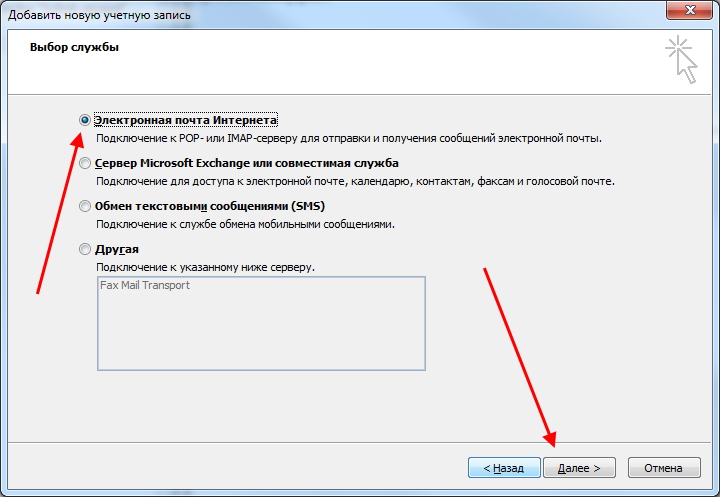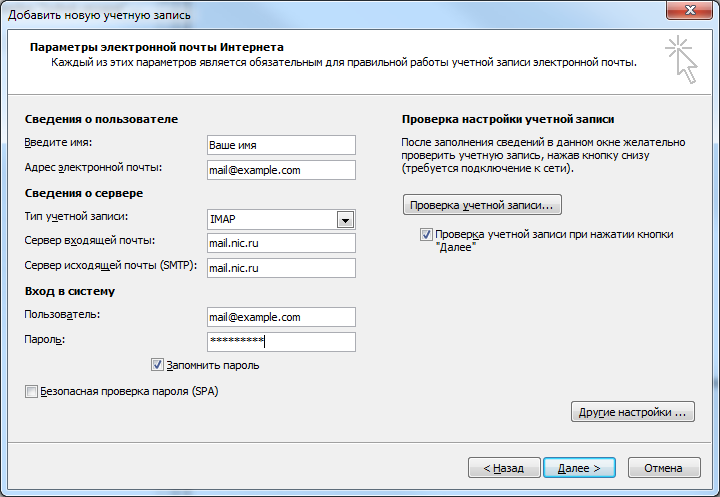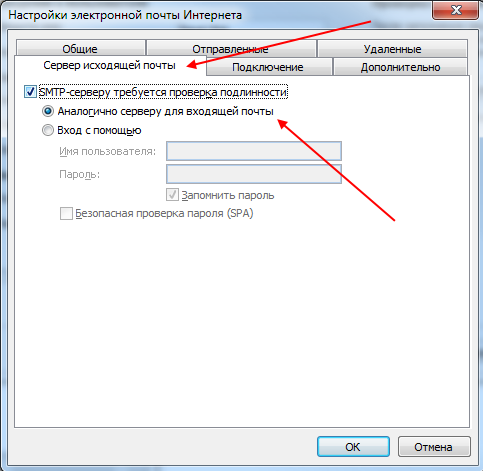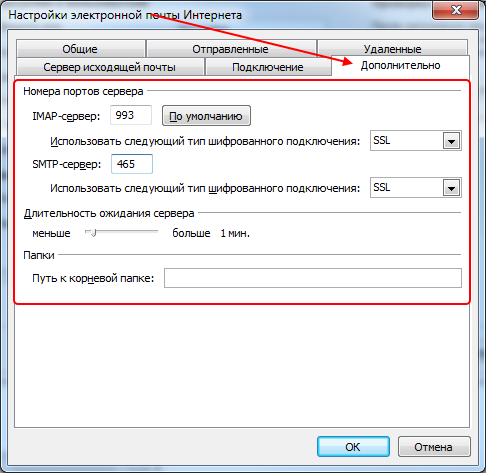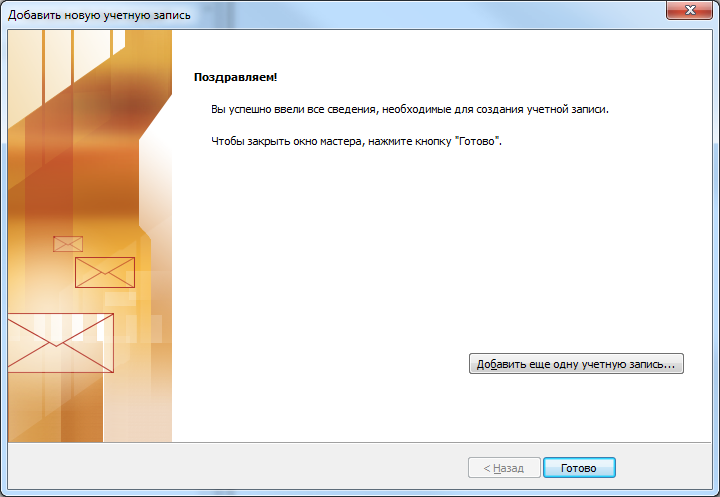- Установка, удаление и обновление программы Outlook
- Введение
- Установка Microsoft Outlook
- Удаление Microsoft Outlook
- Обновление Microsoft Outlook
- Восстановление Microsoft Outlook
- Подведём итоги
- Microsoft Outlook
- Все необходимое для максимально продуктивной работы и связи — дома, в пути и в любом другом месте
- Электронная почта и календарь в одном удобном интерфейсе
- Спокойно работайте и общайтесь благодаря надежным средствам безопасности
- Полный контроль над данными с вашей стороны
- Безопасность корпоративного класса
- Упорядоченная работа в динамичном темпе
- Бесплатный доступ к приложениям Office
- Максимальная доступность для любого пользователя
- Настройка Microsoft Outlook 2010
- Как добавить учетную запись в Outlook 2010
- Как настроить учетную запись
- Установка и запуск Outlook
- Установка Outlook
- Первый запуск
- Как установить Outlook на компьютер?
- Как установить Outlook на ноутбук?
- Как настроить почту Outlook на компьютере?
- Как установить Outlook 2010?
- Как войти в корпоративную почту Outlook?
- Как установить Outlook на телефон?
- Как подключить Outlook к серверу?
- Как настроить почту Outlook на Windows 10?
- Как создать профиль в Аутлуке?
- Как настроить яндекс почту в Outlook?
- Как создать новую учетную запись в Outlook 2010?
- Как настроить почту Gmail в Outlook 2010?
- Как запустить Outlook без учетной записи?
- Как зайти в корпоративную почту Outlook с телефона?
- Как настроить корпоративную почту Outlook?
- Как зайти на почту Outlook через браузер?
Установка, удаление и обновление программы Outlook
Введение
Итак, нашему дорогому читателю захотелось узнать, как удалить, отключить, установить, обновить или же восстановить Outlook на своём компьютере или ноутбуке. Конечно, свою помощь вы легко найдёте и сможете сделать любое из этих действий самостоятельно, без обращения к мастеру в специализированном центре.
Программа Microsoft Outlook входит в состав стандартного пакета офисных программ Microsoft Office
Обратите внимание, что в некоторых случаях (при скачивании файлов из интернета и обновлении) вам потребуется возможность выхода в глобальную сеть. Позаботьтесь также о своём трафике, если у вас стоит не безлимитный тарифный план, а тариф с определённым фиксированным объёмом данных для загрузки.
Установка Microsoft Outlook
Если вы хотите узнать, как установить Outlook, являющийся продуктом офисного пакета компании Microsoft, то вам нужно следовать определённой инструкции, чтобы не допустить каких-либо ошибок. Итак, приступим:
Удаление Microsoft Outlook
Удалить Outlook можно так же легко, как и установить Outlook. Поэтому давайте пошагово сделаем это вместе:
Обновление Microsoft Outlook
Обновить Outlook можно с помощью встроенного в операционную систему Windows 7 центра обновлений:
Обратите внимание, что так обновить Outlook получится не совсем. То есть, вы получите новые компоненты для существующей версии программы. Если у вас стоит Outlook 2010, то и обновления будут именно для него. Если же вы хотите поставить, например, Outlook 2016, то вам придётся скачивать новый образ или приобретать новый установочный диск.
Восстановление Microsoft Outlook
Теперь перейдём к тому, как восстановить Outlook:
Подведём итоги
Друзья, сегодня мы с вами обсудили достаточно много вопросов. Вы узнали, как удалить, отключить, установить, обновить или же восстановить Outlook на своём компьютере или ноутбуке. Как видите, это совершенно не трудно сделать, для этого не нужно обращаться к мастерам, друзьям, родственникам и просить помощи. У вас вполне достаточно сил для самостоятельности. Надеемся, что у вас всё получилось без проблем с первого раза. Если вдруг по какой-то неизвестной причине произошёл сбой и что-то пошло не так, то тогда уже можно включать режим тревоги и обращаться в специализированные центры компьютерной диагностики. Не забываем делиться своим опытом и мнением в комментариях.
Microsoft Outlook
Общайтесь, организовывайте работу и выполняйте поставленные задачи с помощью бесплатной личной электронной почты и календаря.
Все необходимое для максимально продуктивной работы и связи — дома, в пути и в любом другом месте
Электронная почта и календарь в одном удобном интерфейсе
Отправляйте и получайте электронные письма и управляйте ими. Следите за встречами и событиями с помощью встроенного календаря Outlook.
Спокойно работайте и общайтесь благодаря надежным средствам безопасности
Полный контроль над данными с вашей стороны
С Outlook вы сможете самостоятельно следить за конфиденциальностью своих данных.
Мы предоставляем простые инструменты и понятные варианты выбора, чтобы вы могли взять ситуацию под контроль.
Мы предоставляем абсолютно прозрачную информацию о сборе и использовании данных, на основании которой вы можете принимать осознанные решения.
Мы не используем содержимое вашей электронной почты, календаря или другие личные материалы для демонстрации вам целевой рекламы.
Когда мы собираем данные, мы делаем это в ваших интересах и для вашего удобства.
Безопасность корпоративного класса
Outlook обеспечивает круглосуточную защиту данных.
Средства защиты, которые Майкрософт использует для бизнес-клиентов.
Шифрование данных в вашем почтовом ящике, а также после отправки сообщений.
Автоматическая деактивация небезопасных ссылок, содержащих фишинговые сообщения, вирусы или вредоносные программы.
(Премиум-версия)
Обнаружение программ-шантажистов и восстановление для важных файлов в OneDrive.
(Премиум-версия)
Упорядоченная работа в динамичном темпе
Outlook теперь может больше, а значит и вы будете больше успевать.
Ваш интеллектуальный помощник
Находите требуемые сообщения, контакты и документы с помощью функции поиска Outlook.
Организованная работа и удобные средства связи
Упростите планирование, предоставляя сведения о вашей доступности.
Полный и постоянный контроль
Microsoft To Do поможет правильно расставить приоритеты.
Бесплатный доступ к приложениям Office
Работайте вместе со всеми удобствами в Word, PowerPoint и Excel. Общайтесь в реальном времени в Skype прямо из учетной записи Outlook.
Максимальная доступность для любого пользователя
Приложение Outlook изначально создавалось как самый доступный почтовый ящик для всех и каждого, поэтому в нем реализованы такие функции, как интуитивно понятная голосовая навигация, поддержка самых разных вспомогательных устройств и многое другое.
Настройка Microsoft Outlook 2010
Программное средство Microsoft Outlook представляет собой полноценный органайзер с функциями почтового клиента, планировщика задач, записной книжки и менеджера контактов. Для работы с ним требуется добавить учетную запись – это первое, с чем сталкивается пользователь, зайдя в программу. Второе – это дополнительные настройки, которые необходимо изменить в случае необходимости.
Как все это выполнить и не допустить никаких ошибок – рассмотрим в сегодняшнем руководстве.
Как добавить учетную запись в Outlook 2010
Для подключения нового профиля от нас потребуется лишь электронная почта, созданная на любом сервисе: Google, Mail, Yandex и так далее.
Открываем на компьютере Microsoft Outlook 2010 и переходим в раздел «Файл». Оттуда заходим в «Сведения» и выбираем «Добавление учетной записи».
После этого перед нами отобразится дополнительное окно – отмечаем в нем пункт «Настроить вручную параметры сервера или дополнительные типы серверов» и жмем «Далее».
Следующим шагом отмечаем пункт «Электронная почта Интернета» и следуем дальше.
В результате мы попадем в окно, где вводится вся информация об учетной записи.
Разберем, что для чего предназначено:
После внесения всех данных, переходим в «Другие настройки…».
Здесь нас интересует вкладка «Сервер исходящей почты». Отмечаем в ней пункт «SMTP-серверу требуется проверка подлинности» и активируем опцию «Аналогично серверу для входящей почты». Окно пока не закрываем – потребуется внести еще некоторые изменения.
Переходим во вкладку «Дополнительно» и в графе «Тип шифрованного подключения» указываем SSL. Порты ставим следующие:
Выходим из окна кнопкой «ОК», затем жмем «Далее». После этого перед нами отобразится окно с информацией о том, что учетная запись была успешно добавлена.
Готово! Теперь вы можете использовать Microsoft Outlook 2010 по назначению. Обратите внимание, что таким же способом вы можете добавить еще несколько других учетных записей.
Как настроить учетную запись
Функционал Outlook 2010 позволяет изменить почти все параметры учетной записи. Рассмотрим, как это сделать.
Как видите, в создании и редактировании учетной записи нет ничего сложного.
На этом статья подходит к концу. Надеюсь, что больше у вас не возникнет никаких проблем с настройкой Microsoft Outlook 2010. Удачи!
Установка и запуск Outlook
После принятия решения о целесообразности использования Outlook следует установить это приложение на компьютер и попробовать его запустить
Установка Outlook
В зависимости от уже установленного программного обеспечения существует два вида установки Outlook, по сути, ничем не отличающихся друг от друга.
Пример 1.1. Добавление или удаление компонентов Microsoft Office XP
После этого процедура установки становится почти целиком аналогичной процедуре, описанной ниже.
Итак, вставьте первый компакт-диск Microsoft Office XP в устройство для чтения CD-ROM. Через некоторое время появится диалоговое окно первого шага Мастера установки MS Office. Заполняя соответствующие поля мастера установки и нажимая кнопку Далее, вы без особых затруднений установите Outlook 2002 на свой компьютер.
Заполните сведения о покупателе, введя свое имя и инициалы. Прочтите лицензионное соглашение и установите переключатель Я принимаю условия лицензионного соглашения (I accept the License Agreement). Далее укажите папку, в которую будет устанавливаться Microsoft Office 2002. По умолчанию это папка С:\ Program Files\ Microsoft Office, для выбора любой другой папки нажмите кнопку Обзор (Browse).
Следующий шаг мастера — это выбор компонентов для установки. На рис. 1.1 показан набор компонентов Outlook.
Рис. 1.1. Диалоговое окно Устанавливаемые компоненты
Для добавления или удаления компонента из набора необходимо щелкнуть кнопкой мыши на стрелке рядом с компонентом и выбрать один из шести вариантов его установки (рис. 1.2).
Рис. 1.2. Контекстное меню Режимы установки
Чтобы установить Outlook, полностью выберите для компонента Microsoft Outlook для Windows режим Запускать все с моего компьютера.
Итак, все шаги мастера пройдены, осталось нажать кнопку Установить (Install), после чего мастер начнет инсталляцию MS Office (в частности, Outlook) на компьютер. После перезагрузки компьютера, обновления ярлыков и параметров системы Outlook будет готов к первому запуску.
Первый запуск
Запуск Outlook можно осуществлять как из главного меню Windows, так и посредством ярлыка Outlook на рабочем столе.
Пример 1.2. Запуск Outlook 2002
Пуск > Программы > Microsoft Outlook или <На рабочем столе Windows>Microsoft Outlook
При первом запуске Outlook автоматически запускается Мастер начальной настройки. С его помощью можно выбрать конфигурацию Outlook и настроить работу с почтой.
На первом шаге мастер предлагает импортировать данные из уже установленных почтовых программ (например, Outlook Express). Если вы хотите сделать это, то выберите соответствующие программы, если нет — включите переключатель Пропустить (Skip).
Следующий шаг мастера призван создать учетные записи электронной почты. Создание учетных записей будет рассматриваться в главе 9 «Электронная почта», сейчас же выберите переключатель Нет (Non) и нажмите кнопку Готово (Finish), прекратив работу мастера настройки. Последним действием мастера будет выдача предупреждения для подтверждения вашего решения прекратить процедуру настройки Outlook.
После загрузки Outlook помощник выдаст предупреждение о том, что Outlook не является приложением по умолчанию для программ Почта (E-mail), и предложит зарегистрировать Outlook приложением по умолчанию. Смело отвечайте Да (Yes).
Рис. 1.3. Установка Outlook программой по умолчанию для работы с почтой, календарем, контактами.
Итак, Outlook 2002 настроен и готов к работе. На рис. 1.4 показано главное окно приложения с раскрытым представлением Outlook сегодня (Outlook Today).
Рис. 1.4. Окно приложения Outlook 2002
Выход из приложения осуществляется стандартными способами Windows.
Как установить Outlook на компьютер?
Как установить Outlook на ноутбук?
как установить outlook 2016 на компьютер пошаговая инструкция
Как настроить почту Outlook на компьютере?
Автоматическое обнаружение и настройка параметров интернет-почты
Как установить Outlook 2010?
Запустите программу Microsoft Outlook 2010, в верхнем левом меню выберите пункт «Файл», затем кликните по кнопке «Добавление учётной записи». Шаг № 2. В открывшемся окне установите флажок «Настроить вручную параметры сервера или дополнительные типы серверов» и нажмите кнопку «Далее».
Как войти в корпоративную почту Outlook?
Перейдите на страницу входа в Outlook.com и нажмите кнопку Войти. Введите свой номер телефона или электронный адрес и нажмите кнопку Далее. На странице ввода пароля снимите флажок Оставаться в системе. Введите пароль и нажмите кнопку Вход.

Как установить Outlook на телефон?
В Outlook для Android выберите Настройки > Добавить учетную запись > Добавить учетную запись электронной почты. Введите адрес электронной почты. Нажмите кнопку Продолжить. Когда будет предложено выбрать поставщика электронной почты, выберите IMAP.
Как подключить Outlook к серверу?
Откройте Outlook, перейдите на вкладку Файл и нажмите кнопку Добавить учетную запись. Примечание: В Outlook 2007 выберите Сервис > Настройка учетных записей. На вкладке Электронная почта нажмите кнопку Создать. В Outlook 2016 введите адрес электронной почты и нажмите кнопку Подключить.
Как настроить почту Outlook на Windows 10?
Добавление новой учетной записи электронной почты
Как создать профиль в Аутлуке?
Создание профиля Outlook

Как настроить яндекс почту в Outlook?
как настроить outlook 2016 для yandex
Как создать новую учетную запись в Outlook 2010?
Быстрое добавление новой учетной записи
Как настроить почту Gmail в Outlook 2010?
Настройка Outlook 2010 по протоколу IMAP
Как запустить Outlook без учетной записи?
Использование Outlook без учетной записи электронной почты
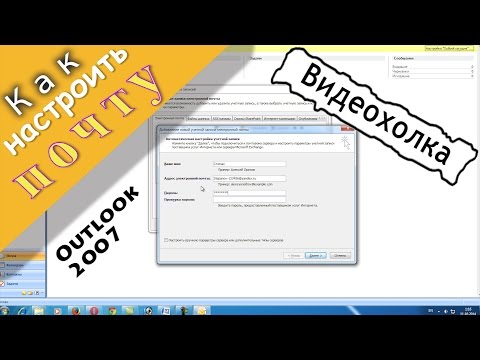
Как зайти в корпоративную почту Outlook с телефона?
Подключение корпоративной почты на мобильном устройстве с ОС Android
Как настроить корпоративную почту Outlook?
Как зайти на почту Outlook через браузер?
На ленте в группе «Переместить» выберите «Дополнительные действия > просмотра в браузере». Если вы используете упрощенную ленту Outlook, этот параметр можно найти в меню переполнения. Выберите многоточие, а затем пункт «> действия >просмотреть в браузере.