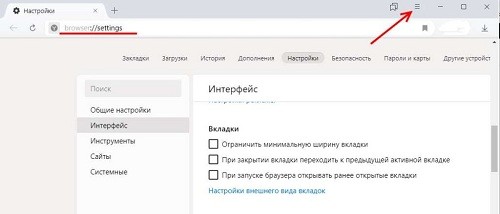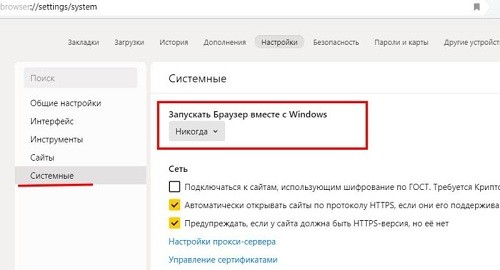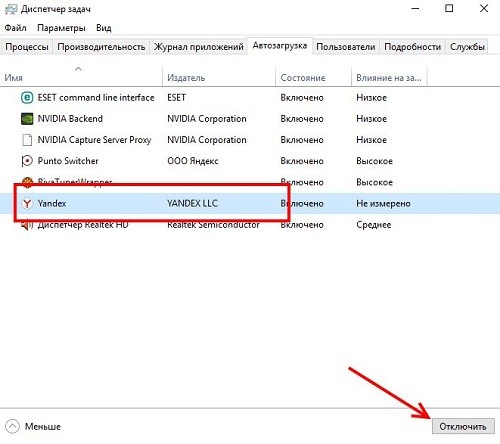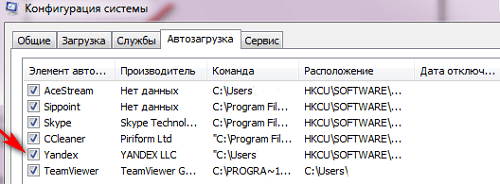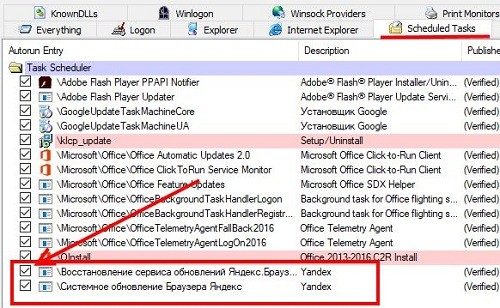- Как убрать вкладку в Яндексе при запуске
- Пошаговая инструкция по удалению стартовой страницы в браузере
- Как удалить нежелательную вкладку
- Как вынести ярлык браузера Яндекс на рабочий стол
- Видео — Как убрать сайт, который появляется пи запуске браузера
- Как очистить все закладки и убрать вкладки в Яндекс браузере
- Что такое закладки и вкладки: в чём разница
- Зачем их чистить
- Как удалить закладки в Яндекс браузере
- Метод 1: устранение из закладок активного сайта
- Метод 2: поштучное освобождение из «панели закладок»
- Метод 3: удаление из «диспетчера закладок»
- Метод 4: полная очистка всех закладок
- Как убрать «панель закладок» в Яндекс Браузере
- Как быстро очистить визуальные закладки в браузере Yandex
- Как убрать лишние вкладки в Яндекс браузере
- Другие популярные вопросы
- Как убрать вкладку в Яндексе при запуске
- Пошаговая инструкция по удалению стартовой страницы в браузере
- Как удалить нежелательную вкладку
- Как вынести ярлык браузера Яндекс на рабочий стол
- Видео — Как убрать сайт, который появляется пи запуске браузера
- Ваш браузер открывает вкладки, хотя вы этого не делали. 7 способов избавиться от рекламы в браузере раз и навсегда
- Самая навязчивая реклама не таргетированная и не та, что включается перед просмотром кино. Она может оказаться прямо в вашем браузере. Всплывающее окно мешает сконцентрироваться на своих делах. Лайф разобрался, как устранить эту проблему.
- Как вычислить измену через Google Chrome. 8 фишек, о которых вы не знали
- Технологии. Главное по теме
- К гадалке не ходи. Компьютеры теперь толкуют сны, и почти всегда — правильно
- Бюджетные холодильники существуют. 5 китайских брендов бытовой техники, о которых нужно знать
- 6 настроек роутера, которые категорически нельзя менять. С надёжным паролем его всё равно взломают? А куда подключать кабель?
- Как удалить закладку в Яндекс Браузере
- Удаление через «Диспетчер закладок»
- Удаление через профиль браузера
- Убираем «Визуальные закладки»
- Как отключить автозапуск Яндекс браузера при запуске Windows
- Как выключить браузер Яндекс?
- Причины автозагрузки Яндекс браузера
- Выключаем Яндекс при запуске компьютера
- Настройки по умолчанию
- Удаление из автозагрузки системы
- Windows 10
- Windows 7
- Сторонний софт чтобы убрать автозагрузку
- Вирусы засоряющие автозагрузку
- Как закрыть все вкладки в Яндекс Браузере
- На компьютере
- Закрыть браузер
- Всё, кроме выбранной страницы
- Правее выбранной страницы
- Зависшие вкладки
- На телефоне
- Android
- iPhone
Как убрать вкладку в Яндексе при запуске
Как удалить нежелательную вкладку, которая появляется при открытии Яндекс браузера? Когда вы запускаете браузер, каждый раз натыкаетесь на один и тот же рекламный сайт? Тогда эта статья для вас.
У самопроизвольного открытия вкладок (страниц) может быть несколько причин:
Примечание! Если этого не получается сделать самостоятельно, обратитесь в специализированный центр, в противном случае, присутствует риск необратимой поломки устройства.
Пошаговая инструкция по удалению стартовой страницы в браузере
Проверьте внутренние настройки Яндекс браузера. Для этого:
Шаг 1. Один раз кликните на три горизонтальные полосы в верхнем правом углу, они расположены рядом с кнопками «закрыть» и «свернуть программу».
Шаг 2. После нажатия откроется ниспадающее меню, в котором найдите и нажмите на пункт «Настройки».
Шаг 3. Немного пролистав вниз, вы увидите пункт «При запуске открывать».
На заметку! Главные пункты находятся по левую сторону экрана, справа же располагаются подпункты.
Шаг 4. Выберите, подходящий пункт, который вам нужен при запуске:
На заметку! Есть возможность и самостоятельной настройки показываемых сайтов. Для удаления определенного сайта, кликните один раз по его иконке правой кнопкой мыши и выберете пункт «Удалить». Чтобы добавить какой-то сайт, воспользуйтесь кнопкой «+ добавить», которая располагается после иконок сайтов, ближе к правому краю.
Как удалить нежелательную вкладку
Если эти манипуляции не помогли вам решить проблему, то предлагаем прибегнуть к следующим шагам:
На заметку! Если браузер добавлен у вас только в панель быстрого доступа и отсутствует на рабочем столе, тогда перейдите к пунктам ниже.
Примечание! Если этого по какой-то причине не произошло, зайдите по вкладку «Ярлык» (вторая строчка сверху) и самостоятельно найдите этот пункт.
Совет! Удаляйте не спеша, или частями, чтобы не стереть необходимое для работы имя файла самого браузера.
Попробуйте открыть браузер. Если рекламный сайт всё же появится, проверьте внутренние настройки Яндекса (см. выше).
Как вынести ярлык браузера Яндекс на рабочий стол
Если же сохраненного ярлыка Яндекс браузера не имеется на рабочем столе, в данном случае:
В случае возникновения каких-либо вопросов по решению данной проблемы, можете обратиться к информационному видео по ссылке ниже.
Видео — Как убрать сайт, который появляется пи запуске браузера
Понравилась статья?
Сохраните, чтобы не потерять!
Как очистить все закладки и убрать вкладки в Яндекс браузере
Все элементы веб-обозревателей при разумном использовании могут быть полезными и значительно ускорять поиск, просмотр информации в сети. Вот одни из популярных инструментов в Яндекс браузере – закладки и вкладки, которые в случае чрезмерной загруженности могут вызывать проблемы, тогда их нужно очистить. Такой ход поможет освободить рабочее место в веб-обозревателе вместе с ресурсами компьютера для более быстрой и комфортной работы в интернете. Ниже поговорим подробнее о роли, причинах удаления и способах убрать вкладки с закладками из браузера.
Что такое закладки и вкладки: в чём разница
Закладками называются ссылки на сайты, размещённые на специальной панели и странице в браузере. Они предназначаются для быстрого доступа к заранее сохранённым страницам веб-сайтов. Ссылки отображаются на специальной панели под «Умной строкой», при условии, что она активна. Даже при изменении расположения вкладок, панель закладок всегда остаётся сверху страницы. Также есть специальная страница «Менеджер закладок», где отображаются все сохранённые ссылки, здесь их можно редактировать.
Вкладки – это элемент с открытой страницей сайта, обычно расположенный в самом верху страницы. Каждой запущенной странице выдаётся собственная вкладка. Чтобы перейти с одного сайта на другой ранее открытый, нужно всего лишь нажать на подходящую вкладку.
Чем они отличаются между собой:
Зачем их чистить
Сохранённые ссылки вовсе не обязательно чистить, компьютер от этого не начнёт работать быстрее. Однако, с точки зрения удобства пользователя очистка важна, ведь со временем предпочтения и ценности меняются. Например, некогда важная ссылка на форум по решению какой-то проблемы, больше не актуальна. Зачем её хранить? Занимая место, она мешает найти другие полезные сейчас ссылки. Мы рекомендуем очистить ненужные закладки в Яндекс браузере только в целях упрощения поиска полезных элементов.
Освобождать ПК от вкладок – это не столько полезная, сколько обязательная процедура. Если скопится много открытых сайтов, браузер начнёт работать крайне медленно, как и вся система. Будут появляться мешающие звуки с рекламы, уведомлений веб-сайтов. Уборка в браузере должна производиться не реже, чем в доме. В чистом браузере гораздо проще найти всё необходимое. Лучше больше 10-20 вкладок не держать открытыми. Если есть масса сайтов с полезной информацией, которые не хочется потерять, следует использовать закладки.
Как удалить закладки в Яндекс браузере
Есть как минимум 4 способа удалить отдельные или все сохранённые ссылки в Yandex browser.
Метод 1: устранение из закладок активного сайта
Это самый простой способ быстро удалить закладку в Яндекс.Браузере, так как нужно сделать всего 2 клика.
Для удаления одной закладки метод подходит, но при необходимости отформатировать сразу много элементов или весь раздел сразу способ становится неудобным. Приходится каждый раз открывать сайт, что занимает много времени.
Метод 2: поштучное освобождение из «панели закладок»
Скорее всего в браузере от Яндекса уже активна «панель закладок», которую можем очистить из любого места в веб-обозревателе. Если её нет, включить панель поможет комбинация Ctrl + Shift + B. Удаление элементов в этом способе также происходит по одному элементу, но загружать каждый ненужный сайт уже не придётся.
Важно! Если элементы занесены в папку «Другие закладки», они не отображаются на данной панели. Их список нужно дополнительно открыть через клик по одноимённому элементу в правой части панели закладок. Всё остальное выполняется аналогично – ПКМ по элементу и выбираем «Удалить».
Метод 3: удаление из «диспетчера закладок»
Данный способ позволяет удалить из Яндекс браузера несколько закладок сразу, в этом его главное достоинство.
Важно! Все сохранённые ссылки пропадают сразу, поэтому заранее стоит проверить, что среди них нет полезных элементов, которые выделены случайно. Если после удаления вспомнили о нужном элементе, можем нажать ПКМ по рабочему меню и выбрать «Отменить удаление».
Метод 4: полная очистка всех закладок
В Яндекс веб-обозревателе есть возможность сразу очистить все закладки без остатка. Недостаток способа в том, что вместе с сохранёнными ссылками удаляются все параметры, дополнения и настройки табло. Это действие носит необратимый характер, поэтому нужно заранее взвесить все за и против.
Через пару секунд браузер восстановится к тому состоянию, в котором он находился на момент установки или перейдёт к другому, ранее созданному профилю. Все настройки и расширения придётся ставить заново.
Как убрать «панель закладок» в Яндекс Браузере
Многие пользователи обходятся без использования «панели закладок», а смотреть на строку под вкладками с массой ненужных элементов как-то не очень хочется. В таком случае стоит всего лишь скрыть данный элемент, даже чистить закладки не придётся.
Есть 3 способа спрятать панель:
Как быстро очистить визуальные закладки в браузере Yandex
Убрать весь список личных закладок можно таким же способом, как описан в методе 4. Важным его недостатком является то, что табло не будет полностью очищено от личных ссылок, но вместо них здесь появятся стандартные сайты: Яндекс и его продукты, Вконтакте, YouTube и ещё несколько веб-ресурсов. Чтобы нормально настроить визуальные закладки, придётся удалять их вручную.
Как освободить табло в Яндекс веб-обозревателе на компе:
Как убрать лишние вкладки в Яндекс браузере
По мере сёрфинга в Яндекс браузере на компьютере постоянно появляются вкладки, которые нужно удалить для освобождения рабочего пространства и перехода к более приоритетным задачам. Их можем закрыть тремя подобными способами, всё зависит от желаемого результата.
Как убрать вкладки с Яндекс веб-обозревателя:
Лучший способ, как удалить вкладку в Yandex браузере, стоит подбирать самостоятельно, смотря по тому, сколько ненужных страниц есть и как много из них нужно оставить.
Другие популярные вопросы
Осталось ещё несколько моментов, которые не были рассмотрены в предыдущих разделах и в то же время не нуждаются в детальном рассмотрении.
Ответы на распространённые вопросы:
Мы постарались полностью раскрыть тему, почему и как очистить вкладки, закладки в Яндекс браузере показав все доступные способы достижения цели. Скорее всего после их закрытия пользоваться веб-обозревателем станет в разы удобнее, а сама система сможет значительно быстрее обрабатывать действия пользователя и новые сайты. И всё же предостерегаем от частого закрытия закладок и вкладок. Здесь нужно знать меру, если часто чистить эти элементы, полезный сайт будет очень сложно найти, придётся искать его в истории.
Как убрать вкладку в Яндексе при запуске
Как удалить нежелательную вкладку, которая появляется при открытии Яндекс браузера? Когда вы запускаете браузер, каждый раз натыкаетесь на один и тот же рекламный сайт? Тогда эта статья для вас.
У самопроизвольного открытия вкладок (страниц) может быть несколько причин:
Примечание! Если этого не получается сделать самостоятельно, обратитесь в специализированный центр, в противном случае, присутствует риск необратимой поломки устройства.

Пошаговая инструкция по удалению стартовой страницы в браузере
Проверьте внутренние настройки Яндекс браузера. Для этого:
Шаг 1. Один раз кликните на три горизонтальные полосы в верхнем правом углу, они расположены рядом с кнопками «закрыть» и «свернуть программу».

Шаг 2. После нажатия откроется ниспадающее меню, в котором найдите и нажмите на пункт «Настройки».

Шаг 3. Немного пролистав вниз, вы увидите пункт «При запуске открывать».

На заметку! Главные пункты находятся по левую сторону экрана, справа же располагаются подпункты.
Шаг 4. Выберите, подходящий пункт, который вам нужен при запуске:
На заметку! Есть возможность и самостоятельной настройки показываемых сайтов. Для удаления определенного сайта, кликните один раз по его иконке правой кнопкой мыши и выберете пункт «Удалить». Чтобы добавить какой-то сайт, воспользуйтесь кнопкой «+ добавить», которая располагается после иконок сайтов, ближе к правому краю.

Как удалить нежелательную вкладку
Если эти манипуляции не помогли вам решить проблему, то предлагаем прибегнуть к следующим шагам:
На заметку! Если браузер добавлен у вас только в панель быстрого доступа и отсутствует на рабочем столе, тогда перейдите к пунктам ниже.
Примечание! Если этого по какой-то причине не произошло, зайдите по вкладку «Ярлык» (вторая строчка сверху) и самостоятельно найдите этот пункт.
Совет! Удаляйте не спеша, или частями, чтобы не стереть необходимое для работы имя файла самого браузера.

Попробуйте открыть браузер. Если рекламный сайт всё же появится, проверьте внутренние настройки Яндекса (см. выше).
Как вынести ярлык браузера Яндекс на рабочий стол
Если же сохраненного ярлыка Яндекс браузера не имеется на рабочем столе, в данном случае:

В случае возникновения каких-либо вопросов по решению данной проблемы, можете обратиться к информационному видео по ссылке ниже.
Видео — Как убрать сайт, который появляется пи запуске браузера
Ваш браузер открывает вкладки, хотя вы этого не делали. 7 способов избавиться от рекламы в браузере раз и навсегда
Самая навязчивая реклама не таргетированная и не та, что включается перед просмотром кино. Она может оказаться прямо в вашем браузере. Всплывающее окно мешает сконцентрироваться на своих делах. Лайф разобрался, как устранить эту проблему.
Почему браузер сам открывает вкладки?
Ваш браузер может автоматически открывать всплывающие окна. Это могут быть рекламные баннеры, сайты, страницы в соцсетях и т.д.
Основных причин две:
1. Вирус в устройстве. Одно из назначений вредоносного программного обеспечения — накручивать просмотры рекламным баннерам. Делается это через браузер — софт автоматически открывает определённые веб-страницы.
2. Условия одной из утилит. Это называется бандлинг. Автоматическое открытие страниц браузера может быть одним из условий какого-либо установленного приложения. Оно может быть прописано в пользовательском соглашении (которое мы никогда не читаем) где-нибудь в середине, чтобы было незаметно.
По одной из них настройки браузера или компьютера меняются. Появляется дополнительная задача — в определённое время суток или через конкретный интервал открывать веб-страницу.
Ниже — главные способы решения проблемы на macOS, Windows, iOS и Android:
Как вычислить измену через Google Chrome. 8 фишек, о которых вы не знали
Вы можете самостоятельно удалить элемент кода, отвечающий за открытие вкладок. Для этого придётся хорошо изучить настройки браузера и системы.
1. Проверьте активные расширения браузера на компьютере.
Чаще всего именно они автоматически открывают веб-страницы. Причём они могут быть не вирусными, это могут делать расширения интернет-магазинов или сервисов для мониторинга скидок, изменения цен и кешбэка.
Отключите или удалите все, которыми вы не пользуетесь. Если не помогло, по очереди отключайте расширения от магазинов и сервисов для них. Возможно, вы найдёте распространителя спама методом тыка.
Полный список (на деле он гораздо шире): Amazon Shopping Assistant by Spigot Inc., Cinema-Plus Pro или похожие — Cinema HD, Cinema Plus, Cinema Ploos, Ebay Shopping Assistant от Spigot Inc., FlashMall, GoPhoto.It, Omnibar, Searchme от Spigot Inc., Slick Savings от Spigot Inc., Shopy Mate.
Возможно, некоторые расширения установятся заново. Значит, ваш компьютер заражён вирусом. Как решить эту проблему, расскажем ниже.
2. Заблокируйте всплывающие окна на компьютере и смартфоне.
В Safari пройдите по Safari —> «Настройки». На вкладке «Веб-сайты» заблокируйте всплывающие окна.
В Chrome пройдите по «Настройки» —> «Конфиденциальность и безопасность» —> «Настройки сайта» —> «Всплывающие окна и переадресация» — и активируйте «Заблокировано».
В Google Chrome: «Ещё» —> «Настройки» —> «Настройки сайтов» —> «Всплывающие окна и переадресация» — и отключите их показ.
В Safari: откройте приложение «Настройки», зайдите в Safari и включите параметр «Блокировка всплывающих окон».
3. Сбросьте настройки браузера на компьютере.
Технологии. Главное по теме
К гадалке не ходи. Компьютеры теперь толкуют сны, и почти всегда — правильно
28 августа 2020, 10:30
Бюджетные холодильники существуют. 5 китайских брендов бытовой техники, о которых нужно знать
27 августа 2020, 12:00
6 настроек роутера, которые категорически нельзя менять. С надёжным паролем его всё равно взломают? А куда подключать кабель?
26 августа 2020, 11:00
Более простой способ сбросить ненужные параметры — отказаться от всех установленных. Система отключит все расширения и удалит временно сохранённые данные.
Вот как это сделать на компьютере (в мобильных версиях эта возможность недоступна):
В Google Chrome: пройдите по «Параметры» —> «Настройки» —> «Показать дополнительные настройки» —> «Сброс настроек». Перезагрузите браузер, и он начнёт работать с настройками по умолчанию.
В «Яндекс.Браузере»: «Параметры» —> «Настройки» —> «Системные» —> «Сбросить настройки».
В Opera: «Меню» —> «О программе» —> «Пути». В файловой системе компьютера пройдите по указанному пути и удалите данные.
В Mozilla Firefox: «Параметры» —> «Справка» —> «Информация для решения проблем» —> «Очистить Firefox».
4. Проверьте планировщик заданий на компьютере с Windows.
Планировщик заданий — компонент Windows, позволяющий запланировать запуск программ в определённое время или через заданные временные интервалы.
Вирус, попадая в компьютер, задаёт нужный злоумышленнику адрес и выставляет необходимые настройки. Так всплывающие окна могут не отстать от вас даже после удаления вредоносного софта.
Нажмите сочетание клавиш Win+R и введите команду taskschd.msc —> вам откроется «Библиотека планировщика заданий», выберите «Триггеры» —> «Действия».
Теперь вам нужно вычислить команду, по которой появляются всплывающие окна. Обычно она содержит компонент cmd.exe /c start, название браузера и адрес сайта. Если обнаружили нежелательные задания, удалите их и перезагрузите компьютер, больше они вас не побеспокоят.
5. Запретите скачивание файлов со сторонних источников на смартфоне.
После открытия всплывающих окон на ваш смартфон может загрузиться файл с вредоносным программным обеспечением. По умолчанию смартфон разрешает загружать софт только из официального магазина приложений, но в 2020 году эту настройку приходится менять.
Во-первых, на смартфоны Huawei и Honor необходимо загрузить сервисы Google. Во-вторых, в Play Market добавляется не всё. Например, оттуда снова удалили Fortnite. Для этого нужно разрешить установку приложений из неизвестных источников. Но лучше активировать эту возможность лишь при необходимости. В остальное время её стоит держать отключённой.
Пройдите по «Настройки» —> «Безопасность» и запретите установку приложений из неизвестных источников. Теперь на ваше устройство не установится программное обеспечение ни из какого браузера.
С этими двумя способами вероятность избавиться от рекламы многократно выше. Специальное программное обеспечение комплексно анализирует операционную систему и ищет сомнительные элементы кода. Так вы можете устранить проблему в два клика.
1. Установите пробную версию антивируса на компьютере и смартфоне.
Как удалить закладку в Яндекс Браузере
Как упоминалось в одной из статей на нашем сайте, пользователи Яндекс Браузера, могут добавить понравившуюся страницу в закладки, чтобы иметь возможность открыть её в два клика в дальнейшем. Но что делать, если закладок накопилось неприлично много или часть из них – устарела? Правильно – необходимо удалить закладки, которые посчитаете лишними.
Способов удаления, в Яндекс Браузере, несколько, и каждый мы рассмотрим в подробностях.
Удаление через «Диспетчер закладок»
Для удобного управления, в Яндекс Браузере создан «Диспетчер закладок», отображающий в удобном виде все сохраненные страницы. Если необходимо удалить небольшое количество, нам туда.
Если вы удалите закладку – восстановить её не получится. Рекомендую, создать резервную копию, перед проведением каких-либо действий.
1. Запустите обозреватель, перейдите в меню и откройте диспетчер или нажмите комбинацию горячих клавиш «Ctrl + Shift + O».
2. Вы попали в список сохраненных страниц. Выберите запись, которую хотите удалить и нажмите на ней правой кнопкой мыши. В выпадающем меню выберите «Удалить».
Осталось повторить процедуру с другими записями, которые необходимо стереть.
Если при просмотре страницы, вы случайно сохранили её, не надо копаться в настройках. Все сохраненные страницы, в окне браузера помечаются золотистой звездой, нажмите на неё и во всплывающем окне нажмите «Удалить».
Удаление через профиль браузера
Все данные, которые сохраняются непосредственно в Яндекс Браузере (логины, пароли и т.д.), хранятся в отдельных файлах в профиле пользователя. Закладки, не исключение, файл с ними называется «Bookmarks», и если хотите удалить их за один раз – удалите этот файл, а лучше перенесите в надежное место, чтобы была возможность восстановления.
Если в обозревателе настроена автоматическая синхронизация, все данные, которые вы сотрете исчезнут и с серверов Яндекса.
1. В проводнике Windows найдите папку с названием «AppData» (путь к ней подробно описан в статье – https://hyperione.com/posmotret-zakladki-v-yandeks-brauzere/). Далее, перейдите по пути «Local – Yandex – YandexBrowser — User Data – Default».
2. Отыщите файл с названием «Bookmarks» и по желанию, перенесите или удалите его. Пустой документ, с таким же названием появится при следующем запуске Яндекс Браузера.
Есть и более простой способ – через настройки обозревателя, но при этом сотрутся логины, пароли и другая ранее сохраненная информация.
1. Перейдите в «Настройки» и найдите раздел «Профили».
2. Выберите именно тот профиль пользователя, который вы используете и нажмите на кнопку, отмеченную на скриншоте.
Я описал крайний метод, прибегать к которому можно в случае острой необходимости, предварительно создав резервную копию.
Убираем «Визуальные закладки»
В Яндекс Браузер встроен аналог расширения «Визуальные закладки» под названием «Табло». По умолчанию, в нём отображаются ссылки на самые посещаемые вами сайты или вручную добавленные адреса.
Полностью отключить «Табло» нет возможности, вы можете только убрать ненужные плитки.
1. Откройте новую вкладку и нажмите «Настроить экран».
2. На каждой «плиточке» появились значки замка, настроек и крестик. Выберите ненужную запись и нажмите на ней на серый крестик.
Если вас интересует как удалить закладку именно в расширении «Визуальные закладки», ознакомьтесь с данной статьей – https://hyperione.com/visual-yandex/.
Стоит упомянуть, что при стандартном удалении Яндекс Браузера, файлы профиля остаются на месте и при повторной установке, все закладки будут на месте.
Как отключить автозапуск Яндекс браузера при запуске Windows
Как выключить браузер Яндекс?
Все пользователи, установившие Яндекс браузер сталкиваются с автоматическим запуском, при старте системы. То есть приложение открывается при запуске Windows. Таким образом Яндекс пытается сделать свои браузер основным и не заменимым. Но не всем это нравится. В этой статье разберем основные причины автозапуска приложения. И решения проблем с автозапуском.
Причины автозагрузки Яндекс браузера
Выключаем Яндекс при запуске компьютера
Есть несколько причин и соответственно способов это исправить. Разберемся во всем по подробнее. Пойдем от самого простого к сложному.
Настройки по умолчанию
В последних версиях Яндекс браузера по умолчанию стоит функция автозапуск при включении компьютера. Для чего и почему это было сделано разработчиками не ясно. Но хорошая новость, отключения автозагрузки происходит в два клика.
Для этого нужно зайти в настройки браузера. Для этого нажимаем в верхней правой части окна три горизонтальных полоски и далее настройки. Либо просто копируем адрес browser://settings и вставляем его в адресную строку и жмем Enter. После чего откроется страница с настройками.
Далее переходим в блок под названием «Системные». И в поле «Запускать браузер вместе с Windows» выбираем никогда. После это перегружаем систему и Яндекс браузер больше не должен самостоятельно запускаться.
Если же не помогло. Стоит проверить автозапуски системы и планировщик задач.
Удаление из автозагрузки системы
Возможно ярлык программы или запись реестра записались в автозагрузку. Что бы это проверить воспользуемся встроенными средствами управления. Для этого важно какая у вас система.
Windows 10
Тут все проще запускаем диспетчер задач клавишами CTRL+ALT+DEL или правой кнопкой мыши по панели задач внизу экрана и там нажимаем «диспетчер задач»
В нем переходим во вкладку автозагрузка и отключаем Yandex.
Затем переходим в «Планировщик заданий» и можете поискать там любые строки с упоминанием Yandex. Не исключено что там они могут быть.
Внимание! Там не нужно удалять те строки которые вы не знаете за что они отвечают.
Попасть туда можно нажав windows+R и в появившемся окне прописать команду taskschd.msc. Ну или через поиск набрав Планировщик заданий.
Windows 7
Как убрать автозагрузку тут? практически так же как и виндовс 10. Только вместо диспетчера задач нужно зайти в конфигурацию системы и там во вкладке автозагрузка снять галочку со строки Yandex.
Для того что бы зайти в конфигурацию системы нужно нажать windows+R и в окне выполнить прописать команду msconfig
Далее не помешает проверить папку с автозагрузкой в меню пуск. Там может случайно попасть ярлык программы. Если там он есть, то удаляйте его.
Теперь заходим в планировщик задач, для этого снов открываем окно выполнить только уже прописываем команду taskschd.msc. И если там что то есть связанное с Яндексом и автозагрузкой. То отключайте это.
Сторонний софт чтобы убрать автозагрузку
Если не хотите заморачиваться искать автозагрузку и тем более планировщик задач. То можно просто скачать программу Autoruns с официального сайта.
К сожалению там нет русского языка. Но он особо и не нужен. Там потребуется всего две вкладке.
Это «Logon» Тут находятся все программы которые будут запускаться автоматически каждый раз при загрузке системы. Где нужно будет снять галочки на против слова Yandex.
И следующая вкладка «Scheduled Tasks» в ней Нужно так же снять галочки с задач связанных с Яндекс браузером.
Важно знать что снимая галочку с обновления браузера, то Браузер Яндекс не сможет получать обновления.
Вирусы засоряющие автозагрузку
Если ничего не помогло то возможно Присутствует вирус который не дает менять настройки. Стоит проверить систему сканером любого антивируса на предмет вредоносных программ. Одни из самых популярных сканеров это Dr.Web Сure it или Kaspersky Virus Removal Tool.
Настройки в них фактически отсутствуют, что позволит разобраться всем. Обязательно скачивайте их только с официального сайта.
Как закрыть все вкладки в Яндекс Браузере
Пользователи браузеров часто не ограничиваются малым количеством открытых вкладок. Нередко это негативно сказывается на быстродействии браузера и возникает необходимость в оперативном закрытии большей их части. Сегодня мы расскажем, как закрыть все вкладки в Яндекс браузере на компьютере и телефоне.
На компьютере
Проблема кучи открытых страниц более актуальна для компьютеров, поскольку для поддержания их работоспособности требуется больше ресурсов. Кроме того, здесь нельзя организовать наглядную навигацию, как на смартфонах. Чтобы избавить процессор и оперативную память от лишней нагрузки, следует их закрывать. Чтобы закрыть сразу все парой кликов, существует несколько простых способов.
Закрыть браузер
Первый способ – закрыть браузер. Он самый простой, но сработать может не всегда. По умолчанию, Яндекс браузер запоминает, что было открыто пользователем, когда он закрывал приложение. Чтобы обеспечить автоматическое закрытие таких страниц при отключении, нужно выполнить несколько простых действий.
После проделанного пути можно закрывать браузер, вместе с ним закроются все запущенные страницы, а при следующем запуске будет открываться табло, о добавлении закладок на которое мы писали ранее. Но что делать, если не нужно закрывать всё? Для таких случаев придуман ещё один способ. Его реализация также потребует выполнения нескольких простых шагов.
Всё, кроме выбранной страницы
После выполнения этих действий закроются всё, кроме выбранной страницы, по которой был осуществлён клик правой кнопкой мыши. Иногда возникает потребность оставить открытыми несколько сайтов. Специально для этого разработан алгоритм закрытия справа, осуществление которого также пошаговое.
Правее выбранной страницы
После этого всё, что окажется правее выбранной страницы будет закрыто, левее – останется открытым. Следующий способ закрытия подходит для страниц, которые зависли или «не отвечают» по разным причинам. Они могут затормаживать работу всего приложения, поэтому поступать с ними стоит радикально. Чтобы закрыть зависшие вкладки, нужно осуществить небольшое путешествие вглубь браузера.
Зависшие вкладки
Чтобы в будущем не проделывать предыдущие 4 шага, рекомендуем использовать сочетание клавиш «Shift + Ecs».
Когда вы выполните седьмой шаг, программа автоматически закроет всё выбранное, при этом, оставшись запущенной и готовой для дальнейшей работы.
На телефоне
Смартфоны обладают несколько уменьшенными версиями браузеров, причём такая особенность наблюдается не только с Яндекс браузером. Пункт массового закрытия вкладок такое уменьшение функциональности не затронуло, по крайней мере, если речь идёт про Android.
Android
Процесс, в целом, сравним с тем, что проводится на компьютере, только действий осуществить придётся чуть-чуть больше.
Таким образом мы можем закрыть всё, что было открыто, переместившись на стартовую страницу Яндекс браузера. Для того, чтобы закрыть, к примеру, все вкладки, кроме одной, или кроме нескольких, нужно дойти до второго шага вышеописанного алгоритма и осуществить длительное нажатие на одну из них. Браузер предложит три пункта на выбор, которые работают так же, как и вышеописанное «Закрыть вкладки справа» в компьютерной версии.
iPhone
С iPhone ситуация интересная. Здесь также нужно выполнить несколько простых шагов, как и на Android, однако, процесс закрытия интересным образом отличается.
На этом всё. Версия Яндекс браузера, к сожалению, не обучена закрытию нескольких вкладок, кроме выбранных, которые нужно оставить. Такова особенность яблочной версии.






















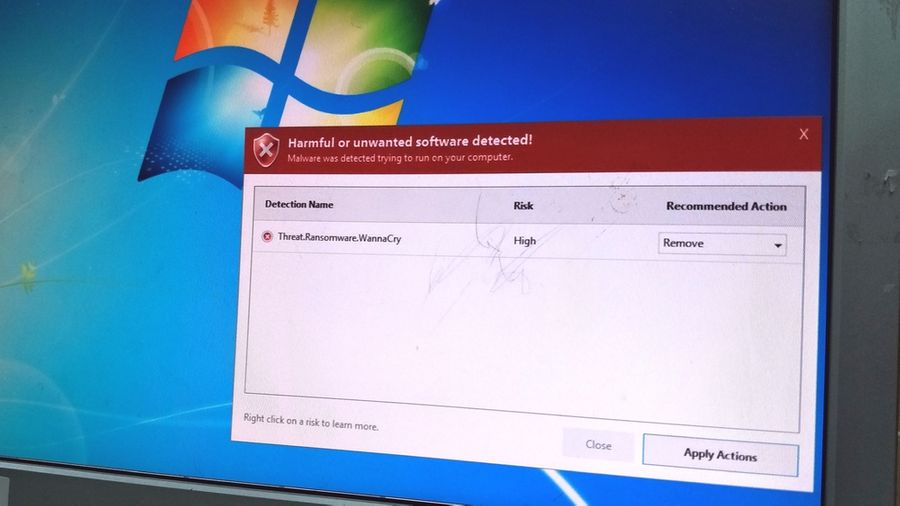
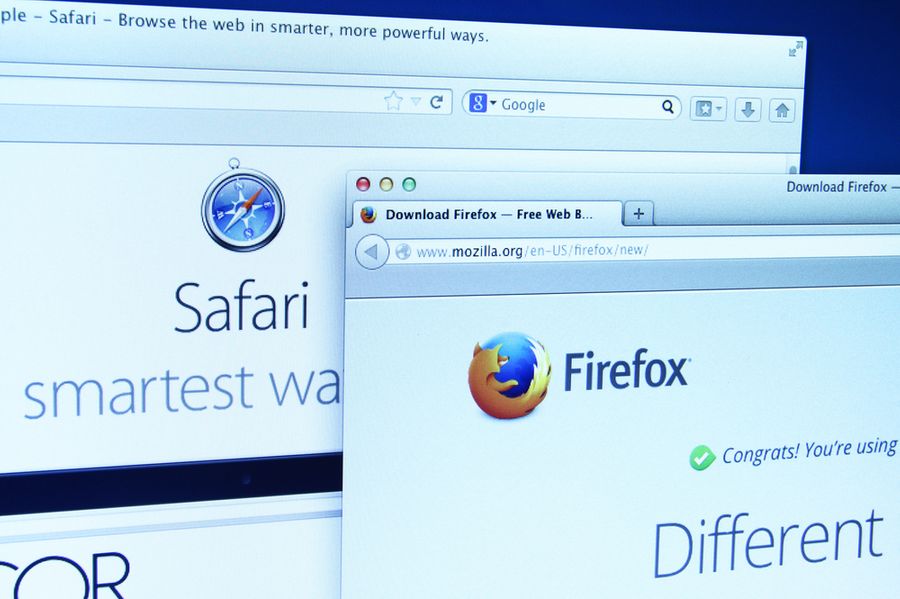
 Если вы удалите закладку – восстановить её не получится. Рекомендую, создать резервную копию, перед проведением каких-либо действий.
Если вы удалите закладку – восстановить её не получится. Рекомендую, создать резервную копию, перед проведением каких-либо действий.