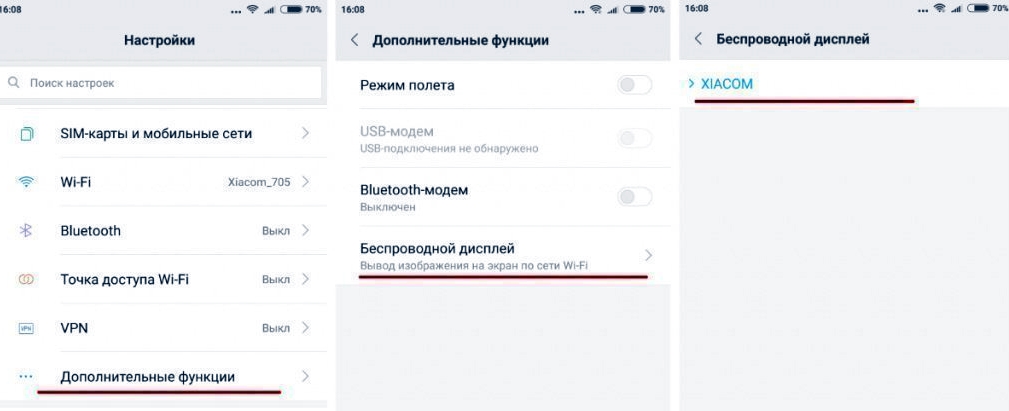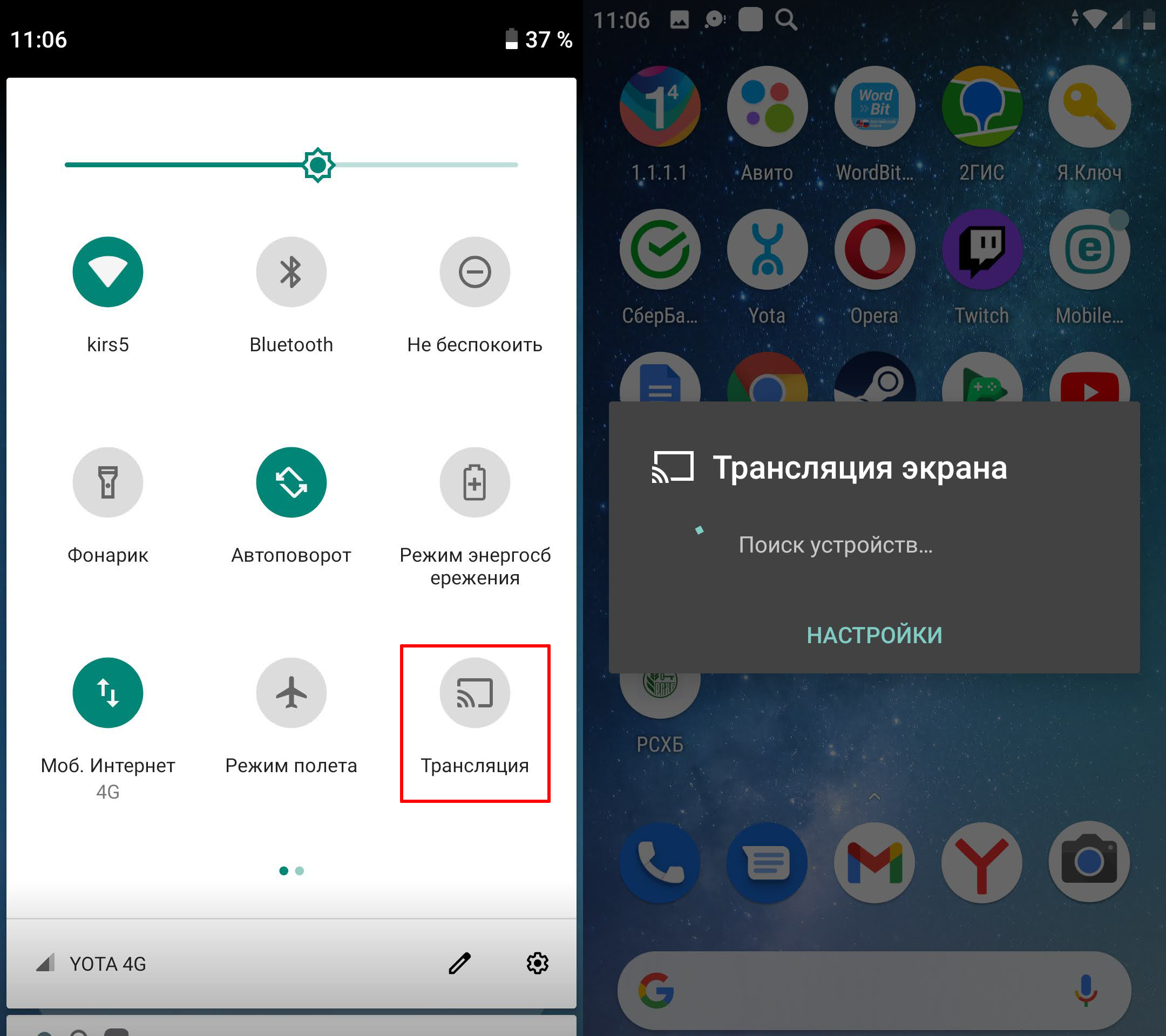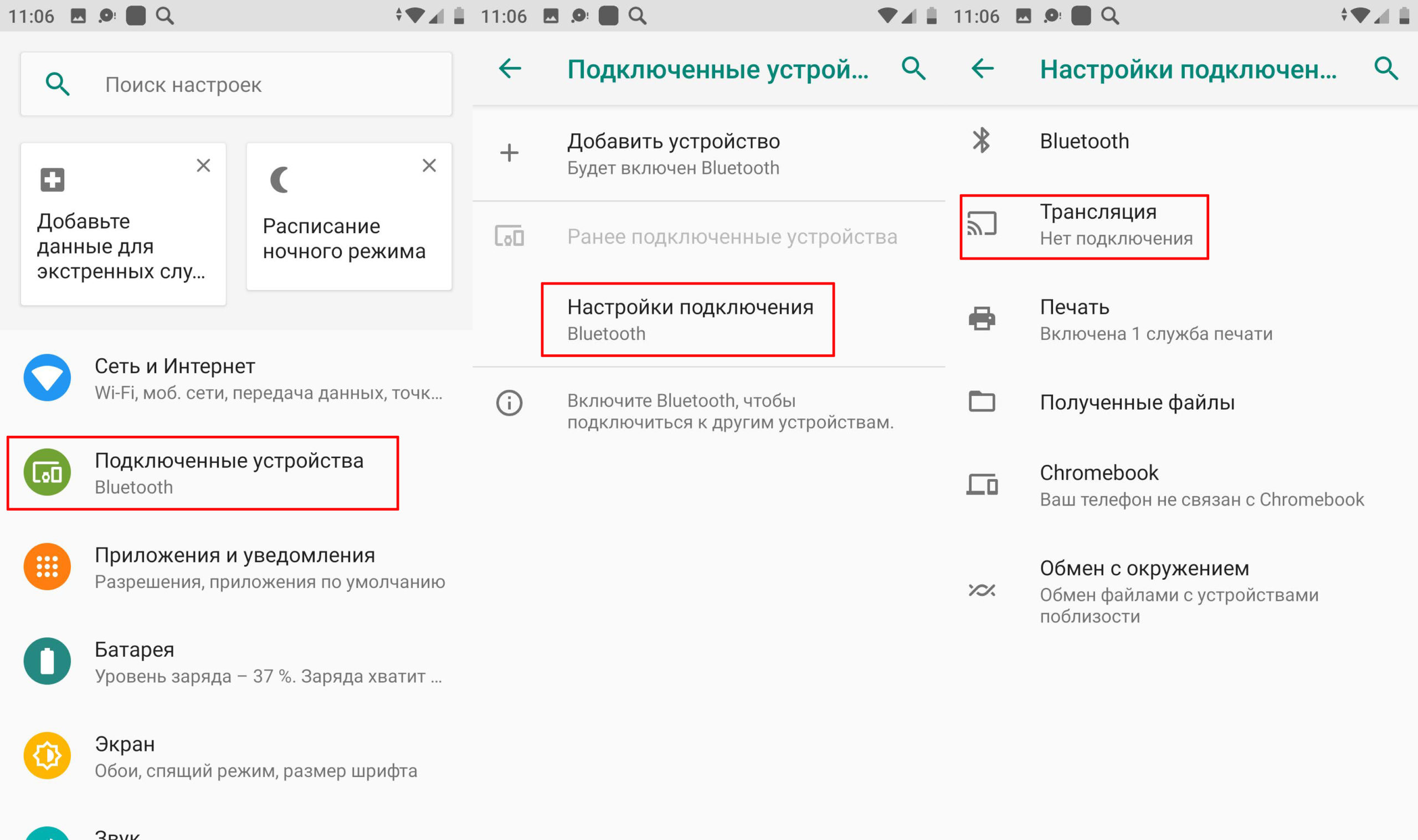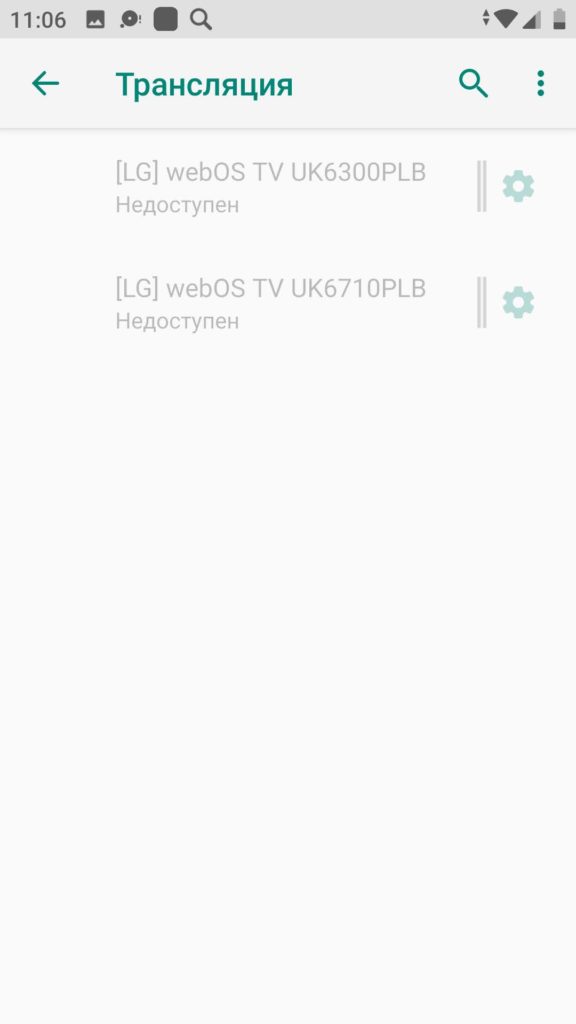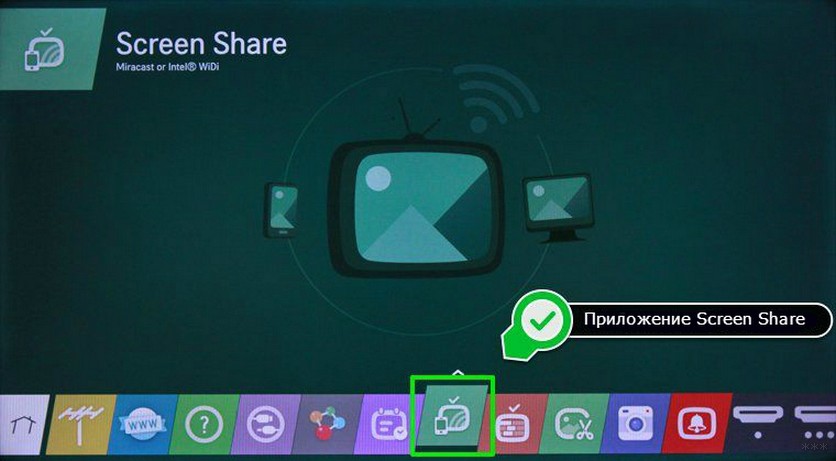- Беспроводной дисплей на Xiaomi: как подключить на телевизоре или компьютере
- Как включить на телефоне
- Включить на телевизоре
- Настройка на компьютере
- Как вывести изображение смартфона на ТВ или компьютер
- Начнем с подключения к телевизору:
- 5 способов как подключить Xiaomi к телевизору
- Рекомендация перед стартом
- Через USB кабель
- Через HDMI
- Через WI-FI
- Через Chromecast
- Через трансляцию
- Как ноут подключить к телевизору через Wi-Fi
- Что нужно для подключения ноута к ТВ по Wi-Fi
- Подключение к телевизору по Wi-Fi Direct
- Подключение к телевизору через DLNA
- Подключение с помощью Wi-Fi адаптеров
- Как подключить телевизор к компьютеру или ноутбуку по Wi-Fi: дублирование экранов
- Как подключить телевизор к компьютеру или ноутбуку по Wi-Fi?
- Как передать изображение и видео с компьютера на телевизор по Wi-Fi (DLNA)
- Телевизор как беспроводный дисплей (WiDi)
- Подключение ноутбука к телевизору Smart TV через WiFi без проводов
- Подключение по Wi-Fi обычного телевизора без беспроводного адаптера через HDMI вход
Беспроводной дисплей на Xiaomi: как подключить на телевизоре или компьютере
Всем привет! Сегодня мы поговорим про то, как работает беспроводной дисплей Xiaomi, как его подключить, настроить и как им пользоваться. «Беспроводной дисплей» – это специальный режим, который позволяет дублировать экран смартфона на другие устройства: телевизоры, компьютеры и ноутбуки.
На современных устройствах передача данных идет за счет технологии WiFi Direct (Miracast). На старых же идет использования WiDi – проблема этой технологии в том, что её поддержка компанией Intel прекратилась еще в 2016 году.
И чуть не забыл – оба устройства должны быть подключены к одному роутеру. При этом не важно по кабелю или по Wi-Fi. Например, телефон подключен по Wi-Fi, а телевизор или ноутбук по кабелю. Самое главное, чтобы они находились в одной сети.
Как включить на телефоне
Тут все зависит от того, какую операционную систему использует ваш смартфон. Чаще всего функция находится в разделе «Настройки». Далее открываем «Дополнительные функции» и уже видим нужный нам раздел – переходим в него. Далее вы должны увидеть наименование дисплея, на который вы хотите дублировать экран. Переходим к шагу включения Miracast на экране.
Если у вас смартфон серии Mi, то «Беспроводной дисплей» может называться по-другому, да и находится в другом месте. Проще всего её запустить через дополнительное меню «Шторка» (на главной смахните пальцем сверху-вниз) – запускаем «Трансляцию». Далее вы увидите все активные устройства, к которым можно подключиться.
«Трансляцию» можно запустить и через «Настройки» – «Подключенные устройства» – далее выбираем «Настройки подключения» и нажимаем по нужному пункту.
Далее вы увидите активные устройства, или те, к которым вы ранее были подключены.
Включить на телевизоре
На самом деле, если у вас включен ТВ, и он подключен к одной сети роутера, то после включения функции беспроводного дисплея на смартфоне Сяоми, вы должны сразу же увидеть свой ТВ. Если нажать на него, то на экране телевизоре вылезет окошко, где вы увидите запрос на подключение – жмем «Да».
Функция в разных телевизорах называется по-разному. В LG – это Screen Share. В Samsung она может называться как «Зеркальное отображение экрана» или «Miracast». В любом случае эта штуковина будет находится в настройках ТВ, поэтому вам нужно будет самостоятельно их поискать.
Если есть трудности с подключением, то обновите операционные системы, как на телевизоре, так и на смартфоне. Также убедитесь, что оба устройства подключены к одному маршрутизатору.
Настройка на компьютере
И тут у нас появляется проблема в том, что встроенные WiDi уже не выпускаются, поддержка технологии прекратилась (как я и писал в самом начале). Мне так и не удалось найти способа, как включить эту функцию на ноутбуке или ПК без сторонних приложений. Все способы, описанные в интернете, или не работоспособны, или написаны людьми, которые вообще в этом ничего не понимают. Поэтому, если вы найдете рабочую методику, напишите и поделитесь ею в комментариях, и я добавлю её в статью.
Как вывести изображение смартфона на ТВ или компьютер
Наверное, каждый хоть раз сталкивался с ситуацией, когда необходимо показать какой-либо контент на своем смартфоне сразу нескольким людям. Например, за праздничным ужином в кругу семьи продемонстрировать фотографии и видео из путешествия. Конечно, можно передавать телефон каждому по кругу, но ведь куда удобнее показать приятные моменты на большом экране. Тут можно сильно заморочиться и скопировать все файлы на флешку, которую затем подключить к телевизору.
Но есть намного более легкий и быстрый способ. Современные технологии стремятся минимизировать усилия, затрачиваемые пользователем для достижения поставленной цели, и в этой статье мы расскажем, как вывести происходящее на экране вашего смартфона на телевизор или компьютер в реальном времени.
Для этого вам потребуется только сеть Wi-Fi, а сам телевизор или ноутбук должны поддерживать технологию Miracast. Каждый производитель ТВ может называть ее по-своему, например, Intel’s WiDi, Screen Mirroring, Screen Share и т.д.
Начнем с подключения к телевизору:
Такое подключение к телевизору позволяет даже играть в игры на смартфоне, которые не требует быстрой реакции (некоторая задержка все же присутствует). Стоит отметить, что кроме дубликата изображения телевизор будет транслировать и звук, в то время как на смартфоне звуковой ряд будет отключен.
5 способов как подключить Xiaomi к телевизору
Смартфон — многофункциональное устройство, позволяющее делать красочные фотографии, записывать аудио и видео, просматривать веб-страницы и переписываться в мессенджерах. Однако у современных телефонов существует один недостаток — маленький дисплей (по сравнению с ТВ конечно).
Иногда возникает желание показать сделанные в путешествии снимки родственникам или друзьям, а передавать смартфон каждому человеку не всегда удобно. На помощь приходит другое устройство – телевизор. Раньше приходилось переносить все файлы на Flash-накопитель, а сейчас достаточно нажать в телефоне несколько клавиш. Предлагаем рассмотреть 5 способов как подключить смартфон Xiaomi к телевизору.
Рекомендация перед стартом
Если у вас обычный телевизор, который не обладает модулем Wi-Fi, то есть не SmartTV – рекомендуем вам сразу ознакомится с HDMI подключением. Если у вас SmartTV – также рекомендуем использовать WiDi, то есть трансляцию экрана телефона или DINA подключение. Узнать о этих типах подключения вы можете на этом сайте.
Через USB кабель
Сначала нужно обзавестись обычным кабелем USB, подойдет даже тот, с которого осуществляется зарядка смартфона. При использовании данного метода следует помнить, что к просмотру будут доступны только видео, фотографии и аудио. Вывести изображение с экрана телефона на телевизор никак не получится. Чтобы не допустить ошибок при подключении рекомендуем ознакомиться с пошаговой инструкцией:
Для просмотра снимков можно использовать как первое, так и второе устройство. Просто откройте нужное видео или картинку на смартфоне, а она автоматически отобразиться на экране телевизора.
Через HDMI
Наиболее удобно и быстро транслировать информацию с телефона на ТВ через HDMI кабель. Первым делом нужно убедиться, имеется ли в телевизоре нужный разъем. Как показывает практика, он присутствует на моделях всех производителей, будь то LG, Samsung, Phillips или другой китайский бренд.
Далее потребуется купить кабель, имеющий на одном конце Micro-USB, а на другом HDMI. Если в телефоне используется другой разъем, то и шнур нужно приобретать соответствующей. После получения необходимых аксессуаров переходим к инструкции:
Теперь можно играть в игры и запускать ролики с YouTube прямо со смартфона. В зависимости от мощности устройств возможно наличие небольшой задержки в передаче изображения.
Через WI-FI
Отметим, что способ работает только с телевизорами, поддерживающими функцию WI-FI Direct. Как правило, это современные модели, имеющие Smart TV. Если не знаете, присутствует ли в ТВ нужный режим, то обратитесь к руководству пользователя или открытым источникам в Интернете. Для беспроводного подключения Xiaomi выполним следующее:
При правильном подключении должен произойти вывод изображения с экрана Xiaomi на ТВ. Благодаря функции WI-FI Direct можно прямо с телефона запускать YouTube-ролики на большом экране. Для этого достаточно кликнуть по одноименной кнопке в мобильном приложении.
Через Chromecast
Chromecast – прибор, выпускаемый компанией Google. Он представляет собой небольшую флешку, которая подсоединяется к ТВ. Предлагаем ознакомиться с нашей инструкцией по настройке гаджета:
Более расширенную инструкцию можно найти в официальной справке Google Support.
После выполнения подключения экран телефона будет отображен на ТВ. Все действия будут дублироваться в реальном времени, однако возможны небольшие задержки.
Через трансляцию
Перед началом подключения необходимо убедиться, что телевизор поддерживает функцию Miracast. Больше для соединения ничего не потребуется, никаких маршрутизаторов, роутеров и сторонних приложений. Итак, включаем каждое из устройств и следуем рекомендациям инструкции:
После выполнения последнего пункта экран телефона автоматически отобразиться на телевизоре. Стоит отметить, что данная инструкция подойдет только для смартфонов с прошивкой MIUI, а для Xiaomi на «чистом» Android предлагаем воспользоваться следующим руководством:
Если нужный телевизор отсутствует в перечне, то проверьте включена ли на нем функция «Miracast».
Подводя итоги отметим, что наиболее удобно подключать Xiaomi к телевизору через HDMI кабель. При таком типе соединения можно управлять устройством в реальном времени, причем с минимальными задержками.
Как ноут подключить к телевизору через Wi-Fi
Подключение ноутбука к телевизору по Wi-Fi без проводов — заветная мечта всех любителей онлайн-кинотеатров и игроманов. Мы расскажем, как это сделать быстро и без сложных настроек.
Как это ни странно, но не многие знают, что подключить ноут к телевизору можно и без проводов буквально за пару кликов мышью. Это позволит сидя на диване транслировать на большой экран фотографии, сделанные в отпуске или видеофильм. Вы также можете играть в свои любимые игры с использованием не маленького дисплея ноутбука, а выводить картинку на устройство с огромной диагональю. Правда, в последнем случае, стоит учесть, что картинку будет транслироваться на телевизор с небольшим запозданием. При просмотре фильмов и фото вы этого не заметите. Ниже мы дадим пошаговую инструкцию, как соединить ноутбук с телевизором по wifi.
Что нужно для подключения ноута к ТВ по Wi-Fi
Многие задаются вопросом: как ноутбук подключить к телевизору через wifi? Главным условием возможности такого соединения является наличие в самом телевизоре технологии Smart TV и модуля Wi-Fi с поддержкой им функций Wi-Fi Direct и DLNA. Первая позволяет подключить ноутбук к телевизору напрямую, без использования домашней сети и роутера. Однако, не ко всем телевизорам (особенно старых моделей) ноутбуки могут таким образом подключится. Вторая технология — DLNA, дает возможность зайти с самого телевизора на сетевое хранилище (например, папку на жестком диске ПК, подключенного к домашней сети) и запустить из него воспроизведение мультимедиа контента — просмотр фото или видео. Также можно с самого ноутбука запустить медиасервер с трансляцией на телевизор.
Разница между этими двумя способами подключения довольно существенная и ниже мы расскажем, в чем отличие и как организовать такие подключения и как ноут подключить к телевизору через wifi.
Подключение к телевизору по Wi-Fi Direct
Эта функция хорошо работает на современных телевизорах начиная с 5 поколения, в которых производители уже внедрили унифицированные драйверы беспроводного прямого подключения. Это т.н. подключение второго беспроводного монитора, где телевизор выступает в роли внешнего устройства отображения всего, что происходит на экране вашего мобильного устройства, например ноутбука или смартфона.

Такое соединение удобно тем, что вы можете видеть на большом экране все то, что делается на экране вашего ПК или ноутбука, в том числе работа в браузере, просмотр фото или видео, а также процесс игры. Единственным минусом здесь является небольшая задержка отображения контента на ТВ и чуть меньшее количество цветов, чем на дисплее ПК.
Как соединить ноутбук с телевизором по wifi? Выполнить Wi-Fi Direct подключение довольно просто. Для этого включите телевизор и ноутбук. На обоих устройствах должны быть активированы Wi-Fi адаптеры.


Подключение к телевизору через DLNA
Данный тип подключения состоит в том, что на компьютере или ноутбуке, входящем в домашнюю сеть, организуется доступ к определенным папкам, где вы размещаете мультимедиа-файлы — фото и видео. Только их может воспроизвести своим встроенным плеером ваш телевизор. Условием для этого является поддержка телевизором технологии DLNA — набор стандартов, позволяющих устройствам, подключенным к домашней сети, передавать и принимать по различный медиа-контент.


Для этого на жестком диске ноутбука создайте папку для общего доступа c названием на английском языке, например, MediaTV. Перейдите на вкладку «Доступ» в ее свойствах. Далее нажмите «Расширенная настройка», поставьте галочку рядом с фразой «Открыть общий доступ…» и подтвердите действие нажатием «ОК».



Подключение с помощью Wi-Fi адаптеров

Однако столь экстравагантное решение будет оправдано, если подключение кабеля практически невозможно, как например, для подвешенного к потолку видеопроектора. Гораздо дешевле и надежней все же использовать HDMI-подключение и соединять ноут с телевизору через соответствующий кабель.
Читайте также:
Фото: компании-производители
Как подключить телевизор к компьютеру или ноутбуку по Wi-Fi: дублирование экранов
Многие пользователи предпочитают смотреть видеопродукцию на больших экранах, а не на компьютерных мониторах. Благодаря беспроводной связи и специальным программам, ваш телевизор может при необходимости исполнять роль большого дисплея, работающего в связке с компьютером через Wi-Fi.
Как подключить телевизор к компьютеру или ноутбуку по Wi-Fi?
Телевизор подключают к компьютеру не только разными проводными способами, но и через Wi-Fi. Источником сигнала может быть, как стационарный компьютер, так и ноутбук. Экран можно использовать для просматривания видео и аудиозаписей с жесткого диска.
Практически все применяемые способы подключения телевизора к Wi-Fi требуют, чтобы в нем была поддержка беспроводной связи. То есть в телевизоре должен иметься Wi-Fi адаптер. Большая часть современных ТВ-устройств имеет подобное устройство.
Как передать изображение и видео с компьютера на телевизор по Wi-Fi (DLNA)
Этот способ беспроводного подключения телевизоров считается самым распространенным. Эта и все последующие инструкции написаны для операционных систем Windows 7, 8.1 и Windows 10
Если телевизор поддерживает Wi-Fi Direct, роутер не обязателен – можно подключиться прямо к телевизионной сети. Чтобы осуществить подключение, необходимо зайти в соответствующее меню телевизора.
Функцию DLNA можно использовать, чтобы воспроизводить контент, не настраивая DLNA-сервер. Условие – компьютер и телевизор должны находиться в одной локальной сети – подключены к одному роутеру или по Wi-Fi Direct.
Настройка доступа Windows:
Если данное сообщение не появилось, и вместо него отображаются компьютеры и мультимедийные серверы, скорее всего, DLNA уже настроен. В противном случае придётся настраивать DLNA сервер.
Когда DLNA настроен и подключен, откройте меню телевизора и посмотрите – какие устройства подключены. Алгоритм действий зависит от марки телевизора, например:
В телевизорах других марок приходится выполнять примерно те же манипуляции, используя соответствующие программы.
Доступ к файлам по Wi-Fi DLNA на TV:
Когда DLNA подключено, то зайдите на компьютере в нужную папку и, щелкнув по видеофайлу в проводнике, выберите пункт «Воспроизвести на ….». Вместо точек будет указано название вашего телевизора. Далее запустится передача по Wi-Fi видеосигнала – с компьютера/ноутбука на TV.
Даже если в телевизоре имеется поддержка фильмов в формате MKV, для них «Воспроизвести на» в Windows 7 и 8 не функционирует, поэтому в TV меню их не будет видно, самый простой способ устранить проблему – переименовать эти файлы в AVI на компьютере.
Телевизор как беспроводный дисплей (WiDi)
Мы разобрались, как воспроизвести компьютерные файлы на телеэкране, и как сделать их доступными. Далее узнаем, как по TV посмотреть любую картинку из компьютера/ноутбука. Телевизор будет исполнять роль беспроводного монитора.
Чтобы реализовать задачу, используют одну из двух технологий – Intel WiD или Miracast. Подключение не требует роутера, так как устанавливают прямую связь – с помощью Wi-Fi Direct.
Что надо знать о своём компьютере:
Для использования Miracast необходима поддержка со стороны TV. Ещё пару лет назад вам пришлось бы покупать специальный адаптер, а сегодня многие телевизоры выпускаются со встроенной поддержкой технологии Miracast, либо получают ее после перепрошивки.
Miracast в телевизоре:
Если данного пункта нет, значит, технологию Miracast не поддерживает ваш компьютер, чтобы исправить ситуацию, придётся обновить драйверы Wi-Fi адаптера.
Подключение ноутбука к телевизору Smart TV через WiFi без проводов
Большинство телевизоров сегодня оснащены функцией, благодаря которой им доступен интерактивный контент. На телеэкран можно выводить кинофильмы, музыку, игры и многое другое. Такую технологию называют Smart TV.
«Смарт» реализована в телевизорах «Самсунг», подобные технологии имеются и у других производителей – «Сони», «Филипс», «Панасоник» и других. Рассмотрим подробнее порядок подключения телевизора с технологией Smart к обычному ноутбуку через вай фай.
Выбор контента с компьютера:
Если все настройки сделаны верно, вы будет включать видео с ноутбука в два щелчка:
Подключение по Wi-Fi обычного телевизора без беспроводного адаптера через HDMI вход
Если вы не обзавелись современным Smart TV, ничего не потеряно. Простой телевизор так же можно использовать для решения поставленной задачи. Главное, чтобы у аппарата был HDMI вход.
Для достижения цели вам потребуется одно из следующих устройств: