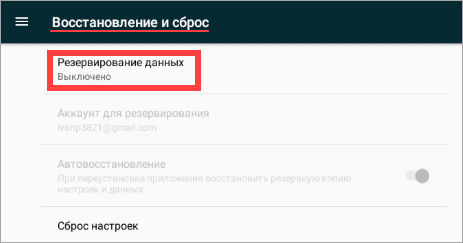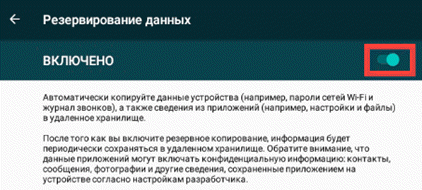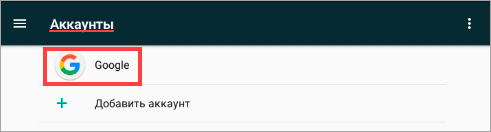- Как создать аккаунт Google, настроить его и использовать: подробная пошаговая инструкция
- Для чего нужен аккаунт Google
- Как создать аккаунт
- Шаг 1
- Шаг 2
- Шаг 3
- Шаг 4
- Шаг 5
- Что делать дальше
- Заключение
- Как создать гугл аккаунт на ноутбуке
- Как создать Google аккаунт на компьютере и телефоне
- Регистрация на компьютере
- Регистрация на телефоне
- Как добавить аккаунт в Андроид
- Как создать аккаунт через браузер
- Как зарегистрироваться без номера телефона
- Настройка аккаунта
- Пароль
- Вход с помощью телефона
- Двухэтапная аутентификация
- Другие параметры безопасности
- Резервное копирование и синхронизация (на телефоне)
Как создать аккаунт Google, настроить его и использовать: подробная пошаговая инструкция
Мы проводим все больше времени в интернете: работаем, учимся, общаемся. Часто возникает необходимость завести свой личный кабинет, то есть зарегистрироваться в каком-то сервисе или на сайте. Они могут быть полезны для работы, покупки билетов, общения, оплаты квитанций, заказа такси, хранения информации. Сегодня мы разберемся, как создать аккаунт Google, для чего он нужен и как использовать все его возможности.
Для чего нужен аккаунт Google
У каждого из нас могут быть свои причины зарегистрироваться в том или ином сервисе. Учетная запись Google позволяет:
На мой взгляд, довольно много причин поскорее пройти регистрацию и обзавестись своей учетной записью.
Как создать аккаунт
Чтобы зарегистрироваться в сервисе Google, откройте браузер на компьютере, ноутбуке или другом устройстве и перейдите на страницу google.com. Теперь пошагово выполняйте описанные ниже действия.
Шаг 1
Нажмите на кнопку “Войти” в правом верхнем углу экрана.
В новом окне кликните левой кнопкой мыши по надписи “Создать аккаунт”.
Теперь выберите цель создания учетной записи:
Больших отличий между этими двумя вариантами я не нашла, скорее всего, это просто сведения для статистики Google.
Шаг 2
В новом окне нужно указать свои данные для создания аккаунта:
Необходимо заполнить все поля, и я советую указывать настоящие имя и фамилию, а также подумать над логином, чтобы потом вам было комфортно и приятно пользоваться учетной записью. Но можно указать и вымышленные сведения, проверять паспортные данные система не будет.
Имя пользователя должно быть уникальным. Если кто-то уже создал аккаунт с таким логином, вам придется переименоваться.
Постарайтесь подобрать максимально простое название, чтобы его легко можно было запомнить и записать. Это непростая задача, но придется ее решить. Придумайте несколько вариантов, переставляйте символы местами, удваивайте буквы, меняйте их на цифры, чтобы получить читабельное уникальное имя.
Пароль может быть любым, состоять из строчных и прописных букв, цифр, знаков препинания, скобок. Используйте эти символы, чтобы создать надежный ключ для своей учетной записи. Минимум он должен содержать 8 знаков.
Примечание: если не хотите создавать новую почту Gmail, то для регистрации аккаунта можете использовать уже имеющийся почтовый ящик. Для этого нажмите на соответствующую надпись.
После заполнения всех полей нажмите на слово “Далее”. Если какие-то данные указаны некорректно, вы увидите соответствующие сообщения и сможете внести изменения.
Шаг 3
Если все строки заполнены правильно, то сервис запросит ваш телефон. Он нужен для завершения регистрации и нигде больше не будет использоваться.
Чтобы подтвердить данные, введите в специальное поле пароль из SMS. Не указывайте чужой или недействительный номер, иначе не сможете открыть аккаунт Google.
Шаг 4
Затем система предложит вам еще раз написать свой телефон и добавить резервный адрес электронной почты. Это нужно для безопасности учетной записи. Если, например, вы забыли пароль, то войти в аккаунт сможете при помощи кода из SMS или письма на резервный почтовый ящик.
Кроме того, телефон и e-mail используются для дополнительной защиты от взлома. Не указав эти данные, вы ставите под угрозу свою учетку в Google. Тем не менее эти поля не обязательны, а вот дату рождения и пол нужно написать.
Если вы указали свой мобильный номер, на него снова придет код подтверждения. Также Google предложит добавить его в различные сервисы. Вы можете согласиться с этим или отказаться и пропустить это действие.
Шаг 5
В конце регистрации нас ждет настоящее испытание, нужно прочитать или не глядя принять условия пользовательского соглашения. Конечно, лучше ознакомиться с данной информацией, чтобы не было сюрпризов, но мало кто это делает.
Поздравляю, вы создали аккаунт Google и уже вошли в него. Если все прошло удачно, то перед вами появится стартовая страница поисковика, только в верхнем правом углу теперь вместо кнопки “Войти” красуется кружочек с первой буквой имени или фамилии, а может и с двумя буквами.
Что делать дальше
Сразу после регистрации можно перейти в любой сервис, предоставляемый компанией Google. Для этого нажмите на пиктограмму в виде квадрата из точек в правом углу.
Давайте коротко пройдемся по основным пунктам этого списка:
Давайте перейдем в настройки учетной записи. Для этого нужно нажать на слово “Аккаунт” в перечне всех сервисов или кликнуть по аватарке и затем по синей кнопке.
Теперь, перемещаясь по меню в левой части экрана, вы можете изменить любые данные, начиная от имени и заканчивая историей платежей в сервисах Google. Я рекомендую сразу установить на аватарку свою фотографию или какую-то интересную картинку, тогда вам будет приятно пользоваться учетной записью, и другие пользователи смогут легко узнавать вас во время переписки.
Дальнейшие действия зависят от ваших целей. Вы можете перейти в почту и отправить важные письма, настроить свое мобильное устройство, синхронизировав его с аккаунтом в Google, загрузить файлы на Диск и поделиться ссылкой с друзьями, создать текстовый документ или таблицу в интернете. С чего начнете вы?
Заключение
Мы подробно разобрали, как сделать свой аккаунт в Google и начать им пользоваться. Надеюсь, у вас все получилось. Если есть вопросы, пишите комментарии, будем обсуждать и решать проблемы сообща.
Как создать гугл аккаунт на ноутбуке
Чтобы создать аккаунт Google, перейдите на соответствующую страницу или нажмите кнопку Создать аккаунт в правом верхнем углу любой страницы входа в Google. Один аккаунт можно использовать для входа во все сервисы Google, вне зависимости от того, на странице какого продукта вы его создали.
Предположим, вы решили опубликовать видео в YouTube. Вы открываете сайт www.youtube.com и создаете аккаунт Google. Теперь эту комбинацию имени пользователя и пароля можно применять как для загрузки своих видео на YouTube, так и для создания и совместного использования материалов в Документах Google.
Пошаговая инструкция регистрации в Google
При помощи Gmail вы сможете: узнавать новости, обсуждать учебные проблемы, обмениваться мнениями, распространять что-то новое, излагать свои идеи. Для того, чтобы научиться это делать оптимально, следует познакомиться с основными моментами организации своей работы в этом сервисе.
Чтобы войти в Почту (Gmail) из только что созданного вами аккаунта Google, перейдите на Google.ru и нажмите на ссылку «Почта» в правом верхнем углу.
Создайте подпись. Для этого

Чтобы добавить контакт в группу контактов, выполните указанные ниже действия.
Отправьте сообщение «Задания 3 и 4 выполнены» группе контактов «Слушатели курса» и тьютору. Свои эмоции в письме выразите при помощи смайликов. Для этого:
Ответьте на полученное сообщение
Войдя в Gmail, вы обязательно увидите окно «Частые адреса» в левой части экрана. Нажав на имя в этом списке, можно начать сеанс чата или написать сообщение. Рядом с именами людей, с которыми можно пообщаться в чате, будут отображены разноцветные шарики – зеленый значит «на связи», желтый значит «неактивен», а красный – «недоступен».
Когда кто-то отправляет вам мгновенное сообщение, в нижнем правом углу открывается сеанс чата. Разговор можно продолжать прямо там или вывести сеанс в отдельное окно.
Вы можете решить в самом начале, стоит ли вам сохранять чаты в вашем аккаунте Gmail, но эту функцию также можно включить или выключить в «Настройках». «Отключить запись при общении в чате можно в меню «Параметры». Ссылка
Создайте ярлык «Слушателей курсов» письма. Ярлыки удобны для распределения писем по категориям. Можно, например, создать ярлыки «работа», «семья», «задачи», «читать позже», «юмор», «рецепты» и любые другие. Ярлыки не только выполняют все функции папок, но и обеспечивают дополнительное преимущество: одному письму можно присвоить несколько ярлыков.
Если нужно создать ярлык для определенного письма из папки «Входящие», выберите его и нажмите кнопку Ярлыки над списком сообщений. 
Можно настраивать отображение списка ярлыков в левой части страницы.
Изменение названий ярлыков можно производить как в списке ярлыков, так и на вкладке Ярлыки на странице настроек Почты (Gmail).
Чтобы изменить ярлык в списке, выполните указанные ниже действия.
Чтобы изменить название ярлыка на вкладке Ярлыки страницы настроек Почты (Gmail), выполните указанные ниже действия.
Как создать Google аккаунт на компьютере и телефоне
В этом уроке я покажу, как создать новый Гугл аккаунт на компьютере и телефоне, как его настроить и подключить к Андроид.
Гугл аккаунт – это учетная запись на сайте google.ru. Выдается бесплатно после регистрации. Используется для работы с YouTube, почтой Gmail, диском и другими сервисами. А также учетная запись необходима для телефонов и планшетов с системой Андроид.
Регистрация на компьютере
В поле «Имя пользователя» нужно указать название для учетной записи. Придумайте и напечатайте его.
Имя пользователя должно быть уникальным. Если выбранное название уже зарегистрировано, Гугл выдаст ошибку.
Затем придумайте пароль для входа. Его нужно напечатать два раза: в поле «Пароль» и «Подтвердить». Изначально он скрыт за точками для безопасности. Но эту функцию можно отключить, нажав на иконку с изображением глаза.
Пароль нужно печатать английскими буквами – минимум шесть знаков, пробелов в нем быть не должно. Допустимо вместе с буквами использовать цифры и символы – они лучше защитят от взлома.
После заполнения анкеты нажмите кнопку «Далее».
Иногда система не запрашивает номер, но в последнее время без него дальше не пускает. О том, как зарегистрироваться без телефона читайте дальше в статье.
На указанный телефон придет смс с кодом, который нужно ввести в поле подтверждения и нажать кнопку «Подтвердить».
Google аккаунт успешно создан! Вы увидите его значок в верхнем правом углу – на нем первая буква имени.
Вместе с ним автоматически создается и почтовый ящик Gmail.
Регистрация на телефоне
Подключить Гугл на телефоне можно одним из двух способов:
Первый вариант подходит для добавления учетной записи в Андроид. Например, если вы купили новый телефон. Аккаунт нужен для корректной работы системы и сервисов: Google Play, YouTube, обновлений, резервного копирования.
Второй вариант универсальный. Он подойдет для любых целей. В том числе, если не получилось добавить учетную запись первым способом.
Как добавить аккаунт в Андроид
Откройте раздел «Настройки» в меню телефона.
Выберите пункт «Аккаунты».
Нажмите «Добавить аккаунт».
Для создания новой учетной записи нажмите «Создать аккаунт» внизу.
Откроется меню с выбором пользователя, которого будем регистрировать – себя или ребенка. Выберем пункт «Для себя».
Затем нужно заполнить анкету и после каждого действия нажать кнопку «Далее». Рассмотрим ее заполнение по шагам.
И напечатайте полученный в смс код подтверждения.
Система предлагаем сохранить резервную копию настроек. Пока мы этот пункт пропустим – подробнее о нем поговорим в отдельной главе.
Новая учетная запись создана и успешно добавлена в систему Андроид.
Как создать аккаунт через браузер
Подтвердите его кодом из смс.
Учетная запись успешно создана.
Как зарегистрироваться без номера телефона
Если вы не хотите указывать реальный телефон, можно купить виртуальный номер и зарегистрироваться через него. Продаются такие номера на специальных сайтах и используются только для регистрации (стоимость 5-20 рублей). Покажу на примере сервиса sms-activate.ru.
Важно! Вы регистрируетесь на чужой номер и в случае необходимости не сможете восстановить доступ, если забудете пароль. Поэтому использовать данный метод можно только для создания такой учетной записи, которую не жалко будет потерять.
Затем переходим в указанный электронный ящик. Открываем письмо от SMS-activate.ru и щелкаем по ссылке подтверждения.
Виртуальный номер для Google стоит от 3 до 17 рублей в зависимости от выбранной страны.
От выбора страны зависит цена активации. Для примера я выбрал Россию.
В пункте «Сколько номеров нужно?» оставляем 1 и нажимаем кнопку «Купить».
Подробнее о заполнении анкеты в Гугл читайте в начале статьи.
Настройка аккаунта
Для настройки учетной записи нужно выполнить вход в браузере – ввести адрес почты Gmail и пароль. После этого в верхнем правом углу появится иконка с первой буквой имени. Нажимаем на нее и выбираем «Управление аккаунтом Google».
Также в них можно попасть их из меню телефона – через «Настройки» в Android.
А еще можно скачать свои данные: поисковые запросы, файлы (например, письма).
Пароль
Через этот раздел можно поменять пароль:
Пароль должен состоять минимум из 8 знаков. В нём должны присутствовать заглавные буквы, цифры и символы. Пример: uIOV1@ap@Zy#.
Вход с помощью телефона
Данный пункт дает возможность выполнять вход без ввода пароля – с помощью телефона. Покажу, как это сделать на ПК.
И выполните вход по инструкции:
Затем кликните по ссылке «Нажмите здесь, чтобы повторить попытку».
На телефоне появится запрос на вход. Нажмите «Да».
На компьютере появится окно для включения функции. Нажмите «Включить».
Вот и все – телефон настроен и теперь можно входить в учетную запись без пароля.
Двухэтапная аутентификация
Двухэтапная аутентификация – это самая надежная защита от взлома. Даже если мошенник узнает пароль, он не сможет пройти проверку и попасть в учетную запись. Подробнее об этой защите читайте по ссылке.
Функция активирована и теперь после ввода пароля нужно будет также указывать код из смс. При каждой попытке входа на новом устройстве на телефон будет приходить новый код.
Желательно добавить еще один или два способа входа. Они пригодятся в случае, если возникнет проблема с доступом. Например, когда смс не доходят или телефон недоступен.
Настройка резервных кодов
Установка приложения для генерации кодов
Затем на пункт «Сканировать штрих код».
В следующий раз при попытке входа в аккаунт Google запросит ввод пароля на первом этапе. А на втором этапе предложит выбрать один из настроенных вариантов дополнительной защиты.
Другие параметры безопасности
Резервное копирование и синхронизация (на телефоне)
Резервное копирование и синхронизация служат для сохранения некоторых настроек телефона. После синхронизации вы сможете с легкостью восстановить контакты, даты в календаре, настройки браузера и почты на другом устройстве.
Произойдет синхронизация с учетной записью. После добавления аккаунта на другое устройство синхронизированные данные восстановятся.
Обновлено: 13.12.2019
Автор: Илья Курбанов